 VmwarevSphere安装文档
VmwarevSphere安装文档
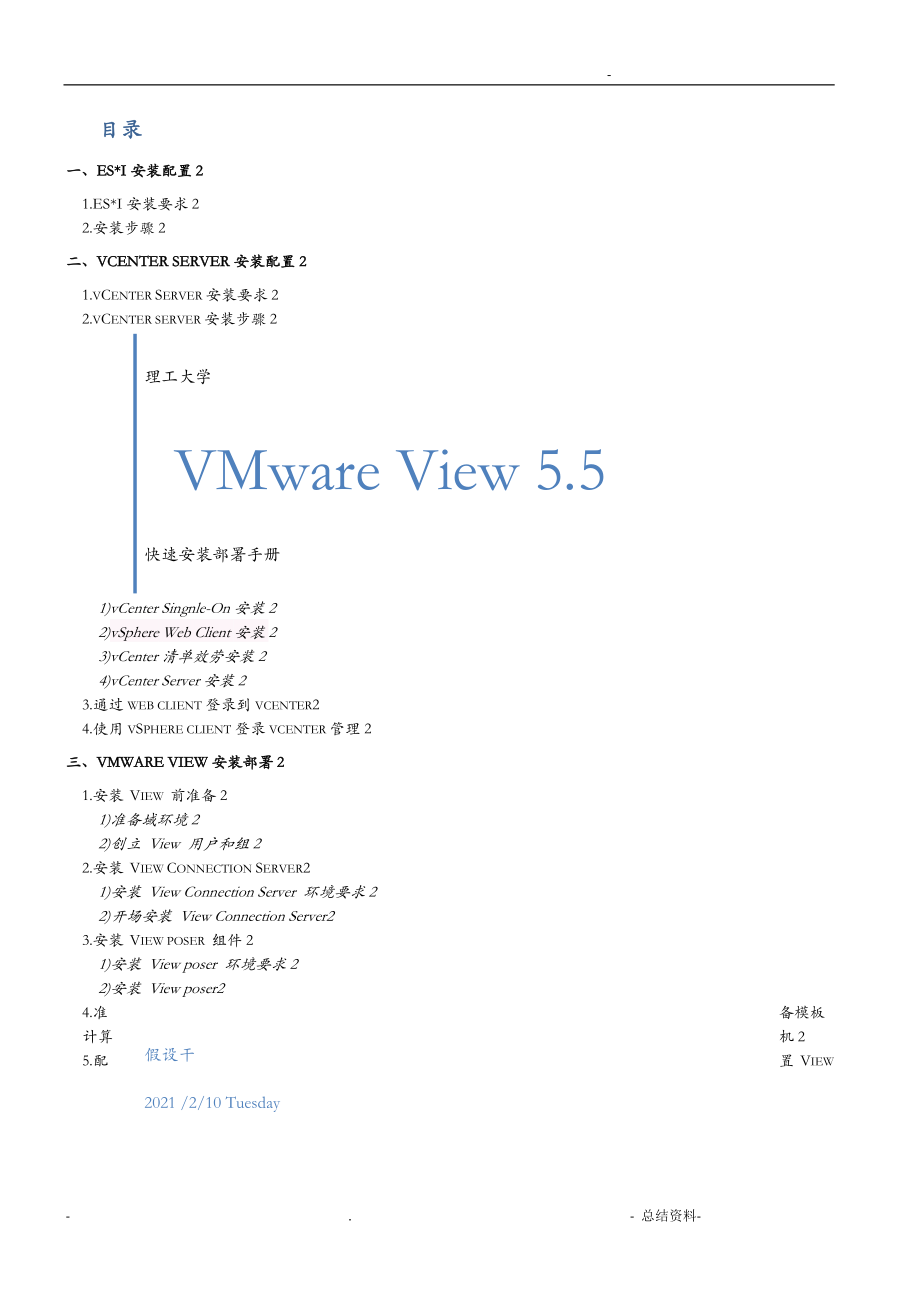


《VmwarevSphere安装文档》由会员分享,可在线阅读,更多相关《VmwarevSphere安装文档(16页珍藏版)》请在装配图网上搜索。
1、-理工大学 VMware View 5.5快速安装部署手册假设干2021 /2/10 Tuesday目录一、ES*I安装配置21.ES*I安装要求22.安装步骤2二、VCENTER SERVER安装配置21.vCenter Server安装要求22.vCenter server安装步骤21)vCenter Singnle-On安装22)vSphere Web Client安装23)vCenter清单效劳安装24)vCenter Server安装23.通过web client登录到vcenter24.使用vSphere client登录vcenter管理2三、VMWARE VIEW安装部署21.
2、安装 View 前准备21)准备域环境22)创立 View 用户和组22.安装 View Connection Server21)安装 View Connection Server 环境要求22)开场安装 View Connection Server23.安装 View poser 组件21)安装 View poser 环境要求22)安装 View poser24.准备模板计算机25.配置 View Connection Server26.创立虚拟桌面池27.分配虚拟桌面28.连接虚拟桌面29.手动池的创立2一、 ES*I安装配置1. ES*I安装要求 安装ES*i,作为拥有运行的虚拟机过程中
3、的第一步。运行ES*i虚拟化软件的计算机将充当虚拟根底架构中的主机。 主机为驻留在其上的虚拟机提供CPU和存资源、对存储器的访问以及网络连接。 ES*i硬件要求:l 确保主机符合ES*i5.0支持的最低硬件配置。l ES*i5.0将仅在安装有64位CPU的效劳器上安装和运行。l ES*i5.0要求主机至少具有两个核。l ES*i5.0要求至少2GB的存。l 一个或多个千兆或10GB以太网控制器。2. 安装步骤1. vSphere5中核心组件为取代源ES*,ES*i是一款可以独立安装和运行在裸机上的系统,因此与他我们以往见过的VMware Workstation软件不同的是它不再依存于宿主操作系
4、统之上。ES*i也是从核级支持硬件虚拟化,运行于其中的虚拟机效劳器在性能与稳定型上不亚于普通的硬件效劳器,而且易于管理维护。2将ES*i CD/DVD插入CD/DVD-ROM驱动器并重新启动计算机。将BIOS设置为从CD-ROM设备引导。由于ES*i本身就是一个操作系统Linu*核,因此在初次安装时要用它来引导系统;用ES*i5光盘引导启动后,会自动加载安装向导。3默认选择第一项Installer4文件加载中等待5检测硬件信息。6回车Enter继续。7按F11同意协议并继续。8选择安装目标盘,最好是用裸机安装,全盘都会被清空。然后回车继续9默认语言,推荐用英文,然后回车继续10设置管理员因为核
5、是Linu*,所以管理员是root密码,两次确认,然后回车继续11按F11开场安装Install12安装中,可能需要的有点长,跟机器的硬件有关,如果配置好,肯定快13安装完成后,把光盘取出来,回车自动重启本机Reboot14重启之后,刚刚裸机硬盘中已经有了系统,如上图既是ES*i5启动后的界面;ES*i5效劳器的界面非常简洁全字符,因为真实环境下我们平常根本很少需要在这台效劳器上进展操作,都可以在VSphere Client上进展;不过在之前,我们需要对ES*i的网络进展一些配置,vSphere Client对其控制也是通过网络进展的,我们必须事先未ES*i配置好访问ip。15按F2进入配置,
6、输入管理员root的密码,密码就是刚刚在安装过程中设定的。16选择Configure Management Network配置网络管理。17再选择IP Configurtionip配置。18此时就可以为ES*i设置静态IP了我这里将ES*i效劳器的ip设置了。19配置完后,按回车,并按Esc键保存返回。补充:注意ES*i切不可以直接按电源关机,如果需要关机时可以按F12键,输入密码后调用它的正常挂机程序由系统自行一步步完成关闭。20此时ES*i5的安装全部完成。3. 使用 vSphere Client 管理ES*i虚拟机1、添加虚拟机 1.1、使用系统软件安装安装vSphere client,
7、用es*i中设置的用户名和密码,登录es*i主机。登录vSphere client后在依次单击鼠标左键【菜单】【文件】【新建】【虚拟主机.】出现对话框如下在配置中选【典型】单击下一步,在名称和位置对话框名称输入名称如win2003pdc单击下一步,选择需要存取的位置单击下一步,选择需要安装的操作系统及版本。单击下一步,创立磁盘,建议虚拟磁盘不少于操作系统所需要的空间,点选按需分配和提交空间。单击下一步,直到单击完成。开场安装操作系统,在清单上单击win2003pdc1启动虚拟机。此时在【控制台】的标签页面上显示operating system no found表示我们还没有放入系统安装盘,在工
8、具栏上单击光盘图标,连接CD/DVD驱动器有4种方式,前两种是在本地电脑上,后两种是在安装es*i的主机上我使用【连接到本地磁盘上的ISO.】,然后重启此虚拟机就可以安装了。进入window安装模式,安装过程简单略过了。 1.2、导入虚拟机,通过部署OVF模板方式单击【文件】【部署OVF模板】,然后单击【浏览】选项文件来源单击下一步关于OVF文件,是开放的虚拟化格式文件,Open Virtualization Format (OVF) 规是在 Distributed Management Task Force (DMTF) 协会部开发的一种标准,旨在推广一种开放、平安、可迁移、有效以及可扩展的
9、格式,用于封装和分发将在虚拟机上运行的软件。可以将workstation上制作的虚拟机转换成ovf格式,就可以现实快速部署系统和应用了。单击下一步,出现OVF模板详细信息单击下一步,在名称中输入win2003pdc2单击下一步,选择数据存取的位置。单击下一步,磁盘格式,点选精简配置格式。单击下一步,直到完成。最后安装VMware Tools,安装好此工具才能把显卡的驱动安装正常。其他的一些根本的配置便可自行参考配置手册。二、 vCenter Server安装配置1. vCenter Server安装要求l CPU - 两个 64 位 CPU 或一个 64 位双核处理器。l 处理器 - 2.0
10、GHz 或更快的 Intel 或 AMD 处理器。如果数据库运行在同一台计算机上,则对处理器的要求更高。l 存 - 3 GB RAM。如果数据库运行在同一台计算机上,则对存的要求更高。vCenter Server 包括名为 VMware VirtualCenter Management Webservices 的效劳。此效劳需要 512MB 到4.4GB 的额外存。在安装期间可以视清单大小指定 Webservices JVM 最大存。l 磁盘存储 - 3GB。如果数据库运行在同一台计算机上,则对磁盘的要求更高。l Microsoft SQL Server 2005 E*press 的磁盘要求
11、- 最多需要 2 GB 的可用磁盘空间解压安装文件。在安装完成后,系统将删除约 1.5 GB 的此类文件。l 网络 - 建议使用千兆位连接。注意不支持在网络驱动器或 USB 闪存驱动器上安装 vCenter Server。2. vCenter server安装步骤安装vcenter及web client,实现用vcenter统一管理多台es*i主机,一路一直默认安装即可,通过vSphere Client登录vCenter的登录名administratorvsphere.local和密码,注意要实现client连接vcenter要开启vp*d和vctomcat两个效劳可用命令行net start
12、 (vp*d/vctomcat)开启!vcenter无需参加域。安装过程中可以使用simple install模式和自定义安装模式。因为自定义模式过程包括了simple模式,所以这里介绍自定义安装模式。将安装光盘或者镜像文件挂载到需要安装vcenter的虚拟机上,运行安装程序。1) vCenter Singnle-On安装1、安装界面2、选择自定义安装,首先安装Sign-On。此版本不再和vCenter5.1的Sign-On一样需要数据库。3、勾选我承受协议,否则不能下一步4、安装Sign-On必备条件预览5、首次安装选择第一项6、此密码致关重要,因为VCenter5.5安装完毕第一次使用的域
13、名、用户名及密码就是这时填写的。7、站点名称,这个不重要,安装完毕可以修改8、Sign-On和VCenter通信端口,默认74449、安装位置,默认10、安装信息预览大约过8分钟后,Sign-On安装完毕。2) vSphere Web Client安装1、vSphere Web Client安装必备条件:vCenter Single Sign-On。虽然这是一个Client,但并不是用来登陆的Client,而是为Web访问vCenter提供效劳,如果VC不安装vSphere Web Client则用户无法通过Web登陆到VC。【注此组件为必选项,因为设置权限时需要登陆到WebClient】2、
14、语言选择,有英、法、德、日、中3、下一步4、我承受许可协议,否则无法进展下一步5、安装位置默认6、vSphere Web Client通信端口默认7、输入之前输入的Sign-On密码8、单击是9、安装10、安装完11、稍等几分钟登陆Web Client3) vCenter清单效劳安装1、安装vCenter清单效劳必备条件:vCenter Single-On2、选择vCenter清单效劳语言,有英、法、德、日、中。3、下一步我承受许可协议,否则不能进展下一步4、安装位置默认5、默认6、vCenter各个效劳端口,保持默认7、根据部署规模选择。vCenter stand版本最多支持1000个主机。
15、8、这个密码就是刚开场安装Sign-On那个时候输入的密码。9、单击是确认指纹10、安装证书11、单击安装4) vCenter Server安装1. 双击后进入菜单界面,选择自定义安装菜单中的vcenter server,点击安装5) 22. 弹出安装语言提示框,选择你要使用的语言,点击确定6) 33. 安装文件开场解压缩7) 44. 进入安装向导,点击下一步8) 55. 选择我承受许可协议中的条款点击下一步9) 66. 输入你购置的许可密钥,点击下一步10) 77. 这里选择数据库需要支持到的客户端数量,用于完成数据库安装,选择完成后,点击下一步继续11) 88. 数据库实例登录方式,建议默
16、认,点击下一步继续。12) 99. 单击模式下不用修改完全限定域名,会跳出此提示,可无视13) 1010. vcenter server 需要SQL数据库支持,安装默认实例,如果是第二台vcenter server,则选择使用连接模式参加vmware vcenter server组以共享信息,这里我们选择新创立一个实例,点击下一步11. vcenter server需要用到的通讯端口,建议使用默认值,点击下一步12. 这里选择运行环境的客户端数量,用以配置存等最正确值,选择完成后,点击下一步继续。13. 这里输入安装vsphere single sign-on时设置好的管理员密码,密码不对的话
17、无法进入后面的安装步骤。Lookup Service URL建议不要修改,点击下一步14. 密码输入正确后将会跳出此提示,点击是继续15. 用于管理vcenter server的管理员,必须是在single sign-on上注册过的用户。这里我们使用 administratorvsphere.local此管理员是一个用户组的勾去掉,点击下一步16. 配置vcenter清单效劳的通讯地址,使用默认值,点击下一步17. 选择安装位置,推荐默认,点击下一步18. 点击安装开场正式安装19. 等待安装完毕,期间会安装SQL实例,无需人工操作20. 安装完成3. 通过web client登录到vcent
18、er1. Web Client 启动。在WEB浏览器按图中显示,输入web client 启动地址。注意,请将ip 信息按你的安装地址修改一下。输入用户名和密码。注:用户名为administratorvsphere.local,密码是你在SSO 中设置的密码。2. 登录成功后可进展相应的管理工作4. 使用vSphere client登录vcenter管理1. 使用Client 客户端登录。用户名和密码与Web Client 中的一致2. 登录成功后可进展主机和虚拟机的集群管理等。缺省模式安装参考文档:vCenter_5.5_缺省模式安装过程.pdf。三、 VMware View安装部署VMwa
19、re View 根底架构:n域控制器:为 View 的必需组件,为 View 提供统一和验证支持。n vSphere(ES*/ES*i):后台虚拟机支撑架构n vCenter Server:虚拟机管理平台VMware View 组件:n View Connection Servern View Security Servern View Transfer Servern View posern Thinappn View Agentn View Client1. 安装 View 前准备整个测试环境所需要的虚拟机机器列表,包括机器名称、IP 和所安装所需软件如下表:1) 准备域环境VMware
20、View 环境中必须使用域,如果您已经具备域的环境可以直接使用不必再建立。如果没有请参考以下步骤搭建域环境。本次测试域环境如下:域名: vmware.域控制器:步骤 1:准备一台 Windows 2003/2021 安装光盘或 ISO,插入到系统中,创立第一台域控制器。设置固定 IP 地址,并请将 DNS 设置为。步骤 2:开场安装域环境,点击开场/运行输入dcpromo,在出现的 AD 安装向导中点击下一步,开场配置域。步骤 3:在域控制器类型中选择新域的域控制器,点击下一步并在创立一个新域中选择在新林中的域。步骤 4:根据测试的环境,输入新的域名。如 ABC 公司,输入 abc.。输入完成
21、后点击下一步,系统将自动生成域的 NETBIOS 名称点击下一步。步骤 5:设置目录效劳复原模式的管理员密码,点击下一步直到完成域的创立。系统将自动检查是否有安装 DNS 效劳,点击下一步系统将自动安装。域控制安装完毕后,系统提示重新启动计算机,域创立完成。2) 创立 View 用户和组View 不需要更改 AD 中的任何信息,不过建议用户在 AD 中创立属于 View 的 OU 和用户组。创立 OU 的目的在于方便应用各种域策略,便于管理。本次测试环境创立三个 OU:n View Group:View 的根组织单元n View Users:用于存放 View 的用户和组n VM puter:
22、用户存放虚拟桌面计算机n Physics Group:用户存储非 VM 的桌面池2. 安装 View Connection Server1) 安装 View Connection Server 环境要求l 硬件要求l View Connection Server 支持的操作系统l 访问 View Manager 控制台先决条件浏览支持:l Internet E*plorer 8/9l Firefo* 6/7l安装 Flash player 10.*2) 开场安装 View Connection Server步骤 1:设置 View Connection Server 为固定 IP 地址,并指向
23、正确的 DNS,为上面部署的域控制器ip。本次测试中 View Connection Server 的 IP 为。步骤 2:将 View Connection Server 参加域。本次测试的 Connection Server 为 view.vmware.。步骤 3:参加域后,以域管理员身份登录到 Connection Server 中。安装完成后系统将把域管理员设置为 View 的管理员。步骤 4:双击,开场安装 Connection Server。步骤 5:在 Connection Server 安装向导中点击下一步,并承受产品许可协议继续安装。步骤 6:在Destination Fol
24、der中,确定 Connection Server 安装位置,默认为C:Program filesVMwareVMware ViewServer,如果需要修改请通过Change来修改。步骤 7:在 Installation Options 中选择View Standard Server,点击Ne*t。说明:View Standard Server:即第一台 View Connection Server,通过 Connection 可以管理和维护虚拟桌面、Thinapp 应用。View Replica Server:安装一个或多个复制现有 View Connection Server,提供高可用
25、性和负载平衡功能,在完成副本安装后,现有及新安装的 View Connection Server 实例完全一样。View Security Server:用于外部网络连接,通过 Security Server 外网用户可以使用一个 IP 通过 SSL 方式连接到企业部的虚拟桌面。View Transfer Server:为本地模式执行检入、检出和复制操作时,提供本地桌面与数据中心之间数据传输。如果使用 Local Mode 必须有一台 Transfer Server。步骤 8:输入 Connection Server 恢复备份的认证密码;步骤 9:选择自动配置 WINDOWS 防火墙,它会自动
26、在 WINDOWS 2021 上翻开 Connection Server 需要的端口,例如 8009,443,4001,4100,4172 等。步骤 10:输入域管理员账号将其授权为 View 的管理员。步骤 11:选择是否参与增加用户体验的活动。步骤 12:通过向导完成 View Connection Server 的安装。3. 安装 View poser 组件View poser 具有非常强大的功能,可以为企业快速部署成千上万的虚拟桌面并为企业节省近 70%的存储空间。1) 安装 View poser 环境要求l View poser 支持的操作系统View poser 紧支持 64 位操
27、作系统,但具有特定要求和限制。在最新的View 5.1中不再要求将 View poser 安装在 vCenter Server所在的同一物理计算机或虚拟机上。l 硬件要求l View poser 需要支持的数据库View poser 需要使用 SQL 数据库来存储数据。View poser 数据库必须驻留在View poser效劳器。如果当前已存在适用于 vCenter Server 的数据库效劳器,且它的版本是下面列表中所列的版本,则 View poser 可以使用现有数据库效劳器。例如,View poser 可以使用vCenter Server 附带的 Microsoft SQL Serv
28、er 2005 或 2021 E*press 实例。如果当前没有数据库效劳器,则必须安装一个。可单独安装一个数据库效劳器以供 View poser 和 View Manager 数据库事件使用。l 安装前提如果 View poser 效劳器一定需要参加域,而且 DNS 必须指向域中的 DNS 效劳器。在 View 5.5 中 View poser 不再需要和 VCenter 安装在同一台效劳器上面,同时重启后用一般管理员用户登录即可。2) 安装 View poser步骤 1:安装SQL Server 2021 E*press或者其他poser支持的数据库和管理工具,登录数据库,创立 View
29、poser 数据库,在SQL Server 2021 E*press 中创立一个名为 View poser 的数据库。步骤 2:在 View poser 效劳器中配置 ODBC在 View poser 效劳器中翻开控制面板管理工具ODBC 数据源管理器,点击系统 DSN,点击添加。在创立数据源中请选择SQL Native Client,点击完成。在Create a New Data Source to SQL Server的 Name 中输入view_poser,并选择 SQL Server 名称,点击下一步。输入账户凭证,点击下一步选择正确的数据库,即之前我们创立的view_poser,点击
30、下一步。测试 ODBC 连接,保证数据库连接正常。步骤 3:双击 View poser 安装包,开场安装 View poser。步骤 4:在Destination Folder确定 View poser 安装位置,如果需要修改请通过Change按钮选择您的目标位置。步骤 5:设置 View poser 的数据库,在ODBC DSN Setup输入先前设置好的 ODBC连接即view_poser,并在下方输入数据库的连接用户名和密码。步骤 6:设置 View poser 通信端口,默认为 18443 没有特殊情况,建议不要修改。点击Ne*t,开场安装 View poser。步骤 7:完成 Vie
31、w poser 的安装。4. 准备模板计算机准备一台 Windows *P 或 Windows7 的虚拟机,安装好操作系统并更新最新补丁,配置*p模板计算机必须要安装KB944043补丁可以解决当将 Windows Server 2021 只读域控制器添加到具有 Windows *P 或 Windows Server 2003 的网络时遇到的一个问题。,安装应用软件配置好用户环境。一切就绪后,确信您的计算机已经安装好了 VMware Tools 并开场准备 View 的模板计算机,现在模板机可以不用参加域。步骤 1:安装 View Agent,双击 View Agent 安装包,并承受许可协议
32、,点击Ne*t继续安装。步骤 2:在安装组件中,可全部选择,如果需要修改View Agent 安装路径可以点击右下角的Change。步骤 3:在 Remote Desktop Protocol Configuration 中选择Enable the Remote Desktop Capability on this puter即,允许用户通过 RDP 协议对虚拟桌面连接。步骤 4:点击Install开场安装,并完成 View Agent 的安装。步骤 5:View Agent 安装完毕后,需要重新启动计算机。步骤 6:将系统的 TCP/IP 设置为自动获取,并在开场/运行中输入ipconfig
33、/release,关闭计算机。步骤 7:登录到 vCenter Server,在准备好的模板计算机上创立快照名为Win*p_viewAgent。用以桌面池的部署。5. 配置 View Connection Server步骤 1:登录 View Manager 控制台 s:/您的 View Connection Server 的 IP/admin来访问控制台,输入域用户名和密码。步骤 2:配置 View 的许可证View 没有许可证是无法工作的,所以第一次登录到 View 控制台,系统将自动提示您输入View 的许可证,大家可以通过 VMware 官方免费获得 60 天的 View 测试许可证。
34、您也可以通过左侧的View 配置产品许可和使用情况中的编辑许可证来添加/删除许可证。步骤 3:配置 vCenter Server 和 poser在 View 控制台的View 配置效劳器的 vCenter Servers 点击添加。根据 Vcenter 设置向导来进展 Vcenter Server 设置,首先输入 vCenter 的 IP 地址,用户名和密码,并且在高级设置中确定最大并发 Vcenter 部署操作数量用来确定在 VCENTER 中可并发执行虚拟机克隆和删除操作最大的数量,通过最大并发电源操作数量用来确定并发虚拟机开关重置的最大数量,以及最大并发 VIEW POSER 维护和部署
35、操作数量。将 View poser 添加到 View 之前,请先安装由可信 CA 签发的有效 SSL 证书。在测试环境中,您可以使用随 View poser 安装的默认自签名证书,但必须承受证书指纹。点击下一步如果没有在 VCENTER 安装有效的证书,请选择承受不可信证书承受证书后是否将 View poser 可安装在 vCenter Server 主机或独立主机上,用户名密码填装有poser的虚拟机的管理员用户名和密码。在 View poser 的 Domains 设置中,点击添加,将域信息参加。这个权限是能将计算机参加到域,因为之后我们需要采用这个将 poser 批量的参加到域中。可使用
36、域管理员账号不推荐,域管理员密码需定时更改,最好在域管理中新建一个专门的用户用以poser部署。配置主机缓存设置,可通过该设置可对 ES*i 主机进展配置,以缓存虚拟机磁盘数据,这样可以提高 I/O 风暴期间的性能,例如多个桌面同时启动并运行防病毒扫描时。主机从缓存中读取常用数据块,而不从磁盘读取操作系统。主机缓存通过减少引导风暴期间的 IOPS,降低了对于存储阵列的需求,并减少了要使用的存储 I/O 带宽。点击完毕完成 VCENTER 的设置配置成功后,如以下列图所示:说明:使用 View poser 生成虚拟桌面,网络中必须有 DHCP Server 提供分配 IP 地址支持。可用路由器或
37、者DHCP效劳器实现。6. 创立虚拟桌面池步骤 1:翻开 View 控制台,进入清单池,在右侧单击添加。步骤 2:选择虚拟桌面池的类型为自动池。说明:n自动池:桌面池中的计算机通过 vSphere 平台自动生成。n手动池:桌面池中的计算机是物理机或其它虚拟机。n终端效劳池:池中的计算机是微软的终端效劳器。步骤 3:选择用户分配方式为专有并选择启用自动分配。说明:专有:永久桌面池,手动为用户分配桌面池中的计算机。永久桌面池:系统自动为用户分配桌面池的计算机,即首次使用该计算机的用户为该计算机的使用人,分完为止。浮动桌面池:非永久桌面池即动态的桌面池,桌面池的计算机以动态分式分配给用户,用户不会永
38、久占用该虚拟桌面。步骤 4:设置虚拟桌面生成方式为View poser 克隆说明:n完整虚拟机:即完整克隆,速度慢而且将会消耗大量的存储空间。n View poser 克隆:即通过 poser 克隆,速度快并且可以节约近 70%的存储空间。步骤 5:设置池识别信息ID:池的唯一识别号,不能与其它的池一样,Display Name:用户连接到池的名称步骤 6:池参数的设置,根据需要进展配置,点击下一步。说明:n选择注销后刷新系统磁盘可在用户每次使用之后重置系统,恢复到部署初状态。步骤 7:部署设置,输入要生成虚拟桌面的命名格式,数量,开机数量等参数。步骤 8:View poser 磁盘设置永久磁
39、盘:持久盘,用户存储用户数据和用户配置文件,Windows 配置文件将被重定向到永久磁盘,永久磁盘不会受到刷新、重构和重新平衡等 View poser 操作的影响。一次性文件重定向:非持久盘,存储操作系统增量数据,在用户会话完毕时,请使用该选项将一次性文件重定向到会自动删除的非永久磁盘中。步骤 9:存储优化设置将不同类型的数据分别放至到不同类型的存储中,可以减少存储本钱,提高整体环境的性能步骤 10: vCenter 设置选择模板计算机和快照,VM 文件夹,vSphere 主机和资源池。选择克隆后虚拟存储位置,是否需要设置分层存储。步骤 11:高级存储选项设置选择是否启用本地 NFS 快照 (
40、VAAI)以及主机缓存用本地 NFS 快照 (VAAI): VAAI (用于阵列集成的 vStorage API) 是特定存储阵列的一项硬件功能。它利用本地快照拍摄技术提供克隆功能。仅当您具有相应的硬件设备时才选择此选项。主机缓存:可对 vSphere 5.0 主机进展配置,以通过缓存特定池数据来提高性能。启用此选项可将主机缓存用于此池。主机缓存非常适用于频繁读取的共享磁盘,例如 View poser 操作系统磁盘。步骤 12:参加域设置,选择 AD 容器中的 OU 为VM puters,即生成的虚拟桌面将自动放入到 VM puters 的 OU 中。并选择 QUICK PREP点击Finis
41、h系统将自动发送命令到 vCenter 中生成虚拟桌面。步骤 13:克隆的过程是一个自动化过程,不需要人工干预。poser 在生成虚拟桌面时,首先将模板计算机复制成一份 replica 作为父镜像,再通过父镜像生成其它的虚拟桌面。7. 分配虚拟桌面步骤 1:翻开 View 控制台,进入清单池,并在左侧的桌面池中单击Desktop-Cloud,在Desktop-Cloud桌面池中单击授权。步骤 2:在 Find User or Group 中输入关键字,点击Find。将 MKT-Users需要授权的用户或用户组的 AD 组参加。完成后如以下列图所示:8. 连接虚拟桌面步骤 1:安装 VMware
42、 View Client步骤 2:翻开 VMware View Client,输入 View Connection Server 的 IP 地址,点击连接。步骤 3:在证书凭据验证时,选择继续步骤 4:输入具有登录到虚拟桌面权限的用户和密码。步骤 5:登录成功后,就可以看到属于该用户的桌面,你可以通过右边的倒三角选择连接的协议RDP/PCoIP。双击桌面池的名字,开场连接到虚拟桌面。9. 手动池的创立VMware View 手动池可以将物理计算机、不受 vCenter 管理的虚拟机建立一个桌面池,可根据需要决定是否创立。所有的这些计算机参加手动池之前需要参加域,之后安装 View Agent。
43、步骤 1:同上安装 View Agent。步骤 2:创立手动池翻开 View 控制台,进入清单池,点击添加。在池类型中选择手动池。用户分配方式选择专有。在桌面类型中请选择其他源。设置池的识别 ID 以及显示名称。池的参数设置为默认值,点击下一步。将物理计算机添加到该池中。步骤 5:通过授权选项卡,将用户或组添加到该池中。步骤 6:通过VMware view client访问创立后的桌面。双击Physic_Desktop,开场连接到虚拟桌面。参考文档:VMware View 5.1快速安装部署手册.pdf。实际问题解决:在poser功能下创立了桌面,所有桌面都将与一个存储在主映像中的快照保持间接
44、。该快照拍摄了VirtualCenter中主虚拟机的状态。首次创立一个或多个桌面克隆时,会同时创立主虚拟机的唯一标识的副本,称为Replica。所有虚拟桌面克隆都将直接绑定到该Replica,而不是主虚拟机,所以该是间接的。既然所有克隆都有一样的父母,因而Viewposer允许对桌面进展集中管理。存储问题:的克隆技术,桌面仅使用增量磁盘来存储自身操作系统与父虚拟机操作系统该桌面操作系统的来源之间的数据差异,可以降低高达90%的存储本钱及管理开销;当管理员更新、修补或升级公司部版本时,诸如效劳包、应用程序更新乃至Vista升级程序,可以完整保存用户数据和个性化配置信息。时间问题:由于不需要完整的
45、克隆整个系统,可以将自动桌面部署的速度从数分钟提高到数秒;管理员可以在几分钟之移出成百上千个桌面,并在数秒钟之提供所需的桌面。管理问题:所有克隆都有一样的父母,因而Viewposer允许对桌面进展集中管理。例如安装新软件或软件的新版本,以及补丁管理。ViewManager管理员可以先在主虚拟机上执行这些操作,然后将带的克隆重新绑定到该主虚拟机的新快照,马上就可同时更新或更改所有桌面的操作系统以及上面的应用程序,或完成桌面虚拟硬件设置修改。该操作被称为桌面重构Repose。桌面重构之后所有的桌面就变成新的版本。管理员还能返回每个桌面的原始状态,通过执行桌面刷新Refresh操作,即根据主虚拟机的
46、最初副本重新生成干净的原始桌面。测试数据:所有的克隆的虚拟机都是在主虚拟机的副本Replica上部署,都共享Replica上的操作系统,数据等,而在克隆的虚拟机上只保存数据差异。测试中win7中Replica占用存储共享储存5.94GB视装的软件多少而定。克隆运行中的虚拟机上非共享存数据差异4.7G,非运行的占用530M。测试中win*p中Replica占用存储共享储存2.96GB视装的软件多少而定。克隆运行中的虚拟机上非共享存数据差异994M,非运行的占用150M。连接桌面池部署时需要先部署副本Replica,测试win7大约花费8分钟,但是生成一台克隆虚拟机的时间只需几十秒。管理员可以选择按需分配当桌面池请求过多,则自动部署。. z.
- 温馨提示:
1: 本站所有资源如无特殊说明,都需要本地电脑安装OFFICE2007和PDF阅读器。图纸软件为CAD,CAXA,PROE,UG,SolidWorks等.压缩文件请下载最新的WinRAR软件解压。
2: 本站的文档不包含任何第三方提供的附件图纸等,如果需要附件,请联系上传者。文件的所有权益归上传用户所有。
3.本站RAR压缩包中若带图纸,网页内容里面会有图纸预览,若没有图纸预览就没有图纸。
4. 未经权益所有人同意不得将文件中的内容挪作商业或盈利用途。
5. 装配图网仅提供信息存储空间,仅对用户上传内容的表现方式做保护处理,对用户上传分享的文档内容本身不做任何修改或编辑,并不能对任何下载内容负责。
6. 下载文件中如有侵权或不适当内容,请与我们联系,我们立即纠正。
7. 本站不保证下载资源的准确性、安全性和完整性, 同时也不承担用户因使用这些下载资源对自己和他人造成任何形式的伤害或损失。
