 玲珑画板之平面教程
玲珑画板之平面教程
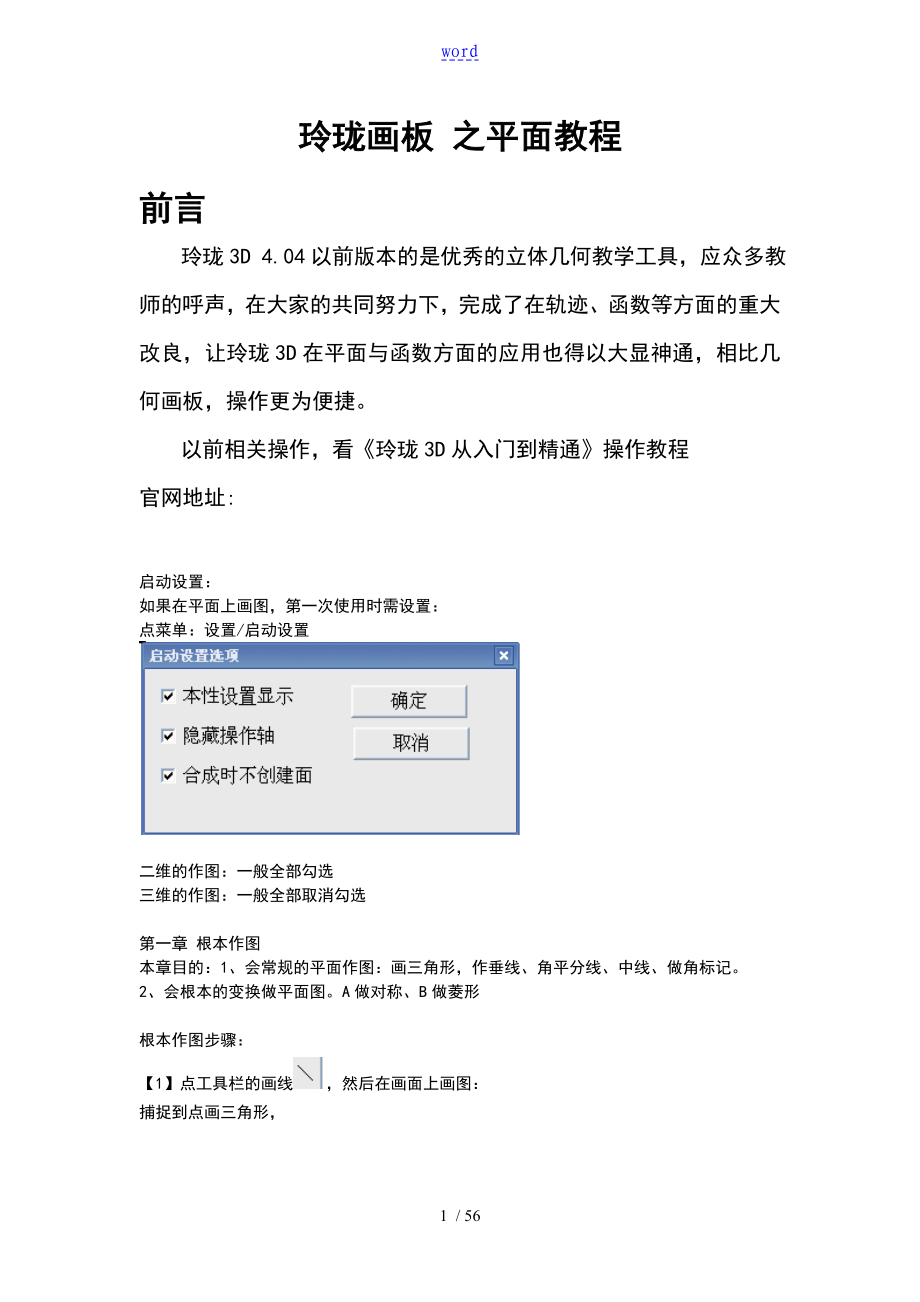


《玲珑画板之平面教程》由会员分享,可在线阅读,更多相关《玲珑画板之平面教程(56页珍藏版)》请在装配图网上搜索。
1、word玲珑画板 之平面教程前言玲珑3D 4.04以前版本的是优秀的立体几何教学工具,应众多教师的呼声,在大家的共同努力下,完成了在轨迹、函数等方面的重大改良,让玲珑3D在平面与函数方面的应用也得以大显神通,相比几何画板,操作更为便捷。以前相关操作,看玲珑3D从入门到精通操作教程官网地址:启动设置:如果在平面上画图,第一次使用时需设置:点菜单:设置/启动设置二维的作图:一般全部勾选三维的作图:一般全部取消勾选第一章 根本作图本章目的:1、会常规的平面作图:画三角形,作垂线、角平分线、中线、做角标记。2、会根本的变换做平面图。A做对称、B做菱形根本作图步骤:【1】点工具栏的画线,然后在画面上画图
2、:捕捉到点画三角形,可看到拖动各点或线是可移动的框选中所有或选中三个顶点右键菜单:添加标签标签可移动可修改,双击标签,直接修改。如要加下标A1写为A#1作角平分线,选中两条线点菜单:创建/角平分线,结果如图,如果没有第三图画出,角ABC的平分线就是GB射线,软件在这些细节上是智能的。再只选中有公共端点的两边点菜单:创建/标记/弧弧标记可直接拖动双击标记,可改属性:同理,可做其它的标记下面做垂线,类似,选中一个点与一条线多点线,或选中一条线与多个点,点菜单:创建/点线垂线现在要做直角标记,跟上面是一样道理选中有公共端点的两条线,现在BH和AC没有公共端点,所以连接HC,然后选中HC,HB点菜单:
3、创建/标记/直角拖动B点看看,并选HC,点工具栏,虚线,大家想想怎么创建等分点,如找AB的中点?【2】做一个对称变换随画一条线与一个三角形。然后点菜单:创建/变换/旋转改旋转角为180度,点轴旋转选项在画面上选中线,然后点旋转轴按钮在画面上选中三角形的三点然后点添加变换按钮然后连接画线,拖动画面上的任意一点试试,可以看出三角形始终对称【3】作一个菱形随便画一条线然后点菜单:创建/变换/旋转旋转角为60,点选项中心旋转然后在画面上选中一点点按钮旋转中心,然后如消选中,再选中另一点点按钮添加变换同理再以C做位移变换。点菜单:创建/变换/位移先要设置平移轴,选中画面上的AB线,点按钮设为位移轴这里说
4、明一下:固定长就是生成的新点的位置与AB的长度无关,相对长如此是与AB长成倍数关系。这里做菱形,取相对长,值为1,选中C点,点按钮添加变换连接各边,拖动各点试试OK,第二章 动画编辑本章目的:会根本平移旋转动画,例1:长方形的翻滚例2:点在三角形上的位移【1】做一个长方形的翻滚点右键菜单,2D网格模式。画一个长方形:四边四点,再画一条水平线修饰用切换至无网格:右键菜单:隐藏网格因为长方形是一个整体,常常将其合成组件,框选中所有,右键菜单:合成组件在画面上画一条线与一个点,做为动画控制条和控制点长方形的翻滚实际上是一个旋转动画,上图我们设计翻滚四次,每次90度,开始我们的动画之旅了。点菜单:动画
5、/旋转动画起值终值是表示动画控制点在线上的那一段时执行动画,最小是0,最大是1,在这里我们做四次翻滚,每次都是90度,所以起值终值就分别为,01。这里不涉与三维,所以用中心旋转。第一步:选中这个点,点按钮设为旋转中心,然后选中这个控制点,点按钮设定变量然后选中其它三个点,点按钮添加到对象然后拖动动画点,可以看出长方形进展了一次翻滚然后拖动控制点看看再做第三次动画,第四次动画类似,起值终值做相应改变。例2:点在三角形上的位移直角三角形AB=4,AC=3,做D点从A点匀速沿ABCA移动首先:打开2D网格画三角形ABC,然后再在A点重合创建新的一个自由点:点工具栏点操作,捕捉到A点击一下,就创建了新
6、的一个点。再创建画一根控制条与线上的点作为控制点。框选中三角形,合成组件然后做位移动画了因为D是匀速沿三边移动,所以沿AB的起值终值为04/12,因为总长是12,AB长为4。第二次动画就是:D沿BC位移,沿AB的起值终值为4/129/12,因为总长是12,移动的长度是4+5,所以终值是9/12第三次动画就是:D沿CA位移,沿AB的起值终值为9/121拖动动画点试试。1 手写原理:跟画图一样,就是直接在屏幕上涂鸦。实践:【1】 点击工具栏或菜单(创建/鼠标绘图),这样就切换到到了画图状态,然后就可以在画面上直接画图涂鸦了。【2】 如要取消绘图痕迹,按esc键。【3】 涂完之后,鼠标右键点击一下或
7、点击工具栏,这样就切换到了选取状态。注意:涂鸦的内容是屏幕绘图,不是图形对象,所以不能进展选取。2 启动设置由于二维与三维在操作与显示上各有侧重,像如果经常用二维画图,就很少用操作轴,合成组件时不用像生成棱柱一样的自动创建线面等了。所以做二维画图时,一般要改三项设置,菜单设置/启动设置,勾选这三项就是二维的常用设置。下次启动时也就以这个默认设置。当然也可通过菜单改显示,不过不参加启动默认设置。注意:本性设置显示下,线条会平滑得多。3 轨迹点痕迹原理:点在运动时留下的痕迹实践:【1】题目:设点A4,0,点B在圆 上,且点B不在坐标轴上,点C是AOB的角平分线与线段AB的交点,当点B运动时求点C的
8、轨迹方程。【2】右键,点击2D网格模式,画线OA=4【3】然后画一圆OM,并删除M点【4】 右键,点击隐藏网格菜单,在圆上任做一点B,连接OB,BA【5】选中OB,OA两条线,点菜单(创建/角平分线),如此生成了OP射点,然后点工具栏,画点工具,捕捉到OP与BA的交点,点击一下创建交点C。【6】然后选中P点与射线,隐藏,点菜单编辑/隐藏/隐藏选中,然后连接OC,至此,画图就已完成。【7】然后点击菜单,动画/动画点线轨迹弹出窗口,【8】然后在画面上选中C点,然后轨迹窗口中点击添加轨迹点按钮。一切OK。【9】拖动B点看看效果。注意:这个轨迹跟手写涂鸦是一样的,按esc键,清屏涂鸦。4 轨迹线对象原
9、理:某点通过另一点的驱动运动时,生成的痕迹对象。实践:【1】做一个螺旋转线【2】改显示为本性设置显示。先切换2D网格画线生成旋转体成一个圆锥【2】然后在B点处重合创建一点C,连接AC,这个是为做位移动画做准备的。在中央创建一点O,连接AO,这个是为做旋转动画准备的。【2】然后重合A点创建一点D,再框选中所有,合成组件【2】然后开始做动画,D点沿AC做位移动画,然后做旋转动画,将D点与C点绕AO做旋转动画。为了使螺旋的圈数多一些,所以将旋转角改大,如1800度(1)画线与线上一点(2)做位移动画(3)做旋转动画,注意的是D点与C点都添加到动画【2】然后隐藏线AO,AC,与点O、点C,然后拖动变量
10、,点D就是螺旋运动了。【2】下面说一说如何生成点轨迹。点击菜单,动画/动画点线轨迹弹出窗口,因为是要创建轨迹对象,所以只用窗口下面的两个按钮就行了。【2】在画面上选中动画变量点,点轨迹变量点按钮,然后只选中D点,点创建轨迹对象。【2】拖动变量点时,轨迹没跟着走,这时需要设置绑定。双击轨迹线,勾选绑定到动,渐变颜色。确定。这时拖动变量点时,就有效果了,【2】最后进展一些设置,因为圆锥是正等测投影,点是斜二测投影,这时,我们框选整个圆锥,点菜单,编辑/投影方式/平行正面投影。然后右键,显示操作轴,将圆锥绕Y向外旋转一定角度。选中线,还可设置线的粗细,菜单编辑/线属性/自定义粗细。注意:旋转动画时,
11、位置移轴同是做的旋转的,所以是两个点D、C都参加旋转动画5 轨迹面对象原理:某点通过另一点的驱动运动时,生成线的痕迹对象。实践:【1】画一正方体并重合C,C1,创建点E、F。【2】取消菜单设置/合成时自动创建面的勾选。框选中所有合成组件。【3】做动画将F点沿C1B1位移,E点沿CD位移【4】连接EF.【5】点击菜单,动画/动画点线轨迹弹出窗口,因为是要创建轨迹对象,所以只用窗口下面的两个按钮就行了。【6】在画面上选中动画变量点,点轨迹变量点按钮,然后只选中EF线,点创建轨迹对象。【7】双击轨迹面,勾选绑定到动,渐变颜色。确定。这时拖动变量点时,就有效果了,这时可以全方位旋转看看。【8】还可以设
12、置些属性;点击一下轨迹面,表示选中,点击菜单,编辑/面属性/网格显示注意:与轨迹线类似。6 坐标系原理:由几条数轴合成组件就是坐标系。实践:【1】目标:制作这样的坐标系,原理就是画四条数轴,然后合组组件。【1】在平面常用平面设置方便,点菜单设置/启动设置勾选所有,确定。【1】打开2D网格,点击菜单创建/线/数轴,然后在画面上画四条数轴。框选中所有,合成组件,隐藏网格,并选中左边与下面两条数轴,点击菜单,编辑/线属性/箭头,选中无箭头,确定。【2】双击上面那条轴,弹出数轴属性窗口,【3】这里说明一下,比例:表示格点的密集程度正轴负轴:就是显示为负半轴还是正半轴。线长:表示格点的长度,可以输入负值
13、就是反向的,隐藏短轴:就是半格点不显示。X轴,Y轴容易理解。在做坐标系时一定要设置。文字轴距:表示文字与数轴的距离,可以输入负值。显示起点文本:就是在数轴起点是不显示文字。三角表示:如果勾选,就是以三角PI的方式显示文本五点法坐标轴:如果三角表示已勾选,五点法坐标轴也勾选,只文本显示方式为PI/6.。起始值:数轴起点的文本值。数值间隔:大于等于1的整数。显示间隔:文本的显示密集度。【4】Y的正半轴,修改如下X轴负半轴Y负半轴【5】至次,坐标系完成。然后点选XY正半方向的点与原点,添加标签,x,y,O。可以将它导出组件,以供以后直接使用。选中坐标系,点击菜单,文件/导出组件输入名称,点导出按钮。
14、【6】以后点菜单,文件/导入组件,就可以直接使用坐标系了。下面再做一个坐标系。【1】切换到2D网格,画线右键菜单勾选显示操作轴,右键菜单隐藏网格。框选中所画对象,用操作轴进展缩放,【2】隐藏操作轴,然后点击菜单创建/线/数轴【3】捕捉到A点,按住shift键这样就会画直线,朝上画数轴。同理捕捉到B点,按住shift键这样就会画直线,朝右画数轴【4】然后框选中所有,合成组件然后双击数轴设置数轴属性X轴Y轴【5】然后添加标签,与隐藏折线的两个点,框选中所有,点工具栏细线【6】当然还可以修改数轴文本的颜色与字体注意:拖动坐标系原点,是缩放,数轴各端点可拖长拖短。拖动数轴是位移。一个画面可添加多个坐标
15、系。7 参数原理:参数常配合其它图形进展,动态演示轨迹,函数等具有重要意义。实践:新建参数【1】点菜单参数/添加参数【2】修改名称与值,确定后,屏幕的左上角会出现一个文本。【3】双击文本,可修改参数属性,【4】为了动态改变参数值,常做一线上点进展绑定,当拖动这个线上的点时,参数的值会随之改变。起值,终值,跟动画编辑是一样的:在画面上只选中一个线上的点,点绑定到动点按钮。8 参数数值点原理:由两个参数或计算值等可创建数值点实践:【1】新建一个参数a,与绑定到一个线上的点,并设置最大值最小值为06.28,【2】再新建一个计算值,点菜单,测量/计算【3】屏幕左上角为有一个计算值。【4】然后导入一个坐
16、标系【5】然后点菜单参数/添加坐标系内的点;在这里起值终值用不上,所以只需设置X、Y参数即可。在画面上选中参数a,点X参数,选中计算值(sin(a) =.),点Y参数,选中一个坐标系,确定,如此在此坐标系下有一个点创建出来,【6】拖动上面参数绑定的点,可看到,随着参数的改点,这个点坐标也随之变化。双击这个点,可以修改其属性【7】下面,我们再可为此点创建轨迹点菜单动画/动画点线轨迹,【8】在画面上只选中绑定参数的那个线上的点,点击轨迹变量点按钮,然后只选中坐标系内的那个点,点创建轨迹对象。如此创建了一条正弦轨迹。【9】双击轨迹线,在属性窗口中勾选。【10】拖动画点可看到效果了。注意:坐标系内的点
17、的X、Y数值来源,都可以是参数,计算值,测量值。9 测量值轨迹对象原理:实践:【1】 目标做一三角形重过一正方形重合的面积变化过程。【2】切换到2D网格,画四边形ABCD,在A点重合创建一点E,做EFG,然后再画MN线,做为平移动画的平移轴。【3】选中所有,合成组件。然后新做一线与线上点,作为动画变量【4】编辑位移动画:线上的点为动画点,MN为位移轴,EFG三点添加到动画。拖动动画点就可以看到效果了。【5】先拖动到适当位置,画点,创建EF与AD的交点,连接AE,EI,IA,选中三条线,创建多面形,然后,删除这三条新建的线。【6】再拖动动画点到适当位置,创建AD与FG的交点J,连接JA,JF,A
18、E。选中这三条线,与EF,创建多面形面,然后只选中JA、JF、AE三条线,删除。【7】然后再拖动变量点到适当位置,创建BC与EF的交点K,连接KB、KF、GB,然后选中这新建的三条线与GF,创建多边形面。然后删除KB、KF、GB三条线。【8】再拖动到适当位置,创建BC与FG的交点L,连接LB、LG、GB,创建多边形面,并将这三条线删除。【9】下面对各面进展测量,拖动动画点,显示第一个面,选中这个面,点菜单测量/面积然后拖动动画点,显示第二个面选中这个面,点菜单测量/面积,第三个第四个同理。【10】然后导入一个坐标系【11】然后点菜单动画/测量值点轨迹,【12】选中动画点,点按钮轨迹变量点【13
19、】拖动动画点到第一个面显示时,在画面上只选中第一个面的面积测量,再选中坐标系,起值终值为00.25,点按钮创建轨迹对象;0.5,点按钮创建轨迹对象;0.75,点按钮创建轨迹对象;1,点按钮创建轨迹对象;【14】下面修改一下属性,双击第一条轨迹线同理,设置第二第三第四条属性,拖动变量点,就可以看到效果了。注意:这个也可以用上一讲的8 参数数值点来解决。、10 函数原理:根据y=f(x)画函数,可结合参数实践:导入一个坐标系,然后点菜单参数/y=f(x)函数确定线的颜色、粗细、虚实,可改,跟一般线段一样操作。【1】新建一个参数a与线上一点,将其绑定,【2】然后创建函数,如y=a*sin(x), 0x2*pi,然后拖动变量点时,函数就会随之变化。11 参数方程原理:可以做解析几何的相关方程曲线,还可以建任意的三维曲线实践:新建一个参数a与线上一点,将其绑定,创建参数方程选中新建的线,右键透视图。56 / 56
- 温馨提示:
1: 本站所有资源如无特殊说明,都需要本地电脑安装OFFICE2007和PDF阅读器。图纸软件为CAD,CAXA,PROE,UG,SolidWorks等.压缩文件请下载最新的WinRAR软件解压。
2: 本站的文档不包含任何第三方提供的附件图纸等,如果需要附件,请联系上传者。文件的所有权益归上传用户所有。
3.本站RAR压缩包中若带图纸,网页内容里面会有图纸预览,若没有图纸预览就没有图纸。
4. 未经权益所有人同意不得将文件中的内容挪作商业或盈利用途。
5. 装配图网仅提供信息存储空间,仅对用户上传内容的表现方式做保护处理,对用户上传分享的文档内容本身不做任何修改或编辑,并不能对任何下载内容负责。
6. 下载文件中如有侵权或不适当内容,请与我们联系,我们立即纠正。
7. 本站不保证下载资源的准确性、安全性和完整性, 同时也不承担用户因使用这些下载资源对自己和他人造成任何形式的伤害或损失。
