 使用vCenterConverter迁移物理机到虚拟机
使用vCenterConverter迁移物理机到虚拟机
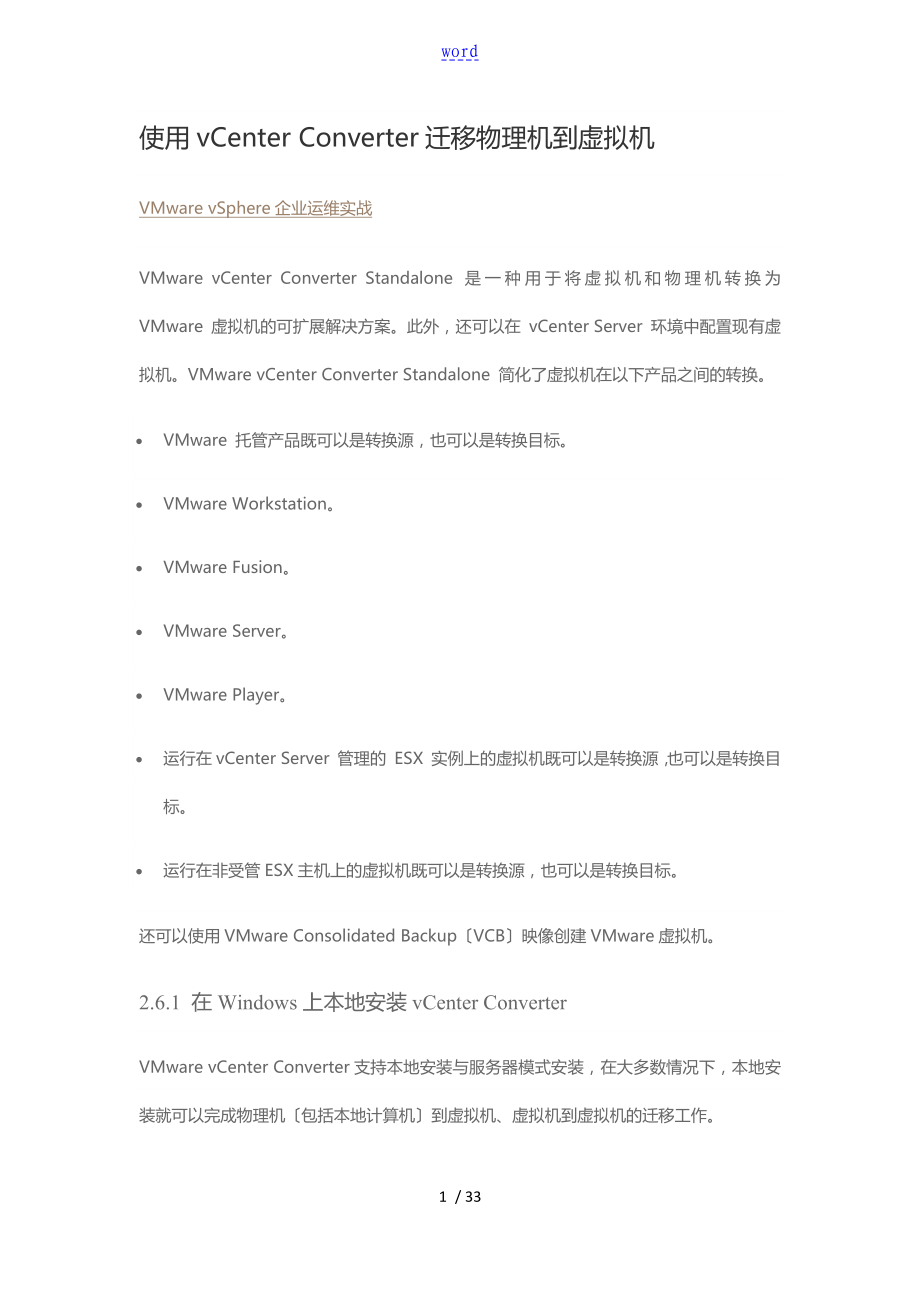


《使用vCenterConverter迁移物理机到虚拟机》由会员分享,可在线阅读,更多相关《使用vCenterConverter迁移物理机到虚拟机(33页珍藏版)》请在装配图网上搜索。
1、word使用vCenter Converter迁移物理机到虚拟机VMware vSphere企业运维实战VMware vCenter Converter Standalone 是一种用于将虚拟机和物理机转换为 VMware 虚拟机的可扩展解决方案。此外,还可以在 vCenter Server 环境中配置现有虚拟机。VMware vCenter Converter Standalone 简化了虚拟机在以下产品之间的转换。 VMware 托管产品既可以是转换源,也可以是转换目标。 VMware Workstation。 VMware Fusion。 VMware Server。 VMware Pl
2、ayer。 运行在vCenter Server 管理的 ESX 实例上的虚拟机既可以是转换源,也可以是转换目标。 运行在非受管ESX主机上的虚拟机既可以是转换源,也可以是转换目标。还可以使用VMware Consolidated BackupVCB映像创建VMware虚拟机。2.6.1 在Windows上本地安装vCenter ConverterVMware vCenter Converter支持本地安装与服务器模式安装,在大多数情况下,本地安装就可以完成物理机包括本地计算机到虚拟机、虚拟机到虚拟机的迁移工作。管理员,可以在网络中的一台工作站上,安装vCenter Converter,实现对本
3、地计算机、网络中的其他Windows与Linux计算机到虚拟机的迁移工作,也可以完成将VMware ESXi中的虚拟机,由VMware vCenter管理的虚拟机迁移或转换成其他VMware版本虚拟机的工作,还可以完成将Hyper-V虚拟机迁移到VMware虚拟机的工作。也可以将VMware vCenter Converter安装在要迁移的物理机或虚拟机中。不管使用哪种迁移或转换工作,VMware vCenter Converter的使用都类似,本节将在vSphere Client管理工作站一台Windows 8.1的计算机安装VMware vCenter Converter 5.01,并介绍
4、vCenter Converter的使用方法。1运行VMware Converter 5安装程序,在“选择安装程序的语言对话框中,选择“中文简体,如图2-136所示。图2-136 选择安装语言2在“欢迎使用VMware vCenter Converter Standalone的安装向导对话框中单击“下一步按钮,如图2-137所示。图2-137 安装向导3在“最终用户专利协议对话框中,单击“下一步按钮,如图2-138所示。图2-138 最终用户专利协议4在“最终用户许可协议对话框中,单击“我同意许可协议中的条款单项选择按钮,然后单击“下一步按钮,如图2-139所示。图2-139 承受许可协议5在
5、“目标文件夹对话框,选择VMware vCenter Converter的安装位置,通常选择默认值,如图2-140所示。图2-140 目标文件夹6在“安装类型对话框中,单击“本地安装单项选择按钮,如图2-141所示。图2-141 本地安装7其他选择默认值,直到安装完成,如图2-142所示。图2-142 安装完成2.6.2 选择要转换的源计算机在VMware vCenter Converter Standalone中可以使用多种计算机,并将其中任何一种计算机转换为VMware虚拟机。可以创建一个转换作业将物理机或虚拟机转换为多种目标。可以将物理机、VMware 虚拟机、第三方备份映像和虚拟机以与
6、Hyper-V Server 虚拟机转换为VMware独立虚拟机或 vCenter Server 管理的虚拟机。创建转换作业的方法由您所选择的源类型和目标类型决定。1源类型源类型包括已打开电源的物理机或虚拟机、在ESX主机上运行的VMware Infrastructure虚拟机或独立虚拟机。独立虚拟机包括VMware 虚拟机、备份映像和第三方虚拟机,如VMwareWorkstation、VMware Server、VCB、Acronis True Image、MicrosoftVirtual PC、Virtual Server、Symantec Backup Exec Server Recov
7、ery以前叫作LiveState Recovery、LiveState Recovery、StorageCraft、适用于Microsoft Windows和Mac OS的Parallels Desktop、Parallels Workstation和 Norton Ghost仅.sv2i映像。2目标类型vCenter Converter支持的目标类型包括ESX 主机、vCenter Server 管理的 ESX 主机或 VMware 独立虚拟机。在“VMware vCenter Converter Standalone控制台,单击“转换计算机按钮,进入转换计算机向导,如图2-143所示。图2
8、-143 转换计算机可以从多个源选项中选择要转换的计算机类型。在“源系统对话框中,选择要转换的源系统。源系统类型包括“已打开电源的计算机、VMware架构虚拟机指VMware ESXi或vCenter Server管理的虚拟机、VMware Workstation或其他VMware虚拟机、备份映像或第三方虚拟机、Hyper-V Server虚拟机,如图2-144所示。图2-144 选择源类型1如果选择“已打开电源的计算机,如此在“指定已打开电源的计算机列表中,选择“此本地计算机或“远程计算机。当选中“此本地计算机单项选择按钮时,可以转换当前正在运行VMware vCenter Converte
9、r的计算机到虚拟机中,如图2-145所示。图2-145 本地计算机2如果选择“远程计算机,如此需要输入远程计算机的IP地址或名称、远程计算机的管理员账户和密码,以与远程计算机的操作系统系列Windows或Linux,然后单击“查看源详细信息,连接成功之后,会打开“VMware vCenter Converter Standalone代理部署对话框,提示需要在源计算机上部署vCenter Converter代理,并且选择卸载代理在迁移之后,如图2-146所示。图2-146 迁移远程计算机说明要为远程的计算机,关闭或停用防火墙,否如此将不能连接到远程的计算机。3如果在“选择源类型列表中选择“VMw
10、are Infrastructure虚拟机,如此需要在“指定服务器连接信息中,输入VMware ESXi Server或VMware vCenter Server服务器的IP地址、管理员账户与密码。例如,在本示例中,输入172.18.96.10VMware ESXi、管理员账户root与密码如图2-147所示,单击“下一步按钮之后将会列出指定主机上的所有虚拟机,如图2-148所示。图2-147 输入ESXi服务器图2-148 列出ESXi中所有虚拟机4如果输入的是vCenter Server的地址与密码如图2-149所示,如此会列出vCenter Server所管理的所有虚拟机,如图2-150
11、所示。图2-149 输入vCenter Server地址图2-150 列出vCenter所管理的虚拟机5如果在“选择源类型列表选择“VMware Workstation或其他VMware虚拟机,如此在“浏览源虚拟机或映射中选择本地或通过网络共享选择VMware虚拟机,单击“查看源详细信息,会列出所选择虚拟机的详细信息,如图2-151所示。图2-151 选择VMware Workstation或其他虚拟机6如果在“选择源类型列表中,选择“备份映像或第三方虚拟机,如此单击“浏览按钮选择备份映像或第三方虚拟机,如Virtual PC虚拟机,然后单击“查看源详细信息,显示选择的备份映像或第三方虚拟机的
12、相关信息,如图2-152所示。图2-152 备份映像或第三方虚拟机信息7如果在“选择源类型列表中,选择“Hyper-V Server,并在“服务器地址栏中输入要连接的远程Hyper-V的IP地址或域名,并输入管理员账户与密码,单击“下一步按钮,会弹出“VMware vCenter Converter Standalone代理部署对话框,选中“稍后我将手动卸载这些文件单项选择按钮,如图2-153所示。图2-153 连接Hyper-V Server8在“源计算机对话框中,显示了Hyper-V源上可用于转换的虚拟机,如图2-154所示。图2-154 可用于转换的虚拟机9在“源计算机对话框中,单击要转
13、换的虚拟机,可以显示要转换的虚拟机的详细信息,如图2-155所示。图2-155 显示要转换的虚拟机详细信息说明1VMware vCenter Converter 5.01只支持Hyper-V 2.0的虚拟机硬件格式,暂时不支持转换Hyper-V 3.0的虚拟机。2在连接远程Hyper-V Server时,需要暂时在Hyper-V Server上关闭防火墙,如图2-156所示,否如此将不能连接到Hyper-V Server。图2-156 关闭Hyper-V Server上的防火墙2.6.3 为新虚拟机选择目标设置转换作业时,必须为新虚拟机选择一个目标。将 VMware DRS 群集用作目标时,必
14、须将 VMware DRS Power ManagementDPM设置为手动。该设置可确保 DPM 不关闭 Converter Standalone 使用的 ESX 主机的电源。转换过程完成后,请将 DPM 复原到其原始设置。注意:对于运行 Linux 的已打开电源的源计算机的转换,唯一受支持的目标为 VMware Infrastructure 目标。在“目标系统对话框中,在“选择目标类型列表中为新虚拟机选择一个目标,可以在“VMware根本架构虚拟机或“VMware Workstation或其他VMware虚拟机中选择,如图2-157所示。图2-157 目标系统1在“选择目标类型列表中选择“
15、VMware Infrastructure虚拟机时,在“VMware Infrastructure服务器详细信息中,需要输入VMware vCenter Server服务器的地址与密码,只有VMware ESXi服务器不受vCenter Server管理时,才能将VMware ESXi作为目标。在本示例中输入vCenter Server的地址172.18.96.20,然后输入172.18.96.20的管理员密码与地址,如图2-158所示。图2-158 输入vCenter Server地址2在“目标虚拟机对话框中,在“名称文本框后面输入新虚拟机的名称,如图2-159所示。图2-159 新虚拟机名
16、称3在“目标位置对话框中,选择虚拟机保存的物理主机、数据存储,以与新虚拟机的版本,如图2-160所示。图2-160 选择目标位置、数据存储、虚拟机版本如果在“选择目标类型列表中选择“VMware Workstation或其他VMware虚拟机,如此在“选择VMware产品列表中,选择目标虚拟机的版本,然后选择虚拟机的保存位置,设置虚拟机的名称等,如图2-161所示。图2-161 选择VMware Workstation或其他VMware虚拟机2.6.4 配置目标虚拟机的硬件在“选项对话框中设置转换任务的参数,如图2-162所示。在图2-162对话框中,单击“编辑,可以对目标虚拟机使用的虚拟硬件
17、资源进展配置。图2-162 选项1在转换向导的“选项对话框中,单击选项列表中“选择要复制的数据,单击“高级,如图2-163所示。图2-163 要复制的数据根据所选源和目标的不同,可以创建克隆,或者选择基于磁盘或基于卷的克隆模式。对于转换作业,可以将所有磁盘复制到目标计算机,或者选择要复制或排除的卷。对于具有多个数据存储的目标,可以选择虚拟环境中特定数据存储上的数据位置。注意:Converter Standalone 无法检测位于大小超过 2 TB 的物理磁盘上的任何源卷和文件系统。在“要复制的数据窗格中,从数据复制类型下拉菜单中选择一种复制模式。如果选择“复制所有磁盘或保持其布局,该功能用于生
18、成基于磁盘的克隆。可以在目标虚拟机上保存源磁盘布局。该选项不适用于物理机源。如果选择“选择要复制的卷,如此生成基于卷的克隆。基于卷的克隆可在文件级或块级执行。可以选择要复制到目标虚拟机中的卷。而且还可以调整卷布局的大小和排列方式。此选项可用于运行 Windows 和 Linux 的已打开电源的源计算机,也可用于其他所有运行 Windows 的受支持的源。如果选择“克隆,克隆使您能够创建共享源计算机或系统映像的虚拟磁盘的 VMware 虚拟机。该选项可用于托管源和托管目标。2在“设备选项中,可以更改目标虚拟机使用的虚拟插槽的数量和每个插槽中处理器内核的数量,如图2-164所示。在“磁盘控制器列表
19、中还可以为目标虚拟磁盘选择磁盘控制器类型。图2-164 内存、CPU与磁盘控制器设置注意:只能在ESX/vCenter Server 5.0与更高版本上更改每个插槽中处理器内核的数量。在“设备内存选项中,可以更改分配给目标虚拟机的内存量,默认情况下,Converter Standalone 可识别源计算机上的内存量,并将其分配给目标虚拟机。3在“网络选项中,可以更改网络适配器的数量并选择目标虚拟机使用的网络,如图2-165所示。此外,还可以将网络适配器设置为在目标虚拟机启动时连接到网络。图2-165 网络设置4在“服务选项中可以更改目标虚拟机上任一服务的启动模式,可以在“自动、“手动、“已禁用
20、之间选择,如图2-166所示。图2-166 服务选项5在“高级选项中,可以自定义运行 Windows XP 或更高版本的客户机操作系统,以使虚拟机能够立即在目标环境中工作,如图2-167所示。图2-167 高级选项说明启动这一功能的前提条件是将 Sysprep 文件保存到运行 vCenter Converter 的计算机上的%ALLUSERSPROFILE%Application DataVMwareVMware vCenter Converter Standalonesysprep中,并且不同版本的系统复制到不同的文件夹中,这一点与使用vCenter Server模板部署虚拟机是一样的。如果
21、运行vCenter Converter的计算机是Windows 8、Windows Server 2012,如此默认保存位置为C:ProgramDataVMwareVMware vCenter Converter Standalonesysprep,如图2-168所示。图2-168 复制sysprep程序6在“限制选项中,可以控制用于当前任务的资源,如图2-169所示。图2-169 限制设置2.6.5 开始转换计算机在设置之后将进入到“摘要对话框,查看无误之后,单击“完成按钮如图2-170所示,转换向导完成,将返回到vCenter Converter控制台开始。图2-170 摘要之后vCent
22、er Converter将开始转换,在转换完成后显示任务的开始与完毕时间、任务状态等,如图2-171所示。图2-171 转换向导2.6.6 迁移Windows Server 2003的须知事项迁移后,如果源服务器安装的是OEM的Windows Server 2003,或者是非VL的Windows Server 2003,在迁移后,由于改变了系统的硬件环境,Windows Server提示,需要在3天之内激活。但OEM的版本,是不允许换机器的迁移到虚拟机中相当于换了机器,遇到这类情况时,可以在迁移之后的3天内,在提示激活的时候,选择“否,然后使用Windows Server 2003 R2 VL
23、版本,升级安装一下就可以了。主要步骤如下。1迁移后,系统提示3天之内必须激活,如图2-172所示,在此单击“否按钮。图2-172 提示3天内激活2使用虚拟机加载VL版本的Windows Server 2003或Windows Server 2003 R2安装光盘镜像,升级Windows Server 2003,如图2-173所示。图2-173 升级到VL版本3升级后,系统与数据保持不变,整个升级完成。2.6.7 卸载原有的网卡驱动在迁移完成之后,最好是将源“物理主机上的网卡驱动从当前系统中卸载,方法如下。1进入虚拟机,在命令提示符下,执行如下的命令。Setdevmgr_show_nonpres
24、ent_devices=1StartDEVMGMT.MSC2进入“设备管理器,从“查看菜单中选择“显示隐藏的设备,然后单击“网络适配器,选择原来主机上的网卡,右键单击,从弹出的菜单中选择“卸载选项即可,如图2-174所示。图2-174 卸载原来主机上的网卡驱动3在卸载的时候,一定要注意,不要卸载图2-174中的“WAN微型端口IP、“WAN微型端口L2TP、“WAN微型端口PPPOE、“WAN微型端口PPTP,也不要卸载与原主机物理网卡无关的硬件。设置之后,关闭设备管理器,重新启动虚拟机即可。2.6.8 迁移前的须知事项使用VMware vCenter Converter迁移服务器时,虽然可以
25、在不中断物理服务器运行的情况下迁移,并且可以对物理服务器不做任何更改就可以完成迁移,但在真正的迁移中,遵循如下原如此,可以提高迁移的成功性,并且可以加快迁移的速度。1在迁移之前,断开网络,最好是使用RJ45的直通线,将要迁移的“源服务器与“中间计算机连接在一起,这样在迁移的过程中,将会以最大的网络速度进展。2停止“源服务器的SQL Server服务,退出杀毒软件的运行,关闭“源与“中间计算机的防火墙。3使用chkdsk命令,检查“源服务器每个分区是否有错误,并进展修复,其命令格式为以检查D盘为例:chkdsk d: /f在使用chkdsk命令检查系统盘通常为C盘时,会提示需要重启才能完成修复,
26、如图2-175所示。图2-175 需要重启才能检查磁盘此时,可以重新启动计算机,当计算机再次启动时,会检查并修复系统磁盘。在使用chkdsk命令检查非系统分区如D盘或E盘时,如果提示该卷正在使用,可以“强制卸下该卷,这样可以不必重启,即可以完成其他分区的检查与修复工作,如图2-176所示。图2-176 强制卸下该卷并检查4如果“源服务器上有一些与服务无关的数据,如一些安装程序、光盘镜像等,可以将这些数据“移动到“中间计算机上,以后再使用时,直接通过网络共享文件夹使用,这样可以减少迁移的数据量。本文仅用于学习和交流目的,不代表异步社区观点。非商业请注明作译者、出处,并保存本文的原始。33 / 33
- 温馨提示:
1: 本站所有资源如无特殊说明,都需要本地电脑安装OFFICE2007和PDF阅读器。图纸软件为CAD,CAXA,PROE,UG,SolidWorks等.压缩文件请下载最新的WinRAR软件解压。
2: 本站的文档不包含任何第三方提供的附件图纸等,如果需要附件,请联系上传者。文件的所有权益归上传用户所有。
3.本站RAR压缩包中若带图纸,网页内容里面会有图纸预览,若没有图纸预览就没有图纸。
4. 未经权益所有人同意不得将文件中的内容挪作商业或盈利用途。
5. 装配图网仅提供信息存储空间,仅对用户上传内容的表现方式做保护处理,对用户上传分享的文档内容本身不做任何修改或编辑,并不能对任何下载内容负责。
6. 下载文件中如有侵权或不适当内容,请与我们联系,我们立即纠正。
7. 本站不保证下载资源的准确性、安全性和完整性, 同时也不承担用户因使用这些下载资源对自己和他人造成任何形式的伤害或损失。
