 数字硬盘录像监控系统用户手册 DVR热备份系统说明书
数字硬盘录像监控系统用户手册 DVR热备份系统说明书
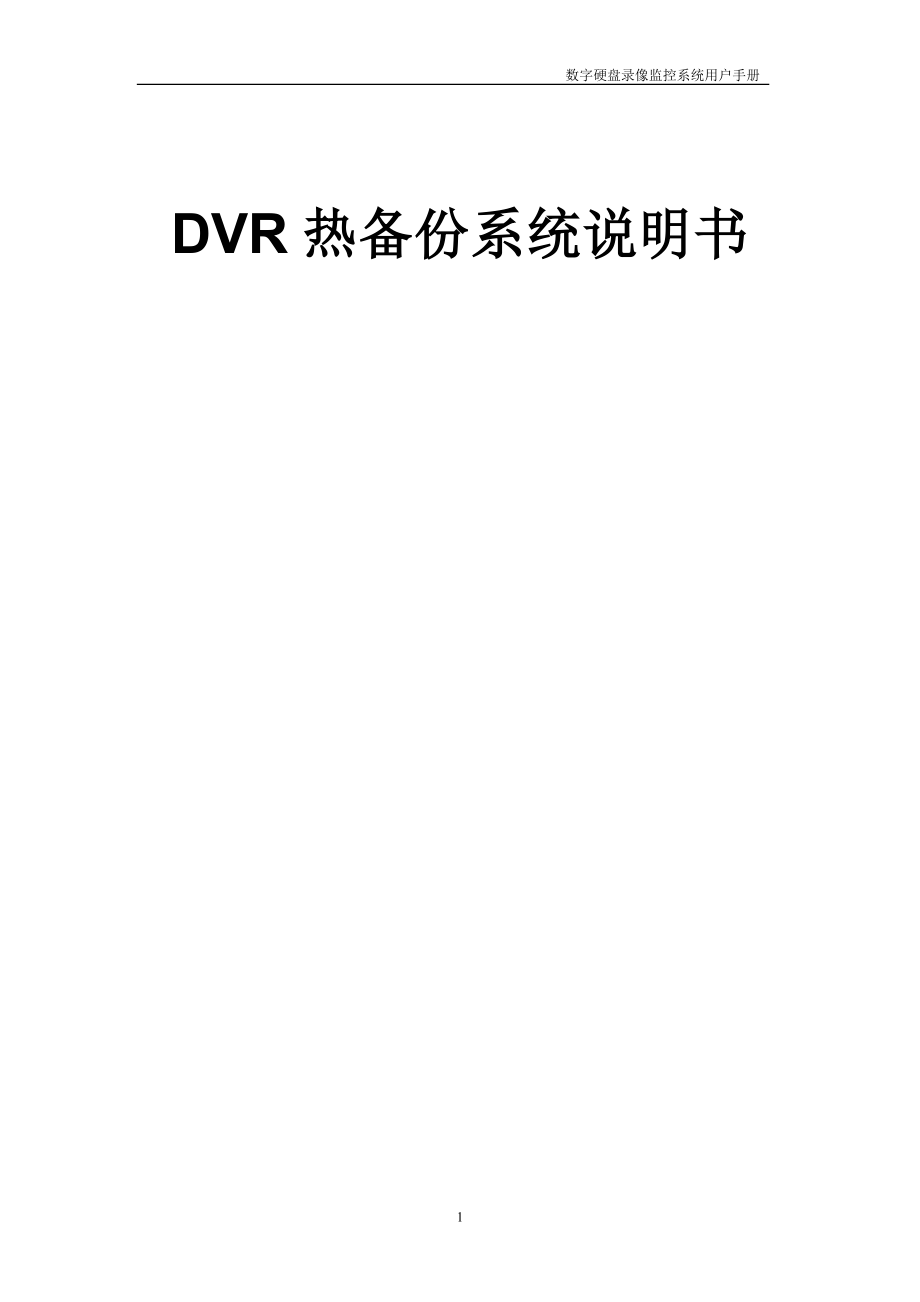


《数字硬盘录像监控系统用户手册 DVR热备份系统说明书》由会员分享,可在线阅读,更多相关《数字硬盘录像监控系统用户手册 DVR热备份系统说明书(56页珍藏版)》请在装配图网上搜索。
1、数字硬盘录像监控系统用户手册 DVR热备份系统说明书目录DVR热备份系统说明书1目录2安装指南4软件说明6 第一章 DVR热备份机软件71.1 软件登陆71.2 系统设置91.2.1 用户设置101.2.2 基本参数111.2.3 其它参数131.2.4 网络参数151.3 磁盘信息161.4 软件主界面介绍171.4.1 视频图像区域181.4.2 系统信息显示区域181.4.3 本地回放181.4.3.1 抓拍211.4.3.2 日志信息221.4.3.3 解锁/锁定231.4.4 视频切换区域23第二章:DVR视频服务器软件242.1 软件登陆242.2 系统设置262.2.1 用户设置
2、272.2.2 基本参数292.2.3 其它参数322.2.4 视频屏蔽参数342.2.5 视频移动参数352.2.6 传感器报警372.2.7 任务计划382.2.8 网络参数402.3 软件主界面介绍412.3.1 视频图像区域422.3.2 系统信息显示区域472.3.3 功能按键472.3.3.1 系统设置472.3.3.2 手动录像472.3.3.3 本地回放482.3.3.4 抓拍512.3.3.5 日志信息512.3.3.6 网络对话522.3.3.7 校对时钟532.3.3.8 视频参数调节532.3.3.9 音量调节542.3.3.10 解锁/锁定542.3.4 视频切换区域
3、542.3.5 控制区域542.3.6 报警状态显示区域5656安装指南1. 安装操作系统(Windows 2000 Professional),按照计算机主板驱动程序、显卡驱动程序、计算机相关的驱动程序和DVR板卡驱动程序(安装方法见后)的顺序安装硬件驱动程序。设备的驱动程序请尽量使用厂商提供的驱动程序。有的主板(如:升技的BE72、IS7-V2等)需要安装主板驱动程序才可以正常运行。2. 安装DVR板卡驱动程序时如图,在开始菜单下的软件目录中选择驱动程序,安装驱动程序。3. 安装驱动程序后需重启计算机方能生效。4. 安装DirectX(9.0 C版本)和ffdshow。【详细解释参看附录1
4、】5. 显示器分辨率设定为1024768、32位真彩色、小字体。6. 由于新TM400SDK对内存要求较高,建议商业主板用户配置256M以上的内存,工控主板用户配置512M的内存。虚拟内存设置为5121024M。设置方法如下:1) 鼠标右键点击“我的电脑”,选择“属性”“高级”页面的“性能选项”(如图) 2) 选择“应用程序(A)”,点击“更改”按钮,选择系统盘更改“所选驱动器页面大小”的值(如图),建议修改为“初始大小512MB;最大值1024MB”3) 点击“确定”重启计算机。7. 卸载旧版本后,请将安装目录下的file文件手动删除。8. 在控制面板里打开电源管理,将所有设置设定为“从不关
5、闭”。9. 有些主板没有默认打开DMA方式,可以在设备管理器里将磁盘的DMA方式打开,以提高计算机速度。10. 安装应用软件,即服务器软件,有时可能会出现不能在光盘上直接安装该软件的情况,可以将软件拷贝到硬盘上后再安装。软件说明本软件为基于DVR4000软件上的一个特别升级版本,对于目前DVR市场来说,是一个全新的工能,它可以更加正确的保证用户数据的安全性。当某一台DVR录像机发生错误而停止录像时,热备份机会自动接收此机的数据,并开始备份录像,并不会因DVR录像机发生错误而丢失录像数据。这相对于以前的DVR软件,更加人性化、智能化,也更加实用。 第一章 DVR热备份机软件1.1 软件登陆为了防
6、止未经授权的人员随意操作和更改软件设置,系统采用了用户级别与密码进行登录控制,对于已经给定了级别和操作密码的用户方可操作本系统。方法如下: 图1当进入软件系统后就可以看到如图1所示的软件界面,此时软件处于自锁定状态。如果要进行系统设置和相关操作,点击图1右下角【解锁】按钮(红色框处),进入用户登陆界面。 当界面显示此图标是表明软件处于锁定状态,需要解锁。 正确登陆软件系统后,图标会显示此状态,如果需要锁定软件,请点击此按钮。用户登陆界面: 图2system注意:本系统预设的超级用户设置密码初始值为: 为保证系统安全,建议用户在实际使用时进行更改,并牢记更改后的密码。1.2 系统设置 图 3用户
7、初次登陆本软件系统,应该首先设置系统参数,并建议先设置用户信息。按图3所示,点击右上角 【系统设置】按钮,进行设置。 注意:软件系统设置后在10分钟内非法退出系统,可能会丢失配置。1.2.1 用户设置 图 4超级用户:能够进行所有功能的操作。受限用户:将受复选框中的功能限制,没有选中的功能和用户设置功能,受限用户将不能使用。网络用户:只供网络用户连接,不能在服务器端进行任何功能操作。另外,网络用户还增加了“客户端视频预览通道的权限”功能,这里的预览通道的数目由用户所装卡的通道数决定。注意:1. 用户列表中必须包含一个超级用户。2. 用户设置功能仅对超级用户开放,超级用户可以任意增加、修改、删除
8、用户信息。1.2.2 基本参数 图 51. DSP参数设置:设置音/视频压缩卡上的DSP参数。视频制式:采用国际通用标准电视制式,可选择PAL制或者NTSC制。通道数目:单个DSP处理的视频输入路数。视频编码格式:CIF: 352288(PAL),352240(NTSC)Half D1(2 CIF):704288(PAL),704240(NTSC)D1(4 CIF): 704576(PAL),704480(NTSC)音频声道:单声道、双声道可选。音频采样:支持44100HZ、16000HZ采样频率。音频压缩位率:该选项可以控制音频信号的质量,压缩位率越大,音频质量越好。在音频采样频率为16K时
9、,码率可选8kbps-160kbps;在音频采样频率为44K时,码率可选32 kbps320 kbps。录像格式:可选择TM4格式和ASF格式 注意:1. 系统增加卡自适应功能,不支持几类卡混插。因此编码格式为不可选,由用户所装卡的编码格式决定。2. 当DSP通道数目选择“2”时,音频通道数自动选择为“单声道”。3. 初次设置DSP参数,系统会自动识别;当再次修改DSP参数后,需重新启动软件,设置才会生效。4. 如果视频信号非常差的情况下,会导致板卡的DSP芯片死掉。2. 通道设置:可以对每个通道设置连接的前端设备插件;叠加标题、时间信息等。前端设备类型:在这里选择通过控制端口控制的前端对象的
10、驱动程序,它必须与实际所使用的前端对象相对应,否则控制是不会成功的。 KONY_M为kony生产的M系列矩阵驱动程序。 Mv2050为大型矩阵MV2050的驱动程序。 M800cia_T为前端解码器驱动程序。 Pelco_d为球形摄像机驱动程序。叠加标题:选定的视频通道如需在屏幕上叠加标题,可在其后的文本框中输入标题内容,如“前门”、“柜台”、“停车场”等,叠加标题应尽量简明。显示位置:选择该项,可将标题名称和时间显示在视频图像上方或下方。显示日期:选择该项,将在监控画面上显示年月日;显示时间:选择该项,将在监控画面上显示当前时间;数据流模式:有视频、音频、视频+音频三个可选项。该模式仅对录像
11、时起作用。1) 如果仅选择视频:录像回放时就有图无声。2) 如果仅选择音频:录像回放时就无图有声。3) 如果仅选择视频+音频:录像时可以录到所看到的所有视频信息和音频信息。回放这个文件时就是图声并茂了。 视频码率:10k1M可选。码率越小,录像文件越小,但图像质量相对较差。1) 当码率为10k时,录1个小时录像文件包大小4.5MB,但图像质量比较差。2) 当码率为1M时,录1个小时录像文件包大小约为450MB(录像文件大小与录制现场光线、声音质量有关,光线效果好录像文件相对较大。),图像质量非常好。通常情况下,码率在384K以上都不会影响图像质量,适合要求比较高的用户。 帧数/秒:选择每秒视频
12、流的帧数,范围在125帧/秒。简单地说,帧数就是在1秒钟时间里传输的图片的帧数,也可以理解为图形处理器每秒钟能够刷新几次。每秒钟帧数愈多,所显示的动作就会愈流畅。人眼可以接受的动态画面帧数为25帧/秒。单频显示画质:设置单屏显示时视频图像质量。清晰/普通2种可选参数。关键帧周期:视频流中关键帧循环出现的间隔帧数。推荐大于等于100。关键帧周期越小,录像越清晰,但相应的录像文件越大。12300可选。允许监听:选中“允许监听”后,监看图像时才可以听到声音,音量控制条才能起作用。应用全部:指可以将当前设置应用于其他通道上。1.2.3 其它参数 图 61. 录像保存路径:在这个列表中列出了计算机当前可
13、用的所有硬盘分区。如果需要将录像数据存储到某个盘,就在这个列表中选中该盘符。注意:1) 录像保存路径至少选择1个盘。2) 路径改变问题:a) 与以前录像保存路径完全不同:若当前录像保存路径为,现在希望将录像保存路径改为时,需要重新启动软件,该设置才会立即生效。否则,会在D盘、E盘全部录满后才会检查设置。b) 与以前录像保存路径类似: 若当前录像保存路径为,现在希望将录像保存路径改为时,设置可以立即生效。3) 建议在磁盘分区时专门分一个适当空间的盘来对录像数据进行备份,在这里就不能选择该盘。4) 如果硬盘空间很小,硬盘很少的情况下,为了保证足够的空间录新的内容,系统总会删除一部分旧的录像文件。因
14、此,我们建议用户及时检查和备份重要的录像文件,或是增加硬盘。2. 其它参数: 自动锁定系统:如果在设定的时间内没进行过任何操作,系统将自动锁定。锁定后,用户需要点击【解锁】按钮,并输入正确的用户名和密码后才可以进行其它操作。自动锁定的时间可以选030分钟。 抓图路径:抓拍时,将以bmp的格式将图片保存在该处设置的位置。有抓拍文件产生时,会在设置的抓拍路径自动生成一个名为“pic”的文件夹,监看和回放抓拍的文件会按日期保存在该文件夹内。 报警时弹出电子地图:选择该选项时,报警联动弹出电子地图(使用前需设置电子地图)。 删除文件时弹出提示框:当硬盘空间不够时,系统会自动覆盖前面的旧文件,因此建议选
15、择该项,可以及时清楚了解文件更新信息,另外建议做好重要文件备份。 退出系统自动关闭计算机:选定该选项时,退出DVR系统后,计算机自动关闭。3. 快捷键定义: 图 71.2.4 网络参数服务器端口号:建议4000以上。图8网传码流方式:设置网络传输时的视频码流,有单码流传输和双码流传输可选。1) 当选择单码流传输时,网传码流和录像码流一样,即不考虑网络状况影响的条件下,网传图像质量仅受录像码率影响,不受网传格式和码率影响;2) 而选择双码流传输时,网传码流和录像码流是是分开的,在不考虑网络状况影响的条件下,网传图像质量仅受网传格式和码率影响,不受录相码率影响。网传格式:设置网络传输时的视频码流格
16、式,可选择QCIF格式或CIF格式。CIF格式分辨率为352288,QCIF格式分辨率为172144;所以CIF具有更高清晰度,但占用更多系统资源和网络带宽。传输帧数/秒:每秒传输的视频帧数。关键帧周期:视频流中关键帧循环出现的间隔帧数。推荐大于等于100。关键帧数越大,录像越清晰,但相应的录像文件越大。12300可选。传输码率:10k1M可选。1.3 磁盘信息在主界面上,点击如图所示的磁盘信息按钮就可以打开磁盘信息,或在屏幕上的图像区域点击右键,在弹出的菜单中选择磁盘信息项,也可以打开磁盘信息。图9选择该项可以查看当前服务器端硬盘信息,以及可以查看某路通道预计还可以录像多长时间。磁盘信息的界
17、面如图10所示:图101.4 软件主界面介绍图 11当参数设置完成后,便可以开始监看、录像和进行其他控制操作了。回到软件主界面,以下将对软件主界面的其他操作功能详细介绍。1.4.1 视频图像区域在视频图像区域选择某一通道双击鼠标左键,可以放大该通道图像,以单画面模式显示该通道。再次双击该通道回到多画面显示模式。 在视频图像区域单击鼠标右键,会弹出菜单:1 全屏切换: 选择该选项可以进行单画面和多画面的全屏切换2 磁盘信息: 选择该选项可以打开磁盘信息查看当前录像盘、及还能录像多长时间等信息(参见图10)。1.4.2 系统信息显示区域图12显示了当前系统时间和当前盘符。 这里的系统时间设定是在w
18、indows操作系统 下设定的。当前盘符是指录像文件存储的当 前硬盘空间,其设定方法参看系统设置/其他 参数中录像保存路径的设定方法。 图 121.4.3 本地回放回放功能是用于将录像录下来的视频文件重新播放出来,以便人们对以往发生过的事情进行观察与分析。在主界面上点击【回放】按钮,就会出现如下的窗口: 图13回放的视频文件管理包括以下分类:“日期”、“通道”、“时间限制”、“划分时间段”等。在作好这些选择之后,按动【搜索】 按钮,符合条件的文件将被显示在“文件列表”中(如图14所示)双击一个文件打开它进行播放。当你更改了上面提到查询条件后,你同样需要点击“搜索”按钮来刷新“文件列表”。否则“
19、文件列表”保持上次的结果不会改变。另外,文件列表中的信息是以“开始时间”和“结束时间”为标志的,并且点击“开始时间”或“结束时间”的按键(如图中红框所示),还可以对查询结果进行排序。注意:当用户进行搜索时,可能会在很多硬盘中搜索,其搜索结果开始 图 14并未按照时间排序,需点击“开始时间”,系统才会根据时间先后排序。 1. 视频切换区域 这里的视频切换区域和主界面的视频切换区域功能相同,分别是单画面、四画面、六画面。(如图15) 图15 2. 视频文件管理区域 如图16所示,这部分区域主要用于对录像文件提供检索、管理功能。包括日期、通道、类型、时间限制、划分时间段和同步播放几个功能。日期:点选
20、时弹出日历表,供选择查找文件日期。通道:菜单内显示出当前所有可识别的通道。时间限制:可以选择24h范围内的任意时间。划分时间段(分):默认情况下为“0”,表示不划分。此时查询文件以录像时“开始时间”和“结束时间”显示在文件列表中; 若设置为“10”,查询到的文件会以每10分钟一段显示在列表中。 例如:在默认情况下查到一文件为,若此时想查看8:31分时发生的情况,可选择划分时间段为2分钟 再点击【搜索】按钮,查到文件,便可以从该文件开始播放。 注:如果选择【备份】,则可对备份文件进行查找及播放。同步播放:用户可自行查找某个通道在任意时间段内的某一个录像文件, 图16当选择同步播放时,会弹出通道选
21、择对话框,用户可根据需要选择需要同步播放的通道。系统会根据选择自动查找同一时间其他通道的录像文件,同步回放同一时间内各通道的内容。 当选择【同步播放】按钮时,弹出如图17所示的对话框: 图17该窗口内排列了所有通道(通道数目由机箱内所装的4000卡决定的),用户可以自行设置需要同步播放的通道(最多可6路同步回放,如果所先通道数大于6个,软件会自动取前6个通道。)注意:当搜索的文件过多时,系统响应时间相对增加,此时按【搜索】按钮和【退出】按钮不能响应为正常现象,搜索文件完毕会自动恢复!3. 功能按钮(1)抓拍功能:在回放过程中,点击【抓拍】按钮,可以保存当前录像中的关键画面,并以位图格式存放在硬
22、盘上。抓拍图像保存路径在系统设置/其它参数中的“抓拍路径”中可以设置。回放时抓拍的文件会在抓拍路径所设的目标盘根目录下的“pic”文件夹下生成一个以当前日期为文件名的文件夹,文件保存在这个文件夹内。 (2)文件备份功能: 在文件列表区域选择某个文件,单击鼠标右键可以选择文件的备份方式。图184. 播放控制区域图19从左至右分别表示“上一文件”、“单帧退”、“快退”、“播放”、“暂停”、“停止”、“重复播放”、“快进”、“单帧进”、“下一文件”。5. 速度控制区域图20上一滑动快以秒为单位微调,下面的滑块以每分钟为单位拖动。1.4.3.1 抓拍抓拍功能是在连续的视频图像信号中瞬时拍下其中的一幅图
23、片。有时为了便于事件分析,或节省磁盘空间,可以将关键的画面存储下来。点击【抓拍】按钮可以使用抓拍功能。在抓拍的过程中图像完全是实时的,当关键的画面经过时应及时抓拍,抓拍到的数据以位图格式存放在硬盘上。抓拍图像保存路径在系统设置/其它参数中的“抓拍路径”可以设置。有抓拍文件产生时,会在设置的抓拍路径自动生成一个名为“pic”的文件夹,监看和回放抓拍的文件会按日期保存在该文件夹内。抓拍的图像可以通过在视频图像区域中点击鼠标右键,选择【浏览抓拍图片】功能,进行图像预览和删除。1.4.3.2 日志信息该功能是对DVR的工作历史事件作了一个记录,包括操作信息、报警信息、全部信息。单击【日志】按钮出现下面
24、的对话框。 图21选择查询方式(“全部信息”、“操作信息”、“报警信息”)后,点击“查询”按钮,对应的信息就会出现在列表中。其中,操作信息是用来记录人员登录或退出系统的时间、用户等信息;报警信息是用来记录出错机的相关信息的,也包括时间、出错机名称等。选中一项或多项信息,点击【删除】按钮,就可以将该信息删除。注意:该功能可以在用户设置中对受限用户屏蔽。1.4.3.3 解锁/锁定 DVR被锁定后,就不能完成设置和操作了,但正在被监视的画面不会受到影响。DVR启动后从未解过锁的话设置的任务将不会得到执行的,各种报警检测也是无效的。解锁、锁定的具体操作参见软件登陆的介绍。1.4.4 视频切换区域画面切
25、换按钮可以将一个监视屏幕分割成多个区域,各个区域显示来自不同输入的视频信号,这样我们就能同时观察多路视频图像了。这里的画面切换按钮分别代表:单画面、四画面、六画面、七画面、九画面、十画面、十三画面、十六画面共八种切换模式。在视频图像区选择某一通道双击鼠标左键,相当于选择该通道为单画面显示。在单画面模式下,再次双击鼠标左键,又回到多画面显示模式。 图22第二章:DVR视频服务器软件2.1 软件登陆为了防止未经授权的人员随意操作和更改软件设置,系统采用了用户级别与密码进行登录控制,对于已经给定了级别和操作密码的用户方可操作本系统。方法如下: 图23当进入软件系统后就可以看到如图23所示的软件界面,
26、此时软件处于自锁定状态。如果要进行系统设置和相关操作,点击图23右下角【解锁】按钮,进入用户登陆界面。 当界面显示此图标是表明软件处于锁定状态,需要解锁。 正确登陆软件系统后,图标会显示此状态,如果需要锁定软件,请点击此按钮。用户登陆界面: 图24system注意:本系统预设的超级用户设置密码初始值为: 为保证系统安全,建议用户在实际使用时进行更改,并牢记更改后的密码。2.2 系统设置 图 25用户初次登陆本软件系统,应该首先设置系统参数,并建议先设置用户信息。按图25所示,点击右上角 【系统设置】按钮,进行设置。 注意:软件系统设置后在10分钟内非法退出系统,可能会丢失配置。2.2.1 用户
27、设置 图 26超级用户:能够进行所有功能的操作。受限用户:将受复选框中的功能限制,没有选中的功能和用户设置功能,受限用户将不能使用。网络用户:只供网络用户连接,不能在服务器端进行任何功能操作。另外,网络用户还增加了“客户端视频预览通道的权限”(如图26)功能,这里的预览通道的数目由用户所装卡的通道数决定。 图 27注意:1. 用户列表中必须包含一个超级用户。2. 用户设置功能仅对超级用户开放,超级用户可以任意增加、修改、删除用户信息。2.2.2 基本参数 图 282. DSP参数设置:设置音/视频压缩卡上的DSP参数。视频制式:采用国际通用标准电视制式,可选择PAL制或者NTSC制。通道数目:
28、单个DSP处理的视频输入路数。视频编码格式:CIF: 352288(PAL),352240(NTSC)Half D1(2 CIF):704288(PAL),704240(NTSC)D1(4 CIF): 704576(PAL),704480(NTSC)音频声道:单声道、双声道可选。音频采样:支持44100HZ、16000HZ采样频率。音频压缩位率:该选项可以控制音频信号的质量,压缩位率越大,音频质量越好。在音频采样频率为16K时,码率可选8kbps-160kbps;在音频采样频率为44K时,码率可选32 kbps320 kbps。录像格式:可选择TM4格式和ASF格式 注意:5. 系统增加卡自适
29、应功能,不支持几类卡混插。因此编码格式为不可选,由用户所装卡的编码格式决定。6. 当DSP通道数目选择“2”时,音频通道数自动选择为“单声道”。7. 初次设置DSP参数,系统会自动识别;当再次修改DSP参数后,需重新启动软件,设置才会生效。8. 如果视频信号非常差的情况下,会导致板卡的DSP芯片死掉。3. 通道设置:可以对每个通道设置连接的前端设备插件;叠加标题、时间信息等。前端设备类型:在这里选择通过控制端口控制的前端对象的驱动程序,它必须与实际所使用的前端对象相对应,否则控制是不会成功的。 KONY_M为kony生产的M系列矩阵驱动程序。 Mv2050为大型矩阵MV2050的驱动程序。 M
30、800cia_T为前端解码器驱动程序。 Pelco_d为球形摄像机驱动程序。叠加标题:选定的视频通道如需在屏幕上叠加标题,可在其后的文本框中输入标题内容,如“前门”、“柜台”、“停车场”等,叠加标题应尽量简明。显示位置:选择该项,可将标题名称和时间显示在视频图像上方或下方。显示日期:选择该项,将在监控画面上显示年月日;显示时间:选择该项,将在监控画面上显示当前时间;数据流模式:有视频、音频、视频+音频三个可选项。该模式仅对录像时起作用。4) 如果仅选择视频:录像回放时就有图无声。5) 如果仅选择音频:录像回放时就无图有声。6) 如果仅选择视频+音频:录像时可以录到所看到的所有视频信息和音频信息
31、。回放这个文件时就是图声并茂了。 视频码率:10k1M可选。码率越小,录像文件越小,但图像质量相对较差。3) 当码率为10k时,录1个小时录像文件包大小4.5MB,但图像质量比较差。4) 当码率为1M时,录1个小时录像文件包大小约为450MB(录像文件大小与录制现场光线、声音质量有关,光线效果好录像文件相对较大。),图像质量非常好。通常情况下,码率在384K以上都不会影响图像质量,适合要求比较高的用户。 帧数/秒:选择每秒视频流的帧数,范围在125帧/秒。简单地说,帧数就是在1秒钟时间里传输的图片的帧数,也可以理解为图形处理器每秒钟能够刷新几次。每秒钟帧数愈多,所显示的动作就会愈流畅。人眼可以
32、接受的动态画面帧数为25帧/秒。单频显示画质:设置单屏显示时视频图像质量。清晰/普通2种可选参数。关键帧周期:视频流中关键帧循环出现的间隔帧数。推荐大于等于100。关键帧周期越小,录像越清晰,但相应的录像文件越大。12300可选。允许预录像:启动预录像功能,预录像时间的长短和缓冲的大小有关。缓冲越大,预录像时间越长,反之则短。预录像时间要根据实际系统中安装的内存大小和使用预录像的通道数目设定。允许预录像时间在360秒之间可选。允许监听:选中“允许监听”后,监看图像时才可以听到声音,音量控制条才能起作用。应用全部:指可以将当前设置应用于其他通道上。2.2.3 其它参数 图 293. 录像保存路径
33、:在这个列表中列出了计算机当前可用的所有硬盘分区。如果需要将录像数据存储到某个盘,就在这个列表中选中该盘符。注意:1) 录像保存路径至少选择1个盘。2) 路径改变问题:a) 与以前录像保存路径完全不同:若当前录像保存路径为,现在希望将录像保存路径改为时,需要重新启动软件,该设置才会立即生效。否则,会在D盘、E盘全部录满后才会检查设置。b) 与以前录像保存路径类似: 若当前录像保存路径为,现在希望将录像保存路径改为时,设置可以立即生效。3) 建议在磁盘分区时专门分一个适当空间的盘来对录像数据进行备份,在这里就不能选择该盘。4) 如果硬盘空间很小,硬盘很少的情况下,为了保证足够的空间录新的内容,系
34、统总会删除一部分旧的录像文件。因此,我们建议用户及时检查和备份重要的录像文件,或是增加硬盘。4. 其它参数: 自动锁定系统:如果在设定的时间内没进行过任何操作,系统将自动锁定。锁定后,用户需要点击【解锁】按钮,并输入正确的用户名和密码后才可以进行其它操作。自动锁定的时间可以选030分钟。 抓图路径:抓拍时,将以bmp的格式将图片保存在该处设置的位置。有抓拍文件产生时,会在设置的抓拍路径自动生成一个名为“pic”的文件夹,监看和回放抓拍的文件会按日期保存在该文件夹内。 报警时弹出电子地图:选择该选项时,报警联动弹出电子地图(使用前需设置电子地图)。 删除文件时弹出提示框:当硬盘空间不够时,系统会
35、自动覆盖前面的旧文件,因此建议选择该项,可以及时清楚了解文件更新信息,另外建议做好重要文件备份。 退出系统自动关闭计算机:选定该选项时,退出DVR系统后,计算机自动关闭。3. 快捷键定义: 图 302.2.4 视频屏蔽参数 图 31选择好通道后,按住鼠标左键不放在视频预览窗口拉出需要屏蔽的区域,并且选择下方,确定后回到软件主界面,会看到如图31所示的视频屏蔽画面。每个视频通道最多可设置5个视频屏蔽区域。 图 32如果需要重新选择屏蔽区域,选择清除后,便可以重新划分区域了。2.2.5 视频移动参数如图33所示,为视频移动参数设置示意图,与视频屏蔽参数的设置方法类似。设置移动报警的检测区域:首先,
36、选择需要设置移动报警的视频通道。然后在“视频预览窗口”中按住鼠标左键不放拉出移动报警区域。只有在该区域内的物体发生移动,移动报警才会被触发。每个视频通道最多可设置5个移动报警区域。联动时间:在移动报警被触发后,可以让DVR在一定的时间段内(通过“联动时间(秒)”设定)对指定的视频通道进行录像。范围在60600秒之间。报警声音方式:在移动报警被触发的同时可以让扬声器在一定的时间内发出报警声,联动警报声可以从“PC喇叭”或“PC声卡”输出。 图 33灵敏度:根据每一路视频信号的情况,可以对该路视频的移动检测灵敏度进行设定。如果将移动检测灵敏度设置得过低,那么屏幕上一个移动得慢的人或物体系统有可能检
37、测不到,但如果灵敏度设置得过高,容易误动作,所以灵敏度的设置要恰当。这里可以设置的范围在0100之间。 注意:视频移动报警要生效,必须在任务计划中建立相应的有效任务。2.2.6 传感器报警 图 34传感器标题:在这里可以对选定的任意传感器设定标题,做为注释。报警源:这里可以选择的报警源有KONY_M、Mv2050和TM1608。它必须与实际所接(通过COM口联接)的现场设备相一致。如果有多个这样的设备,请在 栏选择,只有“TM1608”支持多个同时联入系统(最多4个)。报警联动录像选择:这里可以选择任意通道。对应每个通道还可以选择接入系统的传感器编号(传感器选择),传感器监测的实际对象将由现场
38、接线确定。如果在传感器动作时(报警)便启动该通道进行视频录像。当传感器复位后,如果需要继续进行联动录像,可以设置报警联动时间。 报警联动开关选择:若在报警时需要联动其它外设(如现场警灯、警笛等),选中与之相联的开关。报警声音选择:选择适当的声音输出方式。注意:1)若在任务计划中设置了传感器检测定时事件,勾选自动布防后即按照任务计划执行。2)软件设有视频丢失检测报警功能,当某路通道无视频时便会报警,直到视频图像恢复为止。2.2.7 任务计划图 35 时间设置:设置任务启动的时间范围。时间以一周为一个循环单位,其中节假日级别较高。例如:5月1号为节假日,同时它又是星期一,如果日期中选择了节假日但没
39、有选择星期一,任务也会执行;若日期中即选择了节假日也选择星期一,那么仅执行节假日的设置。设置节假日:点击“设置节假日”按钮,打开如图36窗口。 图 36选中要设定的日期,点击“添加”按钮,新的日期就添加到了“节假日列表”中。若删除某个节假日,先选中它点击“删除”按钮即可,点击“确定”按钮退出设置。通道视频号:要启动计划任务的视频号。传感器号:设定传感器检测任务计划后,还需选定自动布防才会生效。若需要手动布防或撤防,在视频窗口点击鼠标右键,出现弹出菜单,勾选或取消“手动布防”即可。要使用手动撤布防,用户需要有设置参数(传感器报警)的权限。动作选项:启动计划任务后要执行的动作。用户可以在这里设置视
40、频移动报警录像等参数。这里的“视频颜色方案一”等需要用户在软件主界面的【视频参数调节】按钮上设置,详细设置方法请参看软件主界面介绍。还可以自行设定自动重启和关闭计算机。任务列表:当上述参数选择后,点击【增加】按钮,将看到生成的任务项。如果要删除任务,选定任务,点击【删除】按钮,撤销任务。注意:1.用户根据需要设定日期、起始时间、终止时间等。“日期”选项有星期和节假日两种,起始、终止时间采用24小时制。2.相同的动作选项下,请勿设置重复时间,否则可能会出错或丢文件。例如: 此时,2个相同动作选项的时间重叠。2.2.8 网络参数服务器端口号:建议4000以上。网传码流方式:设置网络传输时的视频码流
41、,有单码流传输和双码流传输可选。1) 当选择单码流传输时,网传码流和录像码流一样,即不考虑网络状况影响的条件下,网传图像质量仅受录像码率影响,不受网传格式和码率影响;2) 而选择双码流传输时,网传码流和录像码流是是分开的,在不考虑网络状况影响的条件下,网传图像质量仅受网传格式和码率影响,不受录相码率影响。图 37网传格式:设置网络传输时的视频码流格式,可选择QCIF格式或CIF格式。CIF格式分辨率为352288,QCIF格式分辨率为172144;所以CIF具有更高清晰度,但占用更多系统资源和网络带宽。传输帧数/秒:每秒传输的视频帧数。关键帧周期:视频流中关键帧循环出现的间隔帧数。推荐大于等于
42、100。关键帧数越大,录像越清晰,但相应的录像文件越大。12300可选。传输码率:10k1M可选。备份机IP地址:请在此填写备份机的IP地址,也就是安装热备份软件的机器IP地址。本机注册名:可输入一个简短的本机说明,英文、数字或汉字均可。本机注册号:选择一个本在相对于热备份机的注册号。(注意:这里的注册号,不能重复,也就是说,不能有两台机子选择同一个注册号,注册号相对于同一个热备份机是唯一的。)2.3 软件主界面介绍视频图像区域 图 38 当参数设置完成后,便可以开始监看、录像和进行其他控制操作了。回到软件主界面,以下将对软件主界面的其他操作功能详细介绍。2.3.1 视频图像区域在视频图像区域
43、选择某一通道双击鼠标左键,可以放大该通道图像,以单画面模式显示该通道。再次双击该通道回到多画面显示模式。 在视频图像区域单击鼠标右键,会弹出如图39所示菜单:1全屏切换: 选择该选项可以进行单画面和多画面的全屏切换。2电子地图:电子地图它让我们能够从总体上观察到报警探头和摄像机的分布情况, 以及报警发生时的地点。报警探头和摄像机的分布可以设置,它们的位置 图39应和实际的分布一致。当报警发生时电子地图会自动弹开,并且地图上对应的报警灯会不停的闪烁,如果设有传感器联动报警声(见参数设置传感器报警)或者在参数设置/任务计划中填加了视频移动检测和传感器检测,此时报警声也会响起,提醒人们赶快处理警情。
44、要让电子地图上的报警灯停止闪烁(此时应没有报警发生),在“日志”中点击“清除报警状态”或在地图上右键菜单“清除报警状态”即可。(1) 设置电子地图如图40所示,在桌面“开始”菜单中找到程序安装菜单,选择“设置电子地图”进入设置页面。 图40 图41 电子地图设置页面如图41,左边为电子地图树,右边为地图显示区域。可以在电子地图树区域选择“设置电子地图”右键菜单(如图42),选择需要填加/删除的电子地图。 图42 填加了电子地图背景后,可以点击电子地图树区域下方的“创建视频”按钮和“创建探头”按钮填加标志,同时需要在参数设置/传感器报警、参数设置/任务计划里面进行相应设置。 探头标志; 报警时探
45、头标志; 视频标志; 报警时视频标志;(2) 查看电子地图可以通过2种方式查看电子地图:A 在视频图像区域点击鼠标右键选择“电子地图”,如图43。 B 通过设置参数,并选择参数设置/其他参数中的。当发生报警时自动弹出电子地图。 电子地图查看界面如图: 图43 图 443 清除当前报警: 当有报警发生时,点击该菜单,可以清除探头报警。4 浏览抓拍图片: 如图45所示,在视频图像区域点击鼠标右键选择【浏览抓拍图片】,可以看到如下对话框。可以在下拉列表中选择要浏览的抓拍日期文件后,会自动列出该文件夹中当天所有抓拍到的文件。注意:浏览抓拍图片窗口内看到的图片可能会比较小,如图45,这是因为使用自适应卡
46、的缘故。1)若所用卡为CIF卡,则图片大小只有浏览窗口的1/4大小;2)若为half D1(2CIF)卡,图片大小有浏览窗口1/2大小;3)若为D1(4CIF)卡,图片大小刚刚满屏。 图45 5视频切换设置: 该功能可以设置视频顺序切换的时间,可选范围是330秒,默认设置为10秒。 如图46所示。 图46 注意: (1)只能在单画面和4画面的情况下才可以进行视频切换。 (2)视频切换状态下不能启用参数设置和本地回放功能,必须停止切换。6手动布防: 需要手动布防时,可以勾选该项; 注意:布防前需要在系统参数/传感器报警中设置相应的探头和通道,这样选择手动布防或自动布防才会生效。具体参看系统参数/
47、传感器报警。7启动屏幕控制: 该功能为此次软件升级的新功能,当点击鼠标右键选择此项后便可以在视频图像区域上直接控制云台、球机的运动。选择该项后,将鼠标移至视频区域,选择某个通道,在视频图像上可以看到鼠标变成等箭头分别代表向上、向下、向左、向右的动作控制。运动过程中还可以进行镜头远近、聚焦的调节。8查看磁盘信息:选择该项可以查看当前服务器端硬盘信息,以及可以查看某路通道预计还可以录像多长时间。图472.3.2 系统信息显示区域图48显示了当前系统时间和当前盘符。这里的系统时间设定是在windows操作系统下设定的。当前盘符是指录像文件存储的当前硬盘空间,其设定方法参看系统设置/其他参数中录像保存
48、路径的设定方法。 图 482.3.3 功能按键2.3.3.1 系统设置点击按钮进入参数设置页面,设置方法参看系统设置章节介绍。2.3.3.2 手动录像点击按钮进入手动录像页面,弹出手动录像对话框选择开始录像的通道号,点击“确定”按钮即可。结束录像按类似操作。 图 49如果在录像的同时想录下对应通道的音频监听信号,需要设置“数据流”为“音频视频”,见系统设置视频输入。选择了手动录像的通道,可以在录像状态显示区域看到当前状态: 图 50 如图50所示,表示第1路和第4路正在手动录像,表示手动报警状态。2.3.3.3 本地回放回放功能是用于将录像录下来的视频文件重新播放出来,以便人们对以往发生过的事
49、情进行观察与分析。点击【回放】按钮,出现如下的窗口: 图51回放的视频文件管理包括以下分类:“日期”、“通道”、“类型”、“时间限制”、“划分时间段”等。在作好这些选择之后,按动【搜索】按钮,符合条件的文件将被显示在“文件列表”中(如图52所示)双击一个文件打开它进行播放。当你更改了上面提到查询条件后,你同样需要点击“搜索”按钮来刷新“文件列表”。否则“文件列表”保持上次的结果不会改变。另外,文件列表中的信息是以“开始时间”和“结束时间”为标志的,并且点击“开始时间”或“结束时间”的按键,还可以对查询结果进行排序。注意:当用户进行搜索时,可能会在很多硬盘中搜索,其搜索结果开始并未按照时间排序,
50、需点击“开始时间”,系统才会根据时间先后排序。 图 52 1. 视频切换区域 这里的视频切换区域和主界面的视频切换区域功能相同,分别是单画面、四画面、八画面。(如图53) 2. 视频文件管理区域 如图54所示,这部分区域主要用于对录像文件提供检索、管理功能。包 图 53括日期、通道、类型、时间限制、划分时间段和同步播放几个功能。日期:点选时弹出日历表,供选择查找文件日期。通道:菜单内显示出当前所有可识别的通道。类型:有“全部”、“报警录像”、“定时录像”和“手动录像”4种方式来查询录像文件。时间限制:可以选择24h范围内的任意时间。划分时间段(分):默认情况下为“0”,表示不划分。此时查询文件
51、以录像时“开始时间”和“结束时间”显示在文件列表中; 若设置为“10”,查询到的文件会以每10分钟一段显示在列表中。 例如:在默认情况下查到一文件为,若此时想查看8:31分时发生的情况,可选择划分时间段为2分钟 再点击【搜索】按钮,查到文件,便可以从该文件开始播放。 图54同步播放:用户可自行查找某个通道在任意时间段内的某一个录像文件,当选择同步播放时,会弹出通道选择对话框,用户可根据需要选择需要同步播放的通道。系统会根据选择自动查找同一时间其他通道的录像文件,同步回放同一时间内各通道的内容。 当选择【同步播放】按钮时,弹出如图55所示的对话框: 图55该窗口内排列了所有通道(通道数目由机箱内
52、所装的4000卡决定的),用户可以自行设置需要同步播放的通道(最多可选6个通道)。注意:当搜索的文件过多时,系统响应时间相对增加,此时按【搜索】按钮和【退出】按钮不能响应为正常现象,搜索文件完毕会自动恢复!3. 功能按钮(1)抓拍功能:在回放过程中,点击【抓拍】按钮,可以保存当前录像中的关键画面,并以位图格式存放在硬盘上。抓拍图像保存路径在系统设置/其它参数中的“抓拍路径”中可以设置。回放时抓拍的文件会在抓拍路径所设的目标盘根目录下的“pic”文件夹下生成一个以当前日期为文件名的文件夹,文件保存在这个文件夹内。 (2)文件备份功能: 在文件列表区域选择某个文件,单击鼠标右键可以选择文件的备份方式。图564. 播放控制区域图57从左至右分别表示“上一文件”、“快退”、“单帧退”、“停止”、“开始”、“暂停”、“重复播放”、“单帧进”、“快进”、“下一文件”。5. 速度控制区域图58上一滑动快以秒为单位微调,下面的滑块以每分钟为单位拖动。2.3.3.4 抓拍抓拍功能是在连续的视频图像信号中瞬时拍下其中的一幅图片。有时为了便于事件分析,或节省磁盘空间,可以将关键的画面存储下来。点击【抓拍】按钮可以使用抓拍功能。在抓拍的过程中图像完全是实时的,当关键的画
- 温馨提示:
1: 本站所有资源如无特殊说明,都需要本地电脑安装OFFICE2007和PDF阅读器。图纸软件为CAD,CAXA,PROE,UG,SolidWorks等.压缩文件请下载最新的WinRAR软件解压。
2: 本站的文档不包含任何第三方提供的附件图纸等,如果需要附件,请联系上传者。文件的所有权益归上传用户所有。
3.本站RAR压缩包中若带图纸,网页内容里面会有图纸预览,若没有图纸预览就没有图纸。
4. 未经权益所有人同意不得将文件中的内容挪作商业或盈利用途。
5. 装配图网仅提供信息存储空间,仅对用户上传内容的表现方式做保护处理,对用户上传分享的文档内容本身不做任何修改或编辑,并不能对任何下载内容负责。
6. 下载文件中如有侵权或不适当内容,请与我们联系,我们立即纠正。
7. 本站不保证下载资源的准确性、安全性和完整性, 同时也不承担用户因使用这些下载资源对自己和他人造成任何形式的伤害或损失。
