 地质测量使用手册
地质测量使用手册
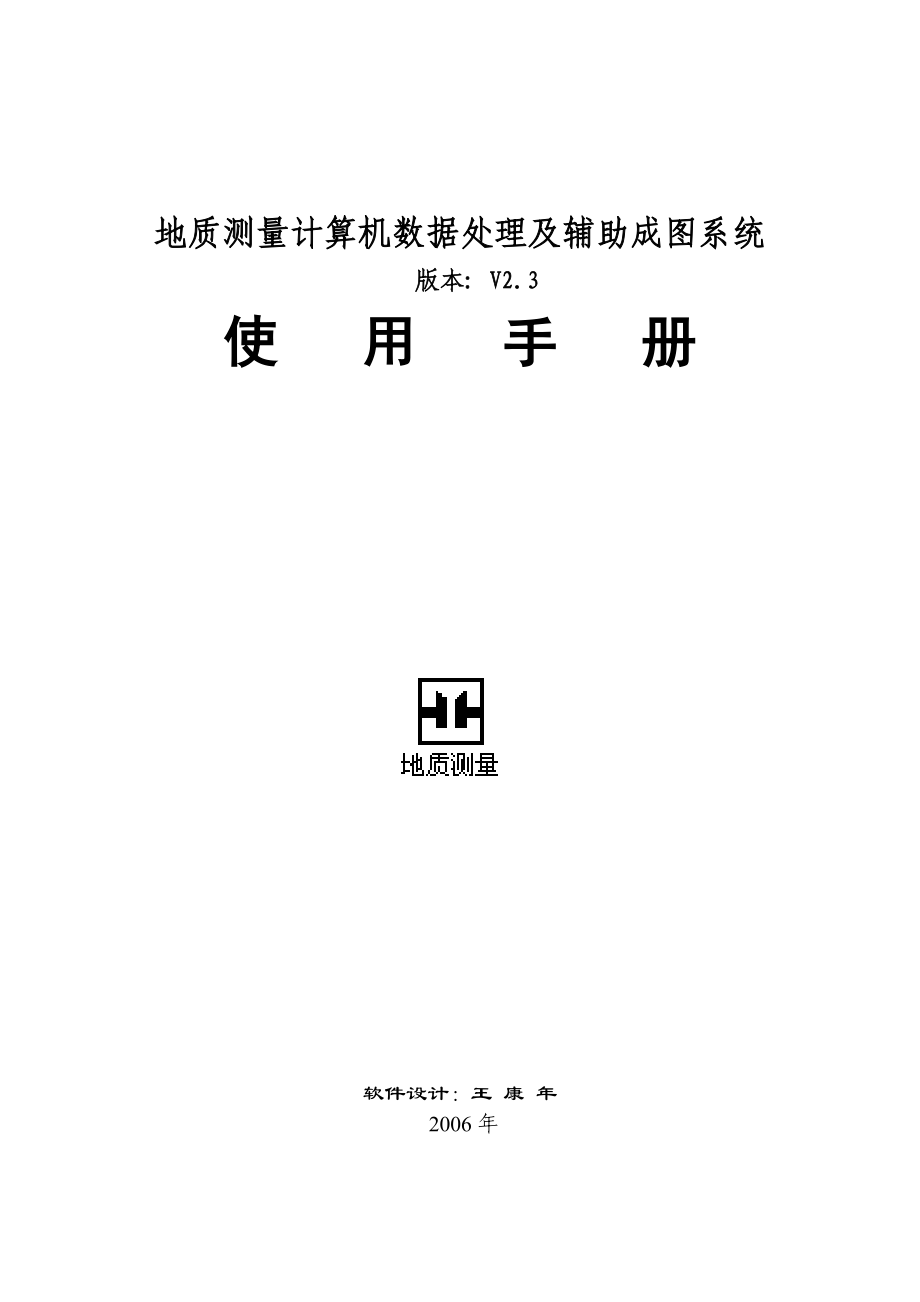


《地质测量使用手册》由会员分享,可在线阅读,更多相关《地质测量使用手册(54页珍藏版)》请在装配图网上搜索。
1、地质测量计算机数据处理及辅助成图系统 版本: V2.3 使 用 手 册软件设计:王 康 年2006年前 言随着计算机技术的迅速发展及其在地质工作中的广泛应用,矢量化图件已成为当今地质图件的最终提交成果。因此, AutoCAD、MapGis、Mapinfo和方正智绘等等这些专业的绘图软件在地质绘图行业中已得到广泛的推广和应用,它们不但大大提高了我们的工作效率,更重要的是有利于和促进地质资料的标准化、数字化和精确化。但是,这些专业的绘图软件并不是万能的。由于种种原因,对于大多数具体的野外地质测量工作,我们始终还摆脱不了“原始数据处理手工绘图绘图软件清绘”这个工作流程。如果我们利用这些专业绘图软件提
2、供的二次开发功能对其进行二次开发,不仅功能强大,而且还能实现仅用这些软件不能或不易实现的功能和效果。在我们的实际工作中,就能免去手工绘图环节,直接用原始数据成图。很多工作能带着笔记本电脑在野外完成,不仅节省时间、提高效率、节省工作经费,更重要的是能促进野外地质资料的程序化、数字化和精确化。鉴于AutoCAD有较完善的二次开发功能,其图形格式与MapGis的图形格式可以方便地相互转换,笔者用Visual Basic进行AutoCAD二次开发,开发了“地质测量计算机数据处理及辅助成图系统”(简称“地质测量”)这套软件。它作为AutoCAD在一些地质工作中应用的辅助工具,能提高我们野外地质工作者的计
3、算机绘图技能、提高我们的工作效率。“地质测量”软件界面简单,使用方便,采用了通用的原始数据输入和保存格式(文本文件、电子表格等),集原始数据处理和辅助成图为一体,希望能给广大的野外地质工作者在实际工作中带来极大的方便和实惠。由于笔者水平有限,软件缺陷多、功能少,迫切希望广大地质工作者或同行提出宝贵的建议,使本软件日趋完善、优化和扩展更多功能。 王康年2005.01.说明:1、由于软件在不断改进和完善当中,所以手册中的示例窗体与软件的实际窗体可能有所不同。2、AutoCAD、MapGis、Mapinfo、方正智绘和Visual Basic等均为已注册商标,手册中仅作引用。3、软件的主界面设计和其
4、它界面控件均来自网上,在此表示感谢!“地质测量”软件菜单及功能一览表 主菜单次级菜单功能简介备注矿区工程编录系统 钻孔编录完成中探槽编录浅井编录坑道编录勘探剖面矿区测量井下导线测量测站坐标计算 生成巷道平面图矿区范围矿区面积计算 生成矿区范围图 矩形图框生成大比例尺矩形图框 矿权工具查询矿区1:1万底图编号、图名查询矿区1:5万底图编号 (新编号和老编号) 、图名 查询1:10-25万底图编号、图名 探矿权设置区块图探矿权设置表采矿权设置表坐标转换图切剖面适用于单一直线的CAD图形图切、手图图切剖面实测剖面原始导线图实测导线剖面图实测剖面图实测地层柱状图完成中岩层厚度计算构造解析极点图极点统计
5、网节理玫瑰花图图例图签图例工具图签工具地层代号工具常用图表样品分析结果表资源量计算结果表综合地层柱状图完成中常用计算视倾角计算圆台柱体积累加 目 录第一章 软件运行环境、参照标准1一、地质测量V2.3运行环境1二、地质测量V2.3参照标准1三、安装地质测量V2.31四、地质测量V2.3主菜单2第二章 实测剖面3一、程序菜单项3(一)文件菜单3(二)编辑表格菜单4二、参数设置41基线刻度间距42剖面线型53剖面方向标注样式和展布原则54投影方式55剖面样式56基线高度67地形线插值点数6三、作图流程6第一步 录入原始数据6第二步 作框架图或计算7第三步 标注样品10第四步 标注断层11第五步 填
6、充岩性花纹11第六步 添加图例和图签12四、ACAD填充图案简述13第三章 图切剖面15一、参数设置151.基线刻度间距162.剖面线型163.剖面方向标注样式164.剖面样式165.基线高度166.地形线插值点数177纵基线样式17二、作图流程17第一步 新建或打开CAD图形17第二步 确定作图参数17第三步 录入剖面基本数据17第四步 作剖面主体框架图19第四步 标注地层界线或断层19第五步 标注地界或拟建物20第六步 填充岩性花纹21第七步 添加图例、图签22第四章 构造解析23一、程序菜单项23(一)文件菜单23(二)编辑表格菜单24(三)绘图菜单24二、作图步骤24第一步 录入原始数
7、据24第二步 绘图25第五章 矿区测量27一、程序菜单项27(一)文件菜单27(二)编辑表格菜单28(三)数据导入菜单29二、矿山井下测量原始数据的处理和辅助成图29一原始数据的录入格式29二实例31三、矿区范围32四、生成矩形图框34五、查询矿区所在1:1万、1:5万和1:20万底图图幅编号35六、探矿权区块图38七、探矿权设置表39八、采矿权设置表39九、探矿权设置坐标Excel电子表格40十、坐标转换40第六章 图例图签41一 图例工具41三、图例块文件制作要求43四、生成图签43五、地层代号工具44第七章 常用计算45一、视倾角计算45二、圆台柱体积计算(底面积法)45第八章 常用图表
8、46一、资源量计算结果表46二、样品分析结果表47第一章 软件运行环境、参照标准一、地质测量V2.3运行环境图1-1 软件运行环境二、地质测量V2.3参照标准图1-2 软件参照标准三、安装地质测量V2.31、首先,必须安装有 AutoCAD 2000或以上版本。如果您安装有多个AutoCAD的版本,那么,“地质测量”只能运行您最后一次运行的那个AutoCAD版本。2、“地质测量V2.3”无须安装。但首次运行“地质测量V2.3.exe”时,请先运行同目录下的“控件注册.exe”。3、把“地质测量V2.3”文件夹下“地质测量V2.3.exe”(可执行文件)通过鼠标右键在桌面上创建快捷方式。(注:不
9、要移动或删除“地质测量V2.3”文件夹下的任何文件和更改它们的文件名,否则程序可能会出错。)四、地质测量V2.3主菜单图1-3 软件主菜单第二章 实测剖面单击主菜单(图1-3)中的实测剖面,打开窗体如图2-1:图2-1 一、程序菜单项(一)文件菜单 a b c图2-2 文件菜单1.新建(1) 新建CAD图形文件:菜单 文件 / 新建 / CAD图形(图2-2a);(2) 新建表格:菜单 文件 / 新建 / 数据表格(图2-2a)。2.打开(1) 打开CAD图形文件:菜单 文件 / 打开 / CAD图形(图2-2b);(2) 打开txt文本:菜单 文件 / 打开 / txt文本(图2-2b)。3
10、.保存数据为(1) 保存为txt文件:菜单 文件 / 保存为 / txt文件(图2-2c);(2) 保存为Excel2000:菜单 文件 / 保存为 / Excel2000(图2-2c)。(二)编辑表格菜单 图2-3 编辑表格菜单1. 在表格最后增加一行:菜单 编辑 / 增加一行 或按Ctrl+A键(图2-3);2. 删除一行:单击需要删除的一行,菜单 编辑 / 删除一行 或按Ctrl+D键(图2-3);3. 插入一行:单击需要插入行的位置,菜单 编辑 / 插入一行 或按Ctrl+S键(图2-3)。二、参数设置单击图2-1中的参数设置选项,打开窗体如图2-5:图2-5 参数设置窗口1基线刻度间
11、距横基线刻度间距:程序默认的横基线刻度间距为2cm;纵基线刻度间距:程序默认的纵基线刻度间距为1cm。2剖面线型剖面线型即为地面线的线型。程序默认的剖面线型为折线。如果考虑到CAD图形要转换为MapGis的图形,必须使用折线型,因为MapGis不能转换CAD的样条曲线。3剖面方向标注样式和展布原则程序默认的剖面方向标注样式为两端标注剖面方向。剖面方向的展布原则:1)左西右东、左南右北的原则;2)剖面方向取值始终为:0剖面方向180。剖面方向按以上原则的展布在程序中自行完成,无须手工设置。4投影方式由于走向投影在实际工作中实用性不高,程序目前只提供垂直投影方式。5剖面样式样式1:如图2-5的剖面
12、样式预览窗口所示,剖面的纵基线用刻度表示高程值(单位为m),剖面的横基线用刻度表示剖面长度(单位为m)。样式2:如图2-6a的剖面样式预览窗口和图2-6b所示,剖面的纵基线用刻度表示高程值(单位为m),横基线标注直角坐标网线值(单位为m)。须在窗体下方文本框中输入剖面的起点坐标。在剖面样式2中,如果剖面方向为东西向,则只标注横坐标(Y坐标);如果剖面方向为南北向,则只标注纵坐标(X坐标)。程序默认的剖面样式为样式1。图2-6a 剖面样式2预览图2-6b 剖面样式2 6基线高度输入文本框位于图2-1窗体中的左下方,它是地形线上最低点到横基线的取整距离,以cm为单位。可以通过过调整基线高度来调整剖
13、面图的理想高度。如图2-6c所示:图2-6c 基线高度示意图7地形线插值点数输入文本框位于图2-1窗体中的左下角,在选用样条曲线为地形线型时,可以通过改变插值点数来调整地形线的失真性。三、作图流程第一步 录入原始数据在窗体2-6中输入起点坐标(也可不输,默认值均为0)。在图2-1的表格中输入数据或打开一个格式相同的文本文件(如图2-7)。特别注意:1)图2-7表格中的“测站号”项一定要使用每一尺的末站号,而且必须为数值型,不能为字符串,否则程计算可能会出错。样品标注等亦同。2)表中各项与上一行相同时,可不必输入,以保持表格的清晰性。3)“岩层倾向”和“岩层倾角”项如果为空格,则计算引用上一行的
14、值,所以必须慎重处理,以免影响岩层厚度计算结果。图2-7第二步 作框架图或计算在图2-7的相应的文本框中输入图名、作图比例尺等参数。如果要作图,需新建一个CAD图形。1)原始导线图单击图2-7中的原始导线图,作原始导线图如图2-8:图2-8 原始导线图2)实测导线剖面图单击图2-7中的导线剖面图图,作导线剖面图主体框架如图2-9:图2-93)实测剖面图单击图2-7中的剖面图图,作剖面图主体框架如图2-9:图2-104)岩层厚度计算单击图2-7中的厚度计算,则计算结果在表格中输出如图2-11:图2-11如果要作实测导线剖面图或剖面图,需继续完成以下步骤。以下以第三步的实测剖面图为例继续:第三步
15、标注样品单击图2-12中的样品标注选项,显示窗体如图2-13:图2-13在图2-13的表格中输入相应的数据或打开一个格式相同的文本文件如图2-14:图2-14注:如果样品标注样式为“单点标注”,则图2-14的表格中不必输入“终点(m)”项。如果同时选择分析结果表选项,并输入分析项目、分析结果等,则程序可以用鼠标在图形中插入样品分析结果表。单击确定,则程序在剖面图中标注样品位置及编号如图2-15:图2-15第四步 标注断层单击图2-14中的断层标注选项,显示窗体如图2-16:在图2-16的表格中输入相应的数据或打开一个相同格式的文本文件如图2-16:图2-16单击标注断层,则程序在剖面图中标注断
16、层如图2-17:第五步 填充岩性花纹圈定区域进行岩性花纹填充(参考有关AutoCAD教材),成图如图2-17:图2-17第六步 添加图例和图签参考本文第六章。如图2-18为一张比较完整的实测地质剖面图:图2-18 一张比较完整的实测剖面图说明:程序在CAD中自动标注测站号、分层号、样品编号等文本时,不一定为最理想的位置,必要时可在图形中进行调整。四、ACAD填充图案简述这套软件之所以在AutoCAD平台上进行二次开发,就是因为AutoCAD的填充图案有着它独有的优越性AutoCAD的填充图案可以任意设置角度进行填充,这是MapGis和方正智绘等软件还做不到的。AutoCAD2002及以前的版本
17、的填充图案文件通常放在其安装目录下如C:Program FilesAutoCAD 2004Support文件夹中,其文件名分别为acad.pat和acadiso.pat(如图2-20),其中acad.pat为备份文件。它们都是文本文件格式,扩展名*.pat意为填充图案文件。图2-20 AutoCAD填充图案文件打开acadiso.pat文件如下所示:; (C) Copyright 1996-2000 by Autodesk, Inc.; Ver. 1.1 - AutoCAD Hatch Pattern File; Customized for ISO scaling;*SOLID, 实体填充4
18、5, 0,0, 0,.125*ANGLE,角钢0, 0, 0, 0, 6.985, 5.08, -1.905 90, 0, 0, 0, 6.985, 5.08, -1.905 *ANSI31,ANSI 铁、砖和石45, 0, 0, 0, 3.175 *ANSI32,ANSI 钢45, 0, 0, 0, 9.525 45, 4.49013, 0, 0, 9.525 *ANSI33,ANSI 青铜、黄铜和紫铜45, 0, 0, 0, 6.35 45, 4.49013, 0, 0, 6.35, 3.175, -1.5875 *ANSI34,ANSI 塑料和橡胶45, 0, 0, 0, 19.05 4
19、5, 4.49013, 0, 0, 19.05 45, 8.98026, 0, 0, 19.05 45, 13.4704, 0, 0, 19.05它们对应的图案如图2-21所示:图2-21这些都是机械行业的国际标准(ISO)图案,以上文本文件格式的含义为:;注解说明*图案名,注解填充线角度, 填充线起始点X坐标, 填充线起始点Y坐标, 平行线方向的位移, 垂直平行线方向的位移, 短划线长度, 短划线空格间距详细资料请参考AutoCAD有关教材。地质测量软件光盘目录下地质测量 V2.3填充图案acadiso.pat文件为笔者收集整理的一套常用岩性花纹填充图案(尚未完善和标准化),把它复制到Aut
20、oCAD的安装目录如C:Program FilesAutoCAD 2004Support文件夹中。其图案花纹如图2-22所示:图2-21注:图案名后面的数据为较理想的填充比例系数。第三章 图切剖面该功能适用于单方向直线的图切剖面图。单击主菜单(图1-3)中的图切剖面,窗体如图3-1:图3-1 一、参数设置单击图3-1中的参数设置选项,打开窗体如图3-2:图3-21.基线刻度间距横基线刻度间距:程序可保存上次输入的横基线刻度间距;纵基线刻度间距:程序可保存上次输入的纵基线刻度间距。2.剖面线型剖面线型即为地面线的线型。有样条曲线和折线两种。程序默认的剖面线型为折线。如果考虑到CAD图形要转换为M
21、apGis的图形,必须使用折线型,因为MapGis还不能转换CAD的样条曲线。3.剖面方向标注样式剖面方向标注样式: 1)两端标注剖面方向。2)左端箭头标注剖面方向。4.剖面样式样式1:如图3-2的剖面样式预览窗口所示,剖面的纵基线用刻度表示高程值(单位为m),剖面的横基线用刻度表示剖面长度(单位为m)。样式2:如图3-3的剖面样式预览窗口和图3-4所示,剖面的纵基线用刻度表示高程值(单位为m),横基线标注直角坐标网线值(单位为m)。须在窗体下方文本框中输入剖面的起点和终点坐标。在剖面样式2中,如果剖面方向为东西向,则只标注横坐标(Y坐标);如果剖面方向为南北向,则只标注纵坐标(X坐标)。程序
22、默认的剖面样式为样式1。图3-35.基线高度输入文本框位于图3-1窗体中,它是地形线上最低点到横基线的取整距离,以cm为单位。可以通过过调整基线高度来调整剖面图的理想高度。如图3-6b所示:图3-4 基线高度示意图6.地形线插值点数输入文本框位于图3-1窗体中,在选用样条曲线为地形线型时,可以通过改变插值点数来调整地形线的失真性。7纵基线样式有刻度型和标杆型两种。二、作图流程第一步 新建或打开CAD图形新建或打开CAD图形后再运行“地质测量”中的“图切剖面”模块;或先运行“地质测量”中的“图切剖面”模块再新建或打开CAD图形。第二步 确定作图参数输入底图比例尺、作图比例尺(水平、垂直比例)、剖
23、面方向等。如果不是使用图37中的键盘输入法,剖面方向可在CAD图中测量或自动输出。第三步 录入剖面基本数据首先,先了解窗体表格中的数据结构。如图37中:第一列:为剖面线的拐点序号,为不可编辑项,程序会自动进行排序和处理。第二列:为剖面地形线拐点(平距,高程)到剖面起点的平距值,单位为cm。好比在我们用原始的方法作图切剖面图时,把一把长“丁”字尺放在底图剖线上,“0”点为剖面线的起点,然后沿图切剖面方向读出地形线与剖面线交点到“0”点的cm值。第三列:为剖面地形线拐点(平距,高程)的高程值,单位为m。其次,作图前先要有个明确的思路:剖面方向取值范围始终为0,180),地质行业摆放剖面图的习惯应该
24、为“左西右东,左南右北”。所以本软件约定:0剖面方向180;左为180右为0;如果剖面方向为360,按0计。第三,对程序目前提供的几种录入剖面基本数据的方案进行选择。程序目前提供有三种剖面基本数据录入方案:第一种方案:打开已有的图切剖面数据文本文件。第二种方案:如图37中的键盘输入法单选项。是传统方法的改进,在只有手图的情况下才会选用这种方案。就是用一把长“丁”字尺放在地形底图的剖线上,“0”点为剖面线的起点,依次沿剖面方向读出地形线与剖面线交点到“0”点的平距(cm),输入到表格的第二列,并在第三列中输入该点的高程。第三种方案:如图37中的鼠标拾取法单选项。通过鼠标依次单击CAD图形中的剖面
25、线与等高线的交点(即地形线的拐点),程序自动在表格的第二列输出平距值,但要同时用手工在表格的第三列中输入该点的高程。在剖面线上,地形拐点可以不分先后顺序的用鼠标单击选择(注意:一定要同时输入该点的高程),程序会自动进行排序。而且,程序会自动对你选择过的拐点作标记(一个红色的“”),作完图后或关闭窗体,标记会自动删除。图3-7 需注意的是:建议采用CAD的对象捕捉功能选择每个剖面线的拐点。第四步 作剖面主体框架图单击图37中的确定,如图38为程序在CAD上生成的剖面主体框架图。 图3-8第四步 标注地层界线或断层单击图3-7中的地层界线选项,打开窗体如图3-9:图3-9在图3-9的表格中输入地层
26、界线位置、倾向和倾角(断层也可以)。单击地层界线或断层,程序在剖面图中作出地层界线或断层,标注产状,并在上方输出填充角度(与视倾角反向,用于岩性花纹填充)(图3-11)。图3-11第五步 标注地界或拟建物单击图3-7中的标注地物选项,打开窗体如图3-12:图3-12在图3-12的表格中输入地界的起点、终点位置,并选择地界名称。单击左边确定,程序在剖面图中标注地界如图3-14:图3-14单击图3-12中的标注拟建物单选项如图3-15,输入拟建物的平距位置、高程以及拟建物名称。图3-15单击右边确定,程序在剖面图中标注拟建物及场坪标高如图3-16:图3-16第六步 填充岩性花纹进行岩性花纹填充(参
27、考有关AutoCAD教材),如图3-17:图3-17第七步 添加图例、图签参考本文第六章。成果图如图3-18:图3-18第四章 构造解析单击主菜单(图1-3)中的构造解析,打开窗体如图4-1:图4-1一、程序菜单项(一)文件菜单 a b c图4-2 文件菜单1.新建(1) 新建CAD图形文件:菜单 文件 / 新建 / CAD图形(图4-2a);(2) 新建表格:菜单 文件 / 新建 / 数据表格(图4-2a)。2.打开(1) 打开CAD图形文件:菜单 文件 / 打开 / CAD图形(图4-2b);(2) 打开txt文本:菜单 文件 / 打开 / txt文本(图4-2b)。3.保存数据为(1)
28、保存为txt文件:菜单 文件 / 保存为 / txt文件(图4-2c);(2) 保存为Excel2000:菜单 文件 / 保存为 / Excel2000(图4-2c)。(3) 保存为word2000:菜单 文件 / 保存为 / word2000(图4-2c)。(二)编辑表格菜单图4-3 编辑表格菜单1. 在表格最后增加一行:菜单 编辑 / 增加一行 或按Ctrl+A键(图4-3);2. 删除一行:单击需要删除的一行,菜单 编辑 / 删除一行 或按Ctrl+D键(图4-3);3. 插入一行:单击需要插入行的位置,菜单 编辑 / 插入一行 或按Ctrl+S键(图4-3)。(三)绘图菜单1. 极点图
29、:菜单 绘图 / 极点图(图4-4);2. 极点统计网图:菜单 绘图 / 极点统计图(图4-4);图4-4 绘图菜单二、作图步骤 第一步 录入原始数据在图4-1的表格中输入数据或打开一个格式相同的文本文件,如图4-6: 图4-6第二步 绘图1极点图单击菜单 绘图 / 极点图(图4-4),程序在CAD中作图如图4-7:图4-7 程序在CAD中作的极点图2极点统计网图单击菜单 绘图 / 极点统计图(图4-4),程序在CAD中作图如图4-8:图4-8 程序在CAD中作的极点统计网图第五章 矿区测量单击主菜单(图1-3)中的矿区测量,打开窗体如图5-1: 图5-1 一、程序菜单项(一)文件菜单 a b
30、 c图5-2 文件菜单1.新建(1) 新建CAD图形文件:菜单 文件 / 新建 / CAD图形(图5-2a);(2) 新建表格:菜单 文件 / 新建 / 数据表格(图5-2a)。2.打开(1) 打开CAD图形文件:菜单 文件 / 打开 / CAD图形(图5-2b);(2) 打开txt文本:菜单 文件 / 打开 / txt文本(图5-2b)。注:“矿区范围”、“矿权工具”、“坐标转换”可以打开以下三种格式的文本文件数据:- 第一种 -点号,东经(E),北纬(N)1,107.5900,26.19452,108.0030,26.19453,108.0030,26.20304,108.0145,26.
31、2030- 第二种 -1,107.5900,26.19452,108.0030,26.19453,108.0030,26.20304,108.0145,26.2030- 第三种 -107.5900,26.1945108.0030,26.1945108.0030,26.2030108.0145,26.20303.保存数据为(1) 保存为txt文件:菜单 文件 / 保存为 / txt文件(图5-2c);(2) 保存为Excel2000:菜单 文件 / 保存为 / Excel2000(图5-2c)。(二)编辑表格菜单 图5-3 编辑表格菜单1. 在表格最后增加一行:菜单 编辑 / 增加一行 或按Ct
32、rl+A键(图5-3);2. 删除一行:单击需要删除的一行,菜单 编辑 / 删除一行 或按Ctrl+D键(图5-3);3. 插入一行:单击需要插入行的位置,菜单 编辑 / 插入一行 或按Ctrl+S键(图5-3)。(三)数据导入菜单图5-3a 数据导入菜单1.当前窗体数据导入“矿区范围”窗体:菜单 数据导入 / 矿区范围(图5-3a);2.当前窗体数据导入“查询底图编号”窗体:菜单 数据导入 / 查询底图编号(图5-3a);3.当前窗体数据导入“坐标转换”窗体:菜单 数据导入 / 坐标转换(图5-3a)。二、矿山井下测量原始数据的处理和辅助成图一原始数据的录入格式1.一般格式即为不用进行主导线
33、平差的格式,如图5-5所示:图5-5在程序窗体表格中,每录入一数据,最好按“回车”键确认,光标会自动进行下一列(或行),以提高输入速度;表格中的数据均为必须输入的数据,其中测站号使用每一测线的末站号,以便在图形中输出正确站号;“*”为支巷道的识别标记,“*”之后第一列为分叉的测站号,“*”之后第二列为分叉所在测站号的斜距位置;有叉巷的测站号必须是唯一的,且分叉的斜距位置只能小于或等于该站的斜距。(5)如果图1表格中的“测站号”项尾字有“井”或“井口”字样,程序会自动生成井口符号。2.主导线平差格式如图5-6所示,在对两个井口进行联测或进行井下闭合测量时,如果两井口的实测坐标值与地形底图上的解析
34、坐标值差值不超限或闭合测量的闭合差不超限时,可用此法进行主导线平差。其数据格式和一般格式基本相同,只须在主导线的末站也输入已知坐标,在窗体右下角的是否平差?选择项中选择是单选按钮,如图5-6所示:图5-6单击确定按钮后,程序会在窗体表格中输出各测站坐标值,并在窗体下方的三个文本框中输出X、Y和高程闭合差值,如图5-7: 图5-7二实例第一步:新建一个CAD图形或打开一个已有的CAD图形;第二步:在窗体表格中输入数据或打开一个已有的文本文件(如图5-5);第三步:输入比例尺等参数,单击确定,如图5-8、5-9、5-10为程序的运行结果:图5-8 程序计算结果图5-9 程序在CAD上生成的巷道图图
35、5-10 程序在CAD上生成的井下导线图三、矿区范围单击图5-5中的矿区范围选项,窗体显示如图5-11:图5-11 第一步:新建一个CAD图形或打开一个已有的CAD图形;第二步:在窗体表格中输入矿区拐点坐标或打开一个已有的文本文件(如图5-12);第三步:输入比例尺参数,单击确定,如图5-13为程序在一张已有的巷道图上生成的矿区范围图:图5-12 打开打开文本文件后的窗体图5-13 程序在一张巷道图上生成的矿区范围图技巧:矿区范围 、井下导线测量 和生成矩形图框可以组合起来使用,但三者的作图比例尺和使用的坐标系统必须一致。四、生成矩形图框单击图5-5中的生成矩形图框选项,窗体显示如图5-14:
36、图5-14第一步:新建一个CAD图形或打开一个已有的CAD图形;第二步:在窗体文本框中输入坐标、图名及比例尺等参数(如图5-14);第三步:单击确定,如图5-16为程序在一张已有的平面图上生成的矩形图框:图5-16 程序在一张已有的平面图上生成的矩形图框。五、查询矿区所在1:1万、1:5万和1:20万底图图幅编号单击图5-5中的矿权工具选项,窗体显示如图5-17:图5-17该功能主要用于查询矿区所在的1:1万、1:5万和1:20万底图的图幅编号、图幅名称,便于编写报告时作购图或找图之用。操作步骤如下:第一步:新建一个CAD图形;第二步:在窗体表格中输入矿区拐点坐标或打开一个已有的文本文件(如图
37、5-18);图5-18第三步:选择输入坐标系统和底图比例尺,单击查询底图编号,如图5-19、5-20、5-21、5-22为程序运行结果:图5-19 程序计算结果图5-20 程序在CAD上生成的示意图(1:1万图幅编号)图5-21 程序在CAD上生成的示意图(1:5万图幅编号)图5-22 程序在CAD上生成的示意图(1:20万图幅编号)六、探矿权区块图第一步:在图5-17窗体表格中输入矿区拐点坐标(必须为经纬度坐标)或打开一个已有的文本文件(如图5-23);图5-23第二步:单击图5-23中的探矿权区块图,如图5-24为程序在CAD中生成的区块图:图5-24 探矿权区块图七、探矿权设置表第一步:
38、在图5-17窗体表格中输入矿区拐点坐标(必须为经纬度坐标)或打开一个已有的文本文件;第二步:单击图5-23中的探矿设置表,如图5-25为程序在CAD中生成的探矿权设置表:图5-25 探矿权设置八、采矿权设置表第一步:在图5-17窗体表格中输入矿区拐点坐标(必须为经纬度坐标或3度带坐标)或打开一个已有的文本文件;图5-26 采矿权设置第二步:单击图5-23中的采矿设置表,如图5-26为程序在CAD中生成的采矿权设置表。九、探矿权设置坐标Excel电子表格第一步:在图5-17窗体表格中输入矿区拐点坐标(必须为经纬度坐标)或打开一个已有的文本文件;第二步:单击图5-23中的探矿权Excel,如图5-
39、27为程序在Excel中生成的探矿权设置坐标表:图5-27 探矿权设置坐标表十、坐标转换单击图5-5中的坐标转换选项,窗体显示如图5-28:图5-28 坐标转换 坐标转换提供了以下几个功能项:1)经纬度坐标转换为3度带坐标;2)经纬度坐标转换为6度带坐标;3)3度带坐标转换为经纬度坐标;4)6度带坐标转换为经纬度坐标;5)3度带坐标转换为6度带坐标;6)6度带坐标转换为3度带坐标。操作步骤如下:第一步:在两个下拉列表中分别选择原始坐标系统和结果坐标系统;第二步:在左表格中输入原始坐标,单击坐标转换即可。原始坐标输入要求:1) 经度的输入法为:如1082536应写为180.2536、089.55
40、56;2) 纬度的输入法为:如262536应写为26.2536或026.2536;3) Y坐标应把带号也一起输入,如应写为36548250.236。第六章 图例图签单击主菜单中的图例图签,打开窗体如图6-1:图6-1一 图例工具1.新建一个CAD图形:菜单文件/新建/CAD图形;或打开一个CAD图形:菜单文件/打开/CAD图形。2.选择图例样式。(1)横排图例样式:如图6-2a中的预览窗口(2)竖排图例样式:如图6-2b中的预览窗口 a 横排图例样式 b 竖排图例样式图6-23.确定图例起点坐标。图例起点坐标为首个图例的左下角坐标。有两种方式(图6-1):(1)键盘输入(2)鼠标插入5.确定图
41、例行、列数。有两种方式(图6-1):(1)键盘输入 横排图例样式,只须输入图例的列数;竖排图例样式,只须输入图例的行数。(2)鼠标拾取 横排图例样式,单击鼠标左键在CAD图形的横轴方向上拾取两点确定图例的列数;竖排图例样式,单击鼠标左键在CAD图形的纵轴方向上拾取两点确定图例的行数。5.输入图例行、列间距。程序允许最小列间距为40mm,最小行间距为10mm。6. 在图6-1的表格中输入或选择需要的图例如图6-3:图6-36. 单击图6-3中的添加图例,在CAD中生成的图例如图6-4:图6-4 在CAD中生成的图例三、图例块文件制作要求1.规定图例框规格为128mm,加上后面文字规格为408mm
42、。文字过多时可以书写双行文字。2.图例框左下角坐标为(0,0)。3.如果要增加图例块,最好用程序提供的图例修改后再另存为。四、生成图签1.单击图 6-1中的生成图签选项,打开窗体如图6-5 所示:图6-5 图签窗体2.修改图签框中的有关内容并使之居中。3.确定图签的插入方式和图签规格。4.单击生成图签按钮,在CAD中生成的图签如图6-5:图6-5 在CAD中生成的图签五、地层代号工具1.单击图 6-1中的地层代号选项,如图6-6:图6-62.输入地层代号。3.单击确定,弹出CAD窗体后,在需要的位置单击鼠标左键插入地层代号如图6-7:图6-7第七章 常用计算一、视倾角计算单击主菜单中的常用计算,窗体如图7-1:图7-1二、圆台柱体积计算(底面积法)单击图7-1中的台柱体积计算选项,窗体如图7-2:图7-2第八章 常用图表一、资源量计算结果表1.单击主菜单(图1-3)中的常用图表,窗体如图8-1:图8-12.输入数据和其它参数如图8-2:图8-23.单击确定,弹出CAD窗体后,在需要的位置单击鼠标左键插入资源量计算结果表如图8-3:图8-3二、样品分析结果表1.单击图8-1中的样品分析结果表,窗体如图8-4:图8-42.输入数据和其它参数如图8-5:图8-53.单击生成表格,弹出CAD窗体后,在需要的位置单击鼠标左键插入样品分析结果表如图8-6:图8-6
- 温馨提示:
1: 本站所有资源如无特殊说明,都需要本地电脑安装OFFICE2007和PDF阅读器。图纸软件为CAD,CAXA,PROE,UG,SolidWorks等.压缩文件请下载最新的WinRAR软件解压。
2: 本站的文档不包含任何第三方提供的附件图纸等,如果需要附件,请联系上传者。文件的所有权益归上传用户所有。
3.本站RAR压缩包中若带图纸,网页内容里面会有图纸预览,若没有图纸预览就没有图纸。
4. 未经权益所有人同意不得将文件中的内容挪作商业或盈利用途。
5. 装配图网仅提供信息存储空间,仅对用户上传内容的表现方式做保护处理,对用户上传分享的文档内容本身不做任何修改或编辑,并不能对任何下载内容负责。
6. 下载文件中如有侵权或不适当内容,请与我们联系,我们立即纠正。
7. 本站不保证下载资源的准确性、安全性和完整性, 同时也不承担用户因使用这些下载资源对自己和他人造成任何形式的伤害或损失。
