 《雅奇mis》举例系统开发过程说明书
《雅奇mis》举例系统开发过程说明书
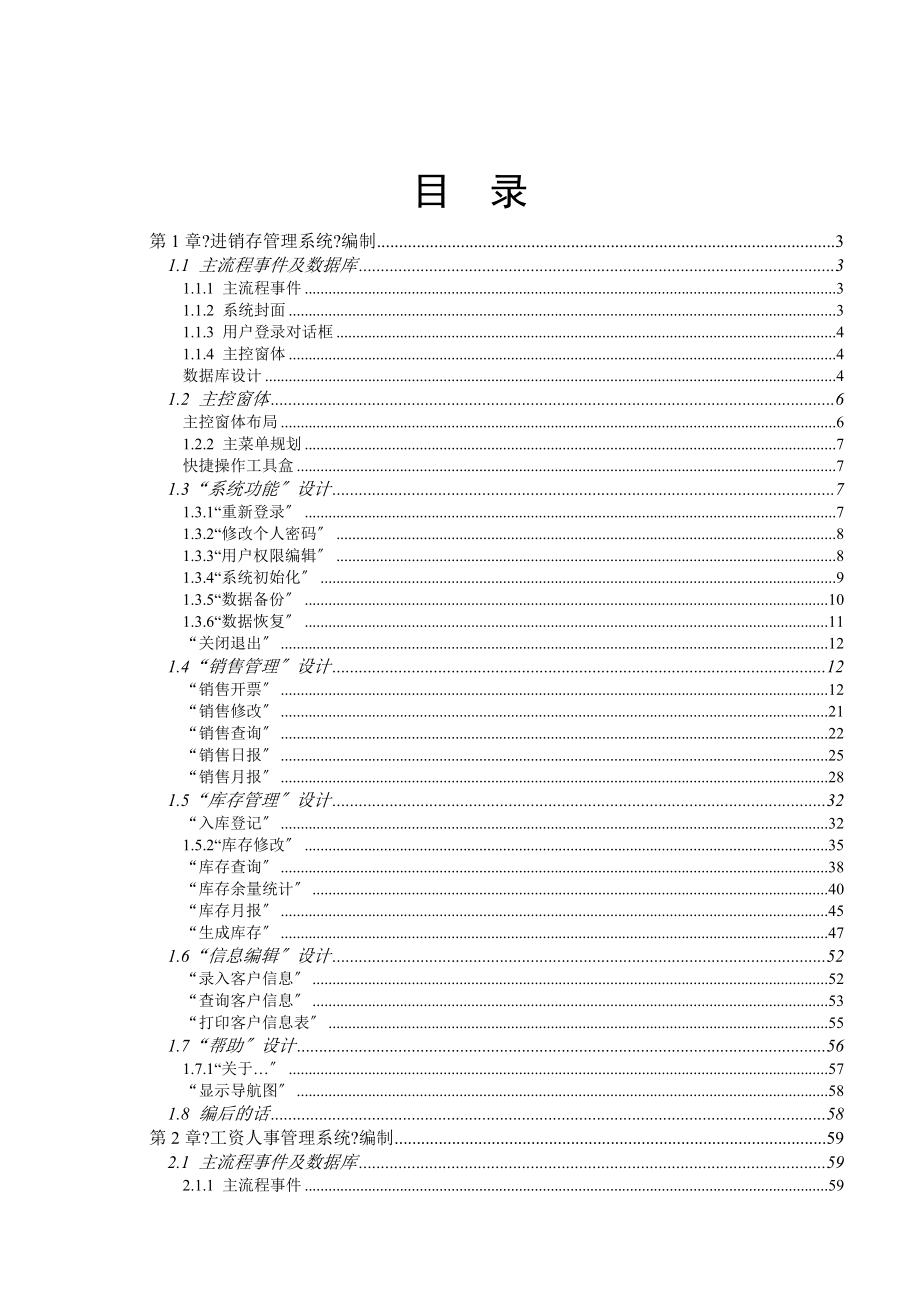


《《雅奇mis》举例系统开发过程说明书》由会员分享,可在线阅读,更多相关《《雅奇mis》举例系统开发过程说明书(118页珍藏版)》请在装配图网上搜索。
1、目 录第1章?进销存管理系统?编制31.1 主流程事件及数据库31.1.1 主流程事件31.1.2 系统封面31.1.3 用户登录对话框41.1.4 主控窗体4数据库设计41.2 主控窗体6主控窗体布局61.2.2 主菜单规划7快捷操作工具盒71.3“系统功能设计71.3.1“重新登录71.3.2“修改个人密码81.3.3“用户权限编辑81.3.4“系统初始化91.3.5“数据备份101.3.6“数据恢复11“关闭退出121.4“销售管理设计12“销售开票12“销售修改21“销售查询22“销售日报25“销售月报281.5“库存管理设计32“入库登记321.5.2“库存修改35“库存查询38“库
2、存余量统计40“库存月报45“生成库存471.6“信息编辑设计52“录入客户信息52“查询客户信息53“打印客户信息表551.7“帮助设计561.7.1“关于57“显示导航图581.8 编后的话58第2章?工资人事管理系统?编制592.1 主流程事件及数据库592.1.1 主流程事件592.1.2 系统封面592.1.3 用户登录对话框6021.4 主控窗体60数据库设计602.2 主控窗体63主控窗体布局632.2.2 主菜单规划64快捷操作工具盒642.3“系统功能设计652.3.1“重新登录652.3.2“修改个人密码652.3.3“用户权限编辑662.3.4“系统初始化672.3.5“
3、数据备份682.3.6“数据恢复69“关闭退出692.4“考勤管理设计702.4.1“出勤记录编辑702.4.2“加班记录编辑742.4.3“出差记录编辑782.4.4“请假记录编辑822.4.5“综合查询及修改862.5“工资管理设计912.5.1“月度考勤统计912.5.2“员工工资计算962.5.3“打印工资表1012.6“人事管理设计1052.6.1“增加新员工1052.6.2“人事信息查询修改1092.7“信息编辑设计1132.7.1“部门信息表编辑1132.7.2“职务代码表编辑1142.7.3“受教育程度代码表编辑1152.7.4“上下班时间设置1162.8“帮助设计1172.8
4、.1“关于117“显示导航图1181.8 编后的话118第1章?进销存管理系统?编制?进销存管理系统?开发,是较为常见的典型案例。对于大多数用户而言,只要懂得自己管理的业务,都可以自主地开发应用软件。用户通过本例的学习,将大大提高编程技巧方面的常识,并极其有助于提高自主编程的能力。1.1 主流程事件及数据库用户工程要执行的第一个流程事件,称为主流程。在一个用户工程中,只有一个“主流程。1.1.1 主流程事件对于一般工程而言,主流程通常应设计为如图1.1.1-1所示的结构。图1.1.1-1主流程结构主流程事件中的“系统封面、用户登录对话框、系统主控窗体,通常在“窗体和函数模板选择页中选用现成的模
5、板,而无需自己设计。1.1.2 系统封面“系统封面是使用“窗体模块作设计的,用来作为装饰性的显示工程信息的画面。通常而言,“系统封面是在“模板选择中选用的,不必要用户自己费力设计。在“系统封面窗体中,用户可以对既有的原型设计作一些修改后直接使用。修改方法如下:1双击“系统封面窗体模块,翻开窗体设计器。2在窗体中选中标签控件,将标题更改为需要的文本。3如果底图不满意,可以重选一张喜欢的“封面底图即可,如图1.1.2-1所示。“系统封面模板使用模板创立的“系统封面中的其他事件一般无需修改。运行期时,封面窗体将在被单击,或翻开2秒后关闭,并执行主流程事件中下一个“用户登录对话框模块。1.1.3 用户
6、登录对话框“用户登录对话框是使用“检测执行模块作设计的,用来限制不相干人员非法进入用户工程。通常而言,“用户登录对话框是在“模板选择中选用的,不必要用户自己费力设计。在“用户登录对话框窗体中,用户可以对既有的原型设计作一些修改后直接使用。1如果允许所有用户登录该系统,可以不做修改而直接使用该模板即可。2如果允许登录的用户有所限制,可以将“检测执行模块中的表达式作修改,如表达式编辑为:登录对话框1 ,2 ,3此表达式的含义为,只允许“权限号为1、2、3的用户登录到系统。值得提示的是,当用户没有设计“用户权限编辑器功能时,可以在事件编辑器中按“浏览按键,在翻开的数据浏览编辑器中按按键后对用户权限做
7、编辑修改。1.1.4 主控窗体对于高级用户而言,“主控窗体通常是使用“主窗体单元模块作设计的。对初级用户而言,也可以使用“常规窗体单元模块作系统的“主控窗体,因为它更便于设计时的实时试运行。熟练使用?多尔880 ?后,用户还是应使用“主窗体单元模块作用户系统的“主控窗体。1.1.5数据库设计?进销存管理系统?的开发核心是创立数据库。对于不同的应用需求,其数据库中数据表的多少以及各个表的结构有所不同。本例介绍的是针对一般进销存管理需求应创立的数据表。1、销售主表:该数据表用来记载销售业务的主信息。该数据表使用在“销售开票、销售修改功能中。2、销售明细表该数据表用来记载销售业务的明细信息。该数据表
8、使用在“销售开票、销售修改功能中。3、库存明细表该数据表用来记载产品库存的明细信息。该数据表使用在“入库登记、入库修改、库存余量统计功能中。4、客户信息表该数据表用来记载往来客户信息。该数据表使用在“销售开票、信息编辑功能中。5、销售和库存明细汇总后合并该数据表用来记载“销售明细表和“库存明细表的汇总后的合并数据信息。该数据表只使用在“库存余量统计功能中。6、销售和库存合并后总汇总该数据表用来记载“销售明细表和“库存明细表的汇总统计后的数据信息。该数据表使用在“库存余量统计功能中。1.2 主控窗体用户系统的“主控窗体,是用户工程的“功能管理中心,也是进入各个应用功能的操作入口。1.2.1主控窗
9、体布局主控窗体是用户工程的“功能管理中心,因而通常只应放置两种控件“下拉式菜单和“快捷操作工具盒。主控窗体的窗口区域除了可放置“导航图外,不应被其他显示控件占用。用户系统的“主控窗体结构,如图1.2.1.-1所示。图1.2.1.-1 “主控窗体外观1.2.2 主菜单规划主菜单是指放置在窗体顶端的“下拉式菜单。一般包括五大局部:“系统功能、应用功能、信息编辑、窗口、帮助共五个主菜单项。本例表达的“主菜单规划,可在窗体设计器的“模板选择页中选用,由用户根据需要增减或重新编辑即可。1、“系统功能菜单项“系统功能主菜单项,通常应放置在顶行主菜单项的第一列。其中的下拉菜单项主要应包括“重新登录、修改个人
10、密码、用户权限编辑、系统备份、系统恢复、关闭退出。2、“应用功能菜单项“应用功能主菜单项,通常应占据顶行主菜单项中间的多个列。如本例设置为“销售管理、库存管理等主菜单项。各个“应用功能主菜单项中的下拉菜单项规划,可按工程的实际需要建立即可。3、“信息编辑菜单项“信息编辑主菜单项,通常应放置在顶行主菜单项的“应用功能项之后。其中的下拉菜单项主要应为各种“辅助信息、词典值等应用功能中需要的辅助信息编辑。4、“帮助菜单项“帮助主菜单项,通常应放置在顶行主菜单项的最后一列。其中的下拉菜单项主要应包括“版本信息等帮助类辅助功能。快捷操作工具盒“快捷操作工具盒,是指放置在窗体“主菜单下方的一排按钮。其主要
11、作用是使一些要频繁使用的功能可被快速操作。“快捷操作工具盒由三个控件组成:一是“工具盒容器控件,用来作为放置“工具盒控件的容器;二是“工具盒控件,用来放置“按钮控件等。通常“工具盒上按钮的执行功能并不是独立设计的,而是通过“事件引用模块连接到主菜单上的某个要频繁操作的菜单项“单击事件。本例表达的“快捷操作工具盒控件组,可在“模板选择页中选用,由用户根据需要增减并连接“引用事件。1.3“系统功能设计系统功能菜单项中包括“重新登录、修改个人密码、用户权限编辑、系统初始化、数据备份、数据恢复、关闭退出共7个功能项。“重新登录“重新登录功能是指,当一个操作员下班或换岗为另一个操作员时,不是直接退出管理
12、系统,而是使用该功能直接重新登录即可。1、菜单项事件1翻开已经编辑的菜单编辑器,选择“重新登录项,双击翻开事件编辑器。2在右侧的“模板选择页中选择“用户登录对话框模板放置到设计区。3连接该模块流程线到“开始图标。如图1.3.1-1所示。“重新登录事件流程2、模块功能定义1如果允许所有用户使用重新登录功能,可以不做修改而直接使用该模板即可。2如果允许登录的用户有所限制,可以将“检测执行模块中的表达式作修改,如表达式编辑为:登录对话框1 ,2 ,3此表达式的含义为,只允许“权限号为1、2、3的用户使用重新登录功能。“修改个人密码“修改个人密码功能是指,当一个操作员要自行改变自己的密码时的功能,而无
13、需依赖系统管理员完成。1、菜单项事件1翻开已经编辑的菜单编辑器,选择“修改个人密码项,双击翻开事件编辑器。2在右侧的“模板选择页中选择“修改个人密码模块放置到设计区。3连接模块流程线到“开始图标,如图1.3.1-1所示。“修改个人密码事件流程2、模块功能定义如果没有特定需要,“修改个人密码模板无需翻开重新设置。“用户权限编辑“用户权限编辑是系统管理员使用的专有功能。使用该功能可以指定操作员“权限号、姓名、密码等设置。1、菜单项事件1翻开已经编辑的菜单编辑器,选择“用户权限编辑项,双击翻开事件编辑器开。2在右侧的“模板选择页中,选择“口令检查对话框、用户权限编辑器两个模板放置到设计区。3连接两个
14、模块的流程线到“开始图标。如图1.3.3-1所示。“用户权限编辑事件流程2、模块功能定义1口令检查对话框该模块是用来限制“用户权限编辑器的使用者必须是知道密码的最高级管理员。1双击“口令检查对话框模板,翻开“检测执行编辑器。2编辑“检测执行表达式为:口令对话框880此表达式中的“880,是该口令对话框的通过密码。2用户权限编辑器该模块是用来翻开“用户权限编辑器的编辑窗体。系统运行时,“用户权限编辑器的外观,如图1.3.3-2所示“用户权限编辑器的外观显示1双击“用户权限编辑器模块,翻开“检测执行编辑器。2编辑“检测执行表达式为:权限编辑器用户权限编辑器)此表达式中的“用户权限编辑器文本,是编辑
15、器翻开后的窗口显示标题。“系统初始化用户系统在开发期间,会使用测试数据来检测系统的运行状态和结果。系统在正式运行前,要删除这些无用数据,使其到达“洁净状态。“系统初始化功能,就是为此而设置的功能。1、菜单项事件1翻开已经编辑的菜单编辑器,选择“系统初始化项,双击翻开事件编辑器。2在右侧的“模板选择页中选择“口令检查对话框、高级提示框两个模板放置到设计区。3在右侧的“功能选择页中选择两个“删除记录模块放置到设计区。4连接四个模块的流程线到“开始图标,如图1.3.4-1所示。“系统初始化事件流程2、模块功能定义1口令检查对话框该模块是用来限制“系统初始化的使用者必须是知道密码的最高级管理员。1双击
16、“口令检查对话框模板,翻开“检测执行编辑器。2编辑“检测执行表达式为:口令对话框880此表达式中的“880,是该口令对话框的通过密码。2询问是否初始化该模块是用来翻开提示框,提醒操作者再次确认要做“系统初始化,以防意外操作。1双击“提示对话框模板,翻开“检测执行编辑器。2编辑“检测执行表达式为:提示对话框提示:,初始化将删除全部记录,确定要初始化吗?,1,3,13删除销售主表该模块是用来将“销售主表中的数据作全部删除操作。1双击“删除销售主表模块,翻开“删除记录编辑器。2在设计器中选择删除操作表为“销售主表。3在删除条件设置页中,将“重排自动编号字段项设置为“选中。4删除销售明细表该模块是用来
17、将“销售明细表中的数据作全部删除操作。1双击“删除销售明细表模块,翻开“删除记录编辑器。2在设计器中选择删除操作表为“销售明细表。3在删除条件设置页中,将“重排自动编号字段项设置为“选中。5初始化完成该模块是用来提示已经完成“系统初始化操作。1双击“提示框模板,翻开“检测执行编辑器。2编辑“检测执行表达式为:提示框初始化完成“数据备份用户系统在使用时要经常对数据库做备份,以防止数据的意外丧失。“数据备份是使用事件流程中的“导出数据模块实现的。1、菜单项事件1翻开已经编辑的菜单编辑器,选择“数据备份项,双击翻开事件编辑器。2在右侧的“功能选择页中,选择“导出数据模块放置到设计区。3连接该模块的流
18、程线到“开始图标。如图1.3.5-1所示。“数据备份的事件流程2、模块功能定义导出数据:1双击翻开“导出数据模块编辑器。2指定要导出的数据表。3在导出文件路径编辑框中,编辑文件的保存路径及文件名。如表达式编辑为:C:数据备份此表达式的两边,一定要使用单引号括起,文件后缀名可不必编辑。“数据恢复当数据意外丧失时,通过将备份的数据导入可予以补救。“数据恢复是使用事件流程中的“导入数据模块实现的。1、菜单项事件1翻开已经编辑的菜单编辑器,选择“数据恢复项,双击翻开事件编辑器。2在右侧的“功能选择页中选择“导入数据模块放置到设计区。3连接该模块的流程线到“开始图标。如图1.3.6-1所示。“数据恢复的
19、事件流程2、模块功能定义导入数据:1双击翻开“导入数据模块编辑器。2在导入文件路径编辑框中,编辑文件的导入路径及文件名。如表达式编辑为:C:数据备份此表达式的两边,一定要使用单引号括起,文件后缀名可不必编辑。3指定导入源表与导入目标数据表的一一对应关系。值得提示的是,导入数据操作前,导入文件必须事先存在。本例中的导出文件必须被执行后导入文件才存在,这一点要注意。“关闭退出关闭退出就是将主控窗体作关闭操作。1、菜单项事件1翻开已经编辑的菜单编辑器,选择“关闭退出项,双击翻开事件编辑器。2在右侧的“功能选择页中选择“行为调用模块放置到设计区。3连接该模块的流程线到“开始图标。如图1.3.7-1所示
20、。“关闭退出事件流程2、模块功能定义1双击翻开“行为调用模块编辑器。2指定“窗体为调用对象。3选择该窗体的“关闭窗体行为。1.4“销售管理设计销售管理菜单项中包括“销售开票、销售退货、销售查询、销售日报、销售月报共5个功能项。“销售开票“销售开票窗体,是用来实现出货开票业务的功能窗体。在销售管理系统中,“销售开票是常用的交互窗体。本例的学习重点是:使用代码词典辅助录入编辑的根本方法和原理。1、菜单项事件1翻开已经编辑的菜单编辑器,选择“销售开票项,双击翻开事件编辑器。2在右侧的“功能选择页中,选择“常规窗体模块放置到设计区。3连接该模块的流程线到“开始图标。如图1.4.1-1所示。“销售开票事
21、件流程2、窗体功能设计双击“常规窗体模块,翻开窗体设计器。1窗体数据源在窗体设计器中按“数据源按键,翻开数据源设计器创立4个数据源,如图1.4.1-2所示。“销售开票的窗体数据源1“销售主表数据源该数据源是用来记录“销售开票中的主表信息。可以理解为记载“谁买了东西。1选择“销售主表创立为“常规型数据源。2载入全部字段。3载入条件表达式为:销售主表.审核=False此表达式的含义为,数据源翻开时只能看到最新增加的记录。2“销售明细表数据源该数据源是用来记录“销售开票中的子表信息。可以理解为记载“买了什么东西。1选择“销售明细表创立为“常规型数据源。2载入字段为全部。3载入条件为无。4将该数据源与
22、“销售主表数据源作连接,其连接字段为“票号、日期、单位名称。并且“参照完整性、级联更新、级联删除选项设置为“选中。3“货号品名单价表 数据源该数据源是用来获得各种商品的“单价信息,用来对“销售明细表中的单价字段赋值。1选择“库存明细表创立为“常规型数据源。2载入字段为“货号、品名规格、销售价。3载入条件为无。4将该数据源与“销售明细表数据源作连接,其连接字段为“品名规格。值得提示的是该连接一定要是“定位连接,此种连接的连接线颜色为“灰色。连接后的“销售明细汇总表数据源,将总是跟随“销售明细表中“品名规格的改变而自动计算出当前商品的“已售出数量汇总值。4“客户信息表数据源该数据源是用来作为向“销
23、售主表中的“单位名称赋值的词典数据源。如果销售业务不是主要为“固定客户,该数据源可以不建立。1选择“客户信息表创立为“常规型数据源。2只载入“自动编号、客户名称2个字段。3在载入条件页中,将“去除重复记录项设置为选中。此设置的作用是,可以将“客户信息表中所有“客户名称不重复地取出。2“智能公式编辑“销售开票窗体中的所有“智能公式及“计算顺序:值得特别提示的是,智能公式的“计算顺序是极为重要的,如果执行顺序不正确,将导致计算错误和根本不计算。1“销售主表中的公式票号 赋自动编号数据源0.销售主表.票号,0,1该公式用来自动产生全局销售“票号。日期 取日期该公式用来自动将入库“日期默认写为当天日期
24、。付款金额 0该公式用来指定默认付款金额为0。应付总额 求合计值数据源1.销售明细表.金额该公式用来实时计算应付总额的合计值。欠款金额数据源0.销售主表.付款金额数据源0.销售主表.应付总额该公式用来实时计算“付款金额.应付总额的“库存余量。经手人取操作员名该公式用来自动将“经手人字段赋值为当前操作员姓名。备注数值转币值大写数据源0.销售主表.应付总额该公式用来自动将“备注字段赋值为“应付总额的大写字符。审核1该公式用来自动将“审核字段赋值为“是,以使得窗体关闭后再翻开时,看不到先前录入的记录。注意:1代表“是,0代表“否。2“销售明细表中的公式货号 数据源2.库存明细表. 货号该公式用来实时
25、将动态关联的“数据源2.库存明细表.品名规格写入到当前字段。数量1该公式用来指定默认数量为1。单价 数据源2.库存明细表.销售价该公式用来实时将动态关联的“数据源2.库存明细表.销售价写入到当前字段。金额据源1.销售明细表.数量*数据源1.销售明细表.单价该公式用来实时计算“数量*.单价的“金额。3界面设计“销售开票窗体的界面外观,如图1.4.1-3所示。图1.4.1-3 “销售开票窗体界面1“销售主表卡片框该卡片用来编辑销售主表信息。1在窗体空白处单击鼠标右键,选择“卡片框-设计向导项,翻开向导对话框。2在“选择数据源列表中,单击选择“销售主表数据源。3在“选择字段列表中,将卡片中需要的字段
26、选择到“选中字段列表中。4结束后按“完成按钮,生成“卡片框。“编辑框属性设置1保持按注Shift键,逐个单击卡片框中的“票号、日期、经手人、应付总额、欠款金额控件。2在属性设置页中,将这些控件的“可用属性设置为“未选中。“卡片框中的“票号、日期、经手人、应付总额、欠款金额控件是不需要作编辑操作的,因而要将这些控件的“可用属性设置为“未选中,以防止无谓的焦点跳入和非法编辑。2“销售明细表表单框该表单用来编辑销售明细表信息。1在窗体空白处单击鼠标右键,选择“表单框-设计向导项,翻开向导对话框。2在“选择数据源列表中,单击选择“销售明细表数据源。3在“选择字段列表中,将表单中需要的字段选择到“选中字
27、段列表中。4结束后按“完成按钮,生成“表单框。“表单列属性设置1在表单框中分别单击表头中的“单价、金额项。2在属性设置页中,将其“可用属性设置为“未选中。“表单框中的“单价、金额列是不需要编辑的,因而将其“可用属性应设置为“未选中,以防止无谓的焦点跳入和非法编辑。3纸张样式界面的设计方法1将窗体设计器环境设置中的“传统风格界面设置为“未选中。2生成“卡片框。3生成“表单框。4拉长“卡片框,形成纸张样式。5将“表单框拖放到“卡片框新增加的下部空白区域。如果卡片上需要“单项选择钮、选择框等控件时,可将其先在窗体空白处创立设置,然后拖放到“卡片框区域放置即可。4词典取值功能1单位名称附加的“代码词典
28、定义该控件用来向“单位名称编辑框输入客户名称信息,以方便其录入编辑。词典功能的设置方法如下:1在“控件选择页中选择“代码词典控件单击,在窗体适当位置放置,“代码词典创立完成。2在“代码词典控件上单击鼠标右键,选择“词典值来源项,翻开设置向导。3设置“词典值来源为“客户信息表,选择“自动编号、客户名称为词典选择框字段,完成后按“确定键结束设置。4在“代码词典控件上单击鼠标右键,选择“词典值接收项,翻开设置向导。5设置“词典值接收为“销售主表的“单位名称字段,完成后按“确定键结束设置。6在“卡片框中单击选中“单位名称编辑框,使其获得焦点。7在属性表中的“附加功能键属性中,选中“附加按钮选项。该设置
29、是为了连接“代码词典功能。使用代码词典的好处,一是支持大数据量的代码取值;二是手工编辑或代码编辑任意;三是支持代码定位的快速编辑。2品名规格附加的“代码词典定义该控件用来向“货号表单列输入货号信息,以方便其录入编辑。词典功能的设置方法如下:1在“控件选择页中选择“代码词典控件单击,在窗体适当位置放置,“代码词典创立完成。2在“代码词典控件上单击鼠标右键,选择“词典值来源项,翻开设置向导。3设置“词典值来源为“品名货号单价表,选择“货号、品名规格为词典选择框字段,完成后按“确定键结束设置。4在“代码词典控件上单击鼠标右键,选择“词典值接收项,翻开设置向导。5设置“词典值接收为“销售明细表的“品名
30、规格字段,完成后按“确定键结束设置。6在“表单框中单击选中“品名规格表头栏,使其获得焦点。7在属性表中的“附加功能键属性中,选中“附加按钮选项。该设置是为了连接“代码词典功能。8在“点按附加键事件中,放置“调用行为模块,并选中“翻开代码词典行为。使用代码词典的好处,一是支持大数据量的代码取值;二是手工编辑或代码编辑任意;三是支持代码定位的快速编辑。5“票据打印功能设计“票据打印功能设计,包括“票据格式设计、报表属性设置2局部。1票据格式设计票据格式设计操作分为3步:“生成票据卡片、生成明细列表、修改标题。生成“票据卡片票据格式设计的第一步操作是生成“票据卡片。1在窗体上放置“报表控件,双击该控
31、件翻开报表编辑器。2在“新建报表向导中选择“票据卡片式,双击后翻开报表设计向导。3在“选择数据源列表中,单击选择“数据源0-销售主表。4在“选择字段列表中,将卡片中需要的字段选择到“选中字段列表中。5按“完成按钮,生成“票据卡片。生成“明细列表票据格式设计的第二步操作是生成“明细列表。生成“票据卡片时由于选中了“附加子表设置,因而在“报表编辑器的下方可看到自动创立的“子报表设计页,如图1.4.1-4所示。图1.4.1-4自动创立的“子报表设计页1在“报表编辑器中单击图1.4.1-5所示的“子表标签,将报表设计页切换到“子报表中。2在“报表编辑器的快捷工具栏中单击 翻开“新建报表向导选择框。3在
32、“新建报表向导中选择“列表浏览式,双击后翻开报表设计向导。4在“选择数据源列表中,单击选择“数据源0-销售主表。5在“选择字段列表中,将子表中需要的字段选择到“选中字段列表中。6按“完成按钮,生成“明细列表。格式属性设置使用报表向导自动生成的报表格式时,局部格式属性要作相应的修改。1在主表设计页将“卡片标题、编制单位、报表编号修改为需要的标题。2在主表设计页“细节栏空白处单击鼠标右键,选中属性表中的“栏高度及打印设置选项翻开对话框,如图1.4.1-5所示。图1.4.1-5 “栏高度及打印设置对话框3如果每张报表页只允许打印一条销售记录,可将“每页打印记录数设置项更改为1。4如果每份销售票据要一
33、次打印3个副本,可将“每条记录打印次数设置项更改为3,即打印为“一式三联。2“报表控件属性设置销售录入时,销售票据通常都是“一对一打印,即“看到哪一票打印哪一票。因而要作如下设置。1在窗体中单击选中报表控件。2将该控件的“仅打印当前记录属性设置为“选中。如果不选中该属性,报表将把当前数据源中的所有记录全部打印出来。6“事件功能设计“销售开票窗体中的全部事件列表如下:1编辑框2:点按附加键翻开代码词典该事件定义用来翻开卡片框中“单位名称编辑框定义的“附加按钮功能,以此来翻开“代码词典。事件流程:1在“卡片框中单击选中“单位名称编辑框,使其获得焦点。2在事件定义页中双击“点按附加键事件,翻开事件编
34、辑器。3在右侧的“功能选择页中选择“行为调用模块放置到设计区。4连接该模块的流程线到“开始图标。如图1.4.1-6所示。“附加键按下的事件流程模块定义调用行为:翻开代码词典框该模块用来翻开“代码词典。1在“翻开代码词典模块上双击,翻开“行为调用编辑器2选中“代码词典控件为操作对象。3选择该控件对象的“翻开词典框行为。2表单列1:点按附加键翻开代码词典该事件定义用来翻开表单框“货号列中定义的“附加按钮功能,以此来翻开“代码词典。事件流程:1在“表单框上单击选中“品名规格表头列,使其获得焦点出现黑条说明选中。2在事件定义页中双击“点按附加键事件,翻开事件编辑器。3在右侧的“功能选择页中选择“行为调
35、用模块放置到设计区。4连接该模块的流程线到“开始图标。如图1.4.1-7所示。“附加键按下的事件流程模块定义调用行为:翻开词典框该模块用来翻开“代码词典。1在“翻开代码词典模块上双击,翻开“行为调用编辑器2选中“代码词典控件为操作对象。3选择该控件对象的“翻开词典框行为。3按键3:单击打印报表该事件定义用来执行报表打印功能。事件流程:1在“按键3上单击选中,使其获得焦点。2在事件定义页中的“单击事件上,翻开事件编辑器。3在右侧的“功能选择页中选择“行为调用模块放置到设计区。4连接该模块的流程线到“开始图标。如图1.4.1-9所示。“打印报表的事件流程模块定义打印报表:该模块用来执行报表打印行为
36、。1在“打印报表模块上双击,翻开“行为调用设计器。2选中“报表为操作对象。3选择该对象的“报表打印行为。4代码词典框0:按确定键后获得焦点该事件用来实现“单位名称被代码词典改变后,将“编辑焦点改变到“表单框的“品名规格列上。1在代码词典框上单击,使其获得焦点。2在事件定义页中双击“按确定键后事件,翻开事件编辑器。3在右侧的“功能选择页中选择“行为调用模块放置到设计区。4连接这个模块的流程线到“开始图标,如图1.4.1-10所示。“单位名称被代码词典改变后的事件流程5选择该对象的“报表打印行为。5代码词典框1:按确定键后执行计算公式该事件用来实现“品名规格被代码词典改变后实时将“编辑焦点改变到“
37、表单框的“数量列上。1在代码词典框上单击,使其获得焦点。2在事件定义页中双击“按确定键后事件,翻开事件编辑器。3在右侧的“功能选择页中选择个“行为调用模块放置到设计区。4连接这个模块的流程线到“开始图标1所示。1“品名规格被代码词典改变后的事件流程3、试运行通过试运行,可以检验用户设计的各种功能是否正确,以及是否到达使用要求。编辑操作时,可以使用“卡片框、表单框2所示2 “卡片框、表单框的编辑菜单“销售修改“销售修改窗体,是用来实现对“销售开票作修改业务的功能窗体。该窗体由于其绝大局部功能设计都与“销售开票窗体相同,因而应在全部设计完“销售开票窗体后,将其复制到调用“销售修改窗体的事件流程中,
38、并对复制后的窗体中一些不适宜局部作相应修改即可。1、菜单项事件1翻开已经编辑的菜单编辑器,选择“销售修改项,双击翻开事件编辑器。2在右侧的“功能选择页中,选择“常规窗体模块放置到设计区。3连接该模块的流程线到“开始图标。如图1.4.2-1所示。“销售开票事件流程2、窗体功能设计双击“常规窗体模块,翻开窗体设计器。1窗体数据源在数据源编辑器中,将“销售主表数据源的载入条件修改为无。值得提示的是,“销售主表数据源被修改后,要重新将其与“销售明细表数据源作连接设置。2界面设计“销售修改窗体的界面外观,如图1.4.2-2所示。图1.4.2-2 “销售修改窗体界面1“选择票号查询查询框该查询框用来执行按
39、票号查询功能,其设置方法如下:1在“控件选择页中选择“查询框控件单击,在窗体适当位置放置。2在“查询框控件上单击鼠标右键,选择“关联到查询字段项,翻开设置向导,设置其查询字段为“销售主表数据源的“票号字段。3在属性表中的“附加功能键属性中,选中“下拉词典选项。4在属性表中双击“词典源字段项,翻开设置向导,设置其词典源字段为“销售主表数据源的“票号字段。5在属性表中将“查询方式项,设置为“定位方式。如果不设置该功能,将导致再次查询时无法使用词典取值功能。1修改“卡片框属性该设置的目的是关闭“卡片框的新增记录操作功能。1选中“卡片框控件,使其获得焦点。2在属性表中将“允许的操作属性中的子属性仅保存
40、“查询、删除两项。3“事件功能设计“销售修改窗体中的全部事件列表如下:3、试运行通过试运行,可以检验用户设计的各种功能是否正确,以及是否到达使用要求。编辑操作时,可以使用“卡片框、表单框自带的快捷操作菜单作各种编辑操作。如图1.4.2-4所示图1.4.2-4 “卡片框、表单框的编辑菜单“销售查询“销售查询窗体,是用来实现对销售业务的细节作查询的功能窗体。“销售查询可以是多种多样的,设计方法也不尽相同。对于“单笔查询而言,可以使用复制的“销售录入窗体,并屏蔽掉编辑功能即可。本节将介绍的是对销售记录的“综合查询。1、菜单项事件1翻开已经编辑的菜单编辑器,选择“销售查询项,双击翻开事件编辑器。2在右
41、侧的“功能选择页中选择“常规窗体模块放置到设计区。3连接该模块的流程线到“开始图标。如图1.4.3-1所示。“销售查询的事件流程2、窗体功能设计双击“常规窗体模块,翻开窗体设计器。1窗体数据源在窗体设计器中按“数据源按键,翻开数据源设计器创立1个数据源,如图1.4.3-2所示。“销售查询的窗体数据源 “销售明细表数据源该数据源用来获得全部销售记录的明细。1选择“销售明细表创立“常规型数据源。2载入字段为全部。3载入天为无。2) 界面设计“销售查询窗体的界面外观,如图1.4.3-3所示。“销售查询窗体界面“查询表单该表单用来显示“销售明细表中的全部数据信息。1在窗体空白处单击鼠标右键,选择“查询
42、表单框设计向导项。2在“选择数据源列表中,单击选择“-销售明细表数据源。3在“选择字段列表中,将查询表单中需要的字段选择到“选中字段列表中。值得提示的是,选择“查询字段后不要按“下一步按钮,而直接按完成键。4按“完成按钮,生成“查询表单框。3) 报表设计设计“明细查询报表的方法:1在“报表控件上双击,翻开“报表编辑器。2在“新建报表向导中选择“列表浏览式,双击后翻开报表设计向导。3在“选择数据源列表中,单击选择“数据源0-销售明细表。由于报表选择的数据源与窗体中的查询数据源相同,因而窗体中“查询表单框的查询结果,可实时被打印出来。4在“选择字段列表中,将报表中需要的字段选择到“选中字段列表中。
43、因为当前报表不需要分组,也无需对报表作特殊的“列表结构定义,所以不必继续按“下一步按钮而直接完成报表创立。5按“完成按钮,生成“明细查询报表。4“事件功能设计“销售开票窗体中的全部事件列表如下:查询编辑框0:附加键前取消过滤该事件定义用来在点按附加键时取消过滤。如果不设置该功能,将导致再次查询时无法使用词典取值功能。事件流程:1在“查询编辑框上单击选中该控件,使其获得焦点。2在事件定义页中双击“附加键前事件,翻开事件编辑器。3在右侧的“功能选择页中选择“行为调用模块放置到设计区。4连接该模块的流程线到“开始图标。如图1.4.3-4所示。“附加键前的事件流程模块定义销售主表.取消过滤:该模块用来
44、执行对“销售主表数据源的“取消过滤。1在模块上双击,翻开“行为调用设计器2选中“销售明细表数据源为操作对象。3选择该对象的“取消过滤行为。3、试运行窗体运行时可以使用“查询表单框自带的快捷操作菜单作各种查询操作。如图1.4.3-5所示的是“字段列和表单框操作菜单。 图1.4.3-5 “字段列和表单框操作菜单“销售日报“销售日报窗体,是用来显示当日“销售状况报表和“销售数据图表的功能窗体。本例的学习重点是:掌握数据图表的实际应用方法。1、菜单项事件1翻开已经编辑的菜单编辑器,选择“销售日报项,双击翻开事件编辑器。2在右侧的“功能选择页中选择“常规窗体模块放置到设计区。3连接该模块的流程线到“开始
45、图标。如图1.4.4-1所示。“销售日报的事件流程2、窗体功能设计双击“常规窗体模块,翻开窗体设计器。1窗体数据源在窗体设计器中按“数据源按键,翻开数据源设计器创立1个数据源,如图1.4.4-2所示。“销售日报的窗体数据源“销售明细表数据源该数据源用来获得经营当日的全部销售记录。1选择“销售明细表创立“简易汇总型数据源,名称编辑为“销售明细表-汇总。2在“汇总字段向导页中指定“数量、金额为“求合计值。3在“分组字段向导页中指定“货号、品名规格为“分组字段。4“载入条件表达式编辑为:销售明细表.日期=DATE2界面设计“销售日报窗体的界面外观,如图1.4.4-3所示。“销售日报窗体界面1“报表预
46、览框设计该预览框用来在窗体上显示报表。1在“控件选择列表中,选择“报表、报表预览框两个控件放置到窗体适当位置。2调整“报表预览框控件的大小和显示位置。值得提示的是,如果后放置“报表预览框控件,要在放置“报表控件后,将“报表预览框控件的“关联到报表属性选择关联到后放置的“报表控件。2销量“长条图设计该图表用来显示各个销售品种的“销售量合计信息显示。1在“控件选择列表中,选择“图表控件放置到窗体适当位置。2在空白“图表控件上,双击翻开“图表编辑器。3在翻开的“图表类型选择对话框中,双击选中“长条图。4在“关联字段向导页中,单击翻开“选择数据源列表框,并选中“数据源0.销售明细表-汇总。5在“标识值
47、列表框中单击,并选中“品名规格字段作标识值显示。6在“横轴值列表框中单击,并选中“自动间隔作横轴值。7在“纵轴值列表框中单击,并选中“数量字段作纵轴值。8在“轴标识向导页中,修改横轴“值倾斜角为270。9在“图块标签向导页中,单击“标签内容列表框,并选中“图块值Y。10完成以上操作后,按“完成按钮结束图表设置。11调正“图表控件的大小和显示位置,并在图表左上角增加说明标签。3销量“圆饼图设计该图表用来显示各个销售品种的“销售量统计信息显示。1在翻开的“图表类型选择对话框中,双击选中“圆饼图。2在“关联字段向导页中,单击翻开“选择数据源列表框,并选中“数据源0. 销售明细表-汇总。3在“标识值列
48、表框中单击,并选中“品名规格字段作标识值显示。4在“圆饼值列表框中单击,并选中“数量作圆饼值。5在“图块标签向导页中,单击“标签内容列表框,并选中“标识值与百分比值一同显示。6完成以上操作后,按“完成按钮结束图表设置。3报表设计设计“销售明细日报表的方法:1在“报表控件上双击,翻开“报表编辑器。2在“新建报表向导中选择“列表浏览式,双击后翻开报表设计向导。3在“选择数据源列表中,单击选择“销售明细表-汇总。4在“选择字段列表中,选择所有字段到“选中字段列表中。完成后按“下一步按钮。因为无需对报表作特殊的“列表结构定义,所以不必继续按“下一步按钮而直接完成报表创立。6按“完成按钮,生成“销售明细
49、日报表。3、试运行1“报表预览框快捷操作菜单窗体运行时,可使用“报表预览框内置的快捷操作菜单完成相关操作。如图1.4.4-4所示。图1.4.4-4 “报表预览框内置的快捷操作菜单2“图表快捷操作菜单窗体运行时,可使用“图报内置的快捷操作菜单完成相关操作。如图1.4.4-5所示。“图表内置的快捷操作菜单“销售月报“销售月报窗体,是用来显示本月“销售状况报表和“销售数据图表的功能窗体。由于“销售月报窗体与“销售日报窗体根本相同,因而应在全部设计完“销售日报窗体后,将其复制到调用“销售月报窗体的事件流程中,并对复制后的窗体中一些不适宜局部作相应修改即可。本例的学习重点是:如何在数据源载入条件中表达出
50、只显示“本月记录的方法。1、菜单项事件1翻开已经编辑的菜单编辑器,选择“销售月报项,双击翻开事件编辑器。2在右侧的“功能选择页中选择“常规窗体模块放置到设计区。3连接该模块的流程线到“开始图标。如图1.4.5-1所示。“销售月报的事件流程2、窗体功能设计双击“常规窗体模块,翻开窗体设计器。1) 窗体数据源2) 在窗体设计器中按“数据源按键,翻开数据源设计器创立1个数据源,如图1.4.5-2所示。图1.4.5-2“销售日报的窗体数据源“销售明细表数据源该数据源用来获得经营当日的全部销售记录。1选择“销售明细表创立“简易汇总型数据源,名称编辑为“销售明细表-汇总。2在“汇总字段向导页中指定“数量、
51、金额为“求合计值。3在“分组字段向导页中指定“货号、品名规格为“分组字段。4“载入条件表达式编辑为:销售明细表.日期DATEDAYDATE此表达式的含义为,只显示“本月的记录。2界面设计“销售日报窗体的界面外观,如图1.4.5-3所示。图1.4.5-3“销售月报窗体界面1“报表预览框设计该预览框用来在窗体上显示报表。1在“控件选择列表中,选择“报表、报表预览框两个控件放置到窗体适当位置。2调整“报表预览框控件的大小和显示位置。值得提示的是,如果后放置“报表预览框控件,要在放置“报表控件后,将“报表预览框控件的“关联到报表属性选择关联到后放置的“报表控件。2销量“长条图设计该图表用来显示各个销售
52、品种的“销售量合计信息显示。1在“控件选择列表中,选择“图表控件放置到窗体适当位置。2在空白“图表控件上,双击翻开“图表编辑器。3在翻开的“图表类型选择对话框中,双击选中“长条图。4在“关联字段向导页中,单击翻开“选择数据源列表框,并选中“数据源0.销售明细表-汇总。5在“标识值列表框中单击,并选中“品名规格字段作标识值显示。6在“横轴值列表框中单击,并选中“自动间隔作横轴值。7在“纵轴值列表框中单击,并选中“数量字段作纵轴值。8在“轴标识向导页中,修改横轴“值倾斜角为270。9在“图块标签向导页中,单击“标签内容列表框,并选中“图块值Y。10完成以上操作后,按“完成按钮结束图表设置。11调正
53、“图表控件的大小和显示位置,并在图表左上角增加说明标签。3销量“圆饼图设计该图表用来显示各个销售品种的“销售量统计信息显示。1在翻开的“图表类型选择对话框中,双击选中“圆饼图。2在“关联字段向导页中,单击翻开“选择数据源列表框,并选中“数据源0. 销售明细表-汇总。3在“标识值列表框中单击,并选中“品名规格字段作标识值显示。4在“圆饼值列表框中单击,并选中“数量作圆饼值。5在“图块标签向导页中,单击“标签内容列表框,并选中“标识值与百分比值一同显示。6完成以上操作后,按“完成按钮结束图表设置。3报表设计设计“销售明细日报表的方法:1在“报表控件上双击,翻开“报表编辑器。2在“新建报表向导中选择
54、“列表浏览式,双击后翻开报表设计向导。3在“选择数据源列表中,单击选择“销售明细表-汇总。4在“选择字段列表中,选择所有字段到“选中字段列表中。完成后按“下一步按钮。因为无需对报表作特殊的“列表结构定义,所以不必继续按“下一步按钮而直接完成报表创立。6按“完成按钮,生成“销售明细日报表。3、试运行1“报表预览框快捷操作菜单窗体运行时,可使用“报表预览框内置的快捷操作菜单完成相关操作。如图1.4.5-4所示。图1.4.5-4 报表预览框内置的快捷操作菜单2“图表快捷操作菜单窗体运行时,可使用“图报内置的快捷操作菜单完成相关操作。如图1.4.5-5所示。“图表内置的快捷操作菜单1.5“库存管理设计
55、库存管理菜单项中包括“入库登记、入库修改、库存查询、库存月报、生成库存共5个功能项。“入库登记“入库登记窗体,是用来实现商品入库开票业务的功能窗体。本例的学习重点是:掌握“自动批号的设置方法。1、菜单项事件1翻开已经编辑的菜单编辑器,选择“入库登记项,双击翻开事件编辑器。2在右侧的“功能选择页中选择“常规窗体模块放置到设计区。3连接该模块的流程线到“开始图标。如图1.5.1-1所示。“入库登记事件流程2、窗体功能设计双击“常规窗体模块,翻开窗体设计器。1窗体数据源在窗体设计器中按“数据源按键,翻开数据源设计器创立1个数据源,如图1.5.1-2所示。“入库登记的窗体数据源“库存明细表数据源该数据源是用来向“库存明细表中新增入库商品。1选择“库存明细表创立为“常规型数据源。2数据源的载入字段为全部字段。3数据源的载入条件编辑为:库存明细表.当前状态=False此表达式的含义为,只能看到新增加的库存编辑。2) 数据源“智能公式“入库登记窗体中的所有“智能公式和“计算顺序:值得特别提示的是,智能公式的“计算顺序是极为重要的,如果执行顺序不正确,将导致计算错误和根本不计算。日期 取日期该公式用来自动将入库“日期默认写为当天日期。批号 赋自动编号数据源0.库存明细表.批号,批号-,1该公式用来自动产生全局商品入库“批号。
- 温馨提示:
1: 本站所有资源如无特殊说明,都需要本地电脑安装OFFICE2007和PDF阅读器。图纸软件为CAD,CAXA,PROE,UG,SolidWorks等.压缩文件请下载最新的WinRAR软件解压。
2: 本站的文档不包含任何第三方提供的附件图纸等,如果需要附件,请联系上传者。文件的所有权益归上传用户所有。
3.本站RAR压缩包中若带图纸,网页内容里面会有图纸预览,若没有图纸预览就没有图纸。
4. 未经权益所有人同意不得将文件中的内容挪作商业或盈利用途。
5. 装配图网仅提供信息存储空间,仅对用户上传内容的表现方式做保护处理,对用户上传分享的文档内容本身不做任何修改或编辑,并不能对任何下载内容负责。
6. 下载文件中如有侵权或不适当内容,请与我们联系,我们立即纠正。
7. 本站不保证下载资源的准确性、安全性和完整性, 同时也不承担用户因使用这些下载资源对自己和他人造成任何形式的伤害或损失。
