 Fluent学习向导cz1
Fluent学习向导cz1
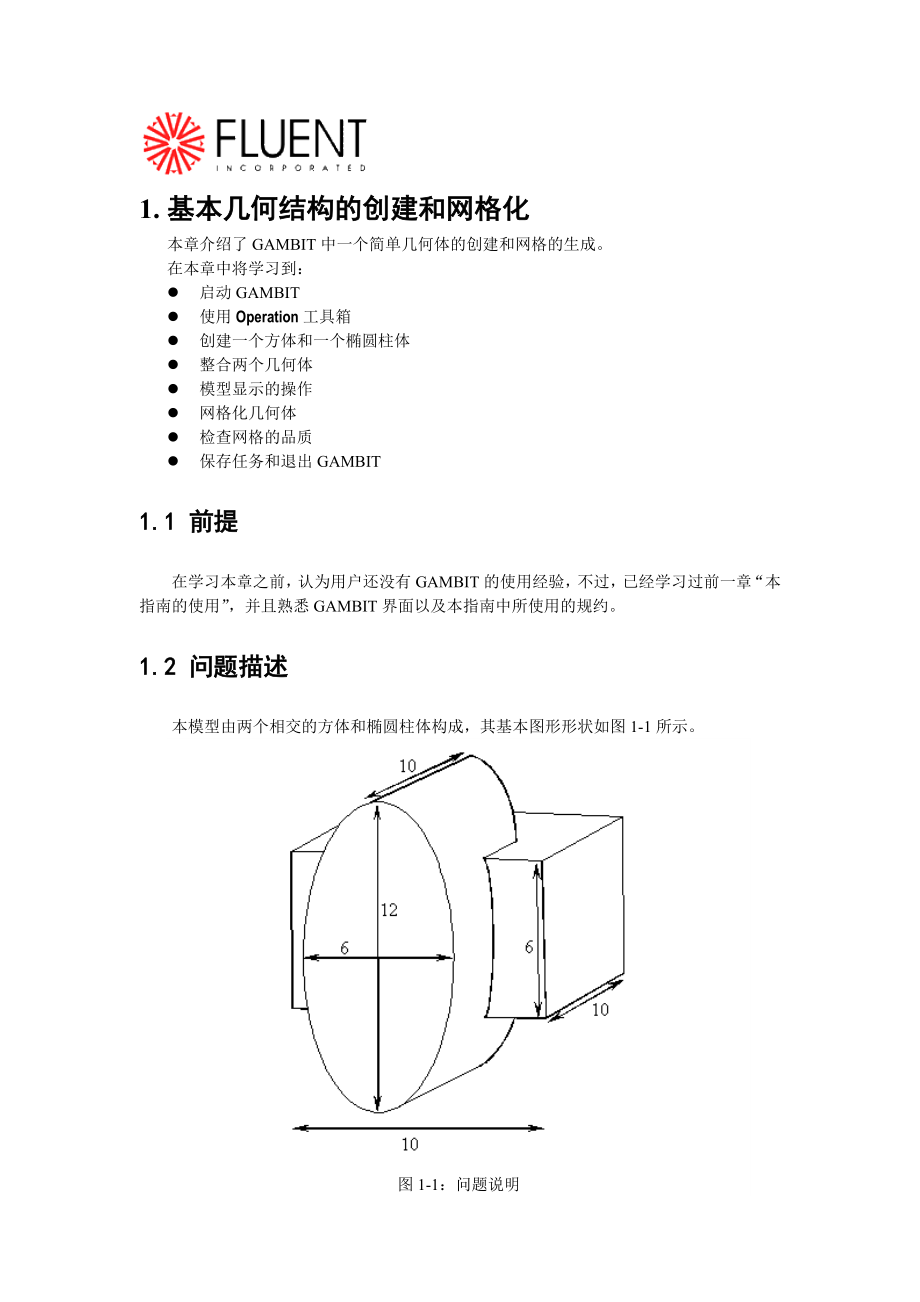


《Fluent学习向导cz1》由会员分享,可在线阅读,更多相关《Fluent学习向导cz1(60页珍藏版)》请在装配图网上搜索。
1、1. 基本几何结构的创建和网格化本章介绍了GAMBIT中一个简单几何体的创建和网格的生成。在本章中将学习到:l 启动GAMBITl 使用Operation工具箱l 创建一个方体和一个椭圆柱体l 整合两个几何体l 模型显示的操作l 网格化几何体l 检查网格的品质l 保存任务和退出GAMBIT1.1 前提在学习本章之前,认为用户还没有GAMBIT的使用经验,不过,已经学习过前一章“本指南的使用”,并且熟悉GAMBIT界面以及本指南中所使用的规约。1.2 问题描述本模型由两个相交的方体和椭圆柱体构成,其基本图形形状如图1-1所示。图1-1:问题说明1.3 策略本章介绍使用GAMBIT生成网格的基本操
2、作,特别地,将介绍:l 如何使用“top-down”固体建模方法来方便地创建几何体l 如何自动生成六面体网格“top-down”方法的意思是用户可以通过生成几何体(如方体、柱体等)来创建几何结构,然后,对它们进行布尔操作(如整合、剪除等),以这种方式,用户不用首先去创建作为基础的点、边和面,就可以快速创建出复杂的几何形体。一旦创建出一个有效的几何模型,网格就可以直接并且自动地(很多情况下)生成。在本例子中,将采用Cooper网格化算法来自动生成非结构化的六面体网格。更复杂的几何结构在生成网格之前可能还需要进行手工分解,这将在后面进行介绍。本章的学习步骤如下:l 创建两个几何体(一个方体和一个椭
3、圆柱体)l 整合两个几何体l 自动生成网格l 检查网格的品质为了使本章的介绍尽量简短,一些必要的步骤被省略了:l 调节几何体单边上节点的分布l 设置连续介质类型(例如,标识哪些网格区是流体,哪些网格区是固体)和边界类型这些方面的详细内容,也包括其他方面,在随后的章节将涉及到。1.4 步骤输入gambit -id basgeom 启动GAMBIT。这就打开了GAMBIT的图形用户界面(GUI)(图1-2)。GAMBIT把设定的名称(本例子中为basgeom)作为她将创建的所有文件的词头,如:basgeom.jou。图1-2:GAMBIT图形用户界面(GUI)第1步 创建一个方体1. 创建一个方体
4、的步骤如下:a) 在Operation工具箱中(位于GAMBIT GUI右上角),选择GEOMETRY命令按钮,如果Geometry的工具箱没有出现,再用鼠标左击GEOMETRY命令按钮。当鼠标光标指到命令按钮上时,按钮的名字就会出现在GAMBIT GUI底部的Description窗口中。当Geometry命令按钮被选中时,它就会凹下去。选中GEOMETRY命令按钮就打开GEOMETRY的工具箱。注意,第一次启动GAMBIT时,GEOMETRY命令按钮被缺省选中。b) 在GEOMETRY工具箱中用鼠标左键选中VOLUME命令按钮。同样,如果选中了。命令按钮会凹下去。选中此命令就打开Geome
5、try/Volume工具箱。c) 用鼠标左键在Geometry/Volume工具箱中选择CREATE VOLUME命令按钮。打开Create Real Brick对话框上面选择命令按钮的步骤可以简化描述如下:GEOMETRY - VOLUME - CREATE VOLUME 在本章后面和后面各章节对命令按钮的选择都将采用如上形式。d) 左键点击Create Real Brick对话框中Width右边的文本框,输入值10,代表方体的长Width。e) 使用Tab键将焦点移到Depth文本框,输入6,代表方体的宽Depth。Height文本框可以保留空白,GAMBIT将缺省地把它的值设为Width
6、的值。f) 从Direction右边的选项菜单中选择Centered。.在Direction右边的选择按钮上按下鼠标左键,直到选项菜单出现。.从列表中选择Centered。.点击Apply按钮。在GAMBIT GUI左下方的Transcript窗口中出现一条信息,显示表明一个名叫volume.1的几何体被创建起来了。这个几何体在图形窗口中如图1-3所示。图1-3:矩形方体(侧视图)如果在几何体创建过程中出现了错误,可以用UNDO命令按钮撤销多步创建过程的操作。在这里,只执行了一步操作,所以只能撤销一步操作。第2步 创建一个椭圆柱体1. 创建一个椭圆柱体a) 当光标位于CREATE VOLUME
7、命令按钮上时,按下鼠标右键。b) 从弹出菜单中选择CREATE REAL CYLINDER选项。!CREATE REAL CYLINDER是当鼠标指到菜单项时显示在Description窗口中的文本。打开Create Real Cylinder对话框。上述步骤可以简化成如下形式:GEOMETRY - VOLUME - CREATE VOLUME RR表示用鼠标右键进行选择。c) 在对话框的Height文本框中输入10d) 在Radius1文本框中输入3e) 在Radius2文本框中输入6f) 保留Axis Location的缺省设置Positive Zg) 点击Apply按钮此时,形成的方体和
8、椭圆柱体如图1-4所示。图1-4:方体和椭圆柱体第三步 整合两个几何体1. 把方体和椭圆柱体整合成一个几何结构GeometryVolumeBoolean Operation打开Unite Real Volumes对话框注意,对话框最上面的Volume列表框是黄色的,这表明此时它处于激活状态,所以此时选择的任何几何体都将被输入到此框中。a) 按下Shift键,用鼠标左键在图形窗口中点击方体的任何一边;当用鼠标左键在图形窗口中选择几何体时,Shift键必须一直保持按下,以后,这个操作就用Shift-Left-Click表示。这时,图形窗口中的方体变成红色,它的名称也出现在对话框中的Volumes列
9、表框中。b) Shift-Left-Click图形窗口中的椭圆柱体c) 点击Apply按钮,接受选择,并整合方体和椭圆柱体。!作为选择,还可以在按下Shift键的同时,用鼠标右键在图形窗口中连续选择几何体,这种方法允许快速接受选择,并且在鼠标移动小的情况下完成操作。!同样,在用鼠标右键进行选择时,Shift键也必须一直保持按下,此操作可用Shift-Right-Click表示。整合后的几何体如图1-5所示。在图形窗口中按下鼠标左键,并拖动鼠标,就可以旋转图形。关于图形显示操作的更多信息将在下一步介绍。图1-5:整合成一个几何体的方体和椭圆柱体第四步 图形显示的操作1. 在图形窗口中按下鼠标右键
10、,并拖动鼠标,就可以放大当前视图2. 在图形窗口中按下鼠标右键,并左右移动鼠标,就可以使视图围绕屏幕中心旋转3. 按下鼠标左键,并移动鼠标,可以以自由形式旋转视图4. 按下鼠标中键,并移动鼠标,可以平移视图5. 在Global Control工具箱中选择Select Preset Configuration命令按钮,可以把图形窗口分为四等分GAMBIT将图形窗口分为四等分,在每一等分中以不同方位显示模型。图形窗口中的每一个视图都可以独立操作,模型的任何改变在图形窗口的每一部分都会有显示,除非使某一部分或几部分失效(disable)。图1-6:GAMBIT GUI的四图形窗口6. 恢复模型的单显
11、示a) 用鼠标左键在图形窗口中选中位于屏幕中心的灰色小块b) 拖动该小块到图形窗口的右下角7. 点击Global Control工具箱中的Orient Model命令按钮,恢复模型的前视图8. 点击Global Control工具箱中的Fit to Window命令按钮,调整模型大小以适合图形窗口显示。第五步 网格划分1. 对几何体进行网格划分MeshVolumeMesh Volumes打开Mesh Volumes对话框a) 在图形窗口中ShiftLeftClick几何体GAMBIT将自动选择Cooper Scheme Type作为网格化工具,并且缺省设置Spacing下的Interval S
12、ize为1。关于Cooper网格化工具的更详细内容参见GAMBIT建模向导第三章b) 点击Apply按钮接受所选几何体作为网格化几何体,接受GAMBIT为Cooper网格化方法选择的源面(),并且开始进行网格化。在GAMBIT GUI上方会出现一个状态条,显示网格化的完成进度。网格化后的几何体如图1-7所示。图1-7:网格化几何体第六步 网格检查生成网格的品质检查是很重要的,因为像失真这样的性质会严重影响到CFD计算的准确性和健壮性。GAMBIT提供了几种品质分析手段(有时叫做metrics),可以用来评价网格的品质。例如,在诸如EquiAngle Deviation和EquiVolume D
13、eviation这样的失真分析中,值越小越好。落实网格系统中所有单元的面积/体积都为正也是很重要的。用户可以参阅CFD解算器中关于网格品质指标的文献。1. 在Global Control工具箱选择Examine Mesh命令按钮打开Examine Mesh对话框a) 在对话框中Display Type下选中Range在对话框的底部将出现一个直方图。直方图是由代表关于具体品质类型(Quality Type)的网格单元的统计分布的条形图构成的。直方图中每一个竖条对应唯一的高品质和低品质。3D Element类型缺省设置为方体b) 在Quality Type选项菜单中选择EquiAngle Skew
14、c) 在直方图中点击一绿色的竖条,观察该品质范围内的单元每一个单元都有一个位于0到1之间的失真值。0代表理想单元。直方图分为10条,每一条代表失真值的0.1增量。对一个好的网格系统,直方图左边的条图大,而右边的条图小。图1-8显示的是点击直方图中从左边数起第5个条图后的视图(代表失真值在0.4和0.5之间的网格)图1-8:在一个具体品质范围内的网格单元d) 移动直方图下的Upper和Lower滑块,重新定义显示的网格品质范围第七步 保存任务并退出GAMBIT1. 保存GAMBIT任务并退出GAMBITFileExitGAMBIT会问是否希望在退出前保存当前任务点击Yes按钮,保存当前任务,并退
15、出GAMBIT。1.5 小结本章通过使用“TopDown”建模方法展示了怎样创建简单的3-D几何体,并对GAMBIT进行了粗略介绍。进而介绍了采用Cooper方法自动生成非结构化的六面体网格。关于Cooper方法的更多信息,参考GAMBIT建模向导。2. 创建一个混合弯管模型(2D)在本章中,将学习使用GAMBIT来创建一个混合弯管的几何结构并生成网格。混合弯管在动力厂和加工工业中经常会遇到。为了正确设计入口,预测弯曲部分邻域的流场和温度场是很重要的。在本章中将学到:l 怎样用栅格系统来确定节点l 怎样使用曲率中心和端点来创建圆弧l 怎样在节点之间创建直边l 怎样使用顶点分割圆弧l 怎样由边创
16、建面l 怎样确定边上节点的分布l 怎样在面上生成结构化网格l 怎样设置边界类型l 怎样将网格读入FLUENT4l 怎样导出网格2.1 前提学习本章之前假设已经学习了第一章并且熟悉GAMBIT界面。2.2 问题描述本问题如图2-1所示,冷流体从大管进入,热流体从小管进入,两种流体在弯曲部位混合。图2-1:问题说明图2.3 策略在本章中,将使用“Bottom-Up”方法(相对于第一章中的“Top-Down”方法)创建一个2维网格系统。“Bottom-Up”方法是指首先创建点,再连接点生成边,在连接边生成面(在3维系统中,再把面缝合起来生成体)。这个过程需要更多的步骤,结果,正如第一章,形成一个可以
17、生成网格的几何结构。本章生成的网格是为了在FLUENT4中使用,所以,它必须是单块的结构化网格。然而,这种网格也可以为任何其他的FLUENT解算器使用。有时,这种类型网格又叫做映像(mapped)网格,这是因为每一个网格节点都有唯一的I、J、K索引。为了满足这个标准,必须增加一些额外的步骤,这在本章中将进行介绍。组成几何结构的直边合圆弧创建后,要创建两个面:一个是主流通道面(弯管),另一个是小的入流通道面。大的面将采用Map方法生成网格,这就要求面上对应边上的网格节点数相等。同时,对小的面也将强行使用Map方法进行网格化。本章还将介绍其他几个特点:l 使用背景格子和“Snap-to-Grid”
18、来快速生成节点l 使用“Pick Lists”作为点击鼠标选择的替代l 确定边上节点的非均匀分布l 设置边界类型l 为特殊的FLUENT解算器(这里为FLUENT4)导出网格2.4 步骤启动GAMBIT。第一步 选择解算器1. 在主菜单中选择将用来进行CFD计算的解算器Solver Fluent4选择Fluent4作为CFD计算的解算器。解算器的选择确定了在现有不同形式中的选择(如,在Specify Boundary Types对话框中的不同边界类型选择),当前选定的解算器就出现在GAMBIT GUI的顶部。第二步 创建初始节点1. 创建节点,确定混合弯管的大管的轮廓。ToolsCoordin
19、ate SystemDisplay Grid打开Display Grid对话框。a) 检查确定对话框中Visibility被选中这将确保背景栅格的可见性。b) 在Axis右边选择X(缺省值)c) 在Minimum文本框中输入-32,Maximum文本框中输入32,Increment文本框中输入16d) 点击Update List按钮这将在X方向形成具有四格的背景栅格,并且在XYPlane X Values列表框中显示出其X方向的坐标值。e) 在Axis右边选中Yf) 在Minimum文本框中输入-32,Maximum文本框中输入32,Increment文本框中输入16g) 点击Update L
20、ist按钮这将在Y方向形成具有四格的背景栅格,并且在XYPlane Y Values列表框中显示出其Y方向的坐标值。h) 检查Options下面的Snap被选中在这一步中生成的节点将被附着(Snapped)在栅格线交点处。i) 在Grid右边选择Lines(缺省值)j) 点击APPLY按钮GAMBIT将在图形窗口中画出44的网格图,如图2-2所示。为了便于观察整个网格图,点击Global Control工具箱中的Fit to Window命令按钮。图2-2:生成顶点的44栅格k) Ctrl-Right-Click九个网格节点,如图2-3所示Ctrl-Right-Click是指按下Ctrl键,然
21、后用鼠标右键点击生成顶点的节点。图2-3:在栅格交点处生成顶点l) 取消对Visibility复选框的选择,点击Apply按钮网格将从图形窗口中消失,这样就可以清楚地看到生成的9个顶点,如图2-4所示。图2-4:大管的顶点第三步 在弯管的弯曲部位创建圆弧1. 通过如下的命令按钮选择来创建圆弧GeometryEdgeCreate Edge|R (Arc)打开Create Real Circular Arc对话框a) 保留对话框中Method的缺省设置注意,在对话框中此时Center列表框是黄色的,表明它是处于激活状态,任何顶点的选择都将被输入到此框中。b) Shift-Left-Click位于图
22、形窗口中心的顶点(图2-5中的顶点E)图形窗口中被选中的顶点将变成红色,并且其名字将出现在对话框中的Center列表框中。图2-5:创建圆弧的顶点c) 左击End-Points右边的列表框,使其被激活!作为选择,也可以按着Shift键,在图形窗口中点击鼠标右键来接受对顶点的选择,并移动焦点到End-Points列表框。注意,现在End-Points列表框是黄色的,表明它被激活,任何顶点的选择都将被输入到此列表框中。d) 在图形窗口中Shift-Left-Click中心顶点右边的顶点(图2-5中的顶点F)该顶点变成红色。e) 再同样选中顶点下方的顶点(图2-5中的顶点D)f) 点击Apply按钮
23、接受选择,并创建圆弧2. 重复上面的步骤创建第二条圆弧。圆弧的中心仍是图形窗口的中心(图2-5中的顶点E),圆弧的端点是中心点右边和下边上次没有被选中的顶点(图2-5中的顶点G和B)。最终画出的圆弧如图2-6所示。图2-6:顶点和圆弧第四步 创建直边1. 创建大管的直边GeometryEdgeCreate Edge|R (Straight)打开Create Straight对话框。a) Shift-Left-Click小弧的左端点(图2-7中的顶点D)图2-7:创建直边的顶点b) 依次Shift-Left-Click如图2-7所示的顶点C、A和Bc) 点击Apply按钮接受对顶点的选择在这些顶
24、点之间三条直边便画出来了。d) 依次Shift-Left-Click如图2-7所示的顶点F、H、I、Ge) 点击Apply按钮接受对顶点的选择包括圆弧和直边的图形如图2-8所示。图2-8:圆弧和直边第五步 创建混合弯管的小管这一步将在混合弯管弯曲部位的外径上创建顶点,把大圆弧分割成3段小圆弧。然后再创建小管入口顶点,最后创建小管的直边。1. 在弯曲部位外径上创建顶点,将大弧分成3部分。GeometryEdgeSplit/Merge Edges打开Split Edge对话框。a) 在Edge Pick List对话框中选择大弧段作为被分割的边注意, 也可以在图形窗口中选择该边,Pick List
25、提供了选择一个单元的另一种途径。 在Split Edge对话框中,鼠标左击Edge列表框左边的箭头这就打开了Edge List对话框,它包括两种类型的选择方式:Simple(单选)和Multiple(复选)。在Simple选择列表对话框中,一次只能选择一个目标(Entity);在Multiple选择列表对话框中,一次可以选择多个目标。 在Edge List对话框中的Available下选择Edge.2!注意,Available下的名称在具体的几何体中可能不同,这取决于创建边的顺序。 点击-按钮,挑出Edge.2Edge.2从Available列表中转移到Picked列表中,图形窗口中,大弧被选
26、中并红色显示。 关闭Edge List对话框这种选择一个目标的方法可以作为在图形窗口中用Shift-Left-Click选择的一种替代。关于Pick Lists的更多信息参见GAMBIT用户向导。b) 在Split Edge对话框中的Type下选择Real Connected(缺省值)选择此选项是因为所选择的边是实体,不是虚体,同时还因为分割成的两条边共享GAMBIT进行分割时创建的顶点。关于实体和虚体的更多信息参见GAMBIT建模向导。c) 在Split With右边选择Point(缺省值)这样就将通过在边上生成一点来分割该边。d) 在Type选项菜单中选择Cylindrical这样就可以用
27、柱坐标来确定GAMBIT应该在哪儿对边进行分割。e) 在Local下面的t的文本框中输入-39.93这就是小管开口处的右边位置与水平方向的夹角,如图2-1所示。f) 点击Apply按钮大圆弧就被分割成两个小圆弧,并且生成一个顶点。g) 使用edge List对话框(或者在图形窗口中Shift-Left-Click)选中刚创建的两个圆弧中较大的一个h) 在Local下面t的文本框中输入值-50.07这个值就是小管开口处左边位置与水平方向的夹角(-90+39.93),如图2-1所示。i) 点击Apply按钮该弧段又被分割成两部分,并在弯管弯曲部位生成了第二个顶点,如图2-9所示。图2-9:混合弯管
28、外径上生成的顶点2. 创建小管入口处的点GeometryVertexMove/Copy Vertices打开Move/Copy Vertices对话框a) 选择在弯曲部位创建的第二个顶点b) 在对话框中Vertices下面选中Copyc) 在Operation下面选中Translate(缺省值)d) 在Global下面输入平移向量(0,-12,0),在距选中顶点下面12个单位位置处生成一个新的顶点入口位置在弯管弯曲部位外径上生成的第二个顶点下面12个单位处。注意,当在Global下输完值后,GAMBIT自动将值填入到Local下。e) 点击Apply按钮f) 点击Global Control工
29、具箱中的Fit to Window命令按钮,使图形与窗口匹配g) 在图形窗口中选中刚生成的顶点h) 在Move/Copy Vertices对话框中的Global下输入平移向量(4,0,0),在距选中顶点右边4个单位位置处生成一个新的顶点i) 点击Apply按钮生成的顶点如图2-10所示。图2-10:确定小管的顶点3. 创建小管的直边GeometryEdgeCreate打开Create Straight Edge对话框a) 依次选中如图2-11所示的顶点K、L、M、J,创建小管的直边。2-11:用来创建小管的顶点创建的小管如图2-12所示。图2-12: 创建完后的小管第六步 由边创建面1. 创建
30、大管的面GeometryFaceForm Face打开Create Face From Wireframe对话框a) 依次Shift-Left-Click大管各边,形成一个回路!大管由10条边组成,如图2-13所示。如果选择了一条不正确的边,点击Reset按钮,撤销对所有边的选择,再重新选择正确的边。图2-13:创建大管面的边注意,选择的边必须形成一个封闭回路,边的选择可以以任何顺序进行。另一种选择几条边的方法是用Shift-Left-Drag画一个包围所有边的方框,方框不一定要包围所有的边,只需要能包围需要选择的边的一部分即可。当释放鼠标后,边就会被选中。b) 点击Apply按钮,接受对边的
31、选择,并创建一个面创建的面的各条边以蓝色显示。2. 选中如图2-14所示的四条边,创建小管的面。图2-14:创建小管面的边第七步 确定节点的分布这一步是确定几何体各边上的节点密度。这可以通过选中一条边,分配节点数,确定节点在边上的分布等步骤来完成。1. 确定大管入口和出口边的节点密度MeshEdgeMesh Edges打开Mesh Edges对话框a) Shift-Left-Click图2-15中的EA边图2-15:网格化的边该边的颜色会发生改变,并且一个箭头和几个圆圈会出现在该边上b) Shift-Left-Click图2-15中的EB边c) 检查确定对话框中Grading右边的Apply被
32、选中,并在Type选项菜单中选择Successive RatioSuccessive Ratio项设置边上相邻点间的距离比为一个确定值d) 在Ratio右边的文本框中输入1.25作为选择,也可以滑动Ratio滑块直到Ratio文本框中显示出1.25e) 选中Grading下面的Double Sided复选框如果确定了边上的Double Sided等级(Grading),单元间隔就从边上的一个起点开始沿两个方向分级。GAMBIT是这样确定起始点的,即该点两边的间隔大致相同。注意,当选择了Double Sided复选框,Ratio1和Ratio2都要随Ratio的改变而改变。另外,Ratio文本框
33、中输入的值将自动输入到Ratio1和Ratio2的文本框中。f) 在Spacing下面的选项菜单中选择Interval Count,在其文本框中输入值10,选中Spacing右边的ApplyGAMBIT将在边上生成10个间隔g) 点击Apply按钮图2-16显示出了大管入口和出口边上的网格图2-16:大管入口和出口边的网格化2. 网格划分大管的四条直边a) 选择图2-16中的EC、ED、EE和EF边b) 在Mesh Edges对话框的Grading右边选择Apply,并点击Grading右边的Default按钮GAMBIT将撤销对DoubleSided的选择,并设置Ratio为1。c) 检查确
34、定Spacing右边的Apply被选中,并在其选项菜单中选择Interval Countd) 在Spacing下面的文本框中输入值15,点击Apply按钮大管直边上的网格如图2-17所示。图2-17:大管直边的网格3. 网格划分两管连接边a) 选择图2-17中的EG边b) 检查确定Mesh Edge对话框中的Grading右边的Apply被选中,并设置Ratio为1c) 检查确定Spacing右边的Apply被选中,在其选项菜单中选择Interval Count,并在Spacing下面的文本框中输入值6d) 点击Apply按钮4. 网格划分混合弯管弯曲部位的外径的两边a) 选择图2-17中的E
35、H边,边上的箭头应该指向小管。如果有必要,Shift-Middle-Click该边来改变箭头的方向!箭头很小,可以通过放大改变来检查,它位于边的中部b) 选择图2-17中的EI边,同样,箭头应指向小管。如果有必要,Shift-Middle-Click该边来改变箭头的方向c) 在Mesh Edges对话框的Grading右边选择Apply,并在Ratio文本框中输入值0.9d) 检查确定Spacing右边的Apply仍被选中,从选项菜单中选择Interval Count,并在Spacing下面的文本框中输入值12e) 点击Apply按钮弯曲部位外径两条边的网格如图2-18所示。图2-18:管子弯
36、曲部位外部的网格5. 设置混合弯管弯曲部位内部的网格等级(Grading)a) 在图2-18中选择EJ边b) 检查确定Mesh Edges对话框中Grading右边的Apply被选中,并在Ratio文本 框中输入值0.85c) 选中Double Sided复选框d) 撤销对Spacing右边的Apply的选择在这里不用设置边上节点的间距,GAMBIT在对面网格化是会计算边上节点的间距。本例采用Mapped Mesh对面进行网格划分,所以,弯管弯曲部位的内径上的节点数必须与外径上的节点数相等,GAMBIT会自动确定正确的节点数量。e) 撤销对话框中对Options下面的Mesh的选择,点击App
37、ly按钮撤销Mesh复选框是因为不需要对边进行网格划分,只需对边进行等级划分。当下一步对混合弯管大管进行网格划分时,GAMBIT将用具体的等级(Grading)对边进行网格划分。混合弯管的边的网格划分结果如图2-19所示。图2-19:混合弯管边的网格化第八步 生成面的结构化网格1. 对大管生成结构化网格MeshFaceMesh Faces打开Mesh Faces对话框a) 在图形窗口中Shift-Left-Click大管注意,图形窗口中该面上是个顶点都标有“E”,表示它们都是端点。因此,GAMBIT将在Mesh Faces对话框中的Scheme下自动选择Map Type。更多的关于Map网格化
38、的信息参见GAMBIT建模向导。b) 点击Apply按钮GAMBIT将忽略Spacing下的Interval Size设置,这是因为采用的是Mapped网格化方法,并且一条边的网格化将决定所有边的网格。注意,在生成面网格之前,GAMBIT将计算混合弯管弯曲部位内径的节点数,并显示出这些节点。大管的网格化结果如图2-20所示。图2-20:大管的结构化网格2. 网格划分混合弯管的小管a) 在图形窗口中选择小管这里将强制GAMBIT使用Map方法网格划分小管面。b) 在Mesh Faces对话框中,在Scheme下的Element选项菜单中选择Quad,并从Type右边的选择菜单中选择Map这是一个
39、关于“Enforced Mapping”的例子,GAMBIT将自动改变面的顶点类型以适合所选择的网格划分方法。更多的关于面顶点类型的信息参见GAMBIT建模向导。c) 保留Spacing下面的缺省设置Interval Size为1,再点击Apply按钮整个弯管的结构化网格如图2-21所示。图2-21:混合弯管的结构化网格第九步 设置边界类型1. 设置边界类型之前,出去网格的显示这样容易看清几何体的边和面。网格其实并没有真的被删除,只是从图形窗口中除去。a) 点击Global Control工具箱中的Specify Model Display Attributes命令按钮b) 选择对话框底部附近
40、Mesh右边的选项菜单中的Offc) 点击Apply按钮,并关闭该对话框2. 设置混合弯管的边界类型ZonesSpecify Boundary Types打开Specify Boundary Types对话框。注意,选择的解算器FLUENT4出现在对话框的顶部,Specify Boundary Types对话框显示何种类型取决于选择的解算器。a) 定义入口边界 在对话框中的Name文本框中输入名称Inflow1如果没有确定名称,GAMBIT将根据Type和Entity列表中的选择来给边界缺省地设置一个名称 在Type选项菜单中选择INFLOW 在Entity选项菜单中选择Edges 在图形窗口
41、中用Shift-Left-Click选中混合弯管的主入流口(图2-22中的EA),点击Apply按钮接受选择图2-22:混合弯管边的边界类型这条边就被设为入口边界 在Name文本框中输入Inflow2 检查确定 Type选项菜单中的INFLOW仍被选中,选中图2-22中的EK边(小管入口),点击Apply按钮,接受对该边的选择b) 定义出口边界1. 在Name文本框中输入Outflow2. 在Type下面的选项菜单中选择OUTFLOW3. 在混合弯管中选择主出口(图2-22中的EB),点击Apply按钮,接受选择混合弯管的入口和出口边界如图2-23所示。图2-23:混合弯管的入流和出流边界注意
42、,也可以设置混合弯管的剩下边为壁面边界,不过这是没有必要的,因为当GAMBIT保存网格时,没有确定边界类型的边都将被缺省设置为壁面边界。另外,当GAMBIT写网格时,任何没有确定连续介质类型的面都将被缺省设为FLUID,这就意味着在本章中不需要在Specify Continuum Type对话框中设置连续介质类型。第十步 导出网格,保存任务1. 导出混合弯管的网格文件FileExportMesh打开Export Mesh File对话框。注意,File Type 是Structured Fluent4 Grida) 在File Name中输入导出的文件名(2-Delbow.grd)b) 点击A
43、ccept按钮网格文件将被写入当前工作目录下。2. 保存GAMBIT任务并退出GAMBITFileExitGAMBIT将提示是否希望在退出之前保存当前任务。点击Yes按钮,保存当前任务并退出GAMBIT。2.5 小结本章介绍了怎样使用“Bottom-Up”方法生成2-D网格。Fluent4中使用的网格是单块的结构化网格。2-D网格生成的几个其他特点也在本章中作了介绍,包括用背景栅格确定顶点,创建直边和圆弧,以及确定单边上的节点分布。与第一章相比,本章忽略了一些细节,但是,生成读入解算器的网格所要求的步骤都有覆盖,包括怎样设置边界类型,选择具体的Fluent解算器,最后写入网格文件。3 三管相贯
44、模型的建立本章采用“基元”进行建模,这就是说,预先定义GAMBIT建模的基元和过程。GAMBIT包括两种类型的基元:l 几何结构l 网格几何结构基元是指标准形状的几何体,如方体、柱体和球体;网格基元是指基本的网格划分格局。在本章中,将运用几何基元创建一个三管相贯模型,进而介绍如何将此几何体分解为四部分并生成边界层,最后,运用网格基元对此三管相贯体进行网格划分。通过对本章的学习,将学到:l 怎样通过定义维数创建几何体l 怎样分割几何体l 怎样使用GAMBIT日志文件l 怎样给几何体加边界层l 怎样将网格读入到POLYFLOW3.1 前提学习本章之前已经学习过第一章,并且熟悉GAMBIT界面。3.
45、2 问题描述本章考虑的问题如图3-1所示。该几何体是由三根相贯的管子组成,每根管子的直径为6,长度为4。三根管子相互正交。此几何体可以由三根相贯的圆柱体和一个位于相交角处的八分之一球体组成。图3-1:问题说明图3.3 策略在本章中,首先将迅速生成三管相贯的基本几何体。该几何体可以用四面体自动进行网格划分。但是,本章的目标是为POLYFLOW生成等角的六面体网格。这就要求在网格化之前对几何体进行分解。因此,本章给出了把一个复杂几何体分解成可网格化几何体的一些典型步骤(过程)。首先,用一个方体对三管相贯体的一部分进行分割,产生的几何体就是一个八分之一球体,位于三管相贯的角落,如图3-2所示。这个形
46、体,形状上与一个四面体非常近似,因此,可以用GAMBIT中的Tet Primitive方法进行网格划分。注意,这生成的是四面体拓扑的六面体网格,不是四面体网格。图3-2:三管相贯体的分解然后,剩下的几何体将被分割成三部分,每一根管子为一部分,如图3-1所示。为了做到这一点,先必须创建一条边和三个面。这三个几何体都将采用GAMBIT中的Cooper方法来进行网格划分(GAMBIT建模向导中将详细介绍)。本章将介绍三种不同的方法来确定Cooper方法所要求的源面。本章还介绍了两个有用的主题:日志文件的使用和边界层的网格化。日志文件是所有输入到GAMBIT中的命令的记录。此文件可以进行编辑,并且,输
47、入的命令可以转变成允许几何体快速生成和网格化的参数(如,改变主维)。GAMBIT中的边界层网格化工具可以控制在壁面和其他边界附近怎样进行网格的细化。3.4 步骤启动GAMBIT。第一步 选择解算器1. 选择将用来运行CFD计算的解算器,方法是在主菜单栏中选择:SolverPOLYFLOW解算器的选择就是各种形式的解算器中指定一种(例如,边界类型可以在Specify Boundary Types形式中获得)。目前选择的解算器在GAMBIT GUI的顶部有显示。第二步 创建几何体1. 创建三管相贯几何体GeometryVolumeCreate Volume (Cylinder)这就打开Create
48、 Real Cylinder对话框。a) 创建第一根管子 在对话框的Height文本框中输入值10 在Radius1的文本框中输入值1Radius2的文本框可以不输值,GAMBIT将缺省地把它的值设为Radius1的值。 在Axis Location右边列表中选择Positive Z(缺省值) 点击Apply按钮。b) 创建第二根管子。第、步和上面一样,在Axis Location右边列表中选择Positive Xc) 创建第三根管子。同样地,只是在Axis Location右边列表中选择Positive Y。2. 点击Global Control工具箱中的Fit to Window命令按钮,
49、观察三个柱体。可以通过按下鼠标左键并移动鼠标来转动视图,柱体视图如图3-3所示。图3-3:三管相贯体的三个柱体3. 创建一个球体,完成基本几何体的创建。GeometryVolumeCreate Volume (Sphere)打开Create Real Sphere对话框。a) 在Radius文本框中输入值3b) 点击Apply按钮4. 整合四个形体为一个几何体GeometryVolumeBoolean Operations打开Unite Real Volumes对话框a) 在图形窗口中用Shift-Left-Click选中所有几何体,再点击Apply按钮所有的形体被整合成一个几何体。最后的几何
50、体如图3-4所示。图3-4:完整的几何体第三步 分解几何体采用Tgrid方法对几何体进行自动网格化是可能的。但是,用等角六面体对此几何体进行自动网格化则是不可能的。为了生成等角六面体网格,必须把这个几何体分解成几部分,然后对每一部分进行六面体网格划分。在这个例子中,将用一个方体来分割这个三管相贯体,在三管相贯处形成一个八分之一球体,然后,再在几何体内创建一条边,用这条边创建三个面,最后用这三个面把三管相贯体分割成三根管子。1. 创建一个方体GeometryVolumeCreate Volume (Brick)打开Create Real Brick对话框。a) 在对话框的Width文本框中输入值
51、5如果没有再输入值,GAMBIT将把Depth和Height的值均设为5。b) 在Direction的列表中选择-X-Y-Zc) 点击Apply按钮生成的视图如图3-5所示。图3-5:三管几何体和方体2. 分割几何体,在三管相贯处形成一个八分之一球体如果用一个几何体来分割另一个几何体,将产生如下的几何体:l 在相贯处产生与公共部位相对应的几何体l 产生与从第一个几何体减去第二个几何体的部位相对应的几何体换句话讲,分割一个几何体将产生一个相贯处与相减布尔操作的组合。选择几何体的顺序是很重要的。例如,在图3-6中,展示用几何体B分割几何体A以及相反操作的差别。图3-6:几何体的分割Geometry
52、VolumeSplit/Merge Volumes打开Split Volume对话框a) 在图形窗口中选择三管相贯体b) 鼠标左击对话框中Split With右边的列表框,接受对三管相贯体的选择,并使Split With列表框激活c) 选择方体,并点击Apply按钮GAMBIT将用方体来分割三管相贯体,产生两个几何体:三管体(Volume.2)和八分之一球体(Volume.3)。3. 在三管相贯体中创建一条直边GeometryVolumeCreate Edge打开Create Straight Edge对话框。a) 鼠标左击原点(Gx,Gy,Gz)b) 选择三个柱体共享的顶点(xyz)c) 点
53、击Apply按钮,接受顶点的选择,并在它们之间生成一条边该边在图3-7中黄色显示。图3-7:几何体内创建的直边4. 在三管相贯体中创建面GeometryFaceForm Face打开Create Face Form对话框。a) 用前面创建的边在相贯体内创建面 选择前面创建的边 在其中一个柱体表面上选择与该边相连的一个曲边 选择一条边使回路封闭选择的三条边如图3-8所示。图3-8:创建面的三条边 点击Apply按钮,接受选择并创建一个面前面创建的边变成蓝色。b) 通过选择蓝色边,与蓝边相连的另一条曲边以及封闭回路的边来创建第二个面c) 通过选择蓝色边,与蓝边相连的第三条曲边以及封闭回路的边来创建
54、第三个面三个面如图3-9所示。从图形窗口显示中除去相贯体,就可以清楚看到创建的三个面。相贯体其实并没有被删除,只是从图形窗口中除去。要从窗口中除去相贯体,点击Global Control工具箱中的Specify Model Display Attributes命令按钮,选择弹出对话框中Volumes左边的复选框,选中Visible左边的复选框,再选择Visible右边选项菜单中的Off,然后点击Apply按钮。当考察完三个面之后,再使相贯体恢复可见。图3-9:三管相贯体内创建的三个面5. 用上面创建的三个面分割三管相贯体GeometryVolumeSplit/Merge Volumes打开Sp
55、lit Volume对话框。a) 在图形窗口中选择三管相贯体b) 在Split With下面的列表中选择Facec) 选中前面创建的三个面中的一个如果想撤销选中的面并选择另一个面,用Shift-Middle-Click要选择的面d) 点击Apply按钮,接受选择并分割相贯体GAMBIT将用三个面(相互关连的)来把三管相贯体分割成三个小的几何体(分别代表三根管子)。这三个几何体都与公共几何体相连。分解后的几何体如图3-10所示。现在,就可以进行网格划分了。图3-10:分解后的几何体第四步 日志文件注意,这一步在本章中不是必要的部分,只是用来说明在GAMBIT中如何使用日志文件提供的信息。在GAM
56、BIT中,每次执行GUI操作,相应的命令都会自动写入日志文件。因此,这个日志文件就提供了一个当前任务的所有命令的一个备份。日志文件可以用来重新生成前面任务创建的几何体和网格。在GAMBIT里,使用者可以阅读、运行并编辑日志文件。关于日志文件的更多信息,参阅GAMBIT用户向导。1. 查看当前GAMBIT任务的日志文件FileRunJournal打开Run Journal对话框a) 在对话框中选择Edit/Run选项b) 点击Current Journal按钮在File Name文本框中将出现当前的日志文件c) 点击Apply按钮这就打开了Edit/Run Journal窗体,从中可以看到当前任
57、务的日志文件,它把每一步都显示出来了。2. 编辑当前日志文件a) 在第一行末单击鼠标左键,然后按下Enter键GAMBIT将形成新的一行,在这里可以输入命令b) 在新行中输入命令Reset!如果没有执行Reset命令就运行日志文件,GAMBIT将在原几何体上生成一个新的几何体。3. 将日志文件另存为一个新的文件a) 删除日志文件显示窗体底部File Name文本框中的内容“GAMBIT.#/jou”,#是当前GAMBIT任务的名称,在上面的窗体中,#是20668b) 在File Name文本框中重新将日志文件命名为3Pipe.geoc) 点击Apply按钮文件将被保存到当前工作目录下。把日志文
58、件存为另一个名称,必须确保它不会被覆盖或附加。4. 重新执行当前任务的所有步骤a) 在文本编辑区域内按下鼠标右键(当鼠标光标位于文本编辑区域内时,文件名将在Description窗口中显现),弹出一个菜单,选择Select All选项,在Edit/Run Journal窗口中的Line Execution Column被黑色加亮,这表明一行被选中。注意,现在所有行均被选中,用户可以通过在行左边的箭头上左击鼠标按钮来选择/删除单行。b) 反复单击Edit/Run Journal窗体底部的Step按钮,直到一个圆柱体出现在图形窗口中。注意,日志文件中GAMBIT当前位置在Edit/Run Jour
59、nal窗体中的Line Execution Column上以星号标识。Step按钮允许用户一次执行日志文件的一行。每次按下Step按钮,GAMBIT将执行下面加亮的一行,同时跳过没有加亮显示的行。GAMBIT使用日志文件中的信息重新生成了在第二步中创建的第一个圆柱体。c) 继续点击Step按钮第二个圆柱体出现在图形窗口中。d) 点击Edit/Run Journal 窗口中的Auto按钮Auto按钮允许用户自动重新运行日志文件,如果按下Auto按钮,GAMBIT将自动执行所有加亮显示行,并且跳过没有加亮显示的行。GAMBIT只是使用日志文件来重新生成几何体并且分解三管相贯体。在执行过程中,日志文
60、件的每一行都会在Transcript窗口中显示。e) 关闭Edit/Run Journal窗体第五步 关闭网格的自动光滑在这个例子中,为了防止在几何体网格化时把边界层光滑掉,关闭网格的光滑是必要的。EditDefaults打开Edit Defaults对话框1. 在对话框上方选择Mesh这将显示可以设置为缺省的网格类型2. 选择Face单选按钮GAMBIT在Edit Defaults窗体中显示出缺省设置的变量3. 在变量列表中选择Auto-SmoothAuto-Smooth将出现在列表底部的一个文本框中,其缺省值将出现在Value文本框中4. 在Value文本框中输入值05. 点击Modify按钮列表中变量Auto-Smooth的值就被更新了。第六步 在壁面应用边界层边界层是从边界到内部生成的层。它们用来在一个面或者一条边的法线方向上局部细化网格。单个边界层可以附着在几对面/边或者体/面上。边界层的方向用指向激活面或体的中心的箭头来表示。1. 生成
- 温馨提示:
1: 本站所有资源如无特殊说明,都需要本地电脑安装OFFICE2007和PDF阅读器。图纸软件为CAD,CAXA,PROE,UG,SolidWorks等.压缩文件请下载最新的WinRAR软件解压。
2: 本站的文档不包含任何第三方提供的附件图纸等,如果需要附件,请联系上传者。文件的所有权益归上传用户所有。
3.本站RAR压缩包中若带图纸,网页内容里面会有图纸预览,若没有图纸预览就没有图纸。
4. 未经权益所有人同意不得将文件中的内容挪作商业或盈利用途。
5. 装配图网仅提供信息存储空间,仅对用户上传内容的表现方式做保护处理,对用户上传分享的文档内容本身不做任何修改或编辑,并不能对任何下载内容负责。
6. 下载文件中如有侵权或不适当内容,请与我们联系,我们立即纠正。
7. 本站不保证下载资源的准确性、安全性和完整性, 同时也不承担用户因使用这些下载资源对自己和他人造成任何形式的伤害或损失。
最新文档
- 市场营销沟通与促销策略教学课件2
- 市场营销活动策划及执行教学课件
- 福清美食鉴赏资料课件
- 小学语文S版四年级(下册)滥竽充数课件
- 粉体表面处理技术规范课件
- 小学语文S版三年级(下册)语文百花园二课件
- 小学语文S版三年级下册知识清单课件第五单元
- 市场营销概论-课件
- 小学道德与法治(部编版)《我的家庭贡献与责任》优质ppt课件
- 小学语文S版四年级上册知识清单课件第三单元
- 小学常规教学工作与教学改革课件
- 粉末性能及其测定课件
- 福建七年级生物上册-6.1种子萌发形成幼苗(第1课时-种子的结构)讲义-(新版)北师大版课件
- 小学语文S版六年级下册归类复习课件之现代文阅读【三】说明文、简单议论文
- 疯狂三天三夜增员宣导稿具体举措课件
