 遥感ERDAS综合实习报告
遥感ERDAS综合实习报告
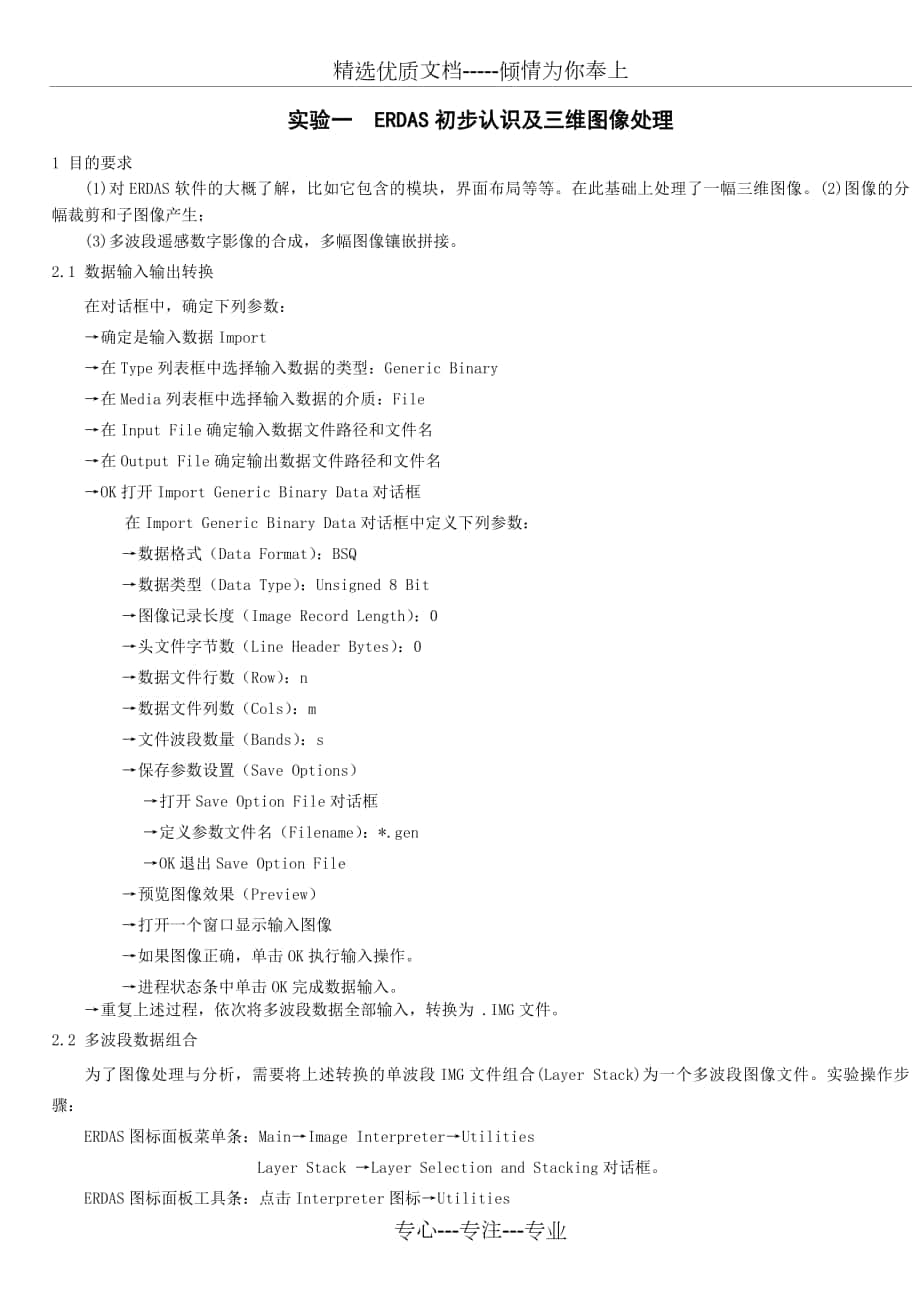


《遥感ERDAS综合实习报告》由会员分享,可在线阅读,更多相关《遥感ERDAS综合实习报告(66页珍藏版)》请在装配图网上搜索。
1、精选优质文档-倾情为你奉上实验一 ERDAS初步认识及三维图像处理1 目的要求(1)对ERDAS软件的大概了解,比如它包含的模块,界面布局等等。在此基础上处理了一幅三维图像。(2)图像的分幅裁剪和子图像产生; (3)多波段遥感数字影像的合成,多幅图像镶嵌拼接。2.1 数据输入输出转换在对话框中,确定下列参数:确定是输入数据Import在Type列表框中选择输入数据的类型:Generic Binary在Media列表框中选择输入数据的介质:File在Input File确定输入数据文件路径和文件名在Output File确定输出数据文件路径和文件名OK打开Import Generic Binar
2、y Data对话框在Import Generic Binary Data对话框中定义下列参数:数据格式(Data Format):BSQ数据类型(Data Type):Unsigned 8 Bit图像记录长度(Image Record Length):0头文件字节数(Line Header Bytes):0数据文件行数(Row):n数据文件列数(Cols):m文件波段数量(Bands):s保存参数设置(Save Options)打开Save Option File对话框定义参数文件名(Filename):*.genOK退出Save Option File预览图像效果(Preview)打开一个窗
3、口显示输入图像如果图像正确,单击OK执行输入操作。进程状态条中单击OK完成数据输入。重复上述过程,依次将多波段数据全部输入,转换为 .IMG文件。2.2 多波段数据组合为了图像处理与分析,需要将上述转换的单波段IMG文件组合(Layer Stack)为一个多波段图像文件。实验操作步骤:ERDAS图标面板菜单条:MainImage InterpreterUtilities Layer Stack Layer Selection and Stacking对话框。ERDAS图标面板工具条:点击Interpreter图标UtilitiesLayer Stack Layer Selection and
4、Stacking对话框。在Layer Selection and Stacking对话框中,依此选择并加载(Add)单波段图像:输入单波段文件(Input File: *.img):band3.img单击Add输入单波段文件(Input File: *.img):band4.imgAdd输入单波段文件(Input File: *.img):band5.imgAdd输出组合多波段文件(Output File:*.img):bandstack.img输出数据类型(Data Type):Unsigned 8 Bit波段组合(Output Option):Union输出统计忽略零值:Ignore Ze
5、ro In StatsOK执行波段组合。成果图:实验二 图像几何校正1 目的要求(1)了解遥感图像几何校正的主要过程;(2)学习掌握几何校正中控制点选择、模型选择和具体的校正方法。2 设备及资料电子计算机,彩色打印机;遥感数字图像处理系统(ERDAS IMAGINE);1景TM多光谱图像与具有地图投影的同地区SPOT影像,1景航空像片,及其DEM数据。3 内容与步骤遥感图像的几何校正(geometric correction)是指从具有几何畸变的图像中消除畸变的过程。即建立遥感图像的像元坐标(图像坐标)与目标物的地理坐标(地图坐标)间的对应关系。图像几何校正的过程如下:3.1 卫星图像校正第一
6、步:显示图像文件ERDAS图标面板菜单条:MainViewERDAS图标面板工具条:点击Viewer图标,打开两个窗口(Viewer#1/ Viewer#2),并将两个窗口平铺放置,接着执行如下操作:在ERDAS图标面板菜单条,单击SessionTile Viewers命令在Viewer#1窗口中打开需要校正的Landsat TM图像tmAtlanta.img在Viewer#2窗口中打开作为地理参考的校正过的SPOT图像panAtlanta.img第二步:启动几何校正模块Viewer#1菜单条:RasterGeometric Correction,打开Select Geometric Mode
7、l对话框:选择多项式几何校正计算模型:Polynomial OK同时打开Geo Correction Tools 对话框和Polynomial Model Properties窗口,在Polynomial Model Properties窗口中,定义多项式模型参数及投影参数:选择多项式次方(Polynomial Order):2定义投影参数(Projection)单击Apply和Close,打开GCP Tool Reference Setup对话框:第三步:启动控制点工具在GCP Tools Reference Setup对话框中选择采点模式:选择Existing ViewerOK(关闭GCP
8、 Tools Reference Setup对话框)打开Viewer Selection Instruction指示器在显示作为地理参考图象panAtlanta.img的Viewer#2中单击打开Reference Map Information提示框OK(关闭GCP Tools Reference Setup对话框)屏幕自动变化为包含两个主窗口,两个放大窗口,两个关联方框,控制点工具对话框和几何校正工具等。控制点工具被启动,进入控制点采集状态。第四步:采集地面控制点(使用GCP对话框采集Control Point)在GCP工具对话框中单击Select GCP图标,进入GCP选择状态:GCP数
9、据表中设置输入GCP的颜色(color):在Viewer#1中移动关联框位置,寻找明显地物特征点,作为GCP在GCP工具对话框中单击Create GCP图标,并在Viewer#3中单击定点,GCP数据表记录一个GCP,包括编号,标识码,X坐标,Y坐标在GCP工具对话框中单击Select GCP图标,重新进入GCP选择状态:在Viewer#2中移动关联框位置,寻找与Viewer3中GCP相同的地物特征点,作为GCP在GCP工具对话框中单击Create GCP图标,并在Viewer#4中单击定点,系统将把参考点的坐标(X Reference,Y Reference)显示在GCP数据表中在GCP工具
10、对话框中单击Select GCP图标,重新进入GCP选择状态,并将光标移回到Viewer#1,准备采集另一个输入控制点。不断重复以上步骤,采集若干GCP,直到满足所选定的几何校正模型为止。而后,每采集一个Iuput GCP,系统就自动一个Ref.GCP,通过移动Ref.GCP可以逐步优化校正模型。第五步:采集地面检查点(使用GCP对话框采集Check Point)在GCP Tool菜单条中确定GCP类型、GCP匹配参数(Matching Parameter):EditSet Point TypeCheckEditPoint Matching,打开GCP Matching对话框,定义下列参数:匹
11、配参数(Matching Parameter):最大搜索半径(Max. Search Radius)为3,搜索窗口大小(Search Window Size)为5约束参数(Threshold Parameter):相关阈值(Correlation Threshold)为0.8;删除不匹配的点(Discard Correlation Threshold)匹配所有/选择点(Match All/Selected Point):从输入到参考(Reference from Input)或从参考到输入(Input from Reference)Close(关闭GCP Matching 对话框)采集地面检查
12、点:在GCP Tool工具条,点击Create GCP图标,并将Lock图标打开,锁住Create GCP功能;同选择控制点一样,分别在Viewer#1和Viewer#2中定义5个检查点,完毕后单击Unlock图标,解除Create GCP功能。计算检查点误差:在GCP Tool工具条,单击Computer Error图标,检查点的误差就会显示在GCP Tool的上方,只有所有检查点的误差均小于一个象元,才能继续进行合理的重采样。第六步:计算转换模型在Geo Correction Tools对话框中单击Display Model Properties图标,打开Polynomial Model
13、Properties(多项式模型参数)对话框,在多项式模型参数对话框中查阅模型参数,并记录转换模型。第七步:图像重采样在Geo Correction Tools对话框中单击Image Resample图标,打开Resample (图象重采样)对话框,定义重采样参数:输出图象文件名(Output File):rectify.img选择重采样方法(Resample Method):Nearest Neighbor定义输出图像范围(Output Corners):在ULX,ULY,LRX,LRY定义输出象元大小(Output Cell Sizes):X值30/Y值30设置输出统计中忽略零值:选中Ig
14、nore Zero in Stats设置重新计算输出默认值(Recalculate Output Default):设Skip Factor为10OK(关闭Resample对话框,启动重采样过程)第八步:保存几何校正模型在Geo Correction Tools对话框中单击Exit按钮,退出图象几何校正过程,按照系统提示选择保存几何校正模式,并定义模式文件(*.gms),以便下次使用。第九步:检验校正结果两个平铺图像窗口:在ERDAS菜单条:FileOpenRaster Option命令,选择图像文件在ERDAS图表面板:SessionTile Viewers命令,选择平铺窗口建立窗口地理连接
15、关系:在Viewer#1中右击,在快捷菜单中选择Geo Link/Unlink在Viewer#2中单击,建立与Viewer#1的连接通过查询光标进行检验在Viewer#1中右击,在快捷菜单中选择Inquire Cursor命令,打开光标查询对话框在Viewer#1中移动查询光标,观测其在两屏幕中的位置及匹配程度,并注意光标查询对话框中数据的变化,满意后关闭。3.2 遥感图像仿射变换第一步:显示需要变换的图像第二步:启动几何校正工具第三步:选择几何校正模型 在Set Geometric Model对话框中选择Affine(放射变换),单击OK按钮打开Affine Model Properties
16、对话框第四步:定义图像仿射变换参数 在Affine Model Properties对话框中,定义下列参数:线性变换选择项(Linear Adjustment Options)比例因子(Scale)为X1值1/Y1值1/Both值1位移因子(Offset)为X值200/Y1值200旋转角度(Rotate Angle)为30确定正向旋转方向(Positive Rotation Direction)逆时针方向为正,即Counter-Clockwise翻转方向选择(Reflect Options),4种任选1 单击Apply应用,或单击Close关闭。第五步:图像重采样在Geo Correction
17、 Tools对话框中单击Image Resample图标,打开Resample (图象重采样)对话框,定义重采样参数: 输出图象文件名(Output File):affine.img 选择重采样方法(Resample Method):Nearest Neighbor 定义输出图像范围(Output Corners):ULX,ULY,LRX,LRY 输出象元大小(Output Cell Sizes):值10/Y值10 设置输出统计中忽略零值:Ignore Zero in Stats 设置重新计算输出默认值(Recalculate Output Default):Skip Factor为5OK。(
18、关闭Resample对话框,启动重采样过程)第六步:重采样图像与原图像对比同时打开两个窗口(Viewer#1,Viewer#2),并平铺排列(Tile Viewer):在Viewer#1中打开经过仿射变换以后的图像,并在Raster Option选项中将Orient Image to map system选择项设置为OFF状态在Viewer#2中打开经过仿射变换以前的原始图像,将两个窗口建立地理关联(Geo-Link),显示,查看,对比变化3.3 航空影像正射校正第一步:显示航空遥感影像文件选择ps_napp.img第二步:启动几何校正模块在View菜单条:RasterGeometric Co
19、rrection命令,打开Set Geometric Model对话框:Set Geometric Model对话框:选择CameraOK(关闭Set Geometric Model对话框),同时打开Geo Correction Tools和Camera Model Properties对话框第三步:输入航摄模式参数在Camera Model Properties(航摄模式特性)对话框中设定以下常规参数:高程模型文件(Elevation File):ps_dem.img高程单位(Elevation Unit):meters像主点坐标(Principal Point):X值-0.004,Y值0.
20、000镜头焦距(Focal Length):152.804镜头焦距单位(Units):Millimeters考虑地球曲率:Account for EarthCurvature定义迭代次数(Number of Iterations):5第四步:确定内定向参数在Camera Model Properties对话框中单击Fiducial标签,打开航空影像内定向对话框,定义Fiducial (框标)参数和位置:选择框标类型(Fiducial Type):第1种定义框标位置(Viewer Fiducial locator)单击Toggle Image Fiducial Input图标单击ps_napp.
21、img图象窗口(Viewer#1),出现一个关联框(Link Box) ,同时打开局部放大窗口Viewer#2在Viewer#1中拖动Link Box到图像左上角框标点单击Plane Fiducial图标,进入框标定位状态:在Viewer#1或Viewer#2中的框标中心点位置单击,输入第一个框标点位置。该点的图像坐标(ImageX,Y)显示在框标数据表中在框标数据表(Fiducial CellArray)中输入该点的已知图像坐标:FilmX,FilmY -106.000,106.000重复上述过程,依次在航空影像中数字化其他3个框标点,并输入对应的图像坐标 2: 105.999 105.99
22、4 3: 105.998 -105.999 4:-106.008 -105.999第五步:设置投影参数在Camera Model Properties对话框中打开Projection选项卡:选择Add/Change Projection,打开对话框,单击Custom定义投影参数:投影类型(Projection Type):UTM参考椭球体(Spheroid Name):Clarke 1866基准面名称(Datum Name):NAD 27UTM投影分带(UTM Zone):11南北半球(North or South):NorthOK(关闭Projection Chooser,返回Project
23、ion Option对话框)上述投影参数将显示在Projection Option对话框中地图坐标单位(Map Units) :MetersApplySave As,打开Geometric Model Name对话框确定文件名(File Name):camera.gmsOK(关闭Geometric Model Name对话框)第六步:读取地面检查点在Geo Correction Tools对话框中, Start GCP Editor,打开GCP Tool Reference Setup对话框,选择控制点文件(GCP File):Reference GCC File,确定控制点文件(File n
24、ame):ps_camera.gccOK(关闭Reference GCC File),产生放大窗口Viewer#2,同时在Viewer#1中出现对应的关联框(Link Box),并打开GCP Tool对话框:单击Calibration图标,系统自动求解模型(Solve Model),计算中误差(RMS),残差(Rasiduals)及控制点X,Y坐标 在Camera Model Properties对话框中单击Save进行保存第七步:图像校正标定(Calibration)Geo Correction Tools对话框Calibration Image(标定图像)图标,打开Calibration
25、Image对话框OK(提示保存正射校正模式: calibration.gms),执行图像标定操作,关闭Geo Correction Tools对话框,原始图像关闭对标定图像进行校正显示,Orient Image to Map System为OK状态Info图标,查看校正标定图像的标定信息在标定图像窗口中,可以在Image Info对话框中删除图像标定信息第八步:航空摄影重采样Geo Correction ToolsImage Resample图标,打开重采样(Resample)对话框:设定重采样参数OK按钮(关闭Resample对话框,执行图像重采样)OK按钮(完成图像重采样,结束航空影像正射
26、校正)3.4 图像投影变换3.4.1 启动投影变换ERDAS图板菜单条:MainData PreparationReproject ImagesERDAS图板工具条:Data Preparation图标Reproject ImagesERDAS图板菜单条:MainImage InterpreterUtilitiesReproject ImagesERDAS图板工具条:Data Interpreter图标UtilitiesReproject Images打开Reproject Images对话框。3.4.2 投影变换操作在Reproject Images对话框中必须设置下列参数:输入图像文件(I
27、nput File):seattle.img输出图像文件(Output File):reproject.img输出图像投影(Output Projection):包括投影类型和投影参数投影类型(Categories):UTM Clark 1866 North 投影参数(Projection):UTM Zone 50(Range 114E-120E)输出图像单位(Units):Meters(或Feet/或Degrees)输出统计默认零值:选择输出像元大小(Output Cell Sizes):X值0.5/Y值0.5重采样方法(Resample Method):Nearest Neighbor转换
28、方法:Rigorous Transformation(严格按照投影模型进行变换)或Polynomial Approximation(应用多项式近似拟合实现变换)如果选择Polynomial Approximation转换方法,还需设置下列参数:多项式最大次方(Maximum Poly Order):3像元误差(Tolerance Pixels):1在设置的最大次方内没有达到像元误差要求,按照下列设置执行:如果超出像元误差,应用多项式模型转换,严格按照投影模型转换OK(关闭Reproject Images对话框,执行投影变换)。4 实习应交成果航空影像正射校正:实验三 图像拼接1.图象拼接处理
29、a.启动图象拼接工具,在ERDAS图标面板工具条中,点击Dataprep/Data preparation/Mosaic /Mosaic Tool 打开Mosaic Tool 视窗。b.加载Mosaic图像,在Mosaic Tool视窗菜单条中,Edit/Add images 打开Add Images for Mosaic 对话框。依次加载窗拼接的图像。 c.在Mosaic Tool 视窗工具条中,点击set Input Mode 图标,进入设置图象模式的状态,利用所提供的编辑工具,进行图象叠置组合调查。 d.图象匹配设置,点击Edit /Image Matching打击Matching op
30、tions 对话框,设置匹配方法:Overlap Areas。 e.在Mosaic Tool视窗菜单条中,点击Edit/set Overlap Function打开set Overlap Function对话框设置以下参数: .设置相交关系(Intersection Method):No Cutline Exists。 .设置重叠图像元灰度计算(select Function):Average。 .Apply close完成。 .运行Mosaic 工具进行图像拼接。查看结果 3、图象分幅裁剪 在实际工作中,经常根据研究区的工作范围进行图像分幅裁剪,利用ERDAS 可实现两种图像分幅裁剪:规则分
31、幅裁剪,不规则分幅裁剪。 (1)、规则分幅裁剪 即裁剪的边界范围为一矩形,其具体方法如下: 在ERDAS图标面板工具条中,点击DataPrep/Data preparation/subset Image 打开subset Image 对话框,并设置参数如下: (2)、不规则分幅裁剪 *用AOI区域裁剪,与上述的的方法相同。用Arclnfo的多边形裁剪。 .将Arclnfo多边形转换成栅格图象。 实验四、图象增强处理 内容:主要包括:空间、辐射、光谱增强处理的主要方法 空间增强:负括卷积增强处理、纹理分析、 辐射增强:LUT拉伸处理、直方图均衡化处理 光谱增强:主成份变换、缨穗变换、色彩变换 图
32、象增强处理包括空间、辐射、光谱增强处理与傅低变换处理,本练习做几种常用的增强处理方法,在实际运用中,不是所有的图象增强处理方法都要用到,具体采用哪种图象增强处理方法,视具体的研究区域,研究内容和对象而定。 2、 图象空间增强 21空间增强(Spatial Enhancement) 2.2卷积增强处理 卷积增强是将整个图像按像元分块进行平均处理,用于改变图像的空间频率特征。卷积处 理的关键是卷积算子一-系数矩阵的选择。ERDAS将常用的卷积积算子放在default.klb 的文件中, 分 别 以 3*3 、 5*5 、 7*7 三 组 , 每 组 又 包 括 edge Detect/edge e
33、nhance/low pass/Highpass/Horizontal/vertical/summary等七种不同的处理方式。 具体执行过程如下: .ERDAS图标面板工具条,点击Interpreter/spatial Enhancement / convolution 打开convolution对话框,并设置如下参数: 2.3锐化增强实质是通过对图像进行卷积滤波处理,使整副图像的亮度得到增强而不改变其专题内容,从而达到图像增强的目的。根据其处理过程可以分为两种方法:一是根据定义的矩阵直接对图像进行处理;二是首先对图像进行主成份变换,并对第一主成份进行卷积滤波,然后在进行主成份逆变换。锐化增强
34、完全可以通过在卷积增强里面定义相同的算子来实现。2.4非定向边缘检测是卷积增强的一个应用,其目的是突出边缘、轮廓、现状目标信息,起到锐化的效果。它使用两个常用的滤波器(Sobel和Previtt),首先通过水平检测算子和垂直检测算子进行检测,然后将两个检测结果进行平均处理,非定向边缘检测的操作非常简单,关键是滤波器的选择。Sobel和Previtt滤波器的基础上对4-领域采用加权方法进行差分,因而对边缘的检测更加精确。2.5纹理分析 纹理分析通过在一定的窗口内进行二次变异分析或三次对称分析,使图像的纹理结构得 到增强,具体过程如下: *ERDAS 图 板 面 板 工 具 条 中 , 点 击 I
35、nterpreter/spatial Enhancement/Texture打 开Texture对话框,并设置参数如下: 3、辐射增强处理: 3.1辐射增强(Radiometric Enhancement) 辐射增强处理是对单个像元的灰度值进行变换达到图像增强的目的。 3.2查找表拉抻处理 是通过修改图像查找表,使输出图像值发生变化。通过定义,可实现线性拉伸、分段线性拉伸、非线性拉伸等处理。在 ERDAD 图 标 面 标 工 具 条 中 , 点 出 Interpreter/Radiometric Enhancement/LUT Stretch -打开LUT stretch对话框,并设置参数如下
36、: 3.3直方图均衡化处理 该处理实质上是对图像进行非线性拉伸,重新分配图像像元值,使一定灰度范围内的像元的数量大致相等。 专心-专注-专业3.4亮度反转处理。该处理是对图像范围进行线性或非线性取反,产生一幅与输入图像亮度相反的图像,原来亮的地方变暗,原来暗的地方变亮,它是线性拉伸的特殊情况。通过反转可以像建立底片的效果。例如,扫描一张底片,需要对底片处理是,就可以用亮度反转来处理。其关系可用整幅图像的最大值,图像值表示。3.5去霾处理的目的是降低多波段图像或全色图像的模糊度。对于多波段图像,该方法的实质是基于缨帽变换方法,首先对图像进行主成分变换,找出与模糊度相关的成分并剔除,然后再进行主成
37、分逆变换回到RGB彩色空间,达到去霾的目的。对于全彩色图像,该方法采用点扩展卷积反转进行处理,并根据情况选择5*5或3*3的卷积算子分别用于高频模糊度或低频模糊度的去除。3.6降噪处理是利用自适应滤波方法去除图像的噪声,该技术在沿着边缘或平坦区域去除噪声的同时可以很好地保持图像中一些微小的细节。3.7去条带处理是针对Landsat的图像特点对其原始数据进行3次卷积,以达到去除扫描条带的目的。在操作过程中,只有一个关于边缘处理的选择项需要用户定义,其中的两项分别是反射和填充,前者是应用图像边缘灰度值的镜面反射值作为图像边缘以外的像元值,这样可以避免出现晕光;后者则是统一将图像边缘以外的像元以0值
38、填充,呈黑色背景。频率域增强1.傅立叶变换有以下重要性质(1)对称性。函数的偶函数分量将对应于傅立叶变换后的偶函数分量,奇函数分量也对应于奇函数分量,但是要引入系数j。(2)加法定理。时域中的加法对应于频率域内的加法。(3)回位移定理。函数位移的变化不会改变其傅立叶变换的幅值,但会产生一个相位变换。(4)相似性定理。“窄”函数对应于一个“宽”傅立叶变换,“宽”函数对应于一个“窄”傅立叶变换。(5)卷积定理。时域中的函数卷积对应于频率域中的函数乘积;或者说,两个函数卷积的傅立叶变换等于它们各自傅立叶变换的乘积。如果函数是在有限维空间中定义的图像,只有假设每个图像在各个方向上都有周期性的重复,卷积
39、才成立。(6)共轭性。将函数的傅立叶变换的共轭输入傅立叶变换程序得到该函数的共轭,也就是说,完全可以利用傅立叶变换程序计算傅立叶逆变换而无须重新编写逆变换程序。(7)Rayleigh定理。傅立叶变换前、后的函数具有相同的能量。傅立叶变换编辑器集成了傅立叶图像编辑的全部命令与工具,通过对傅立叶图像的编辑,可以减少或消除遥感图像条带噪声和其他周期性的图像异常。傅立叶图像的编辑是一个交互的过程,没有一个现成的最好的处理规则,需依据数据特征,应用不同的编辑工具进行试验,确定最合适的编辑方法和途径。傅立叶编辑器的基本功能:4. 光谱增强处理 4.1光谱增强处理是基于多波段数据对每个像元的灰度值进行变换,
40、达到图像增强的目的。ERDSA IMAGINE 提供的光谱增强处理功能如下表所示 4.2主成份变换 是一种常用的数据压缩方法,它可以将具有相关性的多波段数据压缩到完全独立的较少的几个波段上,便于图像分析与解译,具体过程如下: . 在 ERDAS 图 标 面 标 工 具 条 中 , 点 击 Interpreter/spectral Enhancement/principal Comp -打开principal components对话框,并设置参数如下: 4.3 缨帽变换 缨穗变换是针对植物学所关心的植被特征,对原始多波段图像数据进行空间旋转,获得具有物理意义的亮度、绿度、湿度等分量。 *.在E
41、RDAS图标面板工具条中,点击Interpret/spectral Enhancement/Tasseled Cap打开Tasseled cap对话框,并设置参数。 RGBIIHS彩色空间变换色彩变换是将遥感图像从红(R)、绿(G)、兰(B)三种颜色组成的色彩空间转换到以亮度(I)、色度(H)、饱和度(S)作为定位参数的色彩空间,以便使图像的颜色与人眼看到得更接近。其中,亮度表示整个图象的明亮程度,取值范围是0-1;色度代表像元的颜色,取值范围为0-360;饱和度代表颜色的纯度,取值范围是0-14.4色彩变换 色彩变换是将区域图像从RGB的彩色空间转换到IHS作为定位参数的彩色空间,以便达到增
42、强目的。 .在ERDAS图标面板工具条中,点击Interpreter/spectral Enhancement/RGB to IHS -打开RGB TO IHS对话框,并设置参数如下: 下图为原始图像与色彩变换获得的亮度、色度、饱和度三个分量图的对比 实验五、非监督分类 1图像分类简介(Introduction to classification) 图像分类就是基于图像像元的数据文件值,将像元归并成有限几种类型、等级或数据集的过程。常规图像分类主要有两种方法:非监督分类与监督分类,专家分类方法是近年来发展起来的新兴遥感图像分类方法,下面介绍这三种分类方法。 非监督分类运用1SODATA(Ite
43、rative Self-Organizing Data Analysis Technique )算法,完全按照像元的光谱特性进行统计分类,常常用于对分类区没有什么了解的情况。使用该方法时。原始图像的所有波段都参于分类运算,分类结果往往是各类像元数大体等比例。由于人为干预较少,非监督分类过程的自动化程度较高。非监督分类一般要经过以下几个步骤:初始分类、专题判别、分类合并、色彩确定、分类后处理、色彩重定义、栅格矢量转换、统计分析。 监督分类比非监督分类更多地要求用户来控制,常用于对研究区域比较了解的情况。在监督分类过程中,首先选择可以识别或者借助其它信息可以断定其类型的像元建立模板,然后基于该模板
44、使计算机系统自动识别具有相同特性的像元。对分类结果进行评价后再对模板进行修改,多次反复后建立一个比较准确的模板,并在此基础上最终进行分类。监督分类一般要经过以下几个步骤:建立模板(训练样本)、评价模板、确定初步分类图、检验分类结果、分类后处理、分类特征统计、栅格矢量转换。 专家分类首先需要建立知识库,根据分类目标提出假设,井依据所拥有的数据资料定义支持假设的规则、条件和变量,然后应用知识库自动进行分类,ERDAS IMAG1NE图像处理系统率先推出专家分类器模块,包括知识工程师和知识分类器两部分,分别应用于不同的情况。 由于基本的非监督分类属于IMAGINE Essentia1s级产品功能、但
45、在1MAGINE Professional级产品中有一定的功能扩展,而监督分类和专家分类只属于IMAGINE ProfeSsiona1级产品,所以,非监督分类命令分别出现在Data Preparation菜单和classification菜单中,而监督分类和专家分类命令仅出现在Classification菜单中。 2 非监督分类(Unsupervised Classification) ERDAS IMAGINE使用ISODATA算法(基于最小光谱距离公式)来进行非监督分类。聚类过程始于任意聚类平均值或一个己有分类模板的平均值:聚类每重复一次,聚类的平均值就更新一次,新聚类的均值再用于下次聚类
46、循环。 ISODATA实用程序不断重复,直到最大的循环次数已达到设定阈值或者两次聚类结果相比有达到要求百分比的像元类别已经不再发生变化。 21分类过程(classification ProcedUre ) 第一步:调出非监督分类对话框 调出非监督分类对话框的方法有以下两种: 方法一:在ERDAS图标面板工具条中,点击Dataprep图标Data Preparation unsupervised Classification Unsupervised Classification对话框如下: 第二步:进行非监督分类 在Unsrpervisedclassifcation 对话框中:确定初始分类数(
47、Number of classes): 15分出15个类别) 实际工作中一般将分类数取为最终分类数的2倍以上。 点击Initializing options按钮可以调出Fi1e Statistics Options对话框以设置ISODATA的一些统计参数, 点击Co1or Scheme Options按钮可以调出output color Scheme Options对话框以决定输出的分类图像是彩色的还是黑白的。这两个设置项使用缺省值。 定义最大循环次数(Maximum Iterations): 25 最大循环次数(Maximum Iterations)是指ISODATA重新聚类的最多次数,这是
48、为了避免程序运行时间太长或由于没有达到聚类标准而导致的死循环。一般在应用中将循环次数都取6次以上。 设置循环收敛阈值(Convergence Threshold):0.997 收敛阈值(Convergence Threshold)是指两次分类结果相比保持不变的像元所占最大百分之此值的设立可以避免ISODATA无限循环下去。 点击OK按钮(关闭Unsupervised Classification对话框,执行非监督分类,获得一个初步的分类结果.2 分类评价(Evaluate Classification ) 获得一个初步的分类结果以后,可以应用分类叠加(Classification over1a
49、y)方法来评价检查分类精度。其方法如下: 第一步:显示原图像与分类图像 第二步:打开分类图像属性并调整字段显示顺序 在视窗工具条中:点击图标打开Raster工具面板 (或者选择Raster菜单项 -选择Tools菜单) *点击RaSter工具面板的 图标(或者在视窗菜单条:Rster-Attributes) 打开Raster Attribute Editor对话框 属性表中的16个记录分别对应产生的15个类及Unclassified类,每个记录都有一系列的字段。如果想看到所有字段,需要用鼠标拖动浏览条,为了方便看到关心的重要字段,需要调整字段显示顺序。 *Raster Attribute Ed
50、itor对话框菜单条:EditColumn Propertiescolumnproperties对话框在Columns中选择要调整显示顺序的字段,通过Up、 Down、Top、Bottom等几个按钮调整其合适的位置,通过选择Display Width调整其显示宽度,通过Alignment调整其对齐方式。如果选择Editable复选框,则可以在Title中修改各个字段的名字及其它内容。 在Column Properties对话框中调整字段顺序,最后使Histogram、opacity、 color、class_names四个手段的显示顺序依次排在前面。 点击OK按钮(关闭Column prope
51、rties对话框) 返回Raster Attribute Editor对话框(属性表)第三步:给各个类别赋相应的颜色(如果在分类时选择了彩色,这一步就可以省去) Raster Attribute Editor对话框: 点击一个类别的Row字段从而选择该类别 右键点击该类别的Color字段(颜色显示区) As Is菜单 选择一种颜色 重复以上步骤直到给所有类别赋予合适的颜色 第四步:不透明度设置 由于分类图像覆盖在原图像上面,为了对单个类别的判别精度进行分析,首先要把其它所有类别的不透明程度(Opacity)值设为0(即改为透明),而要分析的类别的透明度设为1(即不透明)。 Raster Att
52、ribute Editor 对话框 右键点击Opacity字段的名字 Column Options菜单Formula菜单项 Formula对话框 在Formula对话框的Formula输入框中(用鼠标点击右上数字区)输入0 点击Apply按钮(应用设置) 返回Raster Attribute Editor 对话框: 点击一个类别的ROW字段从而选择该类别 点击该类别的Opacity字段从而进入输入状态 在该类别的Opacity 字段中输入1,并按回车键。此时,在视窗中只有要分析类别的颜色显示在原图像的上面,其它类别都是透明的。第五步:确定类别专题意义及其准确程度 视窗菜单条:Utilityfl
53、ickerviewer Flicker对话框Auto Mode 本小步是设置分类图像在原图像修背景上闪烁,观察它与背景图像之间的关系从而断定该类别的专题意义,并分析其分类准确与否。 第六步:标注类别的名称和相应颜色 Raster Attribute Editor对话框 点击刚才分析类别的ROW字段从而选择该类别 点击该类别的class Names字段从而进入输入状态 在该类别的Class Names字段中输入其专题意义(如居民区),并按回车键 右键点击该类别的Color字段(颜色显示区) As Is菜单选择一种合适的颜色 重复以上4、5、6三步直到对所有类别都进行了分析与处理。注意,在进行分类
54、叠加分析时,一次可以选择一个类别,也可以选择多个类别同时进行。 实验六、监督分类 内容:定义分类模板、评价分类模板、进行监督分类、评价分类结果。 监督分类一般有以下几个步骤:定义分类模板(Define Signatures)、评价分类模板(Evaluate Signatures)、进行监督分类(Perform Supervised Classification)、评价分类结果(Evaluate Classification )。下面将结合例子说明这几个步骤。 1.定义分类模板(Define Signature Using signature Editor) ERDAS IMAGINE的监督分类
55、是基于分类模板来进行的,而分类模板的生成、管理、评价、和编辑等功能是由分类模板编辑器来负责的。毫无疑问,分类模板生成器是进行监督分类一个不可缺少的组件。 在分类模板生成器中,生成分类模板的基础是原图像和(或)其特征空间图像。因此,显示这两种图像的视窗也是进行监督分类的重要组件。 第一步:显示需要进行分类的图像 在视窗中显示ERDASHOME打开需要进行分类的图像,并在Raster Option中设置( Red4Grean5B1ue3、选择Fit to Frame,其它使用缺省设置)。 第二步:打开模板编辑器并调整显示字段 ERDAS图标面板工具子,点击C1assifier图标 Classifi
56、cation菜单 Signature Editor菜单项 Signature Editor对话框 从上图中可以看到有很多字段,有些字段对分类的意义下大,我们希望不显示这些这段,所以要进行如下调整: Signature Edit 对 话 框 菜 单 条 : View Columns view signature columns 对 话 框点击最上一个字段的Co1unmn字段下拖拉直到最后一个段,此时,所有字段都被选择上,并用黄色(缺省色)标识出来。 按住shift键的同时分别点击Red、 Green、 B1ue三个字段Red、Green、 Blue三个字段将从选择集中被清除。 点击Apply按钮
57、 点击Close按钮 从View Signature Co1umns对话框可以看到Red、Green、Blue三个字段将不再显示。 第三步:获取分类模板信息 可以分别应用AOI绘图工具、 AOI扩展工具、查询光标等三种方法,在原始图像或特征空间图像中获取分类模板信息。但在实际工作中也许只用一种方法就可以了,也许要将几种方法联合应用,这取决于您自己。 (1)应用AOI绘图工具在原始图像获取分类模板信息 无论是在原图像还是在下面要讲的特征空间图像中,都是产主AOI区域来作为分类模板信息的来源 。首先练习如何用AOI绘图工具获取分类模板信息。 在显示有ljxtm.img图像的视窗: *点击图标(或者
58、选择Raster菜单项选择Tools菜单) 打开Raster工具面板 *点击Raster工具面板的图标 在视窗中选择红色区域,绘制一个多边形AOI *在Signature Editr对话框,点击图标,将多边形AOI区域加载到Signature分类模板中 在Signature Editor中,改变刚才加入模板的Signature Name和Color。 重复上述操作过程以多选择几个红色区域AOI,并将其作为新的模板加入到Signature Editor当中,同时确定各类的名字及颜色。 如果对同一个专题类型(如水体)采集了多个AOI并分别生成了模板,可以将这些模板合并,以便该分类模板具多区域的综合特性。具体做法是在Signature Editor对话框中,将该*类的Signature全部选定,然后点击合并图标*个Signature同时存在(如果必要也可以删除)。
- 温馨提示:
1: 本站所有资源如无特殊说明,都需要本地电脑安装OFFICE2007和PDF阅读器。图纸软件为CAD,CAXA,PROE,UG,SolidWorks等.压缩文件请下载最新的WinRAR软件解压。
2: 本站的文档不包含任何第三方提供的附件图纸等,如果需要附件,请联系上传者。文件的所有权益归上传用户所有。
3.本站RAR压缩包中若带图纸,网页内容里面会有图纸预览,若没有图纸预览就没有图纸。
4. 未经权益所有人同意不得将文件中的内容挪作商业或盈利用途。
5. 装配图网仅提供信息存储空间,仅对用户上传内容的表现方式做保护处理,对用户上传分享的文档内容本身不做任何修改或编辑,并不能对任何下载内容负责。
6. 下载文件中如有侵权或不适当内容,请与我们联系,我们立即纠正。
7. 本站不保证下载资源的准确性、安全性和完整性, 同时也不承担用户因使用这些下载资源对自己和他人造成任何形式的伤害或损失。
