 EXECLE大量函数公式外加300种技巧
EXECLE大量函数公式外加300种技巧
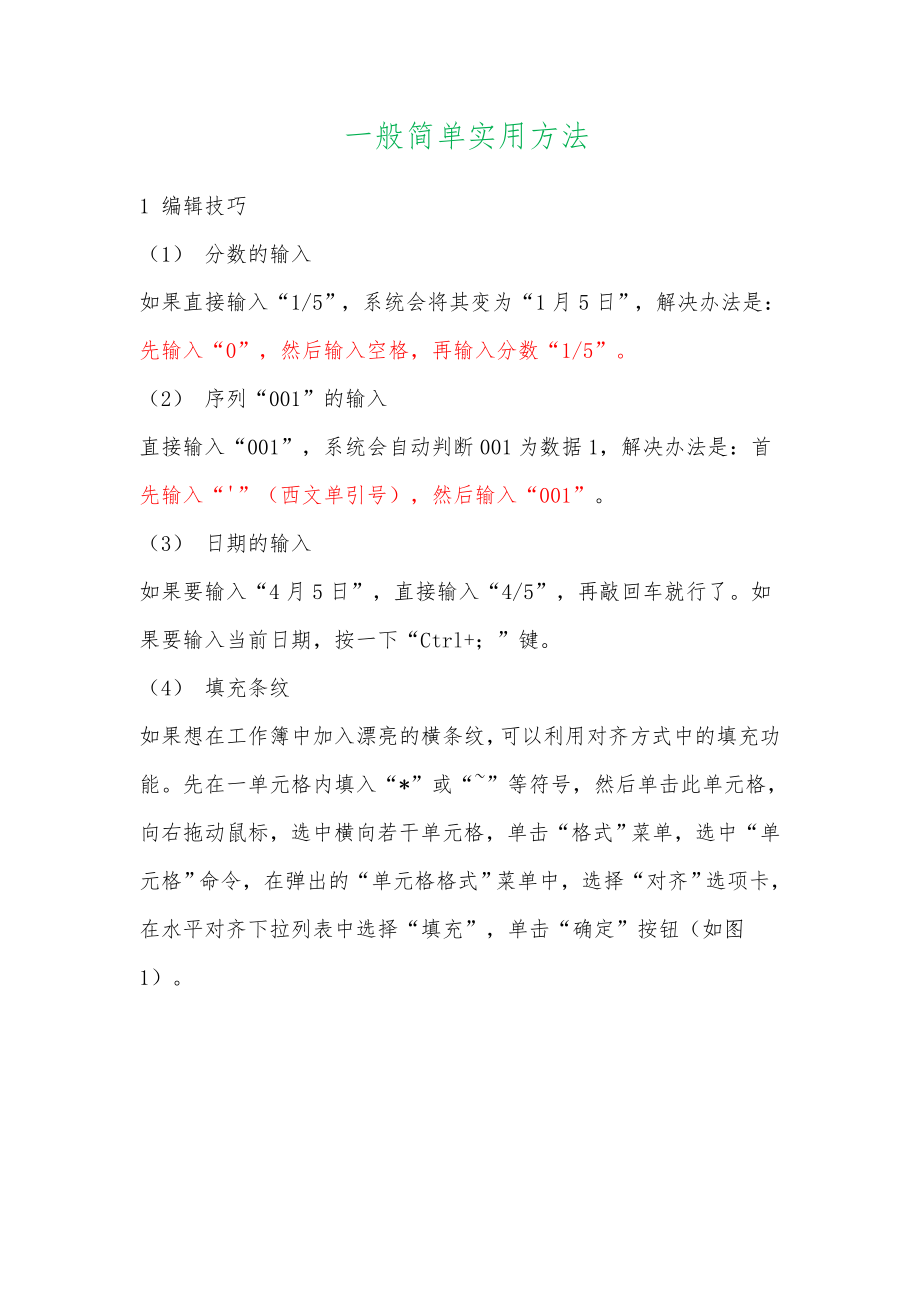


《EXECLE大量函数公式外加300种技巧》由会员分享,可在线阅读,更多相关《EXECLE大量函数公式外加300种技巧(79页珍藏版)》请在装配图网上搜索。
1、 一般简单实用方法1 编辑技巧 (1) 分数的输入 如果直接输入“1/5”,系统会将其变为“1月5日”,解决办法是:先输入“0”,然后输入空格,再输入分数“1/5”。 (2) 序列“001”的输入 直接输入“001”,系统会自动判断001为数据1,解决办法是:首先输入“”(西文单引号),然后输入“001”。 (3) 日期的输入 如果要输入“4月5日”,直接输入“4/5”,再敲回车就行了。如果要输入当前日期,按一下“Ctrl+;”键。 (4) 填充条纹 如果想在工作簿中加入漂亮的横条纹,可以利用对齐方式中的填充功能。先在一单元格内填入“*”或“”等符号,然后单击此单元格,向右拖动鼠标,选中横向若
2、干单元格,单击“格式”菜单,选中“单元格”命令,在弹出的“单元格格式”菜单中,选择“对齐”选项卡,在水平对齐下拉列表中选择“填充”,单击“确定”按钮(如图1)。 (5) 多张工作表中输入相同的内容 几个工作表中同一位置填入同一数据时,可以选中一张工作表,然后按住Ctrl键,再单击窗口左下角的Sheet1、Sheet2.来直接选择需要输入相同内容的多个工作表,接着在其中的任意一个工作表中输入这些相同的数据,此时这些数据会自动出现在选中的其它工作表之中。输入完毕之后,再次按下键盘上的Ctrl键,然后使用鼠标左键单击所选择的多个工作表,解除这些工作表的联系,否则在一张表单中输入的数据会接着出现在选中
3、的其它工作表内。 (6) 不连续单元格填充同一数据 选中一个单元格,按住Ctrl键,用鼠标单击其他单元格,就将这些单元格全部都选中了。在编辑区中输入数据,然后按住Ctrl键,同时敲一下回车,在所有选中的单元格中都出现了这一数据。 (7) 在单元格中显示公式 如果工作表中的数据多数是由公式生成的,想要快速知道每个单元格中的公式形式,以便编辑修改,可以这样做:用鼠标左键单击“工具”菜单,选取“选项”命令,出现“选项”对话框,单击“视图”选项卡,接着设置“窗口选项”栏下的“公式”项有效,单击“确定”按钮(如图2)。这时每个单元格中的分工就显示出来了。如果想恢复公式计算结果的显示,就再设置“窗口选项”
4、栏下的“公式”项失效即可。 图 (8) 利用Ctrl*选取文本 如果一个工作表中有很多数据表格时,可以通过选定表格中某个单元格,然后按下Ctrl*键可选定整个表格。Ctrl*选定的区域为:根据选定单元格向四周辐射所涉及到的有数据单元格的最大区域。这样我们可以方便准确地选取数据表格,并能有效避免使用拖动鼠标方法选取较大单元格区域时屏幕的乱滚现象。 (9) 快速清除单元格的内容 如果要删除内容的单元格中的内容和它的格式和批注,就不能简单地应用选定该单元格,然后按Delete键的方法了。要彻底清除单元格,可用以下方法:选定想要清除的单元格或单元格范围;单击“编辑”菜单中“清除”项中的“全部”命令,这
5、些单元格就恢复了本来面目。 2、单元格内容的合并 根据需要,有时想把B列与C列的内容进行合并,如果行数较少,可以直接用“剪切”和“粘贴”来完成操作,但如果有几万行,就不能这样办了。 解决办法是:在C行后插入一个空列(如果D列没有内容,就直接在D列操作),在1中输入“=B1&C1”,D1列的内容就是B、C两列的和了。选中D1单元格,用鼠标指向单元格右下角的小方块“”,当光标变成后,按住鼠标拖动光标向下拖到要合并的结尾行处,就完成了B列和C列的合并。这时先不要忙着把B列和C列删除,先要把D列的结果复制一下,再用“选择性粘贴”命令,将数据粘贴到一个空列上。这时再删掉B、C、D列的数据。 下面是一个“
6、&”实际应用的例子。用AutoCAD绘图时,有人喜欢在EXCEL中存储坐标点,在绘制曲线时调用这些参数。存放数据格式为“x,y”的形式,首先在Excel中输入坐标值,将x坐标值放入A列,y坐标值放入到B列,然后利用“&”将A列和B列合并成C列,在C1中输入:=A1&,&B1,此时C1中的数据形式就符合要求了,再用鼠标向下拖动C1单元格,完成对A列和B列的所有内容的合并(如图3-4)。 合并不同单元格的内容,还有一种方法是利用CONCATENATE函数,此函数的作用是将若干文字串合并到一个字串中,具体操作为“=CONCATENATE(B1,C1)”。比如,假设在某一河流生态调查工作表中,B2包含
7、“物种”、B3包含“河鳟鱼”,B7包含总数45,那么: 输入“=CONCATENATE(本次河流生态调查结果:,B2,B3,为,B7,条/公里。)” 计算结果为:本次河流生态调查结果:河鳟鱼物种为45条/公里。 图图 3、条件显示 我们知道,利用If函数,可以实现按照条件显示。一个常用的例子,就是教师在统计学生成绩时,希望输入60以下的分数时,能显示为“不及格”;输入60以上的分数时,显示为“及格。这样的效果,利用IF函数可以很方便地实现。 假设成绩在A2单元格中,判断结果在A3单元格中。那么在A3单元格中输入公式: =if(A260,“不及格”,“及格”) 同时,在IF函数中还可以嵌套IF函
8、数或其它函数。 例如,如果输入: =if(A260,“不及格”,if(A2=90,“及格”,“优秀) 就把成绩分成了三个等级。 如果输入=if(A260,“差,if(A2=70,“中”,if(A20,SUM(A1:A5),0) 此式就利用了嵌套函数,意思是,当A1至A5的和大于0时,返回这个值,如果小于0,那么就返回0。 还有一点要提醒你注意:以上的符号均为半角,而且IF与括号之间也不能有空格。 4、自定义格式 Excel中预设了很多有用的数据格式,基本能够满足使用的要求,但对一些特殊的要求,如强调显示某些重要数据或信息、设置显示条件等,就要使用自定义格式功能来完成。 Excel的自定义格式使
9、用下面的通用模型:正数格式,负数格式,零格式,文本格式,在这个通用模型中,包含三个数字段和一个文本段:大于零的数据使用正数格式;小于零的数据使用负数格式;等于零的数据使用零格式;输入单元格的正文使用文本格式。 我们还可以通过使用条件测试,添加描述文本和使用颜色来扩展自定义格式通用模型的应用。 (1)使用颜色 要在自定义格式的某个段中设置颜色,只需在该段中增加用方括号括住的颜色名或颜色编号。Excel识别的颜色名为:黑色、红色、白色、蓝色、绿色、青色和洋红。Excel也识别按颜色X指定的颜色,其中X是1至56之间的数字,代表56种颜色(如图5)。 图 (2)添加描述文本 要在输入数字数据之后自动
10、添加文本,使用自定义格式为:文本内容;要在输入数字数据之前自动添加文本,使用自定义格式为:文本内容。符号的位置决定了Excel输入的数字数据相对于添加文本的位置。 (3)创建条件格式 可以使用六种逻辑符号来设计一个条件格式:(大于)、=(大于等于)、(小于)、=(小于等于)、=(等于)、(不等于),如果你觉得这些符号不好记,就干脆使用“”或“=”号来表示。 由于自定义格式中最多只有3个数字段,Excel规定最多只能在前两个数字段中包括2个条件测试,满足某个测试条件的数字使用相应段中指定的格式,其余数字使用第3段格式。如果仅包含一个条件测试,则要根据不同的情况来具体分析。 自定义格式的通用模型相
11、当于下式:;0正数格式;50000 $#,#0.00_);红色999999#,#0,_m吨;999#,_k_m千克;#_k克” 可以看到,使用条件格式,千分符和均匀间隔指示符的组合,不用增加公式的数目就可以改进工作表的可读性和效率。 另外,我们还可以运用自定义格式来达到隐藏输入数据的目的,比如格式;0只显示负数和零,输入的正数则不显示;格式“;”则隐藏所有的输入值。 自定义格式只改变数据的显示外观,并不改变数据的值,也就是说不影响数据的计算。灵活运用好自定义格式功能,将会给实际工作带来很大的方便。 5、绘制函数图象 做教学工作的朋友们一定会遇到画函数曲线的问题吧!如果想快速准确地绘制一条函数曲
12、线,可以借助EXCEL的图表功能,它能使你画的曲线既标准又漂亮。你一定会问,是不是很难学呀?其实这一点儿也不难,可以说非常简便,不信你就跟我试一试。 以绘制y=|lg(6+x3)|的曲线为例,其方法如下: 在某张空白的工作表中,先输入函数的自变量:在A列的A1格输入X=,表明这是自变量,再在A列的A2及以后的格内逐次从小到大输入自变量的各个值;实际输入的时候,通常应用等差数列输入法,先输入前二个值,定出自变量中数与数之间的步长,然后选中A2和A3两个单元格,使这二项变成一个带黑色边框的矩形,再用鼠标指向这黑色矩形的右下角的小方块“”,当光标变成后,按住鼠标拖动光标到适当的位置,就完成自变量的输
13、入。 输入函数式:在B列的B1格输入函数式的一般书面表达形式,y=|lg(6+x3)|;在B2格输入“=ABS(LOG10(6+A23)”,B2格内马上得出了计算的结果。这时,再选中B2格,让光标指向B2矩形右下角的“”,当光标变成时按住光标沿B列拖动到适当的位置即完成函数值的计算。 图 绘制曲线:点击工具栏上的“图表向导”按钮,选择“X,Y散点图”(如图7),然后在出现的“X,Y散点图”类型中选择“无数据点平滑线散点图”;此时可察看即将绘制的函数图像,发现并不是我们所要的函数曲线,单击“下一步”按钮,选中“数据产生在列”项,给出数据区域,这时曲线就在我们面前了(如图8)。 图 需要注意:如何
14、确定自变量的初始值,数据点之间的步长是多少,这是要根据函数的具体特点来判断,这也是对使用者能力的检验。如果想很快查到函数的极值或看出其发展趋势,给出的数据点也不一定非得是等差的,可以根据需要任意给定。 从简单的三角函数到复杂的对数、指数函数,都可以用EXCEL画出曲线。如果用得到,你还可以利用EXCEL来完成行列式、矩阵的各种计算,进行简单的积分运算,利用迭代求函数值(如x2=x7+4,可用迭代方法求x值),等等,凡是涉及计算方面的事,找EXCEL来帮忙,它一定会给你一个满意的答案。 6、自定义函数 虽然Excel中已有大量的内置函数,但有时可能还会碰到一些计算无函数可用的情况。假如某公司采用
15、一个特殊的数学公式计算产品购买者的折扣,如果有一个函数来计算岂不更方便?下面就说一下如何创建这样的自定义函数。 自定义函数,也叫用户定义函数,是Excel最富有创意和吸引力的功能之一,下面我们在Visual Basic模块中创建一个函数。 在下面的例子中,我们要给每个人的金额乘一个系数,如果是上班时的工作餐,就打六折;如果是加班时的工作餐,就打五折;如果是休息日来就餐,就打九折。首先打开“工具”菜单,单击“宏”命令中的“Visual Basic编辑器”,进入Visual Basic编辑环境,在“工程VBAobject”栏中的当前表上单击鼠标右键,选择“插入”-“模块”,在右边栏创建下面的函数r
16、rr,代码如下: Function rrr(tatol, rr) If rr = 上班 Then rrr = 0.6 * tatol ElseIf rr = 加班 Then rrr = 0.5 * tatol ElseIf rr = 休息日 Then rrr = 0.9 * tatol End If End Function (如图9)。 图 这时关闭编辑器,只要我们在相应的列中输入rrr(F,B),那么打完折后的金额就算出来了(如图10)。 图10 l 7、矩阵计算 Excel的强大计算功能,不但能够进行简单的四则运算,也可以进行数组、矩阵的计算。 (1)数组和矩阵的定义 矩阵不是一个数,而
17、是一个数组。在Excel里,数组占用一片单元域,单元域用大括号表示,例如A1:C3,以便和普通单元域A1:C3相区别。设置时先选定单元域,同时按ShiftCtrlEnter键,大括弧即自动产生,数组域得以确认。 一个单元格就是一个变量,一片单元域也可以视为一组变量。为了计算上的方便,一组变量最好给一个数组名。例如A=A1:C3、B=E1:G3等。数组名的设置步骤是:选定数组域,单击“插入”菜单,选择“名称”项中的“定义”命令,输入数组名,单击“确定”按钮即可。更简单的命名办法为:选择数组域,单击名称框,直接输入名称就行了。 矩阵函数是Excel进行矩阵计算的专用模块。用“插入”“函数”命令打开
18、“粘贴函数”对话框(如图11),选中函数分类栏中的“数学与三角函数”,在右边栏常用的矩阵函数有: MDETERM计算一个矩阵的行列式; MINVERSE计算一个矩阵的逆矩阵; MMULT计算两个矩阵的乘积; SUMPRODUCT计算所有矩阵对应元素乘积之和。 图11 (2)矩阵的基本计算 数组计算和矩阵计算有很大的区别,比如下面这个例子中,A和B都是定义好的数组,因为这两个数组都是33的,输出结果也是33个单元格。计算时先选定矩阵计算结果的输出域,为33的单元格区域,然后输入公式。如果输入“=AB”或“=A-B”,计算结果是数组对应项相加或相减,输入“=A*B”表示数组A和B相乘,输入“=A/
19、B”表示数组A除数组B。如果要进行矩阵计算,就要用到相应的矩阵函数。矩阵相加、相减与数组的加减表达形式是一样的,也是“=AB”和“=A-B”,表示矩阵相乘可以输入“=MMULT(A,B)”,而矩阵相除是矩阵A乘B的逆矩阵,所以计算公式是“=MMULT(A,MINVERSE(B))”。公式输入后,同时按ShiftCtrlEnter键得到计算结果。 对于更复杂的矩阵计算,可以采用分步计算。 8、自动切换输入法 在一张工作表中,往往是既有数据,又有文字,这样在输入时就需要来回在中英文之间反复切换输入法,非常麻烦。 如果你要输入的东西很有规律性,比如这一列全是单词,下一列全是汉语解释,你可以用以下方法
20、实现自动切换。方法是: (1)选中要输入英文的列,单击“数据”菜单,选择“有效性.”命令,在弹出的“数据有效性”对话框中,选中“输入法模式”选项卡,在“模式”框中选择“关闭(英文模式)”命令,单击“确定”按钮(如图12)。 图12 (2)选中要输入汉字的列,在“有效数据”对话框中,单击“IME模式”选项卡,在“模式”框中选择“打开”命令,单击“确定”按钮。这样,当光标在前一列时,可以输入英文,在下一列时,直接可以输入中文,从而实现了中英文输入方式之间的自动切换。 9、批量删除空行 有时我们需要删除Excel工作薄中的空行,一般做法是将空行一一找出,然后删除。如果工作表的行数很多,这样做就非常不
21、方便。我们可以利用“自动筛选”功能,把空行全部找到,然后一次性删除。 做法:先在表中插入新的一个空行,然后按下Ctrl+A键,选择整个工作表,用鼠标单击“数据”菜单,选择“筛选”项中的“自动筛选”命令。这时在每一列的顶部,都出现一个下拉列表框,在典型列的下拉列表框中选择“空白”,直到页面内已看不到数据为止(如图13)。 图13 在所有数据都被选中的情况下,单击“编辑”菜单,选择“删除行”命令,然后按“确定”按钮。这时所有的空行都已被删去,再单击“数据”菜单,选取“筛选”项中的“自动筛选”命令,工作表中的数据就全恢复了。插入一个空行是为了避免删除第一行数据。 如果想只删除某一列中的空白单元格,而
22、其它列的数据和空白单元格都不受影响,可以先复制 此列,把它粘贴到空白工作表上,按上面的方法将空行全部删掉,然后再将此列复制,粘贴到原工作表的相应位置上。 10、如何避免错误信息 在Excel中输入公式后,有时不能正确地计算出结果,并在单元格内显示一个错误信息,这些错误的产生,有的是因公式本身产生的,有的不是。下面就介绍一下几种常见的错误信息,并提出避免出错的办法。 )错误值: 含义:输入到单元格中的数据太长或单元格公式所产生的结果太大,使结果在单元格中显示不下。或是日期和时间格式的单元格做减法,出现了负值。 解决办法:增加列的宽度,使结果能够完全显示。如果是由日期或时间相减产生了负值引起的,可
23、以改变单元格的格式,比如改为文本格式,结果为负的时间量。 )错误值:DIV/0! 含义:试图除以0。这个错误的产生通常有下面几种情况:除数为0、在公式中除数使用了空单元格或是包含零值单元格的单元格引用。 解决办法:修改单元格引用,或者在用作除数的单元格中输入不为零的值。 )错误值:VALUE! 含义:输入引用文本项的数学公式。如果使用了不正确的参数或运算符,或者当执行自动更正公式功能时不能更正公式,都将产生错误信息VALUE!。 解决办法:这时应确认公式或函数所需的运算符或参数正确,并且公式引用的单元格中包含有效的数值。例如,单元格C4中有一个数字或逻辑值,而单元格D4包含文本,则在计算公式=
24、C4D4时,系统不能将文本转换为正确的数据类型,因而返回错误值VALUE!。 )错误值:REF! 含义:删除了被公式引用的单元格范围。 解决办法:恢复被引用的单元格范围,或是重新设定引用范围。 )错误值:N/A 含义:无信息可用于所要执行的计算。在建立模型时,用户可以在单元格中输入#N/A,以表明正在等待数据。任何引用含有#N/A值的单元格都将返回#N/A。 解决办法:在等待数据的单元格内填充上数据。 )错误值:NAME? 含义:在公式中使用了Excel所不能识别的文本,比如可能是输错了名称,或是输入了一个已删除的名称,如果没有将文字串括在双引号中,也会产生此错误值 解决办法:如果是使用了不存
25、在的名称而产生这类错误,应确认使用的名称确实存在;如果是名称,函数名拼写错误应就改正过来;将文字串括在双引号中;确认公式中使用的所有区域引用都使用了冒号(:)。例如:SUM(C1:C10)。 注意将公式中的文本括在双引号中。 )错误值:NUM! 含义:提供了无效的参数给工作表函数,或是公式的结果太大或太小而无法在工作表中表示。 解决办法:确认函数中使用的参数类型正确。如果是公式结果太大或太小,就要修改公式,使其结果在-110307和110307之间。 )错误值:NULL! 含义:在公式中的两个范围之间插入一个空格以表示交叉点,但这两个范围没有公共单元格。比如输入:“=SUM(A1:A10 C1
26、:C10)”,就会产生这种情况。 解决办法: 取消两个范围之间的空格。上式可改为“=SUM(A1:A10 ,C1:C10)” 11、宏的应用 宏是一个指令集,用来告诉EXCEL来完成用户指定的动作。宏类似于计算机程序,但是它是完全运行于EXCEL之中的,我们可以使用宏来完成枯燥的、频繁的重复性工作。 宏完成动作的速度比用户自己做要快得多。例如,我们可以创建一个宏,用来在工作表的每一行上输入一组日期,并在每一单元格内居中对齐日期,然后对此行应用边框格式。我们还可以创建一个宏,在“页面设置”对话框中指定打印设置并打印文档。 由于宏病毒的影响和对编程的畏惧心理,使很多人不敢用“宏”,或是不知道什么时
27、候可以找宏来帮忙。其实你尽管放心大胆地去用,如果只是用“录制宏”的方法,根本就没有什么难的,只是把一些操作象用录音机一样录下来,到用的时候,只要执行这个宏,系统就会把那操作再执行一遍。 下面给出了宏的应用场合,只要用“录制宏”就可以帮你完成任务,而不需要编程。如果想对所录制的宏再进行编辑,就要有一定的VBA知识了。 * 设定一个每个工作表中都需要的固定形式的表头; * 将单元格设置成一种有自己风格的形式; * 每次打印都固定的页面设置; * 频繁地或是重复地输入某些固定的内容,比如排好格式的公司地址、人员名单等; * 创建格式化表格; * 插入工作表或工作薄等。 需要指出的是,EXCEL中的宏
28、与WORD中的宏有些不同之处,对于录制的操作,它会记住单元格的坐标(即所有的引用都是绝对的),所以在涉及到与位置有关的操作时,要格外注意。如果相用相对引用,可以借助于Offset方法,比如下面的语句: ActiveCell.Offset(1,0). range(A1).select 宏的应用是很广的,上面提到的只是一点点,如果真的用起来,你会发现它有更丰富的内容和更灵活的应用方法。 12、图表的应用技巧 Excel提供了14种标准的图表类型,每一种都具有多种组合和变换。在众多的图表类型中,选用那一种图表更好呢? 根据数据的不同和使用要求的不同,可以选择不同类型的图表。图表的选择主要同数据的形式
29、有关,其次才考虑感觉效果和美观性。 下面给出了一些常见的规则。 面积图:显示一段时间内变动的幅值。当有几个部分正在变动,而你对那些部分总和感兴趣时,他们特别有用。面积图使你看见单独各部分的变动,同时也看到总体的变化。 条形图:由一系列水平条组成。使得对于时间轴上的某一点,两个或多个项目的相对尺寸具有可比性。比如:它可以比较每个季度、三种产品中任意一种的销售数量。条形图中的每一条在工作表上是一个单独的数据点或数。因为它与柱形图的行和列刚好是调过来了,所以有时可以互换使用。 柱形图:由一系列垂直条组成,通常用来比较一段时间中两个或多个项目的相对尺寸。例如:不同产品季度或年销售量对比、在几个项目中不
30、同部门的经费分配情况、每年各类资料的数目等。条形图是应用较广的图表类型,很多人用图表都是从它开始的。 折线图:被用来显示一段时间内的趋势。比如:数据在一段时间内是呈增长趋势的,另一段时间内处于下降趋势,我们可以通过折线图,对将来作出预测。例如:速度-时间曲线、推力-耗油量曲线、升力系数-马赫数曲线、 压力-温度曲线、疲劳强度-转数曲线、转输功率代价-传输距离曲线等,都可以利用折线图来表示,一般在工程上应用较多,若是其中一个数据有几种情况,折线图里就有几条不同的线,比如五名运动员在万米过程中的速度变化,就有五条折线,可以互相对比,也可以对添加趋势线对速度进行预测。 股价图:是具有三个数据序列的折
31、线图,被用来显示一段给定时间内一种股标的最高价、最低价和收盘价。通过在最高、最低数据点之间画线形成垂直线条,而轴上的小刻度代表收盘价。股价图多用于金融、商贸等行业,用来描述商品价格、货币兑换率和温度、压力测量等,当然对股价进行描述是最拿手的了。 饼形图:在用于对比几个数据在其形成的总和中所占百分比值时最有用。整个饼代表总和,每一个数用一个楔形或薄片代表。比如:表示不同产品的销售量占总销售量的百分比,各单位的经费占总经费的比例、收集的藏书中每一类占多少等。饼形图虽然只能表达一个数据列的情况,但因为表达得清楚明了,又易学好用,所以在实际工作中用得比较多。如果想多个系列的数据时,可以用环形图。 雷达
32、图:显示数据如何按中心点或其他数据变动。每个类别的坐标值从中心点辐射。来源于同一序列的数据同线条相连。你可以采用雷达图来绘制几个内部关联的序列,很容易地做出可视的对比。比如:你有三台具有五个相同部件的机器,在雷达图上就可以绘制出每一台机器上每一部件的磨损量。 XY散点图:展示成对的数和它们所代表的趋势之间的关系。对于每一数对,一个数被绘制在X轴上,而另一个被绘制在Y轴上。过两点作轴垂线,相交处在图表上有一个标记。当大量的这种数对被绘制后,出现一个图形。散点图的重要作用是可以用来绘制函数曲线,从简单的三角函数、指数函数、对数函数到更复杂的混合型函数,都可以利用它快速准确地绘制出曲线,所以在教学、
33、科学计算中会经常用到。 还有其他一些类型的图表,比如圆柱图、圆锥图、棱锥图,只是条形图和柱形图变化而来的,没有突出的特点,而且用得相对较少,这里就不一一赘述。这里要说明的是:以上只是图表的一般应用情况,有时一组数据,可以用多种图表来表现,那时就要根据具体情况加以选择。 对有些图表,如果一个数据序列绘制成柱形,而另一个则绘制成折线图或面积图,则该图表看上去会更好些。 在EXCE中L允许这创建这样的组合图表,但如果想创建一种EXCEL不允许的组合图表类型,比如不可能将一个二维图同一个三维图表混在一起,这种组合是不可能的,系统就会显示错误信息。怎么建立混合图表呢?单击“图表向导”按钮,选择“自定义类
34、型”选项卡,这里还躲着二十种图表类型(如图14),也有各种组合形式。如果你对这些内部定义的形式还不满意,就单击“自定义”选项钮,按照向导自己定义全新的图表类型。 Excel 使用技巧集锦163种技巧目 录一、基本方法71.快速选中全部工作表72.快速启动Excel73.快速删除选定区域数据74.给单元格重新命名75.在Excel中选择整个单元格范围76.快速移动/复制单元格87.快速修改单元格式次序88.彻底清除单元格内容89.选择单元格810.为工作表命名911.一次性打开多个工作簿912.快速切换工作簿913.选定超级链接文本(微软Office技巧大赛获奖作品)1014.快速查找1015.
35、修改默认文件保存路径1016.指定打开的文件夹1017.在多个Excel工作簿间快速切换1018.快速获取帮助1119.创建帮助文件的快捷方式1120.双击单元格某边移动选定单元格1121.双击单元格某边选取单元格区域1122.快速选定不连续单元格1123.根据条件选择单元格1124.复制或移动单元格1225.完全删除Excel中的单元格1226.快速删除空行1227.回车键的粘贴功能1228.快速关闭多个文件1229.选定多个工作表1230.对多个工作表快速编辑1331.移动和复制工作表1332.工作表的删除1333.快速选择单元格1334.快速选定Excel区域(微软Office技巧大赛获
36、奖作品)1335.备份工件簿1436.自动打开工作簿1437.快速浏览长工作簿1438.快速删除工作表中的空行1439.绘制斜线表头1440.绘制斜线单元格1541.每次选定同一单元格1542.快速查找工作簿1543.禁止复制隐藏行或列中的数据1544.制作个性单元格16二、数据输入和编辑技巧161.在一个单元格内输入多个值162.增加工作簿的页数163.奇特的F4键164.将格式化文本导入Excel165.快速换行176.巧变文本为数字177.在单元格中输入0值178.将数字设为文本格式189.快速进行单元格之间的切换(微软Office技巧大赛获奖作品)1810.在同一单元格内连续输入多个测
37、试值1811.输入数字、文字、日期或时间1812.快速输入欧元符号1913.将单元格区域从公式转换成数值1914.快速输入有序文本1915.输入有规律数字1916.巧妙输入常用数据1917.快速输入特殊符号2018.快速输入相同文本2019.快速给数字加上单位2020.巧妙输入位数较多的数字2121.将WPS/Word表格转换为Excel工作表2122.取消单元格链接2123.快速输入拼音2124.插入“”2125.按小数点对齐2226.对不同类型的单元格定义不同的输入法2227.在Excel中快速插入Word表格2228.设置单元格字体2229.在一个单元格中显示多行文字2330.将网页上的
38、数据引入到Excel表格2331.取消超级链接2332.编辑单元格内容2333.设置单元格边框2334.设置单元格文本对齐方式2435.输入公式2436.输入人名时使用“分散对齐”(微软Office技巧大赛获奖作品)2437.隐藏单元格中的所有值(微软Office技巧大赛获奖作品)2438.恢复隐藏列2439.快速隐藏/显示选中单元格所在行和列(微软Office技巧大赛获奖作品)2440.彻底隐藏单元格2541.用下拉列表快速输入数据2542.快速输入自定义短语2543.设置单元格背景色2544.快速在多个单元格中输入相同公式2645.同时在多个单元格中输入相同内容2646.快速输入日期和时间
39、2647.将复制的单元格安全地插入到现有单元格之间2648.在Excel中不丢掉列标题的显示2649.查看与日期等效的序列数的值2750.快速复制单元格内容2751.使用自定义序列排序(微软Office技巧大赛获奖作品)2752.快速格式化Excel单元格2753.固定显示某列2754.在Excel中快速编辑单元格2755.使用自动填充快速复制公式和格式2856.为单元格添加批注2857.数据自动输入2858.在Excel中快速计算一个人的年龄2859.快速修改单元格次序2960.将网页上的数据引入到Excel表格中29三、图形和图表编辑技巧291.在网上发布Excel生成的图形292.创建图
40、表连接符303.将Excel单元格转换成图片形式插入到Word中304.将Word内容以图片形式插入到Excel表格中305.将Word中的内容作为图片链接插入Excel表格中306.在独立的窗口中处理内嵌式图表317.在图表中显示隐藏数据318.在图表中增加文本框319.建立文本与图表文本框的链接3110.给图表增加新数据系列3111.快速修改图表元素的格式3212.创建复合图表3213.对度量不同的数据系列使用不同坐标轴3214.将自己满意的图表设置为自定义图表类型3215.复制自定义图表类型3316.旋转三维图表3317.拖动图表数据点改变工作表中的数值3318.把图片合并进你的图表33
41、19.用图形美化工作表3420.让文本框与工作表网格线合二为一3421.快速创建默认图表3422.快速创建内嵌式图表3523.改变默认图表类型3524.快速转换内嵌式图表与新工作表图表3525.利用图表工具栏快速设置图表3526.快速选取图表元素3627.通过一次按键创建一个Excel图表3628.绘制平直直线36四、函数和公式编辑技巧361.巧用IF函数清除Excel工作表中的0362.批量求和373.对相邻单元格的数据求和374.对不相邻单元格的数据求和375.利用公式来设置加权平均386.自动求和387.用记事本编辑公式388.防止编辑栏显示公式389.解决SUM函数参数中的数量限制39
42、10.在绝对与相对单元引用之间切换3911.快速查看所有工作表公式3912.实现条件显示39五、数据分析和管理技巧401.管理加载宏402.在工作表之间使用超级连接403.快速链接网上的数据404.跨表操作数据405.查看Excel中相距较远的两列数据416.如何消除缩位后的计算误差(微软Office技巧大赛获奖作品)417.利用选择性粘贴命令完成一些特殊的计算418.Web查询419.在Excel中进行快速计算4210.自动筛选前10个4211.同时进行多个单元格的运算(微软Office技巧大赛获奖作品)4212.让Excel出现错误数据提示4313.用“超级连接”快速跳转到其它文件43六、
43、设置技巧431.定制菜单命令432.设置菜单分隔线433.备份自定义工具栏444.共享自定义工具栏445.使用单文档界面快速切换工作簿446.自定义工具栏按钮44一、 基本方法1. 快速选中全部工作表 右键单击工作窗口下面的工作表标签,在弹出的菜单中选择“选定全部工作表”命令即可()。2. 快速启动Excel如果想在启动系统自动运行Excel,可以这样操作: 1.双击“我的电脑”图标,进入Windows目录,依次打开“Start MenuPrograms启动”文件夹; 2.打开Excel所在的文件夹,用鼠标将Excel图标拖到“启动”文件夹,这时Excel的快捷方式就被复制到“启动”文件夹中,
44、下次启动Windows就可快速启动Excel了。 如果Windows系统已启动,你可用以下方法快速启动Excel: 方法一:单击“开始文档”命令里的任一Excel工作簿即可。 方法二:用鼠标从“我的电脑”中将Excel应用程序拖到桌面上,然后从快捷菜单中选择“在当前位置创建快捷方式”,以后启动时只需双击快捷方式即可。 3. 快速删除选定区域数据如果用鼠标右键向上或向左(反向)拖动选定单元格区域的填充柄时,没有将其拖出选定区域即释放了鼠标右键,则将删除选定区域中的部分或全部数据(即拖动过程中变成灰色模糊的单元格区域,在释放了鼠标右键后其内容将被删除)。 4. 给单元格重新命名Excel给每个单元
45、格都有一个默认的名字,其命名规则是列标加横标,例如D3表示第四列、第三行的单元格。如果要将某单元格重新命名,可以采用下面两种方法: 1.只要用鼠标单击某单元格,在表的左上角就会看到它当前的名字,再用鼠标选中名字,就可以输入一个新的名字了。 2.选中要命名的单元格,单击“插入名称定义”命令,显示“定义名称”对话框,在“在当前工作簿中的名称”框里输入名字,单击“确定”按钮即可()。 注意:在给单元格命名时需注意名称的第一个字符必须是字母或汉字,它最多可包含255个字符,可以包含大、小写字符,但是名称中不能有空格且不能与单元格引用相同。 5. 在Excel中选择整个单元格范围在Excel中,如果想要
46、快速选择正在处理的整个单元格范围,按下“Ctrl+Shift+ *”。 注意:该命令将选择整个列和列标题,而不是该列表周围的空白单元格你将得到所需的单元格。这一技巧不同于全选命令,全选命令将选择工作表中的全部单元格,包括那些你不打算使用的单元格。 6. 快速移动/复制单元格 先选定单元格,然后移动鼠标指针到单元格边框上,按下鼠标左键并拖动到新位置,然后释放按键即可移动。若要复制单元格,则在释放鼠标之前按下Ctrl即可。 7. 快速修改单元格式次序在拖放选定的一个或多个单元格至新位置的同时,按住Shift键可以快速修改单元格内容的次序。方法为:选定单元格,按下Shift键,移动鼠标指针至单元格边
47、缘,直至出现拖放指针箭头,然后进行拖放操作。上下拖拉时鼠标在单元格间边界处会变成一个水平“工”状标志,左右拖拉时会变成垂直“工”状标志,释放鼠标按钮完成操作后,单元格间的次序即发生了变化。 8. 彻底清除单元格内容先选定单元格,然后按Delete键,这时仅删除了单元格内容,它的格式和批注还保留着。要彻底清除单元格,可用以下方法:选定想要清除的单元格或单元格范围,单击“编辑清除”命令,这时显示“清除”菜单(),选择“全部”命令即可,当然你也可以选择删除“格式”、“内容”或“批注”中的任一个。 9. 选择单元格选择一个单元格,将鼠标指向它单击鼠标左键即可; 选择一个单元格区域,可选中左上角的单元格
48、,然后按住鼠标左键向右拖曳,直到需要的位置松开鼠标左键即可; 若要选择两个或多个不相邻的单元格区域,在选择一个单元格区域后,可按住Ctrl键,然后再选另一个区域即可; 若要选择整行或整列,只需单击行号或列标,这时该行或该列第一个单元格将成为活动的单元格; 若单击左上角行号与列标交叉处的按钮,即可选定整个工作表。10. 为工作表命名为了便于记忆和查找,可以将Excel的sheet1、sheet2、sheet3工作命名为容易记忆的名字,有两种方法:1.选择要改名的工作表,单击“格式工作表重命名”命令,这时工作表的标签上名字将被反白显示,然后在标签上输入新的表名即可。 2.双击当前工作表下部的名称,
49、如“Sheet1”,再输入新的名称。11. 一次性打开多个工作簿 利用下面的方法可以快速打开多个工作簿: 方法一 打开工作簿(*.xls)所在的文件夹,按住Shift键或Ctrl键,并用鼠标选择彼此相邻或不相邻的多个工作簿,将它们全部选中,然后按右键单击,选择“打开”命令,系统则启动Excel 2002,并将上述选中的工作簿全部打开。 方法二 将需要一次打开的多个工作簿文件复制到C:WindowsApplication DataMicrosoftExcelXLSTART文件夹中,以后启动Excel 2002时,上述工作簿也同时被全部打开。 方法三 启动Excel 2002,单击“工具选项”命令
50、,打开“选项”对话框,点击“常规”标签,在“启动时打开此项中的所有文件”后面的方框中输入一个文件夹的完整路径(如d:Excel),单击“确定”退出。然后将需要同时打开的工作簿复制到上述文件夹中,以后当启动Excel 2002时,上述文件夹中的所有文件(包括非Excel格式的文档)被全部打开。 方法四 在Excel 2002中,单击“文件打开”命令,按住Shift键或Ctrl键,在弹出的对话框文件列表中选择彼此相邻或不相邻的多个工作簿,然后按“打开”按钮,就可以一次打开多个工作簿。 方法五 用上述方法,将需要同时打开的多个工作簿全部打开,再单击“文件保存工作区”命令,打开“保存工作区”对话框,取
51、名保存。以后只要用Excel 2002打开该工作区文件,则包含在该工作区中的所有工作簿即被同时打开。 12. 快速切换工作簿 对于少量的工作簿切换,单击工作簿所在窗口即可。要对多个窗口下的多个工作簿进行切换,可以使用“窗口”菜单。“窗口”菜单的底部列出了已打开工作簿的名字,要直接切换到一个工作簿,可以从“窗口”菜单选择它的名字。“窗口”菜单最多能列出9个工作簿,若多于9个,“窗口”菜单则包含一个名为“其他窗口”的命令,选用该命令,则出现一个按字母顺序列出所有已打开的工作簿名字的对话框,只需单击其中需要的名字即可。 13. 选定超级链接文本(微软Office技巧大赛获奖作品)如果需要在Excel
52、中选定超级链接文本而不跳转到目标处,可在指向该单元格时,单击并按住可选定单元格。 14. 快速查找在执行查找操作之前,可以将查找区域确定在某个单元格区域、整个工作表(可选定此工作表内的任意一个单元格)或者工作簿里的多个工作表范围内。在输入查找内容时,可以使用问号(?)和星号(*)作为通配符,以方便查找操作。问号(?)代表一个字符,星号(*)代表一个或多个字符。需要注意的问题是,既然问号(?)和星号(*)作为通配符使用,那么如何查找问号(?)和星号(*)呢?只要在这两个字符前加上波浪号()就可以了。 15. 修改默认文件保存路径启动Excel 2002,单击“工具选项”命令,打开“选项”对话框,
53、在“常规”标签中,将“默认文件位置”方框中的内容修改为你需要定位的文件夹完整路径()。以后新建Excel工作簿,进行“保存”操作时,系统打开“另存为”对话框后直接定位到你指定的文件夹中。 16. 指定打开的文件夹我们可以指定打开文件的文件夹,方法如下: 单击“开始运行”,输入regedit命令,打开“注册表编辑器”,展开HKEY_CURRENT_USERSoftwareMicrosoft Office10.0CommonOpen FindPlacesUserDefinedPlaces,在下面新建主键,名称为“mydoc”,然后在该主键中新建两个“字符串值”,名称分别是“Name”和“Path”
54、,值分别为“我的文件”(可以随意命名)和“d:mypath”(定位文件夹的完整路径),关闭“注册表编辑器”,重启电脑。以后在Excel 2002中进行“打开”操作时,打开对话框左侧新添了“我的文件”这一项目,点击该项目,即可进入“d:mypath”文件夹。 17. 在多个Excel工作簿间快速切换按下“Ctrl+Tab”可在打开的工作簿间切换。18. 快速获取帮助 对于工具栏或屏幕区,按组合键“ShiftF1”,鼠标变成带问号的箭头,用鼠标单击工具栏按钮或屏幕区,它就弹出一个帮助窗口会显示该元素的详细帮助信息。 19. 创建帮助文件的快捷方式Excel帮助文件是编译的HTML帮助文件Xlmai
55、n10.chm,存放在安装目录Office102052目录中,单击并拖拉此文件到Windows快速启动工具栏上。此后,不管Excel是否在运行,而且也不用调用Office助手,单击Windows快速启动工具栏上的这个图标将引出Excel帮助。 20. 双击单元格某边移动选定单元格在工作表内移动选定单元格有一种快捷方法:将鼠标指针放置于选定单元格的一边,注意要选择与移动方向相关的一边,即要向下移动,就将鼠标指针放置于单元格的底部;如果要向右移动,就将鼠标指针放置于单元格的右边;依此类推。这时鼠标指针变为白色箭头的形状,双击选择单元格的某边,鼠标指针将沿选定的方向移动到特定的单元格中。如果此方向相
56、邻单元格为空白单元格,则将移动到连续最远的空白单元格中;如果此方向相邻单元格为非空白单元格,则将移动到连续最远的非空白单元格中。 21. 双击单元格某边选取单元格区域与上一技巧类似,如果在双击单元格边框的同时按下Shift键,根据此方向相邻单元格为空白单元格或非空白单元格选取从这个单元格到最远空白单元格或非空白单元格的区域。 22. 快速选定不连续单元格 按下组合键“Shift+F8”,激活“添加选定”模式,此时工作簿下方的状态栏中会显示出“添加”字样,以后分别单击不连续的单元格或单元格区域即可选定,而不必按住Ctrl键不放。 23. 根据条件选择单元格 单击“编辑定位”命令,在打开的“定位”
57、对话框中单击“定位条件”按钮,根据你要选中区域的类型,在“定位条件”对话框中选择需要选中的单元格类型(),例如“常量”、“公式”等,此时还可以复选“数字”、“文本”等项目,单击“确定”按钮后符合条件的所有单元格将被选中。 24. 复制或移动单元格 把单元格从一个位置复制或移到另一个位置,其方法为:选择源单元格,单击“编辑”菜单中的“剪切”或“复制”命令,选定目标单元格,从“编辑”菜单中选择“粘贴”命令,则源单元格便被移动或复制到目标单元格中了。 25. 完全删除Excel中的单元格 想将某单元格(包括该单元格的格式和注释)从工作表中完全删除吗?只要选择需要删除的单元格,然后按下“Ctrl+ -
58、(减号)”,在弹出的对话框中选择单元格移动的方式,周围的单元格将移过来填充删除后留下的空间。 26. 快速删除空行 有时为了删除Excel工作簿中的空行,你可能会将空行一一找出然后删除,这样做非常不方便。你可以利用自动筛选功能来实现,方法是:先在表中插入新的一行(全空),然后选择表中所有的行,单击“数据筛选自动筛选”命令,在每一列的顶部,从下拉列表中选择“空白”。在所有数据都被选中的情况下,单击“编辑删除行”,然后按“确定”,所有的空行将被删去。 注意:插入一个空行是为了避免删除第一行数据。 27. 回车键的粘贴功能 回车键也有粘贴功能,当复制的区域还有闪动的复制边框标记时(虚线框),按下回车键可以实现粘贴功能。 注意:不要在有闪动的复制边框标记时使用回车键在选定区域内的单元格间进行切换,此时你应该使用Tab键或方向键进行单元格切换。 28. 快速关闭多个文件 按住Shift键,打开“文件”菜单,单击“全部关闭”命令,可将当前打开的所有文件快速关闭。
- 温馨提示:
1: 本站所有资源如无特殊说明,都需要本地电脑安装OFFICE2007和PDF阅读器。图纸软件为CAD,CAXA,PROE,UG,SolidWorks等.压缩文件请下载最新的WinRAR软件解压。
2: 本站的文档不包含任何第三方提供的附件图纸等,如果需要附件,请联系上传者。文件的所有权益归上传用户所有。
3.本站RAR压缩包中若带图纸,网页内容里面会有图纸预览,若没有图纸预览就没有图纸。
4. 未经权益所有人同意不得将文件中的内容挪作商业或盈利用途。
5. 装配图网仅提供信息存储空间,仅对用户上传内容的表现方式做保护处理,对用户上传分享的文档内容本身不做任何修改或编辑,并不能对任何下载内容负责。
6. 下载文件中如有侵权或不适当内容,请与我们联系,我们立即纠正。
7. 本站不保证下载资源的准确性、安全性和完整性, 同时也不承担用户因使用这些下载资源对自己和他人造成任何形式的伤害或损失。
