 100项ppt制作技巧
100项ppt制作技巧
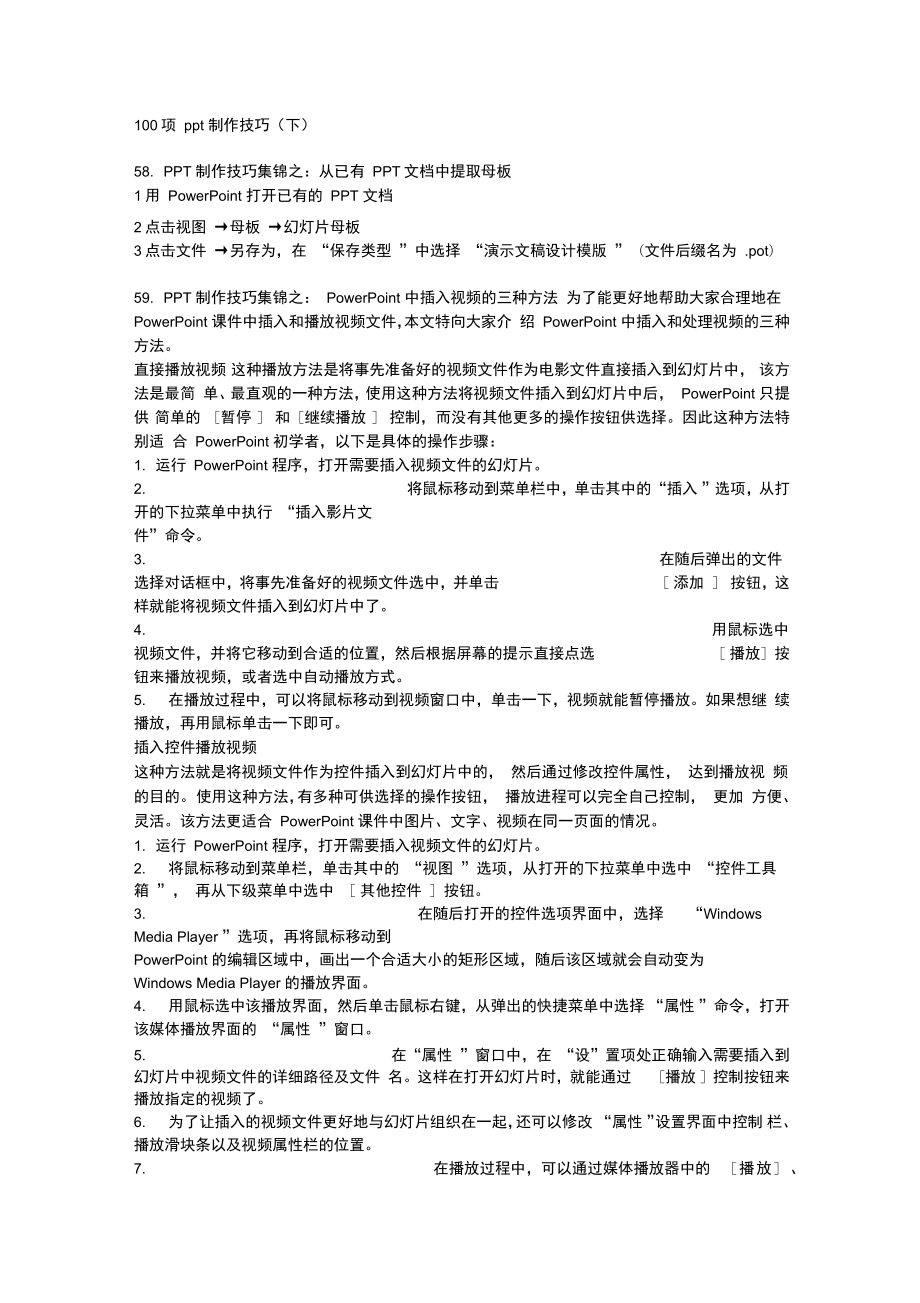


《100项ppt制作技巧》由会员分享,可在线阅读,更多相关《100项ppt制作技巧(7页珍藏版)》请在装配图网上搜索。
1、100项 ppt 制作技巧(下)58. PPT 制作技巧集锦之:从已有 PPT文档中提取母板1用 PowerPoint 打开已有的 PPT 文档2点击视图 母板 幻灯片母板3点击文件 另存为,在 “保存类型 ”中选择 “演示文稿设计模版 ”(文件后缀名为 .pot)59. PPT 制作技巧集锦之: PowerPoint 中插入视频的三种方法 为了能更好地帮助大家合理地在 PowerPoint 课件中插入和播放视频文件,本文特向大家介 绍 PowerPoint 中插入和处理视频的三种方法。直接播放视频 这种播放方法是将事先准备好的视频文件作为电影文件直接插入到幻灯片中, 该方法是最简 单、最直观
2、的一种方法,使用这种方法将视频文件插入到幻灯片中后, PowerPoint 只提供 简单的 暂停 和继续播放 控制,而没有其他更多的操作按钮供选择。因此这种方法特别适 合 PowerPoint 初学者,以下是具体的操作步骤:1. 运行 PowerPoint 程序,打开需要插入视频文件的幻灯片。2. 将鼠标移动到菜单栏中,单击其中的“插入 ”选项,从打开的下拉菜单中执行 “插入影片文件”命令。3. 在随后弹出的文件选择对话框中,将事先准备好的视频文件选中,并单击 添加 按钮,这样就能将视频文件插入到幻灯片中了。4. 用鼠标选中视频文件,并将它移动到合适的位置,然后根据屏幕的提示直接点选 播放按钮
3、来播放视频,或者选中自动播放方式。5. 在播放过程中,可以将鼠标移动到视频窗口中,单击一下,视频就能暂停播放。如果想继 续播放,再用鼠标单击一下即可。插入控件播放视频这种方法就是将视频文件作为控件插入到幻灯片中的, 然后通过修改控件属性, 达到播放视 频的目的。 使用这种方法,有多种可供选择的操作按钮, 播放进程可以完全自己控制, 更加 方便、灵活。该方法更适合 PowerPoint 课件中图片、文字、视频在同一页面的情况。1. 运行 PowerPoint 程序,打开需要插入视频文件的幻灯片。2. 将鼠标移动到菜单栏,单击其中的 “视图 ”选项,从打开的下拉菜单中选中 “控件工具箱 ”, 再从
4、下级菜单中选中 其他控件 按钮。3. 在随后打开的控件选项界面中,选择“Windows Media Player ”选项,再将鼠标移动到PowerPoint 的编辑区域中,画出一个合适大小的矩形区域,随后该区域就会自动变为Windows Media Player 的播放界面。4. 用鼠标选中该播放界面,然后单击鼠标右键,从弹出的快捷菜单中选择 “属性 ”命令,打开 该媒体播放界面的 “属性 ”窗口。5. 在“属性 ”窗口中,在 “设”置项处正确输入需要插入到幻灯片中视频文件的详细路径及文件 名。这样在打开幻灯片时,就能通过播放 控制按钮来播放指定的视频了。6. 为了让插入的视频文件更好地与幻灯
5、片组织在一起,还可以修改 “属性 ”设置界面中控制 栏、播放滑块条以及视频属性栏的位置。7. 在播放过程中,可以通过媒体播放器中的播放、停止、暂停和调节音量 等按钮对视频进行控制。插入对象播放视频这种方法是将视频文件作为对象插入到幻灯片中的, 与以上两种方法不同的是, 它可以随心 所欲地选择实际需要播放的视频片段,然后再播放。实现步骤为:1. 打开需要插入视频文件的幻灯片,单击 “插入/对象 ”命令,打开 “插入对象 ”对话框。2. 选中 “新建 ”选项后,再在对应的 “对象类型 ”设置栏处选中 “视频剪辑 ”选项,单击 确定按 钮。3. PowerPoint 自动切换到视频属性设置状态,执行
6、 “插入剪辑 /Windows 视频 ”命令,将事先 准备好的视频文件插入到幻灯片中。4. 执行 “编辑 /选项 ”命令,打开选项设置框,在其中设置视频是否需要循环播放,或者是播 放结束后是否要倒退等,单击 确定 返回到视频属性设置界面。5. 点选工具栏中的视频 入点按钮和 出点 按钮,重新设置视频文件的播放起始点和结束点, 从而达到随心所欲地选择需要播放视频片段的目的。6. 用鼠标左键单击设置界面的空白区域, 就可以退出视频设置的界面, 从而返回到幻灯片的 编辑状态。还可以使用预览命令,检查视频的编辑效果。60. PPT 制作技巧集锦之:在演示文稿中插入表格的方法1、插入 Word 表格(
7、Top )单击 “插入 ”图“片 ”M“icrosoft Word 表格 ”后,在 “插入表格 ”对话框上设定行、列数,然后单 击“确定 ”。仔细观察菜单、工具栏等后不难发现,此时,相当于(调用)进入了Word 。表格的编辑方法与在 Word 中一样。 编辑完成后, 在表格外任意处单击, 即返回 PowerPoint 。 若需再次编辑该表格,则在其上双击,即可进入Word。 2、插入 PowerPoint 表格( Top)若(创建) 插入新幻灯片时, 选用了 “表格 ”版式,则在 “双击此处添加表格 ”处双击后, 在“插 入表格 ”对话框上设定行、列数,然后单击“确定 ”。表格即创建完成。借助
8、 “表格和边框 ”工具栏,表格的编辑方法与 Word 中编辑表格的方法基本相同。 3、插入 Word 表格新方法 ( Top) 目前,在会议上作报告时,常应用演示文稿,且往往是简化的 Word 文件的内容。通过将包 含表格的 Word 文件直接插入演示文稿,虽说可行,但这样做,将会同时插入很多不需要的 内容,既不方便,也没有必要。为此,笔者综合了第 1 种和第 2 种方法的优点,设计了新的 操作方法。即,在演示文稿中插入一个 Word 新文档,然后将 Word 表格直接粘贴入内。这 样做,不但能大大简化编辑工作量, 且效果较好。 将 Word 文件中的表格复制到剪贴板上。 将光标移至需插入 W
9、ord 表格的幻灯片 (在 PowerPoint 中),单击 “插入 ”对“象 ”,再在 “插 入对象 ”对话框上,选中 “新建 ”单选框(默认选项) ;在 “对象类型 ”框中选中 “Microsoft Word 文档 ”,然后单击 “确定 ”。将 Word 表格直接粘贴进幻灯片上的 Word 文档框即可。 此后的 编辑方法与 Word 中的编辑方法相同。61. PPT 制作技巧集锦之:影片播放 PPT也能随心控制 为了更好地追求演示效果,你也许需要在 PowerPoint 中,插入动感十足的视频影片;可是 不插不知道,插了还是不知道,该如何自由地去播放控制影片,就象播放 Flash 那样,能
10、够 随心控制?经过笔者几次 “琢磨 ”,发现 PowerPoint XP 完全有能力, 随心控制好影片的播放。 呵呵,想知道吗?那就请跟我来,一起去领略一下, PowerPoint XP 到底是如何控制电影自 由播放的吧!1、运行 PowerPoint XP 程序, 执行编辑界面菜单栏中的 “文件 ”/ “新建 ”命令, 选中 “空演示文 稿”选项,来建立一个空白幻灯片文件;继续执行菜单栏中的“插入 ”/“影片和声音 ”选项,选中下级菜单中的 “文件中的影片 ”命令, 在随后出现的文件选择对话框中, 将需要插入到幻灯 片中的电影文件选中,再单击 “打开 ”按钮,就可以完成电影文件的插入工作了。
11、2、电影插入后, 你会在屏幕上看到如图 1所示的提示, 要是单击 “是”按钮,插入到 PowerPointXP 中的电影将会自动播放;这里为了实现对影片的随心控制,你必须单击“否”按钮;随后,你可以看到影片画面周围,有八个控制点。3、单击菜单栏中的 “格式 ”菜单项,从下拉菜单中执行 “图片 ”命令,这样就能弹出一个标题 为“设置图片格式 ”的对话框, 选中 “尺寸”标签,打开如图 2所示的标签页面, 将“锁定纵横比 ” 选项选中; 返回到主编辑界面, 用鼠标直接拖拽影片的某一控点, 来将影片画面的尺寸定位 好,移动控点的过程中,画面的纵横比例是不会发生变化的。4、用鼠标选中影片画面, 并拖动
12、鼠标,将画面移动到幻灯片的合适播放位置处;再 “设置图 片格式 ”对话框中的 “颜色和线条 ”标签页面,为影片画面添加上合适的线条。5、返回到当前幻灯片编辑界面, 执行菜单栏中的 “插入”/ “文本框 ”/“水平”命令,来在幻灯片 的合适位置处,输入 “播放”这几个字;选中绘图工具栏中的 “椭圆 ”按钮,按下 Shift 键,来 在幻灯片中画一个圆形按钮。6、用鼠标右键单击该圆形按钮,执行快捷菜单中的“设置自选图形格式 ”命令,在随后打开的窗口中, 选中 “颜色和线条 ”标签,打开如图 3所示的窗口, 来设置好圆形按钮的填充颜色。7、再用鼠标选中 “播放 ”文字按钮,并用右键单击之,执行快捷菜
13、单中的 “设置文本框格式 ” 命令,在打开的窗口中选中 “文本框 ”标签,在弹出的如图 4所示的设置界面中, 将 “内部边距 ” 的左、右、上、下参数,全部设置为“0 ”,再单击 “文本锁定点 ”处的下拉按钮,选中列表中的“中部居中 ”选项,完成设置后,单击 “确定 ”按钮,返回到主编辑界面;按相同的步骤,来 设计一个 “暂停 ”的文字按钮。8、执行主界面中的 “幻灯片放映 ”菜单项,从打开的下拉菜单中,执行 “自定义动画 ”命令, 然后在 “添加效果 ”下面的 “影片操作 ”设置项中,单击一下 “播放 ”,来打开一个标题为 “播放 ” 的设置界面,打开其中的 “计时 ”标签页面。9、打开该标
14、签页面中的 “触发器 ”设置项,将其中的 “单击下列对象时启动效果 ”选项选中, 并在该选项右边的下拉列表框中,将 “圆:播放 ”选中,其他的参数,均采用原始数值,最后 单击 “确定 ”,返回到 “自定义动画 ”设置界面中。10、继续选中 “影片操作”下面的“暂停”选项,在随后出现的 “暂停影片”设置界面中, 打开“计 时”标签页面,并在该页面中的 “触发器 ”设置项中,将 “单击下列对象时启动效果 ”选项选中, 再将该选项右侧下来列表中的 “圆:暂停 ”选中,最后单击 “确定 ”按钮来返回。11、完成上面的所有设置后, 你现在就可以执行 “幻灯片放映 ”命令, 就可以将界面切换到幻 灯片播放
15、状态; 这个时候,只要将鼠标移动到 “播放 ”文字按钮上单击一下,插入到幻灯片中 的电影才会开始播放。12 、要是将鼠标移动到 “暂停 ”文字按钮上单击一下时, 电影就会暂时停止播放; 再单击一下 “暂停”文字按钮后,电影又开始继续播放了。怎么样, 上面的设计是不是可以实现随心所欲地控制电影的播放呢?相信上面的方法,会让你演示课件时,又会多一种选择!62. PPT 制作技巧集锦之: PowerPoint 中使用动作设置功能在 PowerPoint 中存有大量设计模板,使用它可以使你轻松制作出漂亮的幻灯片。但也有一 个缺陷,即采用一种模板后,在所有的幻灯片中,都是一样的背景和图案,显得过于单调。
16、 有一种变通的办法: 将近似的内容采用一种设计模板制作在一个幻灯片文件中, 例如为参加 某会议提交的论文需要制作幻灯片,可将论文标题、摘要、正文、结论、参考文献等 分别采用一种设计模板制作存储为不同的幻灯片文件,这样的幻灯片看起来就富于变化了。 但在幻灯片放映时有一个问题, 一个个的幻灯片文件需多次打开, 太麻烦了! 这时我们可以 使用 PowerPoint 的 “动作设置 ”功能很方便地解决。首先按照需要根据个人的喜好分类采用不同的设计模板制作并存储为若干个不同的幻灯片 文件,如 WJ1、 WJ2 等。在第一个文件如 WJ1 的最后一幅幻灯片上,可以选中一段文字,也可以选中一幅卡通画, 在“
17、幻灯片放映 ”中点击“动作设置 ”。也可以首先在 “幻灯片放映 ”中点击“动作按钮 ”,在幻灯 片合适的位置设置一个按钮,设置完成后自动进入 “动作设置 ”。根据个人的习惯,选取 “单击鼠标 ”或 “鼠标移过 ”,动作则选中 “超级链接到 ”,再选取 “其它 PowerPoint 演示文稿 ”。在“超级链接到其它 PowerPoint 演示文稿 ”弹出选单中,输入第二个幻灯片文件名如 WJ2 。 为了在第二个幻灯片文件放映完毕后能顺利返回到调用它的幻灯片或再转到其它的幻灯片, 同样方法在该幻灯片的最后一幅适当位置选中文字或设置按钮, 超级链接到其它 PowerPoint 演示文稿或返回。一切搞
18、定,这样幻灯片放起来酷多了!63. PPT 制作技巧集锦之:记录幻灯片放映过程中的即席反应 当作报告时,您经常需要制作一张列表,并在里面列出您的想法、评注、建议或操作。您可 以用 PowerPoint 来代替传统的书面表格。操作方法如下: 在幻灯片放映视图中,鼠标右击屏幕的任意位置,点击快捷菜单中的会议记录。 点击即席反应选项卡。在说明、分配至、期限框中键入所需的信息,然后点击添加。 如果需要添加更多的操作项,重复第 3步,完成后点击确定。 您所指定的即席反应将出现在该演示文稿末尾的一张新幻灯片中。 您可以使用这张幻灯片来 回顾幻灯片放映过程中别人提出的想法或建议。编者注:您可以将即席反应导出
19、到 Word 或 Outlook 中。操作方法如下:在 PowerPoint 的工具菜单中,点击会议记录。 点击会议记录对话框中的导出。如果想创建包含想法或操作的 Word 文档,请选中将即席反应邮寄到 Microsoft Outlook 复选 框。如果想将其放到 Outlook 任务列表中(并在稍后将任务分配给合适的人员) ,请选中将会议 细节和即席反应传送到 Microsoft Word 复选框。最后点击立即输出。 在幻灯片放映视图中,鼠标右击屏幕的任意位置,点击快捷菜单中的会议记录。 点击即席反应选项卡。在说明、分配至、期限框中键入所需的信息,然后点击添加。 如果需要添加更多的操作项,重
20、复第 3步,完成后点击确定。 您所指定的即席反应将出现在该演示文稿末尾的一张新幻灯片中。 您可以使用这张幻灯片来 回顾幻灯片放映过程中别人提出的想法或建议。64. Flash 动画 “闪 ”在 PowerPoint 中的四种方法通过让一个保存在 “我的文档 ”中的名为 “我的文件 ”的 Flash 动画实现在 PowerPoint 2000 中 的播放为例,向大家介绍让 Flash 动画 “闪 ”在 PowerPoint 中的四种方法。(一)、使用 “Shockwave Flash Object ”控件法1. 运行 PowerPoint 2000 ,切换到要插入 Flash 动画的幻灯片。2.
21、 单击“视图”菜单,在弹出的下拉菜单中单击 “工具栏 ”,再在弹出的子菜单中单击 “控件工 具箱”,便出现 “控件工具箱 ”(如图 1)。3. 单击 “控件工具箱 ”中的 “其他控件 ”(工具箱中的最后一个按钮,即上图中用圈圈住的), 弹出 ActiveX 控件窗口,窗口中列出了系统已经安装的所有 ActiveX 控件。利用键盘上的光 标控制键,在控件列表中找到 “Shockwave Flash Object ”并单击,此时系统会自动关闭控件 窗口。4. 将光标移动到 PowerPoint 的编辑区域中,光标变成 “十 ”字形,按下鼠标并拖动,画出适 当大小的矩形框,这个矩形区域就是播放动画的
22、区域。5. 右单击矩形框,在出现的快捷菜单中单击“属性 ”,出现 “属性 ”窗口(如图 2)。6. 单击“属性”窗口中的 “自定义 ”一栏,此栏右端便出现一按钮(上图中用圈圈定部分) 。单 击该按钮,出现 “属性页 ”窗口,在 “影片 URLM ”右侧文本框中输入 “我的文件 ”Flash 动画的 完整路径 (如果 Flash 动画与 PowerPoint 文件处于同一目录中, 也可以只输入 Flash 动画文 件名),且必须带后缀名 “.swf ”。别的项目采用系统默认的即可(如图3),最后按 “确定 ”返回 PowerPoint 。7. 放映该幻灯片,你所期待的画面就出现了。提示:1. 使
23、用该方法的前提是系统中须有 “Shockwave Flash Object ”控件。这个问题不用担心,此 控件绝大多数机器中都已安装。2. 在步骤 5中双击矩形框也可以打开 “属性 ”窗口。3. 也可以在 “属性”窗口“Movie ”一栏右侧的文本框中直接输入 Flash 动画的路径(如图 4)而 不用步骤 6自定义的方式。4. 设定的矩形框的大小就是放映时动画窗口的大小, 当然它的大小是可以通过拖动矩形框的 句柄随意改变的。 Flash 动画播放时,鼠标处在 Flash 播放窗口,响应 Flash 的鼠标事件; 处在 Flash 播放窗口外,响应 PowerPoint 的鼠标事件。(二)、插
24、入对象法1. 运行 PowerPoint 2000 ,切换到要插入 Flash 动画的幻灯片。2. 单击 “插入”菜单,在弹出的下拉菜单中单击 “对象 ”,此时会弹出 “插入对象 ”对话框,选择 “由 文件创建 ”,单击“浏览”,在出现的 “浏览”对话框中找到 “我的文档 ”中的“我的文件 ”并双击, Flash 动画的路径便会出现在 “插入对象 ”对话框中的文本框中(如图 5),最后单击 “确定 ”返 回 PowerPoint 。3. 这时,幻灯片上便出现了一个 Flash 动画的图标,图标的大小和位置,可以根据需要随意 改变。右单击该图标,在弹出的快捷菜单中单击 “动作设置 ”,出现 “动
25、作设置 ”对话框。4. 激活对象的方式可以为 “单击鼠标 ”也可以是 “鼠标移动 ”,本例采用系统默认的 “单击鼠标 ”。 再选中 “单击鼠标 ”标签中的 “对象动作 ”,最后单击 “确定 ”,完成激活动画的设置,返回 PowerPoint 。5. 放映该幻灯片,当鼠标单击 Flash 动画图标时,出现一询问框,单击 “是”,系统便会调用 Flash 程序来播放动画。(三)、插入超级链接法1. 运行 PowerPoint 2000 ,切换到要插入 Flash 动画的幻灯片。2. 在其中建立任意一个对象(如一段文字、一张图片等) 。选中这个对象,单击 “插入 ”菜单, 在弹出的下拉菜单中单击 “
26、超级链接 ”(以上操作也可以换为 “右单击对象,从弹出的快捷菜 单中单击 超级链接 )”,此时会弹出 “插入超级链接 ”对话框,系统默认链接到的对象是对话 框左侧上部的 “原有文件或 Web 页”。单击右侧的 “文件 ”按钮,在出现的 “链接到文件 ”对话 框中从 “我的文档 ”中找到 “我的文件 ”并双击, Flash 动画的路径便自动出现在 “插入超级链 接”对话框中(如图 6),最后单击 “确定 ”返回 PowerPoint 。3. 放映该幻灯片,当鼠标单击设置了超级链接的对象时,会出现一询问框,单击 “确定 ”,系 统便会调用 Flash 程序来播放动画。(四)、动作设置法1. 运行
27、PowerPoint 2000 ,切换到要插入 Flash 动画的幻灯片。2. 在其中建立任意一个对象(如一段文字、一张图片等)。右单击该对象,在弹出的快捷菜单中单击 “动作设置 ”,出现 “动作设置 ”对话框。3. 激活对象的方式可以为 “单击鼠标 ”也可以是 “鼠标移动 ”,本例采用系统默认的 “单击鼠标 ”。 再选中 “超级链接到 ”,单击右侧朝下的小黑箭头,弹出一个下拉列表,单击最下端的 “其他 文件 ”,在出现的 “超级链接到其他文件 ”对话框中从 “我的文档 ”中找到 “我的文件 ”并双击, Flash 动画的路径便自动出现在 “动作设置 ”对话框中 (如图 7),单击 “确定 ”
28、返回 PowerPoint 。4. 放映该幻灯片,当鼠标单击设置了动作设置的对象时,会出现一询问框,单击“确定 ”,系统便会调用 Flash 程序来播放动画。上述四法,各有长短。方法 1虽然设置较繁琐,但是动画直接在PowerPoint 窗口中播放,便于控制,流程显得紧凑; 后面3种方法,虽然设置简单, 但是播放 Flash 文件时,需启动 Flash 程序,播放完还要关闭 Flash 程序,流程显得松散。 (图略)65. PPT 制作技巧集锦之: PPT格式转换在整理 PPT 时,总要打开电脑观看,非常不方便。把 PPT 演示文档制作成 DVD 或者 VCD 光盘,这样就可以用 DVD 机或
29、 VCD 机在电视机看 PPT 了,而且收藏也很方便。PPT 转换原理PPT 演示文档和视频文件完全是两种概念的东西, 不能直接转换。 如果用捕捉屏幕视频的方 式来做,效果又难以令人满意, 而且不能同步捕捉声音。 经过大量的比较和摸索, 我发现了 一个能解决这个问题的软件 PresenterSoft PowerVideoMaker 。PowerVideoMaker 虽然也是采用屏幕捕捉的原理来转换 PPT 文档,但它可以同步捕捉视频 和声音,而且捕捉的质量非常高。该软件在进行转换时可直接调用 PowerPoint 来播放 PPT 文档,并在播放的同时进行高质量的视频捕捉,生成 AVI 和 WM
30、V 视频文件。先将 PPT 转换成 WMV 及 AVI 文件1.运行 PowerVideoMaker 后,首先在其主界面单击 “PowerPoint Source File ”后的 “Browse ” 按钮,导入来转换的 PPT 源文件。接下来在 “Output Folder ”处设置视频文件的输出位置, 如果要生成 AVI 格式的视频文件, 它会占用很大的硬盘空间, 所以你必须保证有足够剩余空 间来存放它。2. 在右边 的“Video Resolution ”栏中可选 择视 频文 件的分 辨率, 如制作 DVD 要选 择 “720 576 ”,这正好符合 PAL制式 DVD 的画面尺寸。在
31、“Expected Frame Rate ”栏中的下拉 列表设置视频文件帧率,由于演示文档不会有剧烈的画面变换,一般选择每秒 15 帧即可, 这样可大大降低输出的 AVI 文件的体积。 如果要制作 DVD ,最好在 “Prefered Video Format ” 栏中选定 “AVIFull Uncompressed ”复选框,因为将 WMV 文件转换成 MPEG-2 格式远不如 AVI 方便。3. 在窗口下方的 “Timing Mode( 计时模式 ) ”栏中有三个单选项 :“Automatic Timing( 自动计 时) ”,选择它可自动设置幻灯片播放的时间 ; “Rehearse Ti
32、ming Now( 现在排练计时 ) ”,选择 它可让你手动控制幻灯片的播放,自定义每张幻灯片的播放时间;“Use Timings if exists( 使用已存在的计时 )”,如果你已经在 PPT 演示文档中设置了排练时间,则可以选择本项。4. 设置完成后,单击 “Start ”按钮即可开始进行转换工作。根据不同的计时模式,转换的步骤 也不一样, 如果选择 “Rehearse Timing Now ”,则软件会先调用 PowerPoint 的排练计时功能 让你进行设置。接着会进行预转换、屏幕捕捉、视频转换及合并 WMV 文件等步骤,直至生 成最后的 WMV 及 AVI 文件。提示:插入在 P
33、PT文档中的视频是无法捕捉的, 但我们可以在制作 DVD 时把视频片段插入到DVD 影片的合适位置中。 再刻录光盘当影碟 在转换完后我们可以得到若干个 AVI 和 WMV 片段,及一个完整的 WMV 文件。如果要制作 成 DVD 或 VCD,我们可以用 VirtualDub 把这些 AVI 文件按其序号顺序合并成一个文件,再 使用 TMPGEnc 编码成 MPEG-2,即可很方便地使用 Nero 等软件制作成 DVD 影碟了。要制 作 VCD, Nero 可直接将 AVI 格式刻录为 VCD 光盘66. PPT 中声音操作的各种途径之:循环播放声音直至幻灯片结束 这项操作适用于图片欣赏等, 不
34、需要教师的讲解, 往往是伴随着声音出现一幅幅图片。 声音 的操作步骤 (假如共有 5张幻灯片 ) :(1) 在要出现声音的第一张幻灯片中单击主菜单 “插入 /影片中的声音 /文件中的声音 (或剪辑 库中的声音等 ) ”,选择一声音文件,在弹出的对话框“是否需要在幻灯片放映时自动播放声音”中选择 “是”,在幻灯片上显示一喇叭图标。(2) 右击该喇叭图标, 选择 “自定义动画 ”中的 “多媒体设置 ”项,选择“按动画顺序播放 ”,播放 时“继续幻灯片放映 ”,停止播放在 “5 张幻灯片后 ”。(3) 单击 “其他选项 ”,选择 “循环播放,直到停止 ”。 以上操作无论是有链接还是无链接的情况, 只要是点击了 5张幻灯片就停止播放声音 (不是序 号的第 5
- 温馨提示:
1: 本站所有资源如无特殊说明,都需要本地电脑安装OFFICE2007和PDF阅读器。图纸软件为CAD,CAXA,PROE,UG,SolidWorks等.压缩文件请下载最新的WinRAR软件解压。
2: 本站的文档不包含任何第三方提供的附件图纸等,如果需要附件,请联系上传者。文件的所有权益归上传用户所有。
3.本站RAR压缩包中若带图纸,网页内容里面会有图纸预览,若没有图纸预览就没有图纸。
4. 未经权益所有人同意不得将文件中的内容挪作商业或盈利用途。
5. 装配图网仅提供信息存储空间,仅对用户上传内容的表现方式做保护处理,对用户上传分享的文档内容本身不做任何修改或编辑,并不能对任何下载内容负责。
6. 下载文件中如有侵权或不适当内容,请与我们联系,我们立即纠正。
7. 本站不保证下载资源的准确性、安全性和完整性, 同时也不承担用户因使用这些下载资源对自己和他人造成任何形式的伤害或损失。
