 KDV电视会议系统终端控制台用户操作手册
KDV电视会议系统终端控制台用户操作手册
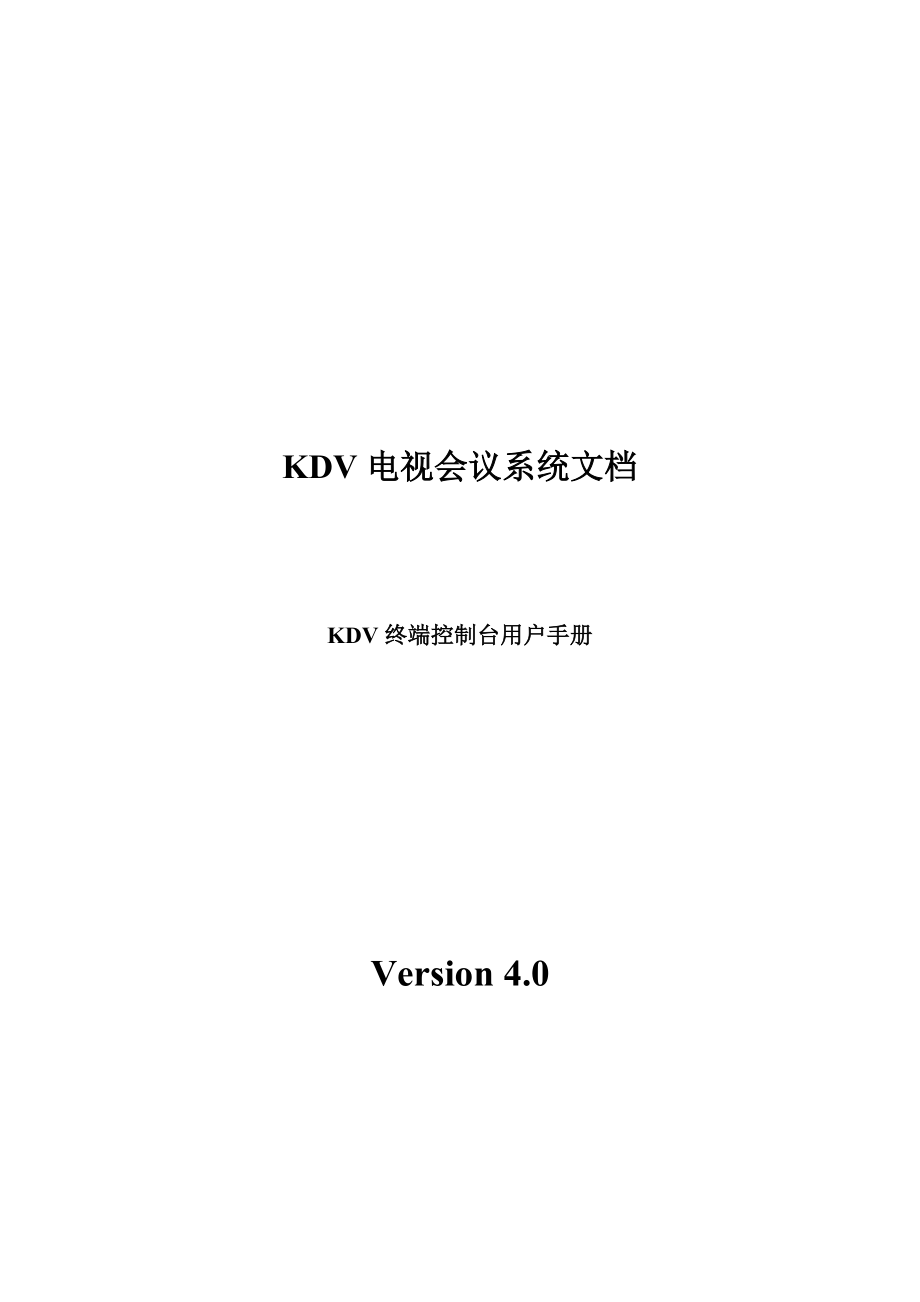


《KDV电视会议系统终端控制台用户操作手册》由会员分享,可在线阅读,更多相关《KDV电视会议系统终端控制台用户操作手册(74页珍藏版)》请在装配图网上搜索。
1、KDV电视会议系统文档KDV终端控制台用户手册Version 4.0目录前 言41 设备简介51.1 终端特点51.2 终端设备52 终端使用事项93 安装要求104 终端控制台的安装114.1软件安装114.2 软件下载135 终端控制台的使用145.1 终端基本操作165.2 会议管理235.3 设备控制345.4 设备设置395.5 系统管理595.6 终端诊断606 常见故障分析63附录A 终端视频点播67附录B 终端流媒体69历史记录日期版本描述作者备注200510240.1创建文档陈霞华本用户手册针对科达4.0版本200602100.2修改文档排版陈霞华200603070.3根据2
2、0060307发布版本修改手册(界面、设备设置等)陈霞华200604120.4根据终控界面变化增加修改陈霞华200605180.5根据终控界面变化增加修改、维护陈霞华前 言版本说明本手册对应产品版本为:KDV视频会议系统设备4.0版本。读者对象本手册适合下列人员阅读l 电视会议操作用户本书简介4.0科达终端控制台用户手册分成两大部分:1 设备简介 介绍了终端系统所提供的主要功能、特点及终端硬件设备的说明2 终端使用事项 介绍了安装终端时应该注意的事项3 安装要求 介绍了终端控制台安装的软硬件要求4 终端控制台的安装 介绍了两种终端控制台的安装方法5 终端控制台的使用 详细介绍了终端控制台上各个
3、按钮功能及其操作6 常见故障分析 列举了使用终端系统时常见故障及其解决方案本书约定l 图(表)的编号采用章节的形式,例如图5-7表示第5章的第7幅图l 在本手册的图示上表示单个选中指定条目,表示选中所有条目,取消指定条目选择状态,取消所有条目选择状态。声明:由于产品和技术的不断更新、完善,本资料中的内容可能与实际产品不完全相符,敬请谅解。如需查询产品的最新情况,请联系当地办事处。1 设备简介终端控制台为用户提供了一个嵌入式终端的操作界面。通过界面操作,用户可以实现嵌入式终端在视频会议里所有的功能,包括对嵌入式终端的会议管理、设备控制、系统管理、终端诊断等各项功能。一个嵌入式终端目前仅支持一个终
4、端控制台对其进行操作。1.1 终端特点l 提供中英文双语功能l 嵌入式设计,系统稳定,可靠性高;l 同时提供专线和IP接入,并可互为备份;l 提供升级功能,可升级支持各种新协议;l 内置66视频矩阵,方便多个摄像机同时接入,应用灵活;l 支持回声抵消、自动增益控制、背景噪音消除;l 支持画中画显示;l 支持OSD和滚动字幕;l 具有视频组播端口,向局域网组播视音频码流;l 支持遥控器控制或PC机控制台控制;l 支持双流功能,可同时发送或接收两路图像;l 支持VOD点播和流媒体广播功能l 良好的QoS保障机制,支持Diff serv和Int servl 具有丰富的组网接口,可选择的有:V35、E
5、1、2E1、4E1及以太网接口;l 提供待机功能,并可由远端激活l 支持网管协作的功能l 内置Web服务器,可通过Web控制台进行控制l 支持自动降速和平滑发送功能1.2 终端设备科达会议电视系统嵌入式终端主要包括KDV8010A终端和KDV8010C终端。前者同时支持H.320&H.323协议,适用于中、大型视频会议室;后者只支持H323协议,适用于中小型会议室。1.2.1 终端前面板说明8010A的框架界面前面板如图1-1所示:图1-1 KDV8010A面板指示灯KDV8010A会议电视终端前面板如图1-1所示,它包括9个小灯,从左至右分别是:POW、ALM 、RUN、 LNK 、DSP
6、RUN(13)、ETH和IR灯。POW:电源指示灯,当KDV8010A会议电视终端打开后,电源指示灯就一直保持亮的状态。ALM:告警指示灯,当系统处于异常状态时,告警指示灯就亮。一般情况下,告警指示灯是不会亮的。RUN:运行指示灯,当系统处于运行状态下时,运行指示灯一直保持着闪烁的状态,如果运行指示灯处于常亮或者常灭的状态,则说明系统运行不正常。LNK:连接指示灯,它指明了终端与MCU的连接状态,连接正常,则指示灯亮;否则,指示灯灭。DSP RUN1:音频编解码指示灯,它指示音频编解码器的运行状态,当音频编解码器运行正常则指示灯一直保持闪烁状态;如果指示灯处于常亮或者常灭的状态,则说明音频编解
7、码器运行异常。DSP RUN2:视频编码器指示灯,它指示视频编码器的运行状态,当视频编码器正常运行时该指示灯一直保持闪烁状态;如果指示灯处于常亮或者常灭的状态,则说明视频编码器运行异常。DSP RUN3:视频解码器指示灯,它指示了视频解码器的运行状态,当视频解码器正常运行时则该指示灯一直保持闪烁状态;如果该指示灯处于常亮或者常灭状态则表示该视频解码器运行异常。ETH:以太网接口指示灯,当以太网连接正常时,该指示灯保持常亮的状态,否则该指示灯处于常灭状态。IR:红外接收指示灯,当红外接收管接收到有效的红外信号后会闪烁,如果没有闪烁,则表示没有接收到有效的红外信号。8010C终端:8010C的框架
8、界面前面板如图1-2所示:图1-2 KDV8010C面板指示灯与8010A唯一的区别是:8010A前面板有3个DSP的指示灯,8010C只有2个,代表8010C有两个Map。8010C的指示灯代表如下:DSP RUN 1:视频编码器指示灯,它指示视频编码器的运行状态,当视频编码器正常运行时则指示灯一直保持闪烁状态;如果常亮或常灭则表示视频编码器运行异常。DSP RUN 2:音频编解码和视频解码器指示灯,它指示音频编解码和视频解码器的运行状态,当正常运行时则指示灯一直保持闪烁状态;如果常亮或常灭则表示视频解码器运行异常。1.2.2 终端背面结构及连线KDV8010A终端的背面结构及其连接方法如图
9、1-3所示。图1-3 KDV8010A背面连接线图KDV8010A会议电视终端后面板的各种接口从左至右分别是: 模块槽位MODULE:终端后面板的最左边有一小面板,拆开该小面板可以插入各种不同的模块V35、E1、2E1或4E1模块。 4联装RJ45插座:有1个以太网接口(ETH)和3个串口,它们分别为1个10M/100M以太网接口(ETH)、2个RS232串口(COM1、CON)、1个RS485(COM2)和1个RS422(COM2),RS485和RS422共用1个插座。 SVIDEO输入输出插座:处于上方的是SVIDEO输出,处于下方的是SVIDEO输入。 6个复合视频输入输出插座:处于上方
10、的是复合视频输出,处于下方的是复合视频输入。 2个单声道音频输入输出插座:处于上方的是单声道输出,处于下方的是单声道输入。 AUDIO IN 插座:音频立体声输入或MIC输入。 AUDIO OUT 插座:音频立体声输出。 滑动开关:位于VGA插座上方,拨向上边(MIC)表示选择麦克风输入,拨向下边(LINE)表示选择线性输入,如:电视、调音台、CD等输入。 VGA-OUT插座:提供标准VGA信号输出。 VGA-IN插座:提供标准VGA信号输入。 电源开关:电源开/关键。电源输入插座:注意输入的交流电源电压应在187V253 V之间,频率应在47.5 Hz52.5Hz之间,否则将有可能损坏设备。
11、另外,中性线必须接地。 8010C终端:8010C的背板如图1-4所示。图1-4 KDV8010C背面图与8010A的区别是:8010C没有模块槽位、没有SVIDEO输入输出插座,且8010C只有4个复合视频输入插座,2个复合输出插座。8010C的背板的其他接口和连接请参照8010A中的描述。2 终端使用事项终端安装时应注意检查机房及四周的温度、湿度、洁净度、抗干扰度是否符合要求,同时检查电源、接地是否正确,以免损坏设备。安装完成后,在上电启动前,请先进行如下检查:l 若安装在机柜上,请检查机柜与终端连接是否牢固;若安装在工作台,请检查终端周围是否留有足够的散热空间,工作台是否稳固;l 检查电
12、源与终端要求电源是否一致;l 检查终端接地是否正确;l 检查以太网线、串口线是否连接正确(注意以太网线和串口线使用的都是RJ45接头,容易混淆);l 检查音频线、视频线连接是否正确。注意:终端安装完毕后的检查非常重要,因为安装的牢固与否,接地良好与否,电源匹配与否,将直接关系到终端的正常使用。3 安装要求终端控制台的运行环境:Window 2000及其以上版本。系统要求: l 不需开启监控:Pentium 400M处理器、128M内存、10G硬盘、网卡、声卡、音箱(或耳机)。l 需要开启监控:Pentium 4 1.8G处理器、256M内存,10G硬盘、网卡、声卡、音箱(或耳机)。注意:以上列
13、举的硬件配置均为最低配置要求。4 终端控制台的安装终端控制台的安装可以通过两种方法实现:一种是通过安装终端控制台软件,另一种是通过在IE浏览器中键入相应终端的IP地址后下载终端控制台软件实现。注:8010C只能通过第一种软件安装的方法进行安装,不能进行下载安装。4.1软件安装在终端准确无误安装完成后,进行终端控制台的安装。终端控制台的安装提供专门的软件进行安装,双击安装工具MtcWeb Setup.exe可执行文件,安装如图4-1所示;图4-1 安装进程根据进程,点击【下一步】,如图4-2所示;图4-2 安装程序继续根据进程,点击【下一步】,弹出如图4-3所示;图4-3 安装程序在【公司名称】
14、栏中填入公司的名称后,继续按照进程提示点击【下一步】,直到弹出如图4-4所示,安装终端控制台进程完成。图4-4 安装完成4.2 软件下载另外一种安装方法是通过文件下载实现终端控制台的安装。前提是该终端必须上传了相应的终端控制台的文件,文件包括:mtc2.cab和index.htm 。终端控制台的文件可以通过网管系统上传。也可以通过5.1.1“上传”的功能上传相应的文件。文件上传完成后,在IE浏览器中键入相应的终端IP地址后,即可启动终端控制台的web页面。5 终端控制台的使用如第四章终端控制台安装所述,登录终端控制台也可以通过两种方法,一种是通过软件安装完成终端控制台后,在PC的桌面界面上会自
15、动生成一个终端控制台的快捷键,双击后,进入如图5-1所示的界面。首次使用终端控制台时,先要对连接的终端地址进行配置。如果非首次登录,在【目的终端】中会显示最近一次所连接的终端。通过第四章的第二种方法在IE栏中输入终端的IP地址,也可以进入该界面。但通过该方法不能选择目的终端进行连接,只能对本地终端进行连接。图5-1 用户登录点击【高级】按钮,如图5-2所示,可以对需要连接的终端进行添加、修改和删除的操作。 图5-2 高级设置操作步骤:在终端名称中填入要连接的终端名称,在IP地址中填入要连接的终端的IP地址,点击【添加】按钮,该终端的信息会在中间栏的地址条目中显示,同时该终端的名称也会在图5-2
16、中的“目的终端”下拉列表中显示出来。在中间栏的地址条目中选中相应的终端信息,点击【修改】或者【删除】按钮,可以对该终端信息作相应的操作。选中终端列表中的终端,点击【上传】,可以对终端进行版本文件的更新,具体请参见5.1.1章节所述。上传终端文件后,重启终端才能生效。在图5-2界面上继续点击【高级】按钮,可以返回到登录界面,如图5-3所示。在“目的终端”下拉列表中选择要连接的终端,点击【连接】后,进入主界面,如图5-4所示。图5-3 登录界面【记住用户名和密码】:即下次登录时,默认为此用户名和密码。图5-4 主界面注:在主界面的右下方的“操作信息”中会提示在终控上操作成功或者失败的提示和原因。5
17、.1 终端基本操作如图5-4所示,在主界面上方显示终端的基本操作:【上传】、【快照】、【双流】、【地址薄】、【待机】、【复位】及【关于】快捷操作按钮,其各自的功能如下。5.1.1 上传上传终端所需要的文件,主要用于更新终端文件,对终端版本进行升级操作。点击终端控制台上方的按钮【上传】,如图5-5所示;图5-5 上传文件上传操作:点击【选择文件】按钮后选择终端需要的文件后,再点击【上传】按钮键即可上传该文件;在上传过程中会显示当前文件上传的当前进度以及总进度。点击【复位】按钮也可对该终端进行重新启动的操作。注:裸分区的8010A终端上传的文件是KDV8010.bin,裸分区8010C终端上传的文
18、件为KDV8010c.bin。只有复位终端设备后,上传的文件才能生效。5.1.2 快照点击终端控制台上方的【快照】按钮,如图5-6所示,快照指抓拍会议中的本地或远端图像。 图5-6 快照快照操作:点击【快照】可以把当前视频源的图像保存到硬盘中,选中某一快照文件后,右边的预览区中会显示对应的快照图片。可以对该快照做相应的删除、保存、另存为等操作。快照的图片文件默认保存在c:MtcPic目录下。5.1.3 双流点击终端控制台上方的【双流】按钮,弹出如图5-7所示的界面,终端必须在会议中才能发起双流。双流模式包括三种:终端VGA输入源、PC桌面捕捉和终端C端子输入源。图5-7 双流【PC桌面捕捉】:
19、该方式将PC桌面的画面作为终端的第二路视频源。终端发起双流后,接收方接收的图像分别以大小画面显示,大画面显示PC桌面的图像(单屏双显)。【终端VGA输入源】:该方式将终端的VGA输入作为第二路输入。【终端C端子输入源】:该方式将终端的C端子输入作为终端的第二路输入。注1:Video双流功能只有8010A终端可实现,C端子作为第二路视频源输入时必须要在C1C6端子上有相应的输入源。注2:接收双流的显示方式分:单屏双显、双屏双显两种。“单屏双显”通过大小画面播放两路码流;“双屏双显”需要另外一台显示设备来播放第二路码流,具体设置请在5.4.1用户配置中设置。5.1.4 地址簿地址簿功能主要包括地址
20、簿管理和用户管理功能,如图5-8所示。注:“用户管理”的功能请参考5.5“系统管理”章节中的说明。图5-8 地址簿管理地址簿管理:图5-8就是地址簿管理功能,在地址簿管理中主要可以实现终端信息的查找以及增加、修改、删除操作;并且可以实现会议组增加、修改和删除操作。终端地址薄最大支持信息条目数为128条,会议组条目支持16组。【查找】:在【查找】输入框中输入所要查找终端的相关信息(终端名称、别名、IP地址),支持模糊查询,点击【下一个】系统会实时的查找到相匹配的终端信息。【添加】:在终端栏中,点击【添加】按钮,如图5-9所示,输入新增加的终端的条目名称、IP地址、呼叫别名、呼叫号码、终端速率等信
21、息。图5-9 新增地址条目【修改】:在当前会议组列表中选中相应的终端信息,点击终端栏中【修改】按钮,如图5-10所示,修改完成后,点击【确定】即可。图5-10 修改地址簿【删除】:选中相应的终端地址条目,点击终端栏中【删除】按钮,完成在地址簿中删除该条目信息。【添加】会议组:添加会议组,输入要增加的会议组名称、MCU的IP地址和会议码率,如图5-11所示。图5-11 增加会议组注:在终端创建会议的时候可以选择地址簿中的会议组在相应的MCU上召开会议。选择组创建会议后,MCU地址、会议名以及会议码率会相应的写入会议设置中。创建会议部分请参考5.2.3章节。【修改】会议组:在会议组列表中选中相应的
22、会议组,点击分组栏中的【修改】按钮,如图5-12所示,修改完成后,点击【确定】即可。图5-12 修改会议组【删除】会议组:选中相应的会议组条目,点击分组栏中的【删除】按钮,在弹出的对话框中点击【确定】,即可完成在地址簿中删除该会议组。图5-13 删除会议组【增加成员】:即增加会议组成员,选中相应的会议组后,弹出如图5-14所示的界面,选择要添加的成员,点击【确定】即可添加到该会议组。图5-14 增加成员【删除成员】:在图5-8中选中会议组中的成员,点击分组栏中的【删除成员】按钮,在弹出的菜单中点击【确定】,即可成功删除。图5-15 删除成员5.1.5 待机待机功能:终端在空闲状态下,在指定待机
23、时间内,如果用户没有对终端进行任何操作,终端会进入待机状态,待机能起到节能和提高系统寿命的作用。点击终端控制台上方的【待机】按钮,如图5-16所示,点击【确定】,即可在待机时间内终端进入休眠。终端待机时间设置请在5.4.1用户配置中设置。终端待机后终端控制台有明确提示终端处于待机状态,终端控制台也可取消终端的待机状态。图5-16 待机待机时,用户可以通过终端控制台任意操作(如按钮操作,编辑操作等)来唤醒终端,来自外方的任何呼叫也可以唤醒终端;5.1.6 复位终端控制台可以对当前连接的终端进行复位操作(即重启操作)。点击图5-4主界面上的【复位】按钮,在弹出的菜单中点击【确定】键,即可成功复位。
24、终端复位后,终端控制台断开与终端的连接。5.1.7 关于单击该按钮,弹出如下图5-17所示的界面,可以对终端控制台进行查看帮助文件、中英文的切换等操作。本手册所述的是中文版的终端控制台用户手册。图5-17 关于5.2 会议管理点击终端控制台主界面左侧的【会议管理】按钮进入会议管理页面,如图5-18所示,可以通过终端控制台召开点对点会议和多点会议,并实现会议终端的功能。图5-18 会议管理5.2.1加入点对点会议用户可以通过终端控制台实现终端间点对点呼叫,点击图5-18的【呼叫】按钮,如下图5-19所示。图5-19 呼叫信息【呼叫信息】:可以通过E164号码、H323ID(别名)以及IP地址对终
25、端或者MCU进行呼叫,在此填写相应的终端信息。注:通过E164号或者别名呼叫,前提是这两个实体必须注册在同一个GK或者邻居GK上。【呼叫速率】:填入相应的呼叫速率,呼叫速率在64K8128K之间,且输入的速率必须是64K的倍数;如果不是64K的倍数,系统自动调整输入速率为64K的倍数。如果要实现终端间的点对点呼叫,则选择【呼叫终端】,点击【确定】。如果对方终端空闲且接受呼叫,则成功进入点对点对话状态。5.2.2 加入多点会议加入多点会议的操作同5.2.1,填入相应的呼叫信息和呼叫速率后,选择呼叫类型为“呼叫MCU”,点击【确定】按钮。如果呼叫的某个MCU的IP的话,系统连接到指定的MCU,如果
26、此MCU上只有一个会议,则该终端加入到此组会议中。如果该MCU上有多组会议,用户可以选择该终端加入其中某一组会议中。如图5-20所示,双击某一组会议或者选中某一组会议点击【确定】即可加入会议。注:对终端加入的会议,如果是“加密”型的会议,终端必须输入正确的密码才能成功加入会议。图5-20 会议列表5.2.3 创建会议 用户可以通过终端控制台实现在MCU上创建会议,在图5-18上点击【创建会议】按钮,如图5-21所示;图5-21 创建会议【MCU地址】:可以通过呼叫MCU的IP地址、MCU的E164号或者MCU的H323ID来实现创建会议,在此填写相关MCU的信息。【会议名】:填写要创建会议的会
27、议名称。【会议号码】:即会议的E164号码。【会议密码】:支持创建会议时提供密码设置,拥有密码的会议,在操作前必须先输入正确的密码。【密码确认】:重复输入会议密码。【会议码率】:在下拉列表中选择会议的码率,码率范围在64k8128k之间。【混音】:设置在会议开启后,是否自动进入会议讨论状态。【自动画面合成】:设置在开启会议后,是否设置会议终端进行自动画面合成。注:开启多画面合成,需要MCU支持多画面分割功能,并且可以根据系统设置、会议带宽等因素实现116个画面的合成功能。【会议持续时间】:设置会议的持续时间,到达设置的时间后,会议就会自动结束。如不进行设置,则创建手工结束的会议。【会议视频格式
28、】:此选项为不可设置选项,会议的视频格式为终端所设置的优选视频格式。【音频格式】:选项为不可设置选项,会议的音频格式为终端所设置的优选音频格式。【加密类型】:设置会议是否使用加密,包括AES加密、不加密,默认情况下使用不加密。【分辨率】:选项为不可设置选项,会议的视频分辨率为终端所设置的视频分辨率。【与会终端】:可以通过终端的IP地址 、E164号码或者H323ID来呼叫,在此填写相应的终端的信息,系统会智能判断输入信息的呼叫类型。输入完成后,点击【添加】按钮,即可将该终端信息加入到图5-21中的终端信息列表。【地址簿】:终端控制台支持通过地址簿来完成选择与会终端。点击【地址簿】按钮,如图5-
29、22所示;图5-22 选择与会终端地址簿操作:在地址簿中选择会议组,在会议组成员中用户可以选择一个或多个终端点击【】就可添加到与会终端列表中;用户也可以点击【全选】按钮来增加此会议组中全部的终端到会议列表区中,当然也可以选择【全清】取消与会终端的选择。设置好会议属性,添加完与会终端后,点击【确定】按钮,就可以在指定的MCU上召开多点会议了。5.2.4 会议中操作当终端加入会议后,可以在模拟会场实现会议中的各项操作,用户可以通过模拟会场界面下的各种快捷键或者终端右键菜单来实现各项终端操作,如图5-23所示。图5-23 模拟会场在模拟会场中,各个会场的图标状态表示如表5-1所示。表5-1 图标状态
30、本地普通终端本地主席终端本地发言终端本地主席发言终端远端普通终端远端主席终端远端发言终端远端主席发言终端通过模拟会场下方的各种快捷键可以方便的实现会议中的操作。【退出会议】:登录终端控制台后,如果终端在会议中,点击该按钮,终端可以退出会议。【结束会议】:此按钮只针对主席终端,主席终端拥有结束会议的功能。【画中画】:如果在有发言人情况下,点击该按钮,终端图像以画中画形式显示本地和发言人的图像(发言人不能为本地终端);继续点击该按钮,小画面会在图像的右下角、左下角、右上角、左上角切换。【画面切换】:实现画中画功能时,互换大小画面;在单屏双显接收双流时,互换大小画面。注:画中画变换和画面切换在点对点
31、会议中也生效。【会议讨论】:只有主席终端有效,可用于会议讨论模式的切换,即启动或停止会议讨论模式。【语音激励】:只有主席终端有效,支持设置以语音激励的方式进行会议发言人的切换。【画面合成】:只有主席终端有效。如图5-24所示;可以用拖拉的方式设置画面合成成员或选择自动合成;单击画面合成界面中相应的通道就可以取消此通道的画面合成。对于画面合成板中的通道,左击可以弹出如图5-25所示的下拉菜单,可以对此通道设置“会控指定”、“发言人跟随”、“主席跟随”、“轮询视频跟随”、“停止复合”等操作。【会控指定】:当该合成通道设置为“会控指定”时,只有主席终端控制台和会议控制台可以对该通道以拖动的方式进行合
32、成成员的切换。【发言人跟随】:当该合成通道设置为“发言人跟随”时,在会议中有发言人的情况下,该通道被发言人抢占。【主席跟随】:当该合成通道设置为“主席跟随”时,在会议中有主席的情况下,该通道被主席终端抢占。【轮询视频跟随】:当该合成通道设置为“轮询视频跟随”时,在会议进行视频轮询的情况下,该通道也同时进行视频轮询。图5-24 画面合成终端右键菜单:在模拟会场中,选中终端的图标,点击鼠标右键,弹出如图5-25所示的下拉菜单,可以对终端进行相应的操作,主席终端和非主席终端拥有不同的权限。 图5-25 终端下拉列表(主席/非主席)【申请主席】:向终端所在会议的主席或者会控提出成为主席的申请,在得到任
33、意一方的同意后成为本会议的主席,如果本会议没有主席,将自动成为本会议的主席。【指定主席】:该功能是主席终端针对非主席终端的操作,在主席终端的控制台上,选中一个非主席终端,在右键弹出菜单中点击【指定主席】,该终端自动成为主席,原主席终端释放主席权限。【取消主席】:在主席终端控制台,选中主席终端,在右键弹出菜单中选择【取消主席】,则释放自己的主席权限。【申请发言】:向终端所在会议的主席或者会议控制台提出发言申请,在得到任何一方的同意后,本终端成为发言人。主席终端申请发言后,无需批准,即可成为发言人。 【取消发言】:如果本终端控制台连接的终端是发言人,则终端控制台可以对终端进行取消发言;或者主席终端
34、可以取消会议中的发言人,使会议处于无发言人状态,操作结果给出明确显示。【申请插话】:在会议开启定制混音的情况下,终端插话成功;插话成功后,该终端自动加入混音组中。主席终端申请插话后,无需批准,即可加入混音组。 【选看终端】:主席终端可以选中要被选看的终端,点击鼠标右键,在弹出的菜单中选择【选看终端】,弹出如图5-26所示的界面,在该界面的选中要选看的方式,包括视频和音视频格式两种。注:在选看中的终端,将鼠标移动到该终端图标时,会有明确标识所选看的终端和选看的类型。如果需要停止选看的话,则再次点击被选看终端下的【选看终端】命令,在弹出的菜单中点击【停止】,可以将该选看停止。图5-26 选看终端【
35、邀请终端】:主席终端可以在会议中动态地呼叫其他终端加入会议,具体操作请参见5.2.1和5.2.2章节所述。【请退终端】:主席终端可以使会议中的某一终端不再参与会议。【开始轮询】:该功能只针对主席终端有效。选中主席终端图标,在右键弹出的菜单中选择【开始轮询】,如图5-27所示。主席终端可以按顺序收看一系列的终端图像,用户可以对轮询间隔进行统一设定,用户可以选择轮询类型包括视频和音视频两种类型;“开始轮询”后在主席下拉列表中支持轮询停止、暂停和恢复操作。图5-27 终端轮询【停止轮询】:在开始轮询的前提下,停止轮询即停止主席终端轮询选看其它终端。【暂停轮询】:即暂时停止主席终端轮询选看其它终端。【
36、恢复轮询】:该功能只有在暂停轮询的前提下才生效;点击该选项后,主席终端恢复轮询。【开始讨论】:该功能只针对主席终端才生效,【开始讨论】后,会议进入讨论模式。【停止讨论】:该功能只有在开始讨论后才生效;点击该选项后,会议停止讨论。【画面合成】:具体操作请参见图5-24部分。【远端静音】:主席终端控制其它终端,使该终端静音,静音后,该终端听不到其他终端的声音。【远端哑音】:主席终端控制其它终端,使该终端哑音,哑音后,其他终端听不到该终端的声音。5.2.5 监控区在主界面的下方为视频会议的【监控区域】,如下图5-28所示,监控区主要监控本地图像及远端图像,如果该终端在点对点会议中,则远端显示的图像为
37、对方终端的图像;如果该终端在多点会议中,则远端图像显示的是会议广播码流的图像。表示开始监控、表示哑音、表示静音、表示本地/远端全屏、表示本地/远端抓拍。在会议中的终端开始监控后,右击监控区中的图像,可以选择对该图进行全屏显示或者是实时/抽帧显示方式的切换。图5-28 监控5.2.6 短消息在主界面的右侧为【短消息】控制面板,如图5-29所示,用户可以在中间栏的短消息区域中输入要发送的短消息的内容,然后在最下栏中勾选要发送的终端,点击【发送】即可,对方即可收到短消息的内容。注:发送的短消息长度最大不超过1024个字节。发送的短消息的时间、内容、状态会显示在上方的列表框中。图5-29 短消息【预置
38、】:用户可以预先编辑好几条常用消息,此后可以从中选取一条进行发送,并且可以对预制消息进行修改、增加、删除的操作。点击【预置】按钮,如图5-30所示。图5-30 短消息预制操作步骤:在图5-30点击【添加】按钮,然后在消息内容框中添加预置消息,完成后,点击【保存】键,该消息就可以被添加到预存的消息列表中。在预存的消息列表中选择某条消息,点击【修改】按钮,可以对该消息进行修改操作;点击【确定】按钮,完成并退出预置界面。在图5-30上点击【高级】按钮,如图5-31所示,可以设置短消息的类型、滚动次数、滚动速度。图5-31 高级短消息预制【载入】:用户可以从文件中导入要发送的内容,导入的文件类型为.t
39、xt类型,且文件字数不超过1024个字节。5.3 设备控制点击主界面的左侧的【设备控制】按钮,如图5-32所示,设备控制主要包括视频源控制、视频矩阵、模拟遥控器以及视频点播设置进行控制。图5-32 视频源控制5.3.1 视频源控制视频源控制主要用来遥控摄像头的方向位置、焦距、视野范围以及亮度等作用。视频源控制的主界面如图5-32所示,在该界面的左侧,用户可以通过各个方向键和按钮来遥控本地或者远端摄像头。视频源:选择视频源,包括本地和远端。【本地】:为控制本地摄像头。【远端】:为控制远端摄像头,且远端摄像头必须设置成允许远遥。【视频源】:在视频源下拉列表中选择视频输入源。如果使用C端子、VGA或
40、者S端子输入,请在终端背板处请插入相应的视频源。图示中按钮为更改视频源名称按钮。预存位:终端提供16个预置位的保存和载入。在“预置”下拉列表中相应的预置位后,点击【保存】按钮可以将摄像头的某一个位置保存,【载入】按钮可以把预置位中的某一个位置载入。5.3.2 视频矩阵选择“视频矩阵”面板,出现如图5-33所示的操作面板,视频终端能够对科达终端内置6*6视频交换矩阵及外置矩阵进行控制。图5-33 视频矩阵注:对8010A双流终端支持6*6视频交换矩阵,第6号AV输入输出默认作为第二路视频流(双流)的输入输出。第一路输入对应1号输出,第二路输入对应6号输出。【更新端口名称】:如图5-33所示,在表
41、示端口的白色方框上点击右键,弹出如图5-34所示的窗口,用户对端口名称进行重命名,点击【确定】即可在图5-33界面上看到修改后的相应端口名称。图5-34 矩阵端口信息【更改输入输出关系】:窗口中的连线表明了当前的输入输出的对应关系。若要修改,则先在要改变的输入端口上按下鼠标左键,然后拖动到要输出的端口上面,放开鼠标左键,即可建立新的输入输出端口的对应关系。【保存当前矩阵】:用户首先按自己需要更改输入输出端口的对应关系,点击【保存视频矩阵】按钮,弹出如图5-35所示的窗口。然后在“矩阵方案序号”选择方案的序号,并在“矩阵方案名称”中输入方案名,点击【确定】按钮,即可将当前输入输出的对应关系保存下
42、来。图5-35 矩阵方案界面【应用矩阵方案】:用户在视频矩阵方案的下拉列表框中选中一个方案名,点击【应用矩阵方案】,则当前的输入输出关系随即更新为方案中指定的对应关系。【外置矩阵方案】:科达视频终端控制台可以对外置矩阵进行控制,点击图5-33界面上的该按钮,如图5-36所示。图5-36 外置矩阵操作方法:外置矩阵支持最大64个端口输入。在图5-36界面的左边输入端口中选择外置矩阵相应的输入端口,在右侧输入端口中会实时显示当前的输入端口数。同时,在输出端口中支持用户对输出端口进行命名。在输入端口的名称上点击鼠标右键,如图5-37所示,可以对终端输入端口的名称进行修改。图5-37 矩阵端口信息5.
43、3.3 模拟遥控器选择“模拟遥控器”面板,出现如图5-38操作面板,模拟遥控器主要是使用终端控制台的平台来实现遥控器的操作。遥控器的使用请参见本手册的第二部分“终端遥控器使用指南”。图5-38 模拟遥控器图5-38左边的是旧版遥控器,右边的是新版遥控器5.3.4视频点播当终端空闲时,用户可以通过终端控制台对指定视频点播服务器上的文件进行点播。点播后的文件会在终端上输出。图5-39 视频点播点击图5-39上的【登录VOD服务器】按钮,如下图5-40所示。图5-40 VOD服务器登录【IP地址】:输入VOD点播系统服务器的IP地址。【端口】:根据附录A填写VOD服务器的端口,默认值为6692。【用
44、户名】:输入登录VOD服务器的用户名,默认用户名为1。【密码】:输入登录VOD服务器的密码,默认密码为1。【记住用户名和密码】:即下次登录时,默认为此用户名和密码。输入完成后,点击【登录】按钮,登录服务器后界面如图5-41所示。图5-41 视频点播列表在VOD文件选择列表中选择相应的视频文件后,在文件详细信息中会显示该文件的名称、播放时间、文件大小以及文件总时长。在文件列表中选择文件后,点击为开始播放文件、为暂停播放、停止播放。5.4 设备设置5.4.1 用户配置在设备设置项中点击【用户配置】,如图5-42所示,主要完成终端的呼叫、应答、显示等设置。图5-42 用户配置【应答方式】选项: 在此
45、选择终端接受应答的方式,包括免打扰、自动、手动;默认为自动。【待机时间等待】:设置终端待机等待时间。【自动呼叫(别名)】栏:在此输入终端希望呼叫的对方别名,终端开机后会自动呼叫此地址。【呼叫速率】:设置自动呼叫终端时的呼叫的速率,呼叫速率在64k8128k之间,且必须是64K的倍数。显示配置:【显示模式】:设置终端接收双流时是单屏双显还是双屏双显模式。单屏双显即以画中画形式显示,双屏双显显示第二路码流时必须接第二台显示器。【台标类型】:在此选择台标的类型,自动、自定义或者关闭台标显示。选择自定义后,【台标设置】按钮变成可用状态,同时弹出如图5-43所示的界面。图5-43 台标设置在图5-43界
46、面上显示台标的终端别名,用户可以通过该界面上的相应按钮实现台标字体、台标图片(bmp格式)的更换。【别名作为台标】:选择该选项后,终端别名将作为台标显示在终端图像上。【图标作为台标】:选择该选项后,“载入图片”按钮将变为可用状态,可以通过该按钮将图片作为台标显示在终端图像上。注:载入的图片大小高度为4的倍数且不超过32个像素;宽度为8的倍数且不超过224个像素。 台标移动操作方法:在预览区中,选中台标文字,可以拖动台标到用户需要的位置。【VGA显示】:可以在此设置VGA显示本地还是远端图像。注:终端支持VGA和AV端子都能够输出。VGA输出不需要设置矩阵,AV输出需要设置矩阵关系。【台标位置】
47、:在此设置台标的显示位置,台标位置包括右上、右下、左上和左下角。【第二路视频输出】:设置第二路的视频输出,包括Video和VGA两种类型。【显示会议时间】:设置是否显示会议持续的时间,在终端入会时,可以显示终端加入会议的持续时间。【自动画中画】:设置是否开启自动画中画功能,开启画中画功能后,终端入会后,终端以一大一小画面形式显示终端本地图像和接收到的码流的图像。【允许远遥】:如果选择该选项,则终端必须要连接摄像头,且摄像头控制线必须接在终端的COM1口。选择该选项后,有以下几种情况该终端可以被远端遥控。l 该终端如果被其他终端选看,则选中该选项后,该终端可以被其他终端远遥。l 或者该终端为发言
48、人,选中该选项后,主席终端可以远端遥控该终端。l 或者该终端在点对点会议中,选中该选项后,对方终端可以远端遥控该终端。【显示系统时间】:设置是否在终端界面上显示系统时间。勾选后,在终端的界面图像上方会显示终端系统时间。【显示状态】选项:设置是否显示终端当前的状态。【发送静态图片】:选择该选项后,当该终端处于会议中,且状态为发送码流时,会将系统默认的图片发送给接收码流终端。5.4.2 横幅选择“横幅”面板,配置界面如下;用户可以为横幅设置不同的背景颜色,并且可以设置横幅的不同滚动模式、速度等属性。图5-44 横幅【启动横幅】选项:在此选择是否启动横幅功能,只有勾选该选项,横幅才能生效,默认值启动
49、横幅1。在“启动横幅”后,在横幅的编辑框里编辑横幅的内容;横幅的内容也可以点击【载入】按钮从某一“TXT文件”中加载横幅到上面的横幅编辑框。横幅编辑框中的内容会实时显示在预览区中。在预览区中,用户参照5.4.1章节中台标移动操作一样进行横幅的移动,但横幅只能上下移动。在预览区可双击,可以显示预览横幅的大画面。注:点击【载入】后,会弹出系统让用户在本地硬盘上选择文件的对话框,选好后点击【确定】就可以把该文件的内容载入到上面的编辑框里,文件内容不能超过1024个字节,并能够双击预览横幅的完整画面。【横幅背景】:选择横幅的背景的透明程度以及背景的颜色,默认为红色。【背景颜色】:选择横幅的背景色。【对
50、齐模式】选项: 当【滚动模式】设为不滚动或者自下向上模式时,可以设置横幅内容对齐的模式,包括左、中、右。【显示行数】栏: 把横幅内容显示成几行,默认显示一行。【滚定模式】选项:选择横幅的滚动模式,包括不滚动、自右向左、自下向上. 默认下为自右向左。【滚动速度】选项:设置横幅的滚动速度,包括最快、稍快、快速、中速、慢速。默认为中速。【滚动次数】选项:选择横幅滚动时的次数,包括无限次还是指定为多少次,默认为无限次。【横幅垂直滚动的停留时间】栏:当滚动模式设置为自下向上时,可以设置横幅垂直滚动的停留时间。【字体】按钮:设置横幅内容的字体、字形、大小、效果、颜色等参数。5.4.3 呼叫配置呼叫配置主要
51、完成协议为H323的终端的各种音视频协议、是否注册网守等信息。图5-45 呼叫配置【终端别名】:设置终端的别名,即H323ID。【视频优选协议】:设置终端视频格式,如图5-46所示。图5-46 视频协议【E164号码】:设置终端的E164号,如果两个实体注册在一个网守上,可以通过E164号进行呼叫。【音频优先协议】:设置终端的音频格式,如图5-47所示。图5-47 音频协议【断链检测时间】:设置终端断链后希望多长时间能够检测到线路断链。【优选分辨率】:设置终端的分辨率,其中不同的视频格式有不同的分辨率。H261QCif、Cif;H263Cif;H264Cif、2Cif;Mpeg2Cif、2Ci
52、f、4Cif;Mpeg4Cif、Auto、4Cif,默认值为CIF;【是否使用网守】:选择终端是否注册到网守上去,默认不使用网守。注册网守后,可以在网守上查看终端的各种呼叫信息,并且在网守允许的范围内可以通过E164号呼叫注册在同一个网守上的实体。【网守IP】:如果勾选的终端注册网守,需要在此选项中填入网守的IP地址。【登录GK密码】:如果在GK的上设置该终端注册网守时需要密码,则在此输入正确的密码才能成功注册GK。【双流码流比设置】:设置双流格式下,双流码流的百分比。注:该值为:第二路码流/(会议码流音频码率)*100【加密模式】:选择加密的模式,包括自动、AES加密及关闭,默认下AES加密
53、。【H239】:选择是否打开H239通道,包括自动和关闭两种方式,默认下自动。5.4.4 网络配置网络配置主要包括终端的以太网配置、PPPoE配置、带宽设置及SNMP设置。图5-48 网络配置以太网配置:【静态IP地址】:使用静态IP地址,即指定该设备拥有一个固定不变的IP地址。【IP地址】: 设置终端的IP地址。【子网掩码】:输入终端的子网掩码。【网卡序号】: 在此选择终端的网卡序号。【网关】:设置终端的网关地址。如果终端通过ADSL 接入到网络时,请在网络类型中选择“PPPoE”类型,可以采用PPPoE自动拨号方式来取代传统的ADSL手动拨号,界面如图5-49所示。图5-49 PPPoE配
54、置PPPoE配置:PPPoE协议:即以太网上的点对点协议。【用户名】:输入PPPoE的用户名。【密码】:输入PPPOE的密码。高级配置:【空闲超时】:设置自动拨号时,没有得到回应的空闲超时时间。【探测时限】:设定的自动拨号等待时间。【重试次数】:自动拨号重试次数,仅在未连接成功时生效。注: “静态IP地址”以及“PPPOE”是互斥使用的;PPPoE的用户名和密码请咨询管理人员。SNMP配置:【共同体名】:在此输入SNMP共同体名,默认值为public。【接收TRAP的地址】:在此输入接收告警主机的IP地址,接收告警主机必须装有网管告警系统。点击网络高级配置,界面如图5-50所示,主要完成网络配
55、置中的NAT和端口配置、码流重传、串口设置、矩阵配置、QOS、E1配置以及路由配置。5.4.4.1 NAT和端口配置防火墙用于企业内外网之间的基于H323通讯。在使用防火墙前必须要有防火墙的服务端和客户端。图5-50 NAT和端口配置静态映射:【H323代理IP】:如果启用防火墙代理,在此设置防火墙服代理IP地址。【端口】:设置防火墙代理的端口号。【是否使用静态NAT映射】:选择是否使用静态NAT映射。【静态映射IP】:设置静态映射的IP地址。注:网络地址转换 (NAT):当指定这种类型的连接时,ISA 服务器将用它自己的 IP 地址替换源网络中的客户端的 IP 地址。当定义内部网络与外部网络
56、之间的关系时,可以使用 NAT 网络规则。端口设置:【UDP起始端口】:填写防火墙服务器的UDP起始端口默认值为60014。【TCP起始端口】:填写防火墙服务器的TCP起始端口,默认值为为60001。【端口使用信息】:显示各个端口的使用信息,如图5-51所示。图5-51 端口信息使用5.4.4.2 码流传输在码流传输界面中可以设置智能包丢失恢复和对流媒体进行配置,如图5-52所示。图5-52 码流传输智能包丢失恢复:【开始】:为了保证网络的传输质量,在此可以设置是否开启智能包丢失恢复设备。【丢包超时时间】:终端具有接收重传的功能,在此输入丢包超时的时间,默认下为1500。【缓冲时间】:终端具有
57、码流发送重传的功能,在一定的缓冲时间内在缓冲区存储该包,超过该缓冲时间后丢弃该包。在此设置智能包丢失恢复的缓冲时间,默认值为1000。注:用户能够设置丢包超时时间以及设置从收到第一个包开始到接收一个完整的帧之间的3个检测点的时间,分别在每个检测点检测是否有丢包,若有的话接收方通知发送方重新发送该包。【检测点1】:在此时间段内检测是否丢包,默认为40。(检测点1及下面的检测点2、3的范围都分别在0到65535之间)【检测点2】:在此时间段内检测是否丢包,默认为80。【检测点3】:在此时间段内检测是否丢包,默认为160。流媒体配置:【开始】: 在此选择是否开启流媒体。【流媒体源】:包括本地和远端。
58、终端在没有加入会议时,开启流媒体功能后,终端组播自己当前的媒体。当终端处于会议中,用户可以选择组播当前视频源的媒体还是组播终端自己当前的媒体。(多点会议时,若终端本身为发言人,并且未接收其他媒体时,组播自己媒体)【TTL】:TTL即Time to Live,意思是一个IP包在网络上在达不到主机后被放弃的时间。【频道名称】:在此输入流媒体的频道名称。【流媒体密码】:在此输入流媒体的密码(可以为空),如果有密码,用户要观看时必须输入正确的密码。【组播地址】:在此输入组播的IP地址,组播地址范围在225.0.0.0与239.255.255.255之间。【组播端口号】:在此输入组播的端口号,默认为72
59、00。注:终端流媒体的使用请参考附录B。5.4.4.3 串口设置选择“串口设置”,界面如下图5-53所示,该界面主要用来配置终端串口的参数,包括类型、波特率、数据位、奇偶校验、停止位。图5-53 串口设置 【串口类型】选项: 在此选择串口的类型,包括RS232 、RS485 、RS422,默认下为RS232类型。【波特率】选项: 在此选择串口的波特率,包括2400 、4800、 9600 、19200 、38400;默认下为9600。【数据位】选项: 在此选择有效的数据位长度,包括5、6、7、8。默认下为8。【奇偶校验】选项: 在此选择是否需要奇偶校验,包括无校验、奇校验 、偶校验,默认下为无
60、。【停止位】选项: 在此选择停止位长度,包括1和2,默认下为1。5.4.4.4 矩阵配置选择“矩阵”面板,配置界面如图5-54所示;图5-54 矩阵配置【控制方式】:选择矩阵的控制方式,包括RS232、RS422、RS485和Tcpip方式。【IP地址】:如果选择控制方式为Tcpip,则在此需要输入IP地址。【端口数】:如果选择控制方式为Tcpip,输入矩阵的端口号。5.4.4.5 QOS选择“QOS”面板,配置界面如图5-55所示;QOS选项中支持对音视频服务等级、数据服务等级、信号服务等级等进行设置。图5-55 区分服务【QOS服务类型】:Qos服务类型包括区分服务和IP优先,区分服务的界
61、面如图5-55所示,IP优先的界面如下图5-56所示。图5-56 IP优先【信号服务等级】:当选择了“区分服务”选项时, 信令的服务等级范围是063之间,信令值的默认值为0。当选择了“IP优先”选项时,信令的服务等级范围是07之间,信令值的默认值为7。【数据服务等级】:当选择了“区分服务”选项时,数据的服务等级范围是063之间,数据值的默认值为0。当选择了“IP优先”选项时,数据的服务等级范围是07之间,数据值的默认值为0。【音频服务等级】:当选择了“区分服务”选项时,语音的服务等级范围是063之间,语音值的默认值为0。当选择了“IP优先”选项时,语音的服务等级范围是07之间,语音值的默认值为4。【视频服务等级】:当选择了“区分服务”选项时,视频的服务等级范围是063之间,视频值的默认值为0。当选择了“IP优先”选项时,视频的服务等级范围是07之间,视频值的默认值为3。【TOS类型】:当选择IP优先服务时,可以设置质量保证的类型。包括最小延迟、最高吞吐量、最高可靠性、最小开销和不使用。注:各个Qos值中,0表示优先级最低,越高的数字表示优先级越高。且区分服务和IP优先两种类型的Qos选项,这两个选项互斥。5.4.4.6 E1设置图5-57 E1配置【E1模
- 温馨提示:
1: 本站所有资源如无特殊说明,都需要本地电脑安装OFFICE2007和PDF阅读器。图纸软件为CAD,CAXA,PROE,UG,SolidWorks等.压缩文件请下载最新的WinRAR软件解压。
2: 本站的文档不包含任何第三方提供的附件图纸等,如果需要附件,请联系上传者。文件的所有权益归上传用户所有。
3.本站RAR压缩包中若带图纸,网页内容里面会有图纸预览,若没有图纸预览就没有图纸。
4. 未经权益所有人同意不得将文件中的内容挪作商业或盈利用途。
5. 装配图网仅提供信息存储空间,仅对用户上传内容的表现方式做保护处理,对用户上传分享的文档内容本身不做任何修改或编辑,并不能对任何下载内容负责。
6. 下载文件中如有侵权或不适当内容,请与我们联系,我们立即纠正。
7. 本站不保证下载资源的准确性、安全性和完整性, 同时也不承担用户因使用这些下载资源对自己和他人造成任何形式的伤害或损失。
