 AutoCAD实用小技巧集锦
AutoCAD实用小技巧集锦
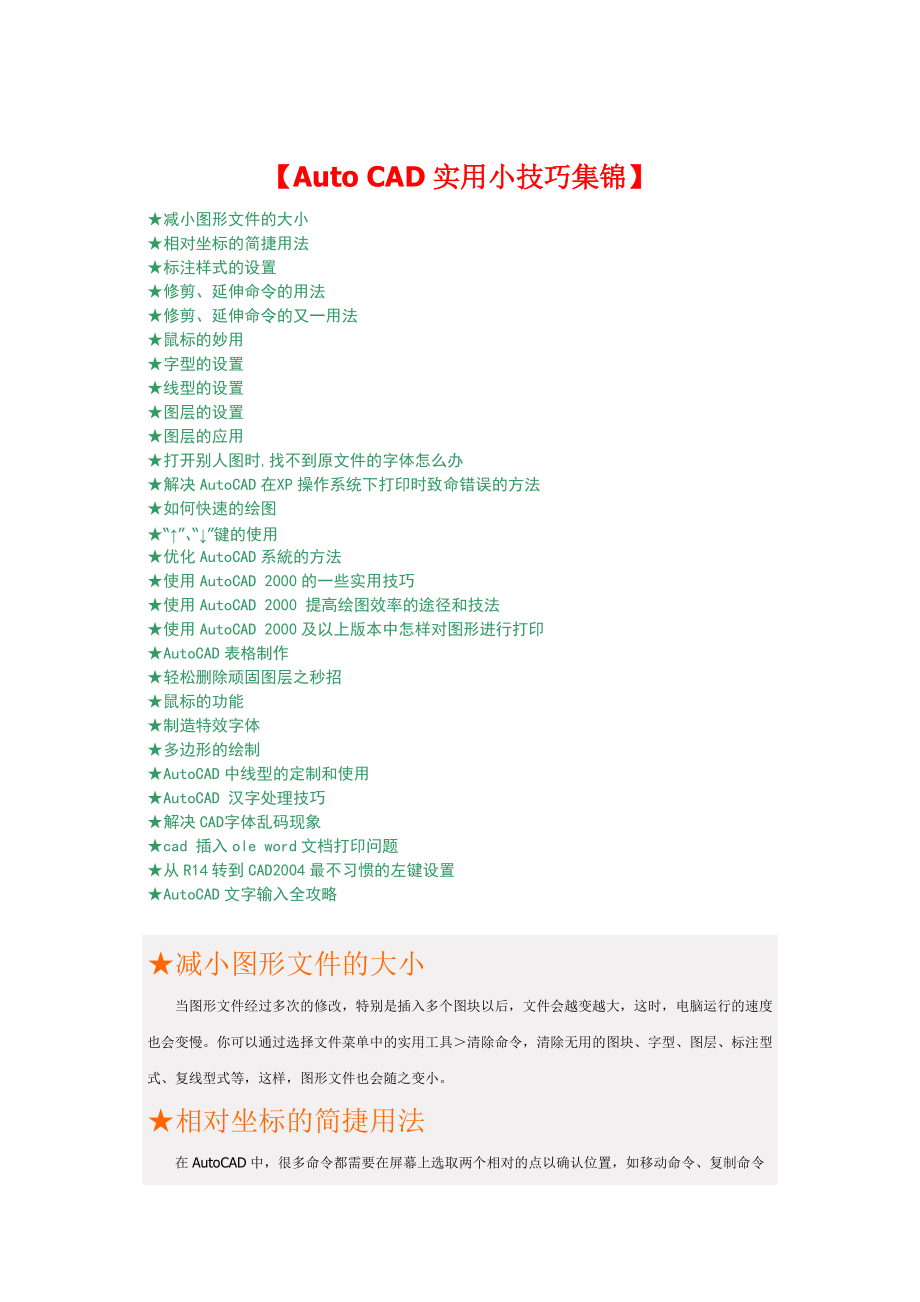


《AutoCAD实用小技巧集锦》由会员分享,可在线阅读,更多相关《AutoCAD实用小技巧集锦(70页珍藏版)》请在装配图网上搜索。
1、【Auto CAD实用小技巧集锦】减小图形文件的大小相对坐标的简捷用法标注样式的设置修剪、延伸命令的用法修剪、延伸命令的又一用法鼠标的妙用字型的设置线型的设置图层的设置图层的应用打开别人图时,找不到原文件的字体怎么办解决AutoCAD在XP操作系统下打印时致命错误的方法如何快速的绘图 “”、“”键的使用 优化AutoCAD系統的方法 使用AutoCAD 2000的一些实用技巧使用AutoCAD 2000 提高绘图效率的途径和技法使用AutoCAD 2000及以上版本中怎样对图形进行打印AutoCAD表格制作轻松删除顽固图层之秒招鼠标的功能制造特效字体多边形的绘制 AutoCAD中线型的定制和使
2、用AutoCAD 汉字处理技巧解决CAD字体乱码现象cad 插入ole word文档打印问题 从R14转到CAD2004最不习惯的左键设置AutoCAD文字输入全攻略减小图形文件的大小当图形文件经过多次的修改,特别是插入多个图块以后,文件会越变越大,这时,电脑运行的速度也会变慢。你可以通过选择文件菜单中的实用工具清除命令,清除无用的图块、字型、图层、标注型式、复线型式等,这样,图形文件也会随之变小。相对坐标的简捷用法在AutoCAD中,很多命令都需要在屏幕上选取两个相对的点以确认位置,如移动命令、复制命令等。通常第二个点可以通过输入“距离角度”来确定相对于第一个点的位置,这时你可以使用更简捷的
3、方法,将鼠标置于你所需要的相对于第一个点的方向,然后直接在命令行中输入距离的值,就可能确定第二个点。在AutoCAD2000版中由于具有极向捕捉的功能,使用该项功能就更为方便。标注样式的设置标注样式在多个版本中的设置方式均不同,每个版本都比前个版本更为完善,但对于旧版的图形,每个图形都去重新设置标注样式,工作量也太大了,根本很难做到。在R14版的BONUS(附加)菜单的工具项中(2000版是在EXPRESS(增效)菜单的标注项中)有两项功能,即标注型式的输入及输出功能。通过这两项功能,你就可以将设置好的标注型式输出成文件保存起来。然后在打开旧版图形时,使用输入功能将旧的标注型式覆盖掉。注意,不
4、能使用2000版的设计中心拖入其它图形的标注样式,因为设计中心只能增加,但不能覆盖。还有就是标注样式的输入功能有时会出错导致退出,所以在输入标注样式前务必存盘。修剪、延伸命令的用法你经常会利用一条线修剪多条线,或将多条线延伸到一条线上,默认的做法只能是一条线一条线地选择进行操作,速度很慢,特别是在所需修剪或延伸的线多时。其实你可以在选择对象前在命令行输入“f”(栅选)并回车,这样你就可以通过多个点构成的连线一次性选定多个对象同时修剪或延伸。注意:对于修剪不能同时修剪同个对象的两端,而要分两次选定。修剪、延伸命令的又一用法修剪命令中在提示选择修剪边界对象时按回车,这时系统将所有的图形作为修剪对象
5、的边界。延伸命令也有相同的功能。 鼠标的妙用我们平时用键盘+鼠标的方式画图,如何充分利用鼠标加快绘图速度?我们所知道的一般是鼠标滚论可以缩放,那么还有没有其他用途呢?1、鼠标中键双击等于Z/E命令,然后右键双击为窗口缩放,单击也有机关,还可以自定义鼠标。2、按住滚轮pan,按住滚轮ctrl可以定向移动。3、左键拖动移动:选择对象按住左键拖动到需要的位置,对象被移动了。4、右键拖动复制为块,选择对象,右键按住拖动对象到需要的位置,松开右键,选择弹出菜单的复制为块。5、右键拖动复制,基本同上6、右键拖动复制到另外一个窗口,用法自己看弹出菜单就明白了,有复制粘贴,原点粘贴,大家慢慢体会吧7、按住SH
6、IFT+右键是捕捉快捷菜单。关于鼠标中键还有一个很重要的变量,大家应该知道MBUTTONPAN,当它的值为1时,鼠标中键功能为平移、缩放等,为0时,中键功能为快捷菜单。特别提醒大家,上面的使用方法,大多在CAD2000以上版本才有用。 字型的设置字型使用于单行文本、段落文本标注中,AutoCAD图形默认的字型为Standard(标准)。在工程制图中一般都采用一种字型就足够了。AutoCAD所提供的图形模板中的字型都没有设置好中文字体,所以,我们必须设置好中语言字体才能用于实际制图中中文的输入。 AutoCAD R14及之前的各英文版本都没有提供中文字体,AutoCAD2000提供了名称为“gb
7、cbig.shx”中文字体,但该字体与英文字体不太相称(字宽太窄),本站为大家提供了一个名为“HZTXT.SHX”的中文字体,大家不妨试试。文件在“工具下载”中的“其它工具”中可以找到。有些网友说直接使用Windows的TTF中文字体,但是TTF字体影响图形的显示速度,还是尽是避免使用它们。以下就说说怎样设置字型。首先在格式菜单中点中字型项,弹出“字型”对话框。对话框上部列出图形现有字型,并且可以通过它左侧的按键新建字型,修改名称及删除。对话框的中部及下部为相应字型的格式,包括字型所引用字体的名称、字体的高度、宽度比例、排列方式等。在字体的选择中,如果使用大字体,则可以选择两种字体,左侧是选择
8、西文,右侧是选择中文,而且两种字体都必须为.shx字体。如果不使用大字体,则只能选择一种字体,该字体可以是.shx字体,也可以是.ttf字体。一般情况下,如果你有.shx的中文字体,你可以选择使用大字体,并且在大字体列表中选择该中文字体,如果你没有.shx的中文字体,则只能够不使用大字体,而在列表中选择TTF的中文字体以显示中文。在其它格式中,字型的高度一般设置为0,这样你可以在输入文本时根据需要选择不同的字高。宽度因子一般设置为1或0.8。主要是看字型显示出来是否匀称。其他的格式没有特殊要求都不必去设置。在本站所提供的模板图中,英文字体为“simplex.shx”,大字体为“hztxt.sh
9、x”,字高为“0”,宽度因子为“0.8”,所显示出的字体如图所示 线型的设置AutoCAD默认的线型只有一种-连续线(continuous),在线型管理器的对话框中,列出了当前图形中所有的线型,其中Bylayer(随层)和Byblock(随块)这两种线型不是真正的线型,而只用于设置当前对象的线型属性指向(即当前对象线型使用对象所在图层中的线型设置或对象所在图块中的线型设置)。 线型不能在对话框中设置。对话框只是对设置好的线型进行引用,你不能在对话框中改变线型的属性形状。线型的属性及形状是通过外部文件设置后再装载到图形中,对话框右上角的“装载”就是让你选择线型文件,然后从文件中的线型列表中选择需
10、要装载的线型。AutoCAD提供了两个线型文件acad.lin和acadiso.lin,其中包含有丰富的各种样式的线型,用户可按自己的需要选择,而不必将所有的线型都加载到图形中。 图层的设置图层是AutoCAD中很重要的一个组成部分。很难想象如果没有图层格式,AutoCAD将会是怎样的,但对于初学者,往往把图层的重要性给忽略了。在图层管理器的对话中,图层的各种格式一目了然,对于AutoCAD本身提供的模板,图层只有一个“0”图层,它的各种设置都是默认值。为了新建图层,你可以点取右上角的“新建”,图层列表就会出现“图层1”的新图层,随后,你就可以通过对话框下侧的详细资料更改图层的名称、颜色、线宽
11、、线型、打印样式以及图层的各种状态。 为区分不同的图层,你除了给图层起不同的名称外,一般颜色也可以选择不同。 图层的三种状态(关闭、冻结和锁定)所产生的效果简述如下:图层的关闭:关闭图层即相应图层上的对象不显示出来(打印时也不会出现)。图层的冻结:冻结图层即相应图层上的对象虽然能显示在图形中,但不能选择,也不能修改,同时也不能利用该图层上的对象作为参考对象进行操作(无法捕捉到该图层上的对象)。图层的锁定:锁定图层即相应图层上的对象能够显示出来,能够选择该图层上的对象,但不能对该图层上的对象进行修改。由于能够选择到图层上的对象,所以能利用该图层上的对象作为参考对象进行操作(即能利用对象捕捉功能捕
12、捉到该图层上的对象)。 对于机械的图纸,所设置的图层及作用如下:中心线层:细线点划线 阴影线层:细线连续线标注线层:细线连续线 虚线层: 细线虚线双点划线层:细线双点划线 零件轮廓线层:粗线连续线螺纹线层:细线连续线对话框中所列出的为本站提供的模板图形所设置好的各种图层,该模板文件在“工具下载”中的“其它工具”中可以找到。文件中图层名及相对应的应用如下: “1”层: 中心线 红色 “2”层: 阴影线 黄色 “3”层:标注线 绿色 “4”层: 虚线 浅蓝色 “5”层: 图框外框线 深蓝色 “6”层: 双点划线 洋红色 “7”层: 零件轮廓线 白色 “8”层: 螺纹 红色 “9”层: 图框线 绿色
13、 “10”层:图栏文字 绿色采用数字的方法使图层的设置更加简单,易于查找,而且也易于在编程时的引用。我倒AutoCAD建议在下个版本升级时能为图层增加一个说明项,以便说明基本一图层的作用。这样就不必在图层名称上作文章。用户可以自选设置不同的图层,最好是将设置好图层的图形保存在模板图以方便以后的使用。 图层的应用AutoCAD的图层非常重要,充分利用图层的功能可以提高制图的速度及修改的灵活性。AutoCAD的图层集成了颜色、线型、线宽、打印样式及状态。通过不同的图层名称设置各不同的样式以方便制图过程中对不同样式的引用。它就如Words中的样式(Words的样式集成了字型、段落格式等)。在实际的工
14、程制图中,中心线必须使用点划线,不可见的轮廓用的是虚线,轮廓线用的是粗实线,标注线用的是细实线,在些辅助线不必进行打印,还有,在图形中为区别不同的用途的线,一般都采用不同颜色来区分。这些都必须去设置对象的相应属性。如果你将不同的设置做为图层保存起来,你就可以通过更换当前图层以使所绘制的对象产生与当前图层设置相同的样式。由于AutoCAD不象Words可顺序,所以图层的设置显得更加重要。在明经模板图中,你如果要绘制产品的轮廓经,你就可以更换到第7层,则所绘制出的对象为白色粗实线,如绘制中心线则可转换到第1层,则所绘制出的对象为红色细点划线,进行标注尺寸时,转换到第3层就可以,所标注出来的尺寸就为
15、绿色比较细实线,这样就非常方便,也一目了然。关于图层的设置方法,你可查看“图层的设置”,如果要下载本站提供的模板图,请进入“下载中心”的“相关资源”。 利用图层的三种状态(关闭、冻结和锁定)可方便图形的绘制及修改。如在填充阴影线时你可关闭或冻结中心线层及虚线层,则填充区域可一次点中。在标注尺寸时,你可关闭或阴影线层,以防止因太多对象而捕捉出错。如果你想复制零件但又不想复制其标注尺寸,你可将标注层关闭,再进行复制。这些都可以大大提高制图的效率。制图时,你也可设置一个辅助的图层,在制图过程中,该图层是可见的,但又不希望它被打印出来,则可以选择其打印状态为不打印(R14版中你必须关闭图层才能达到不打
16、印该图层)。对于初学者,一定要学好图层的设置及应用,这样就不必为每一新增的对象设置其属性,也方便图形的组织和管理。 打开别人图时,找不到原文件的字体怎么办? 打开别人一张图时,要不停的替换我没有的字体文件,怎样才能一劳永逸? 一:复制要替换的字库为将被替换的字库名,如,打开一幅图,提示找不到jd字库,你想用hztxt.shx替换它,那么你可以把hztxt.shx 复制一份,命名为jd.shx,就可以解决了。不过这种办法的缺点显而易见,太占用磁盘空间。最好用下面这种办法。二:在autocad r14/support 目录下创建acad.fmp文件,如果原来有此文件直接打开,这是一个ASCII文件
17、, 输入jd;hztxt, 如果还有别的字体要替换,可以另起一行,如“jh;hztxt, 存盘退出, 以后如果你打开的图包含jd和jh这样你机子里没有的字库,就再也不会不停的要你找字库替换了 解决AutoCAD在XP操作系统下打印时致命错误的方法 AutoCAD 2002 版或 2004版本在点击打印时出现致命错误并退出AutoCAD的现象,这跟AutoCAD 2002及以上版本使用打印戳记有关。在2000版时,增补的打印戳记功能就有很多的BUG,这个功能在2002版本后就直接做为AutoCAD功能。该功能在98操作系统中是完全没有问题的,但在有些XP系统中就会出错。所以在XP系统中最好不要去
18、开启该功能。如果你已经不幸开启了该功能而使AutoCAD在打印时出现致命错误,解决的方法只能是这样:在AutoCAD的根目录下找到AcPltStamp.arx文件,把它改为其它名称或删除掉。这样再进行打印就不会再出错了,但也少了打印戳记的功能。该方法对于2002版及2004版均有效。 如何快速的绘图 一、熟悉对CAD中基本操作命令/快捷图标的使用 这一点大多数人都知道,古人云:熟能生巧。基本命令与快捷图标便是CAD中大家最熟悉的,也应该能熟练掌握了,所以不详谈了。 二、 ACAD.PGP文件修改 大家都知道LINE命令在COMMAND输入时可简化为L,为何会如此呢?因为在AutoCAD中有一个
19、加密文件ACAD.PGP中定义了LINE命令的简写,先找出这个文件打开它。找到These examples include most frequently used commands.的提示语,在其下的几行文字就可对简写的定义,记住它的左列是简写命令的文字实现你可以根据你的需要进行修改(当然是你比较熟悉的英文缩写喽),它的右列是默认的命令请不要随意修改。相信这能为你提高一定的速度。 三、对图形夹点操作 夹点,你用过吗?当你用鼠标左键点击图形,图形上便会出现许多方框这些就是夹点。通过控制夹点便能进行一些基本的编辑操作。如:COPY,MOVE,改变图形所在的图层等基本操作。而且不同的图形,还有其特
20、殊的操作。如:直线有延伸操作。 四、大量使用修改命令 对于CAD绘图工作人员来说,一幅图60%-70%是修改只有30%-40%是作图,这一点并不难理解。从图形构成来看图形只有直线与曲线这两种,而曲线又由大量的圆进行剪切而成的,所以一张图最终由直线和圆组成。既然如此作图只需先画圆或直线并确定位置,然后进行一系列操作如:OFFSET, TRIM, FILLET, ARRAY, CHAMFER等,来实现图形。 如一个轴承的绘图,只需两条互相垂直的直线,而后进行OFFSET,FILLET,CHAMFER等一系列操作便能精确的完成轴承的绘制。 五、构建图块来简化绘图工作 图块是CAD操作中比较核心的工作
21、,许多程序员与绘图工作者都建立了各种各样的图块。由于他们的工作给我们的带来了简便,我们能像砖瓦一样使用这些图块。如工程制图中建立各个规格的齿轮与轴承;建筑制图中建立一些门、窗、楼梯、台阶等以便在绘制时方便调用。 在这些图块中其中的柔性块最容易被调用,它其实是用Auto LISP/Visual LISP编写的程序。如要学习我推荐Visual LISP使用教程这本书。我主要介绍图形外部块的建立和调用。 1 建立图样原型的DWG文件并保存(在WBLOCK命令下的操作,要建立图块的基点,以便以后调用) 2 从INSERTION中向需要图块的图形中加入图块。 通过这两部就能建立并运用图块了。图块的运用将
22、进一步的提高绘图的速度。 “”、“”键的使用 大家都知道在DOS中上、下箭头键的作用,如果运行了DOSKEY则它能记住你输入的每一条命令,再次使用相同的命令时用不着再敲一遍,用上、下箭头键选择即可。在AutoCAD中也同样可以用上、下箭头键选择以前键入的命令。这在输入文本时最为有用,无论是TEXT或DTEXT命令,均可在输入文字时使用上、下箭头键来减少命令的输入量。当然,AutoCAD记录的行数是有限的,但可通过设置来加大它的记录量,步骤是选取Tools(工具)Preferences.(参数选择)Display(显示),在Text window parameters(文字窗口参数)框中的第二行
23、“Number of line of text in text windows to keep in memory”(在内存中保留文字窗口的文字行数)即为设置记录的行数,输入的数值越大则记录的越多,但如果机器内存少,那么还是少设置一些为妙,以免出意外,它的值在25和2048之间,本人的机器为128M内存,已将此值设为2048,倒也没出差错,大家可以根据自己的计算机多试几次,找到合适的数值。为了所选择的命令都是有效的,在使用AutoCAD时应尽量减少从键盘输入重复及无意义的命令,比如层对话框的调入和Undo命令的使用,能调用菜单最好调用菜单。 “!”键的使用 “!”键也有用?是的,下面我来具体讲
24、个例子来介绍它的用法。 假设屏幕上有一条已知长度的线(指单线、多义线,未知长度当然也可以),且与水平方向有一定的角度,要求将它缩短一定的长度且方向不变,我想每个CAD使用人员都会有自己的方法(您不会要旋转坐标系吧?),但我想所用命令都不会少于三条,而用“!”作为辅助命令则用一条命令即可,操作过程如下: 在“Command:”状态下,直接选取该线,使其夹点出现,将光标移动到要缩短的一端并激活该夹点,使这条线变为可拉伸的皮筋线,将光标按该线的方向移动,使皮筋线和原线段重合,移动的距离没有限制,有人觉得移动的方向不能和原来一样那么就用辅助点捕捉命令,在屏幕提示后输入“near”并按空格键,这时屏幕上
25、会有提示以捕捉到原来线段上的某一点,此时在“near to”的提示后输入“!XX”(XX为具体数值)后回车,该线的长度就改变了。怎么样!不信的话就在此命令执行前后用list命令看看此线段的长度。 找回字体 用AutoCAD画图的人最烦的就是从别处拷来的图在本机找不到相应的字体,从而出现各式各样的乱码,造成找不到字体的原因是别人使用的字体存放位置和自己机器中的位置不一样,一般的解决办法是重新定义,但有时这种办法并不总是有效,并且在此过程中还可能造成意外错误而使AutoCAD崩溃,更可能造成图形文件被毁。本人在一次偶然的机会中用另外一条AutoCAD命令达到了一举两得的目的,即用修复(recove
26、r)命令。先运行AutoCAD,选取文件菜单中的“recover”命令,选取要处理的图形,进行修复,在修复过程中会出现要求选取字体的对话框,此时即可点取正确的字体文件以重新定义,修复完毕后文字即可正常显示。有一点我要提醒大家,如果图形文件使用的中文是非GB编码的字体文件,则你要有相应的字体文件才可正常显示出文字。 优化AutoCAD系統的方法 一、优化Windows系统 1.清理维护磁盘,优化Windows系统性能 如果AutoCAD发生故障,可能会导致非正常地退出交换文件,并丢失一些磁盘簇。Windows系统在启动时会自动检查丢失的磁盘簇。如果不想重新启动系统,则可从命令行运行chkdsk。
27、 2.整理磁盘碎片,优化Windows系统性能 什么是磁盘碎片?同一磁盘文件的各个部分分散在磁盘的不同区域,当在磁盘中删除旧文件添加新文件就会产生碎片。它减慢了磁盘的访问速度,降低了磁盘的综合性能。就如同一本小说不是印刷在连续的页面上,而是每隔几行需要出现“转到xxx页”。AutoCAD在运行时,需要在磁盘中创建一定的临时文件,倘若分布于磁盘碎片之中,自然降低速度。 运行“磁盘碎片整理程序”整理磁盘碎片? 二、优化AutoCAD系统 1.优化AutoCAD R13或早期版本创建的二维多段线和关联填充 自R14版起,AutoCAD以一种优化格式创建二维多段线和关联填充,这种优化格式可以节省内存和
28、磁盘空间。请使用CONVERT命令更新AutoCAD R13及其早期版本创建的填充图案或多段线。 2.删除图形数据库中没有使用的命名对象,有效缩减图形文件尺寸随着时间流逝,图形中可能会积累一些无用的命名对象(不在图中绘制出的对象)。例如,图形文字不再使用的文字样式,或者不包含任何图形对象的图层;更有甚者,包含巨大的未使用的图块等。清理操作只删除一个层次的引用。可能需要重复执行三次以上方可彻底完成清理操作。注意若在开始绘图时,执行清理废料,可能会清理掉已定义的绘图模板。 3.编组会严重影响选择类操作的速度,应删除 编组是已命名的对象选择集,与未命名的选择集不同,编组是随图形保存的。编组是属于命名
29、对象,但可惜不能够用PURGE命令清除。如果删除一个对象或把它从编组中删除使编组为空,那么编组仍保持原定义。如若存在大量空的编组,严重影响选择速度。 4.网络版优化 AutoCAD无论是安装在网络服务器上,还是安装在客户端工作站上,用户都可以共享服务器硬盘上的数据并且把不希望共享的图形储存在本地硬盘上。两种方法各有其优点。在客户端工作站上安装AutoCAD可以优化网络性能。在服务器上安装AutoCAD可以让用户共享一份可执行文件,从而节省磁盘空间并使软件的安装和升级大大简化。也可以根据自己的网络配置,把客户端安装和服务器上安装结合起来。 5.按需加载和优化外部参照的性能 通过结合使用按需加载和
30、保存索引的图形,可以提高包含外部参照的图形的性能。打开按需加载时,如果索引已保存到参照图形中,AutoCAD将只从参照图形中把与重生成当前图形有关的数据加载到内存中。换句话说,被参照的材料是根据需要读取的。按需加载的优异性能表现在:(1)剪裁外部参照以显示它的一小部分,并且空间索引已保存在外部参照图形中;(2)冻结外部参照的几个图层,并且图层索引与外部参照图形共同保存。6.将其他几何图形加载到局部打开的图形中 如果处理一个很大的图形,可以使用“局部打开”选项选择图形中要处理的视图和图层中的对象(仅限于图形对象)。在图形被局部打开后,可以使用PARTIALOAD命令将其他几何图形从视图、选定的区
31、域或图层中加载到图形中。 7.其他操作技巧 (1)冻结或关闭图层冻结图层时AutoCAD不刷新被冻结图层上的物体数据库,从而提高速度。关闭图层时,方便操作,不需重新生成。(2)关闭可见元素图形的复杂程度会影响AutoCAD刷新屏幕或处理命令的速度。如果需要提高程序的性能,可关闭文本、线宽、填充、亮显选择内容以及点标记。 (3)改变临时交换文件位置Windows的Temp目录是临时交换文件的缺省位置。可以在“选项”对话框的“文件”选项卡中找到“临时图形文件位置”,通过增加记录项可以指定不同的目录。 (4)管理光栅图像,如:临时卸载图像,拆离图形中不再需要的图像,控制图像显示质量。 (5)临时卸载
32、外部参照。 (6)使用SHX字体替换TTF字体。 (7)控制合适的显示性能。 运用虚拟屏幕,减少重生成。 显示精度。可以使用VIEWRES命令和FACETRES系统变量控制圆、圆弧和椭圆的显示精度。禁止带光栅图像平移和缩放。系统变量RTDISPLAY=1。 仅亮显光栅图像边框。IMAGEHLT=0。 关闭实体填充。FILLMODE=0。 (8)添加RAM是最有效的提高系统性能的方法。安装更多的RAM可以降低AutoCAD使用临时交换和页调度的需求,达到优化性能的目的。 (9)若内存较小时,使用永久交换文件,其速度比临时交换文件的速度更快。硬盘预留一定的空间,以备系统缓冲之用。 (10)对于很大
33、的三维图,强迫AutoCAD将模型空间的对象看作二维的对象可以更有效地利用内存。相关系统变量是TREEMAX和TREEDEPTH。 三、扩充软件,丰富专业知识 (1)采用基于AutoCAD平台的专业软件。AutoCAD可以绘制任意复杂的图形,但AUTODESK从来不推荐用户用最基本的命令一笔一划地绘图。 (2)运用正版软件,支持CAD事业的发展,新的产品必将提升您公司的生产力。 (3)做好工作组或公司内部的系统规划,充分利用用户定制的优势。 (4)参加AUTODESK认证培训,整体提高CAD设计队伍的能力。 使用AutoCAD 2000的一些实用技巧 AutoCAD 是目前国内外使用最广泛的C
34、AD软件,AutoCAD R14 丰富的绘图命令,强大的编辑功能,三维造型功能和良好的用户界面深受广大工程技术人员的普遍欢迎。在AutoCAD R14基础上,Autodesk公司又推出更具震撼力、可相互协作的新一代设计产品AutoCAD 2000。笔者在进行AutoCAD教学和软件开发时,获得一些体验,现总结出,以供大家使用AutoCAD 2000时参考。 1、 十字光标尺寸改变 工程图绘制时,要按投影规律绘图。为了便于“长对正,高平齐,宽相等”,绘图时,可调整十字光标尺寸。即用options命令或选择下拉菜单 Tools(工具)/ Options(系统配置),打开Options 对话框,找到
35、Display(显示)选项卡,通过修改Crosshair Size(十字光标大小)区中的光标与屏幕大小的百分比或拖动滑块,可改变缺省值5%,使绘图窗口十字光标尺寸变大。 2、 画粗实线 技术制图国家标准对机械图样中的线型有规定。用AutoCAD 2000画粗实线有多种办法,最简便的办法是使用lweight命令。此命令可在命令行直接键入,或选择下拉菜单Format(格式)/Lineweight(线宽),在出现的对话框中,设置所需线宽,缺省线宽为0.25mm,并可用滑块调整屏幕上线宽显示比例,该命令为透明命令。也可单击对象属性工具栏工具图标layers,在图层特性管理对话框中如同设置颜色、线型一样
36、来设置线宽。因此在绘图仪出图时,不用再调整笔宽或线宽。 3、 画曲线 在绘制图样时,经常遇到画截交线、相贯线及其他曲线的问题。手工绘制很麻烦,要找特殊点和一定数量一般点,且连出的曲线误差大。用AutoCAD 2000绘制平面曲线或空间曲线却很容易。 方法一:用Pline命令画2D图形上通过特殊点的折线,经Pedit命令中Fit或Spline曲线拟合,可变成光滑的平面曲线。用3Dpoly命令画3D图形上通过特殊点的折线,经Pedit命令中Spline曲线拟合,可变成光滑的空间曲线。方法二:用Solids命令创建三维基本实体(长方体、圆柱、圆锥、球等),再经Boolean(布尔)组合运算:交、并、
37、差和干涉等获得各种复杂实体,然后利用下拉菜单View(视图)/3D Viewpoint(三维视点),选择不同视点来产生标准视图,得到曲线的不同视图投影。4、 控制实体显示 AutoCAD 2000 常用键盘输入三个系统变量控制实体的显示。 ISOLINES:缺省时实体以线框方式显示,实体上每个曲面以分格线的形式表述。分格线数目由该系统变量控制,有效值为02047,初始值为4。分格线数值越大,实体越易于观察,但是等待显示时间加长。DISPSILH:该变量控制实体轮廓边的显示,取值0或1,缺省值为0,不显示轮廓边,设置为1,则显示轮廓边。 FACETRES:该变量调节经HIDE(消隐)、SHADE
38、(着色)、RENDER(渲染)后的实体的平滑度,有效值为0.0110.0,缺省值为0.5。其值越大,显示越光滑,但执行HIDE、SHADE、RENDER命令时等待显示时间加长。通常在进行最终输出时,才增大其值。 5、 同时打开多个图形文件 绘图过程中,用户需要同时观察多个图形文件,AutoCAD 2000提供了在一个窗口中同时打开多个图形文件的功能(见图5)。选择下拉菜单Window(窗口)并选择重叠、水平或垂直排列图形文件即可。还提供了一个图形文件中的图形可直接用鼠标拖到另一个图形文件中, 极大地方便了设计工作。 6、 修改图形属性 - 绘图中,利用特性窗口,可容易方便地修改图形中某一对象的
39、属性。用properties命令或选择下拉菜单 Tools(工具)/ Properties(特性),也可用热键Ctrl+1,打开Properties 对话框,按表选择修改项修改。 7、 设计中心管理 用AutoCAD 2000进行设计工作, 借助全新的设计中心管理, 可方便地进行预览、选择、查找、利用已有的全部设计成果,即可从你的已有文件、局域网甚至互联网上获得所需的图形图像资源放到设计中心或直接拖至当前图形。可用adcenter命令或选择下拉菜单 Tools(工具)/ AutoCAD DesignCenter(AutoCAD设计中心),也可用热键Ctrl+1,打开设计中心管理窗口 。Auto
40、CAD 2000不但提供了object ARX,具有面向对象特征的C+应用程序编程接口,还提供了Microsoft Visual Basic for Applications (VBA),可使开发人员用来开发相应模块,以定制和扩充AutoCAD功能。(请参阅AutoCAD帮助中的 ActiveX and VBA Developer;s Guide)。并比Autocad R14具有更强的三维造型、编辑、修改功能和网络功能。 使用AutoCAD 2000 提高绘图效率的途径和技法 一、遵循一定的作图原则为了提高作图速度,用户最好遵循如下的作图原则:1作图步骤:设置图幅设置单位及精度建立若干图层设置
41、对象样式开始绘图。2绘图始终使用1:1比例。为改变图样的大小,可在打印时于图纸空间内设置不同的打印比例。3为不同类型的图元对象设置不同的图层、颜色及线宽,而图元对象的颜色、线型及线宽都应由图层控制(BYLAYER)。4需精确绘图时,可使用栅格捕捉功能,并将栅格捕捉间距设为适当的数值。5不要将图框和图形绘在同一幅图中,应在布局(LAYOUT)中将图框按块插入,然后打印出图。6对于有名对象,如视图、图层、图块、线型、文字样式、打印样式等,命名时不仅要简明,而且要遵循一定的规律,以便于查找和使用。7将一些常用设置,如图层、标注样式、文字样式、栅格捕捉等内容设置在一图形模板文件中(即另存为*.DWF文
42、件),以后绘制新图时,可在创建新图形向导中单击使用模板来打开它,并开始绘图。二、选用合适的命令用户能够驾驭AutoCAD,是通过向它发出一系列的命令实现的。AutoCAD接到命令后,会立即执行该命令并完成其相应的功能。在具体操作过程中,尽管可有多种途径能够达到同样的目的,但如果命令选用得当,则会明显减少操作步骤,提高绘图效率。下面仅列举了几个较典型的案例。1生成直线或线段(1)在AutoCAD中,使用LINE、XLINE、RAY、PLINE、MLINE命令均可生成直线或线段,但唯有LINE命令使用的频率最高,也最为灵活。(2)为保证物体三视图之间长对正、宽相等、高平齐的对应关系,应选用XLIN
43、E和RAY命令绘出若干条辅助线,然后再用TRIM剪截掉多余的部分。(3)欲快速生成一条封闭的填充边界,或想构造一个面域,则应选用PLINE命令。用PLINE生成的线段可用PEDIT命令进行编辑。(4)当一次生成多条彼此平行的线段,且各条线段可能使用不同的颜色和线型时,可选择MLINE命令。2注释文本(1)在使用文本注释时,如果注释中的文字具有同样的格式,注释又很短,则选用TEXT(DTEXT)命令。(2)当需要书写大段文字,且段落中的文字可能具有不同格式,如字体、字高、颜色、专用符号、分子式等,则应使用MTEXT命令。3复制图形或特性(1)在同一图形文件中,若将图形只复制一次,则应选用COPY
44、命令。(2)在同一图形文件中,将某图形随意复制多次,则应选用COPY命令的MULTIPLE(重复)选项;或者,使用COPYCLIP(普通复制)或COPYBASE(指定基点后复制)命令将需要的图形复制到剪贴板,然后再使用PASTECLIP(普通粘贴)或PASTEBLOCK(以块的形式粘帖)命令粘帖到多处指定的位置。(3)在同一图形文件中,如果复制后的图形按一定规律排列,如形成若干行若干列,或者沿某圆周(圆弧)均匀分布,则应选用ARRAY命令。(4)在同一图形文件中,欲生成多条彼此平行、间隔相等或不等的线条,或者生成一系列同心椭圆(弧)、圆(弧)等,则应选用OFFSET命令。(5)在同一图形文件中
45、,如果需要复制的数量相当大,为了减少文件的大小,或便于日后统一修改,则应把指定的图形用BLOCK命令定义为块,再选用INSERT或MINSERT命令将块插入即可。(6)在多个图形文档之间复制图形,可采用两种办法。其一,使用命令操作。先在打开的源文件中使用COPYCLIP或COPYBASE命令将图形复制到剪贴板中,然后在打开的目的文件中用PASTECLIP、PASTEBLOCK或PASTEORIG三者之一将图形复制到指定位置。这与在快捷菜单中选择相应的选项是等效的。其二,用鼠标直接拖拽被选图形。注意:在同一图形文件中拖拽只能是移动图形,而在两个图形文档之间拖拽才是复制图形。拖拽时,鼠标指针一定要
46、指在选定图形的图线上而不是指在图线的夹点上。同时还要注意的是,用左键拖拽与用右键拖拽是有区别的。用左键是直接进行拖拽,而用右键拖拽时会弹出一快捷菜单,依据菜单提供的选项选择不同方式进行复制。(7)在多个图形文档之间复制图形特性,应选用MATCHPROP命令(需与PAINTPROP命令匹配)。三、使用快车工具(EXPRESS TOOLS)所谓快车工具,实际上是为用户设计并随AutoCAD 2000一起免费提供的实用工具库。该库中的大部分工具来自AutoCAD R14的优惠(Bonus)工具,其余的则已被舍弃或改进,同时又增加了一些新工具。快车工具在图层管理、对象选择、尺寸标注样式的输入/输出、图
47、形的编辑修改等众多方面对AutoCAD进行了功能扩展,而且能非常容易地结合在AutoCAD 2000的菜单和工具条中,使用起来方便快捷,故能明显提高你绘图的工作效率。安装快车工具的方法,是在安装AutoCAD 2000时选择完全安装,或者选择带有快车工具选项的用户安装。假如当初不是这样,则应以增加方式重新安装AutoCAD 2000,并选择需添加的快车工具。缺省时,AutoCAD 2000在启动时不把快车工具装入内存,以缩短其启动时间。当你第一次使用快车工具时,工具库会自动装入。不过你也可以在开始时用EXPRESS TOOLS命令强行装入。在已正确安装了快车工具的前提下,如果屏幕上未出现其快车
48、菜单,你可以使用EXPRESS MENU命令将菜单显示出来。下面则是在屏幕上显示快车工具条的方法步骤:(1)在下拉式菜单中,选择视图工具条.,则出现工具条对话框。(2)在名为菜单组的下拉组合框中,选择快车。(3)在名为工具条的组合框中点选所需要的选项。凡冠以X的选项,将在屏幕上显示其工具条。(4)单击关闭按钮,退出对话框。四、打开或关闭一些可视要素图形的复杂程度影响到AutoCAD执行命令和刷新屏幕的速度。打开或关闭一些可视要素(如填充、宽线、文本、标示点、加亮选择等)能够增强AutoCAD的性能。(1)如果把FILL设为OFF,则关闭实体填充模式,新画的迹线、具有宽度的多义线、填充多边形等,
49、只会显示一个轮廓,它们在打印时不被输出。而填充模式对已有图形的影响效果,可使用REGEN命令显示出来。另外,系统变量FILLMODE除控制填充模式之外,还控制着所有阴影线的显示与否。(2)关闭宽线显示。宽线增加了线条的宽度。宽线在打印时按实际值输出,但在模型空间中是按象素比例显示的。在使用AutoCAD绘图时,可通过状态条上的LWT按钮,或者从格式菜单中选择宽线选项,用宽线设置对话框将宽线显示关闭,以优化其显示性能。系统变量LWDISPLAY也控制着当前图形中的宽线显示。(3)如果把QTEXT设为ON,则打开快显文本模式。这样,在图样中新添加的文本会被隐匿起来只显示一个边框,打印输出时也是如此
50、。该设置对已有文本的影响效果,可使用REGEN命令进行显示。另外,系统变量QTEXTMODE也控制着文本是否显示。这在图样中的文本较多时,对系统性能的影响是很明显的。(4)禁止显示标示点。所谓标示点,是在选择图形对象或定位一点时出现在AutoCAD绘图区内的一些临时标记。它们能作为参考点,能用REDRAW或REGEN命令清除,但打印输出时并不出现在图纸上。欲禁止标示点显示,可将BLIPMODE设为OFF,以增强AutoCAD的性能。(5)取消加亮选择。在缺省情况下,AutoCAD使用加亮来表示当前正被选择的图形。然而,将系统变量HIGHLIGHT的值从1改为0,取消加亮选择时,也可增强Auto
51、CAD的性能。(6)顺便一提的是,将系统变量REGENMODE的值设为0,或者将REGENAUTO设为OFF,可以节省图形自动重新生成的时间。五、及时清理图形在一个图形文件中可能存在着一些没有使用的图层、图块、文本样式、尺寸标注样式、线型等无用对象。这些无用对象不仅增大文件的尺寸,而且能降低AutoCAD的性能。用户应及时使用PURGE命令进行清理。由于图形对象经常出现嵌套,因此往往需要用户接连使用几次PURGE命令才能将无用对象清理干净。六、使用命令别名和加速键AutoCAD为一些比较常用的命令或菜单项定义了别名和加速键。使用命令别名和加速键可以明显节省访问命令的时间。命令别名是在acad.
52、pgp文件中定义的。用任何文本编辑器打开并编辑该文件,就可以添加、删除或更改命令别名。用这种方法定义的别名,当重新进入AutoCAD时即可使用。在最新的软件版本中,用户不必退出AutoCAD就可以利用快车工具重新定义命令别名,但如果使用这种方法,则需要在第一次使用新定义的别名之前,执行REINIT命令以对软件重新初始化。命令加速键是在acad.mnu文件中定义的。欲添加、删除或更改命令加速键,用户只能用文本编辑器对acad.mnu文件进行编辑修改。修改过的*.mnu文件必须用MENU命令加载并编译后,新定义的命令加速键方可使用。 使用AutoCAD 2000及以上版本中怎样对图形进行打印 Au
53、toCAD2000中的打印功能如果不熟悉的话,浪费的纸张确实不少,以下针对出现的问题详细进行讨论:一、 怎样打印黑白的图形 在AutoCAD制图时,为区分不同的图层而为不同的图层分配不同的颜色,但进行打印时,大多情况下都要求以黑白的图形输出(不是彩色,也不是灰度级)。AutoCAD的打印样式表分为颜色相关的打印样式表和命名的打印样式表,颜色相关打印样式表是为了在2000版中打开旧版本图形而设置的,而命名的打印样式表才是新格式的打印样式表。在颜色相关打印样式表中,每种颜色都有自己独立的打印格式,总共要有255种打印格式。命名的打印样式表中,用户可自定义新的打印格式,并分配给不同的图层,多个图层可
54、共享同一种打印格式,这样就节省了部分资源。 为了打印黑白的图形,打印样式表中的每种打印格式都必须将打印对象的颜色更改为黑色。其实这个步骤可以省去,因为AutoCAD已经为你提供了用于黑白打印的打印样式了(monochrome.stb和monochrome.ctb),你根本就不需要去更改打印样式表中的内容,而你只需要将打印样式设置到该打印样式表文件上就行。有人可能会问,我已经设置好打印样式表为黑白,但为什么打印出来还是彩色的(如果是黑白打印机可能是打印出有深浅的灰度),这里还要提醒你,在命名的打印样式静听,部分图层使用的打印样式为“normal”,“normal”打印样式是打印样式表的缺省形式,
55、不能改动。可以说是做为打印样式表的样板,该格式在任何打印样式中都存在,而且格式都一样。如果你选择monochrome.stb(黑白)打印样式表,而图层中选择的是“normal”打印样式,打印出来的图形还是彩色的,所以你所有图层都必须选择“style1”打印样式。这样才能打印出黑白的图形。另外,如果你使用的图形是从其他机上拷贝过来或你的系统重新安装过,也可能会出现打不出黑白的图形。这是由于该图形所使用的打印样式表丢失或在相同名称的打印样式表中找不到相同的打印样式名。在这种情况下,如果没有打印样式表,AutoCAD将不通过打印样式表格式化图形的打印样式,所输出的就是彩色的。而在打印样式表中找不到相同名称的打印样式,系统将会默认为“normal”打印样式。这样,打印出来也是彩色的。所以请记住,利用AutoCAD所提供的打印样式表,而不要去创建新的打印样式表;也不要去更改AutoCAD打印样式表中打印样式名称以及格式,以保证文件能在其他机上正常地打印。二、 怎样打印粗细线 一般情况下,图栏的框线,零件的轮廓线都必须为粗线(0.5mm),而其它的线条都为细线(0.
- 温馨提示:
1: 本站所有资源如无特殊说明,都需要本地电脑安装OFFICE2007和PDF阅读器。图纸软件为CAD,CAXA,PROE,UG,SolidWorks等.压缩文件请下载最新的WinRAR软件解压。
2: 本站的文档不包含任何第三方提供的附件图纸等,如果需要附件,请联系上传者。文件的所有权益归上传用户所有。
3.本站RAR压缩包中若带图纸,网页内容里面会有图纸预览,若没有图纸预览就没有图纸。
4. 未经权益所有人同意不得将文件中的内容挪作商业或盈利用途。
5. 装配图网仅提供信息存储空间,仅对用户上传内容的表现方式做保护处理,对用户上传分享的文档内容本身不做任何修改或编辑,并不能对任何下载内容负责。
6. 下载文件中如有侵权或不适当内容,请与我们联系,我们立即纠正。
7. 本站不保证下载资源的准确性、安全性和完整性, 同时也不承担用户因使用这些下载资源对自己和他人造成任何形式的伤害或损失。
最新文档
- 嵌入式系统概论-以S3C2440核心为架构课件
- 地理事象的季节变化课件
- 地理中外著名旅游景观欣赏课件
- 地理中图版选修5第一章第二节主要自然灾害及其分布课件
- 地理中考复习-地图课件
- 北师大版历史八年级下册第17课《筑起钢铁长城》课件1
- 北师大版历史八下《祖国统一的历史大潮》课件5
- 北师大版历史八下《欣欣向荣的科教文体事业》3课件
- 北师大版历史八下《蓝色的地中海文明》课件
- 北师大版历史九年级下册第10课“冷战”与“热战”丁飞鹤T-课件
- 北师大版历史八下第17课《大河流域的文明曙光》课件
- 北师大版历史九上1718课课件
- 高中化学热力学复习10多重平衡与化学计算ppt课件
- 高中化学第1章化学反应与能量转化第3节化学能转化为电能电池ppt课件1鲁科版选修
- 高中化学第三节玻璃、陶瓷和水泥公开课课件
