 Mathcad操作指南
Mathcad操作指南
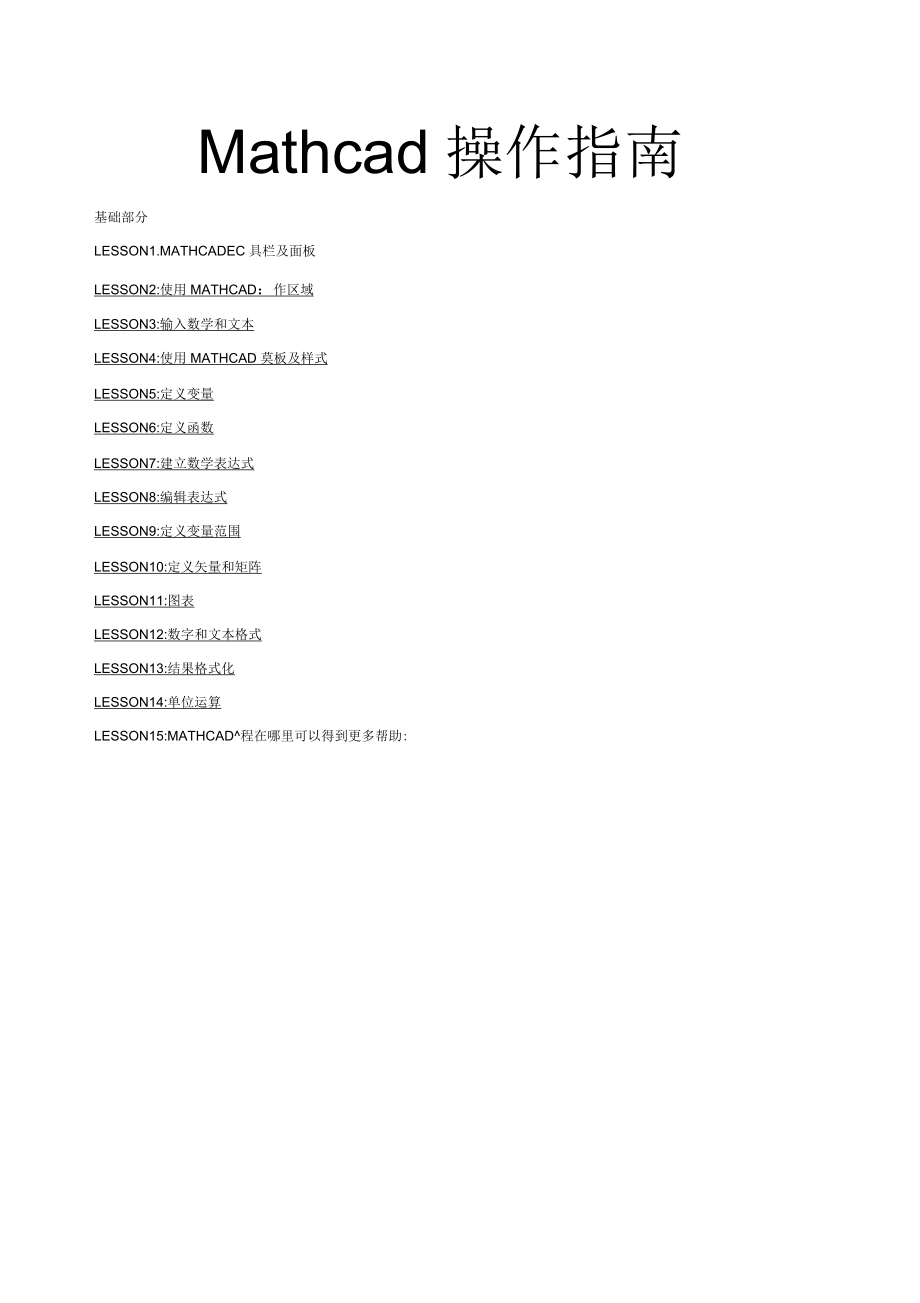


《Mathcad操作指南》由会员分享,可在线阅读,更多相关《Mathcad操作指南(30页珍藏版)》请在装配图网上搜索。
1、Mathcad操作指南基础部分LESSON1.MATHCADEC具栏及面板LESSON2:使用MATHCAD:作区域LESSON3:输入数学和文本LESSON4:使用MATHCAD莫板及样式LESSON5:定义变量LESSON6:定义函数LESSON7:建立数学表达式LESSON8:编辑表达式LESSON9:定义变量范围LESSON10:定义矢量和矩阵LESSON11:图表LESSON12:数字和文本格式LESSON13:结果格式化LESSON14:单位运算LESSON15:MATHCAD程在哪里可以得到更多帮助:基础部分注意此稿包含的使用Mathcad11版本的指南同从软件内置的指南相同。最
2、初的资料来源于Mathcad7的专业版,更新了Mathcad11版本新增加的内容。因此,有可能涉及到MathCad7相关的信息,也可能在此稿中出现,标识符同MathCad11版有些不同。我们已经做了一些必要的编辑工作,用命令表格介绍材料,以满足FAMU-FSU学院的机械工程系采用MathCad进行动力系统课程教育的需要。如果未经着作拥有者许可仅限于本公司使用,不得提供给其他公司使用,MathSoft公司。简介:Mathcad优点Mathcad是唯一的一个在同一张工作表集合了数学公式、数字、文本和图表的功能强大的工程应用工具。和其它数学软件不同的是,Mathcad是用和您一样的方式做数学。那是因
3、为它的操作界面就像是铅笔和纸张。Mathcad的操作界面就是一个空白的工作区域,您可以在上面直接输入公式、图表或者是方程式,而且可以在任意的地方插入文字注解。不像有些数学软件需要您会使用某种相关的语言,Mathcad可以让您直接使用自然数学语言来进行工作。比如,在一个程序语言中,等式输入应该是这样:x=(-B+SQRT(B*2-4*A*C)/(2*A)在EXCEL中,输入一个等式应该是这样:+(-B1+SQRT(B1*B1-4*A1*C1)/(2*A1)在Mathcad中,输入同样的等式就同您在参考书中看到的一样:唯一的区别在于Mathcad中的等式和图表是活的。改变其中的任意一个数据、变量或
4、者等式,Mathcad就立刻重新计算这些数学公式和画图。在Mathcad的帮助下,您可以解决许多的技术问题从简单的到非常复杂的数值或符号运算。您可以利用二维或三维图形使等式和数据显性化。利用Mathcad电子书,您也可以得到许多数学知识和相关的参考资料,并且都可以在您的工作表中直接使用的。最重要的是,Mathcad的强大的功能可以帮助您完成您的工作。利用Mathcad,您可以钻研问题、形成新的概念、工作表、分析数据和模型并检验备选方案以作出最好的选择,而且可以记录、显示和交流这些结果。利用Mathcad连接到因特网,您还可以把您的工作表和您的同事以及其它的专家共享。这就意味着您和您同事之间的沟
5、通交流非常容易,而且您可以利用丰富且强大的数学语言进行工作。Mathcad功能概述在Mathcad中,您可以.1. 利用Mathcad进行数学计算您先在打开的工作表上单击一下,出现一个红色的“”符号,然后单击运算面板中的某个按钮,这样就插入了一个运算符在您的工作表上,您可以选择插入菜单的方程式选项,就可以看到一系列的内置的方程了。或者您可以直接在工具栏中选取。红色运算符插入方程式按钮以下是一些例子。这些计算结果都保留十五位有效数字,但是您可以把显示结果减少一些,只要点击这个答案,然后从格式菜单中选择数字菜单,然后在出现的对话框中选择DisplayedPrecision,就可以根据您的需要调整精
6、度了。从计算面板中选择平方根符号,并且输入数字,然后键入符号,就可以见到结果。您可以通过键盘十,-,,键入相应的四则运算符号标准的工程函数和数学函数都包含在内。Mathcad的函数和运算符可以进行复数运算.还可以进行单位运算。选择Unit从Insert菜单,或者点击相应的工具栏按钮插入单位按钮2. 定义您自己的变量和函数定义变量的符号是“:=”您可以从ArithmeticPalette中选取;您也可以通过“:”键入:当您改变变量的定义时,Mathcad立刻重新计算任何一个新的由它决定的变量。试一下!点一下上式中的4的右边,您可以看到一个蓝色的编辑线:然后将原来的数值删除后,就出现了一个输入符现
7、在输入3。然后点击等式的其它地方您会看到答案改变了。3. 计算函数和表达范围这个“.”符号是在计算面板中,也可以通过直接点击键盘上的“;”得到。用4代替下式中的2,就可以看到一个更大的表格。创建这些表格,只要直接输入z=,f(z)=就可以了。4. 作图利用GraphPalette上的二维坐标图,或者点击Ctrl2就可以得到一个二维坐标系,然后在图中X轴、丫轴的相应处输入相应的变量和函数,您可以输入几个不同的方程,中间只需用逗号隔开另外在Mathcad的同一个坐标系中最多可以绘出16个不同的曲线。5动态显示二维或三维图中的数据下面的图形显示了Mathcad如何自动地利用一个三维图创造出一个平面图
8、。第一个图是用插入菜单中的Graph/3DScatterPlot作出来的,第二个图使用插入菜单中的Graph/SurfacePlot作出来的。您可以使用图表面板中的相应的按钮。6 .积分和整数运算积分和整数运算符是在CalculusPalette.在您的工作表上单击一下,然后点中相应的按钮,然后依次填充。7 .矩阵计算点击Vector的MatrixPalette按钮(或选择Insert菜单中的Matrix),在弹出的对话框中输入相应的行列数,在这里我们取3x3.然后键入数字进行可逆运算,只要输入AA-1=要计算行列式的值,利用VectorandMatrixPalette上的按钮|。8 .解方程
9、开始先猜测一个根.接着Mathcad就可以找出最接近的根。9 .符号运算通过factor进行因式分解 x7 _ 1可以表示为65(x 1 ) , x I xx4 x3 I x2x I 1和e屋dx表示成L品“02下面的表达式:有如下解您输入一个表达式,然后从Symbolics菜单中选择相应的命令来进行计算。您可以找到simplify(化简),expanding(展开),factoring(因式分解)等等这些按钮,还有其它一些。把这些表达式复制到您的工作表主窗口,您可以看到它被蓝色编辑框包围。10 .编程利用ProgrammingPalette上的按钮可以编制一些标准的程序,如:for,whil
10、e循环,branching,recursion,andmore.这些编制的程序可以直接用在Mathcad的活的工作表中以及其它一些矩阵计算和矢量计算中。下面是一些程序的例f(x)J1(x) cos FRAME20上面的程序是用牛顿叠代法来找出第N个根,这个程序也可以用在下面的例子中11 .动态演示结果Mathcad工作表的任意部分都可以进行动态演示,下面介绍其演示的方法,从View菜单中选择Animation中的Record按钮,然后在对话框中输入范围,接着选中将要动态演示的区域,最后点击动态演示,您就可以看到整个的演示过程,您也可以重新播放这个过程以及保存在相应的工作表中。以上只是Mathc
11、ad的一小部分功能,我们期望您对软件感兴趣,并且去探索该产品的更多的功能,下一部分您将学习如何创建Mathcad工作表:其中的等式、文本以及图表。Lesson1.Mathcad工具栏及面板Mathcad窗口在您准备学习该软件的功能特别是创建数学运算和文本之前,您应该了解一下如下的界面。主菜单这儿是您进入工作表进行数学运算、绘图等的入口。您可以从帮助菜单中进入您已经安装的电子书。数学面板在主菜单的下面就是数学面板,您把鼠标停在某个按钮下面,就会出现提示。计算面板图表面板矢量和矩阵面板运算符面板积分运算面板布林运算面板程序面板希腊字符面板符号运算面板点击这些按钮就会出现相关的计算按钮,点击各选项就
12、会在您的工作表中插入相应的运算符。工具栏isanothertear-awaybuttonbarthatprovidesshortcutsformanycommontasks,fromworksheetopeningandfile根据根据您在工作表中所做的工作,有些按钮是呈现灰色的,也就是不可用的。工具提示注释会提醒您每个按钮的功能。下面这个按钮非常有用::进入资料中心,您可以得到许多关于使用该软件的帮助说明。格式栏Thisiswhereyoucanformatyourtextandmathattheclickofabutton.IftheFormatBarisnotshowing,select
13、r资源中心控制键当您打开一个电子书的时候,上面的工具栏就会出现,可以帮助您浏览以及搜寻您感兴趣的主题。您把鼠标停在任意的按钮上,就会出现提示说明该按钮的功能。最后是,信息条在Mathcad窗口的底部的信息条会提供一些帮助信息。它也可以列出您的工作表上的计算模式,比如是自动还是手动,自动就是说软件自动计算工作表上列出的数学式的结果,而且您在数学式中做了一些改动,都会重新计算出结果。Mathcad上的数学表达式是非常直观的,有图形,也有计算公式。Mathcad的方程编辑器功能也很强大,可以保证公式输入正确而且计算准确。下面的课程主要介绍基本的输入编辑数学表达式。Lesson2:使用Mathcad工
14、作区域每个Mathcad方程式、文本区、图表都被称作一个工作区域,您可以在您的工作表中选择一片区域,这片区域周围会出现一个细的长方形框,您把您的鼠标移动到长方形区域的某一边,您会看到一个小手,它可以让您移动这片区域,试着把您的这片区域拖到工作表底部。注意如果您点在数学区域的话,您可以看到蓝色的线,如果您点在文本区域,就会看到黑色的框,这些框可以让您重新编辑文本区。数学区域X=100文本区域直接输入x:100移动这些区域您可以一次选中许多区域按照您的需要把它们移到合适的地方,可以这样来做:单击任一空白处,然后拖动鼠标选中要移动的区域,被选中的区域周围会出现虚线框。把您的鼠标箭头移到框的边上,出现
15、小手形状。按下鼠标左键然后拖动鼠标,被选中的区域会跟着移动。移动到合适的地方后,松开鼠标左键,点击工作表中的空白处。小提示:如果您要选择一大片区域,但是其中的某些区域您不想选,您可以用上档键点击这些区域。另外一种可以看到您的工作表中的区域的方法是从视图菜单中选择区域菜单,点击,就可以看到区域的边界会被突出显示。Mathcad有个特色就是在您阅读文档的时候,是从左往右、从上往下的,就像我们读书一样。例如:选择y2=100把它拖到y的定义式的上方,这时Mathcad就无法算出yA2的值,因为它现在不知道y的值是多少,您再把它拖到y定义式的下边,计算结果就出来了。您也可以很容易删除选中的区域,先选中
16、上面的数学区域,然后从编辑菜单中选择剪切,就可以了。(您也许需要把这个区域复制到工作表中的其它地方)现在点击空白处,从编辑菜单中选择粘贴。这个功能非常有用,要是您无意中删了某些东西的话。您也可以选中很多区域,然后一次删除。而且,如果您误删了某些东西,您可以恢复它们。Lesson3:输入数学和文本输入数字在空白处点击一下,出现一个红色的小叉,现在您可以输入数学了:Type1+屏幕上可见输入加号之后,您看到有一个黑色的小方框,还有蓝色的编辑线,在Mathcad中,这个框称为占位符。如果您继续输入,您所输入的都会出现在这个占位符中,例如,您输入2,然后输入等于符号,然后回车,结果如下:基本的运算符列
17、在下边,计算面板也在下边,您只需点击数学面板按钮,就可以看到计算面板:数学面板按钮运算符按键按钮示例力口号+224减号-2_2=0乘号*22=4除号/2=12乘方人22=4在Mathcad工作表中的数学符号就和我们日常所见到的数学符号一样,乘号就是一个小点,乘方就是一个上标,等等。输入文字Mathcad中文环境设置方法Mathcad支持直接中文的输入。具体设置方法如下Step1-选择Format下拉菜单中的Style功能;Step2-在跳出的TextStyles对话框中选择您需要修改的文字类型,通用文字请选择Normal,后点击Modify进行修改;Step3-在弹出的DefineStyle对
18、话框中选择Font对字体进行修改Step4-在弹出的TextFormat对话框中,选择您需要的中文字体以及该字体的一些属性;注意:在Script中选择CHINESEGB2312Step5-最后点击OK然后逐层确认关闭对话框。MathCAD英文字母输入方法要创建一个文本区,直接输入一个双引号,然后就可以直接输入文字,您也可以直接输入,然后按空格键,Mathcad自动把数学区转化成文本区。但是最保险的方法还是前一种,因为有时您输入数学公式然后在点击空格键,数学区并不会变成文本区。您现在可以在工作表上任意输入文字,可以看到文本区在不断变化,而且输入文字的区域被一个黑框包围,输入完成之后,点击其它空白
19、处,黑框消失,重新回到数学区。Lesson4:使用Mathcad模板及样式简介我们提供好几种模板供您使用,每个模板下都包括好几种格式,您也可以创建您自己的模板并存在自定义模板中,以供以后使用。使用模板使用内建模板,可以从文件菜单中选择新建,然后从列出的模板中选择一个,或者浏览选择您自定义的模板。使用样式每个模板中的样式都是可见到的,在格式栏的下拉菜单中出现FormatBar。如果这个FormatBar不可见,选择ViewFormatBar.。样式可以节省您的工作,比如,您可以运用这些样式而不是要重新定义这些样式。要创建或修改样式,您可以选择格式菜单下的样式,为了使您的样式可以用在新文件中,您必
20、须创建一个模板文件。创建模板创建一个新的模板或者修订另一个模板是很容易的。您可以 创建文本样式和数字格式 设定常量和变量的字体和大小 增加您想在每页中增加的位图,比如顶线或者底线 在页眉或页脚输入页码、文件名以及当前日期 设定数字的格式然后另存为,选择文件类型为模板。确保文件的扩展名是.mct。您设定的样式、位图都可以用在另一个您创建的文档上,这样可以节省很多时间和工作量。也可以使您的文件更加一致。23 命名为 age。Lesson5:定义变量您常常会想给一个数字定义一个名称,以便在后面的计算中使用,例如,把Typeage:23见屏幕:注意先输入:键或者,直接点击下面的运算符。在计算面板上,这
21、个运算符“:=”是被用来定义的。要看看age等于什么,您只需要输入age=如果您给age重新赋值,只需在数字23的右边点击,回格,然后输入新的数字。您现在可以利用上面的赋值进行新的计算:或者利用上面的定义,再去为另外一个变量赋值:试着定义一些您自己的变量(您可以定义您的X或者MONEY_SPEN楮您能想到的任意的变量)并把它们用到您的工作表中,记住您用:表示定义,输入=表示计算结果。Lesson6:定义函数在Mathcad中定义函数和您在书本中可看到的一样。例如,输入f(x):xA2屏幕上出现在Mathcad中您用赋值运算去定义一个函数,就像您用赋值运算去定义一个变量一样。如果您已经定义了一个
22、函数如f(x),您就可以有多种方法使用它:用一个数值代替自变量并计算函数的结果。定义一个变量并把它作为式中的自变量。定义一个有变化范围的变量代替式中的自变量。甚至用f(x)来定义另外一个变量。您可以直接在键盘上输入表达式并用来定义一个函数,您也可以从数学运算符面板中找到这个函数,您也可以从Mathcad内建的函数库中找到您要的函数,您可以从插入菜单的函数下拉菜单中选择您要的函数,或者直接点击函数按钮。插入函数对话框中列出了许多您可以插入您的工作表中的函数。您也能直接用键盘输入任一个内建的函数,下面是一些内建函数的例子。TrigandLogsMatrixFunctionsLesson7:建立数学
23、表达式在工作表中输入下式,注意您点击空格键时的变化:输入f(x):x+6Spacebar*(xA3Spaceba%1)屏幕上出现您第一次输入空格键,您选择的是当您再输入乘号时,您是把整个的式子与后面的式子相乘。如果您没有点击空格键的话,您会看到就是完全不同的一个表达式了。您第二次点击空格键时,整个x3被选中,出现一个蓝色的编辑线,因此,当您x输入-1,您是用x3减去1,比较下面的输入表达式,也许您会明白这里的空格键的作用。您输入f(x):x+6*(xA3-1)也许得到的是下面的式子建立下式:可以按照这样的步骤:输入xA2Spacebar现在x2被选中在蓝色的编辑线中,接着输入+3Spaceba
24、r,这样整个式子都在蓝色编辑线中,接着输入/5Enter,结束!如果您再次输入这个表达式,在输入到3之后而没有点击空格键,您就得到如果您输入*人1妙2SpacebarSpacebarSpacebar/3您将得到您可以试着在您的工作表中创建一些您自己的等式来体会一下运算符的运用。Lesson8:编辑表达式理解表达式的结构有助于您有效地编辑它们。看下面突出显示的等式,用鼠标按照步骤来做: 点击根号,可以看到根号下面的所有一切都在蓝色编辑线中。 点击5的右边,接着按下空格键,一直按,看有多少表达式部分被包括在蓝色的编辑线中。 点击3的左边,接着按下空格键,看有多少表达式部分被包括在蓝色编辑线中。如果
25、编辑线在左边,下一个输入的运算便会出现在左边,如果编辑线在右边,下一步输入的运算便会出现在右边。现在来看看鼠标的其它用法会产生什么结果:在f(x)表达式中双击x,可以看到x反白显示。一2 点击x的左边,向右拖动鼠标。看看多少表达式被反白显示。当您选择表达式的一部分反白显示的时候,您的下一步操作会覆盖这部分区域。这个功能相信您已经在许多文字处理文档中用过。试试看! 如果您想用6取代5,双击5,然后输入6。 如果您想把除号换成乘号,点击8的左边,然后回格,然后输入*。 如果您想用根号包括右边的整个表达式,在根号的左边点击,然后按下空格键,直到蓝色编辑线包括右边的所有表达式,然后输入。 如果您想减去
26、1x而不是x3,拖动鼠标选中x3然后输入1/2Spacebar*x.2,如果您在编辑表达式时出错,您可以从编辑菜单中选择撤销按钮,就可以回到编辑前的状态,或者,如果您刚刚保存过表达式,直接关闭工作表不保存所作改动,然后重新打开。下面还有一个例子。编辑后一个表达式使它变成下式:变量x已经定义在前面了,所以您可以看到您编辑的效果。以下是步骤一. 第一步,把x2换成(x-5)2。双击表达式中的第一个x,然后输入x-5. 现在把前面的常量2换成-2,在2的左边点击,然后输入负号-o 现在编辑分数3。双击3,然后输入5.2 最后,把加号变成减号。点击等号左边的2的左边,回格,然后输入-.现在根据您所学的
27、,建立下面的表达式:步骤如下:score:3Enterresult:score+6Spacebar+1/2SpacebarSpacebar/scoreA2Spacebar-3Enterresult=Enter不断练习,直到您感觉可以很轻松地编辑表达式为止。Lesson9:定义变量范围给一个变量赋一定范围的值可以直接输入。例如,定义一个变量x,范围从0到10,只要输入x:0;10点击其它地方,您就可以看到注意当您点击;,出现的是两点(.),加上一个占位符。这是Mathcad的范围表达符号,您也可以用数学面板上的范围符号来输入,见下:您现在可以使用范围变量,注意当您输入等于符号后,Mathcad输
28、出一个表格,一个垂直的系列,里面是数字。输入x=看到输入f(x)=看到如果您希望步进值不是默认的1,在第一个值输入后,再输入一个新值,例如,创建一个x的变化范围从1到10,步进值为0.1,输入:输入x:1,1.1;10看到注意要在第二个新值前面输入一个逗号,然后在第二个新值后面您输入;下面还有一些例子:输入x:1,1.1;1.8看至I输入data:-10,-8;0看到输入n:202,192;102看至U这个范围是下降的!输入x=看到输入data=看到输入n=看到试着定义您自己的范围变量,把它用在下面的表达式中。Lesson10:定义矢量和矩阵目前您看到的例子中只有简单的数字和字母。Mathca
29、d拥有很多强大的功能和特点,可以处理矢量和矩阵。首先在Mathcad中创建一个矩阵: 输入v: 从插入菜单中选择矩阵,或者直接在矩阵面板中选择。 在对话框中填入适当的值,例如,这个矢量是三行一列。 点击插入.填充这个矢量,用Tab键移动占位符。为了写出矢量的每一个值,您可以使用下标符号,您可以使用()按钮,或者使用下面的按钮,第一个元素下标默认为0:输入v0=看到另一个下标是1:输入v1=看到最后的下标是2,依此类推:输入v2=看到如果z是一个矩阵,那么第一列的第三个元素就可以输入v2,0得到。您也可以很方便地通过定义范围变量得到所有的元素:输入i:0;2看到然后输入vi=看到作为练习,您可以
30、试着定义一个矩阵。在Mathcad中,默认的范围是从0开始,这是很重要的一点。如果没有特别指出,起点都是从0开始。见下例:输入i:2;5看到输入wrongi:1看到输入wrong=看到或许您以为这个矢量有四个元素,然而,您看到的是六个。这是因为Mathcad仍然keepstrackof第一和第二个元素,又因为这些元素没有特别定义,因此显示为0。把矢量元素作为方程中的自变量是有用的。比如,我们使用下面定义的常量和方程:现在定义一个矢量并且把它作为方程中的一个自变量:试着定义一个矢量并把它的元素用在方程中。您也可以把矢量作为方程中的自变量。比如:输入f(x):Ctrl4x看到这里我们使用矢量求和按
31、钮,也可以直接按按钮,该按钮在矩阵面板上。大部分的矢量和矩阵运算都可以在矩阵面板中找到,下面是一些基本的运算:运算快捷键面板按钮演示点乘Shift8vw回叉乘Ctrl8v*w行列式的值|M|列向量Ctrl6M(返回第三列的元素,在Mathcad中首列默认为0)Mathcad有许多内建的函数,可以计算矢量和矩阵的乘法。下面看一个例子:示例功能列数行数 最大值cols(M)=3rows(M)=3max(M)=9矩阵特征值eigenvals ( M)=11.46311.5261.938Lesson11:图表二维图Mathcad可以制作二维图。只要输入一个有一个自变量的表达式,如输入sin(x),然后
32、点击二维图的按钮,该按钮在图表面板上,或者从插入菜单中选择二维图。然后回车。一个二维图就出现了!您可以看到像下面图:试一下!您输入的表达式不必是关于x的函数。试着输入yA2spacebar-3*y,然后按Shift+键。Mathcad会自动把您输入的表达式放在默认的因变量位置。下面是一些其它的表达式:当您在做以上的表达式的图表,Mathcad会选择一个默认的位置放置因变量。您可以控制图表的变量的范围。做一个简单的函数图,按照如下步骤进行: 定义一个单变量的函数。比如,输入f(x):-xA2Spacebar+8*x-27看到 为水平轴定义一个自变量范围。如输入x:0;10看到点击Shift+键来
33、建立一个二维图,在水平轴的中间的占位符中输入x,在垂直轴的占位符中输入f(x)。然后回车。您得到这样的图:对于那些熟悉f(x)图的人会注意到这个图有些粗糙。为了让图更光滑一些,试着把x的值定义得更细分一些,定义x.00.110.这样细分以后,表示着可以计算出更多的点,这样会使得图形更光滑一些。一,!若要调整格式,可以双击二维图,出现的对话框可以让您改变颜色等许多属性,也可以让您选择不同的图形显示方式。矢量元素制图这里的矢量被命名为money_spent。我们通过选择插入菜单里的矩阵命令创建这个矢量;我们的这个矢量是8行1列。为了输出这些点,水平轴必须或者是建立一个索引,或者是另一个有同样数目元
34、素的矢量。在a例子中,我们首先定义一个索引到矢量中:输入i:0;7看到点击Shift+键,创建您的二维图,然后输入money_spenti看至U在丫轴的占位符中,i在x轴的占位符中。您可以看到这样的一个图:注意这里是在蓝色的破折线显示盒状标志。演示例子(b),创建两个同样大小的矢量,我们会定义另外一个矢量,命名为day:接下来创建一个二维图,然后输入money_spent看至U在y轴的占位符上,并且输入day看到在x轴的占位符上。结果如下图所示:这里的点是用圆圈表示,两个坐标轴上的格子线都被删除。创建一个矢量元素的函数图输入f(x):xA2看到输入x:然后输入CtrlM,然后填入合适的行数和列
35、数(这里是5行、10列),然后点击OK.。然后输入数字。定义一个索引变量。输入i:0;4看到点击Shift+然后在坐标轴中间的占位符上输入ffxi)和xj结果如下:与上面的图表不同的地方在于,这儿的水平轴的范围是任意的,而上面的图表的水平轴的范围必须是连续的。(例如1,2,3,.,10)。绘制多个函数图1_c.、一在一个区域内绘制多个图也是可以的。例如,您想在一个区域内绘制和z2。很简单!只要用逗号把两个变量Z隔开就可以了,然后点击Shift+:输入1/zSpacebar,zA2Enter您可以看到这样的图:在这个例子中,两个图用的是同一个变量,但是您也可以采用不同的变量,试一下吧。输入f(x
36、):sin(x)看到输入g(t):tA3看到输入x:-10,-9.9;10看到输入t:-2,-1.9;2看到接下来, Type在空白处点击Shift+。 在横轴中间的占位符上输入x,t。 在纵轴的占位符上输入f(x),g(t)o 回车。结果如下:正如您所见,绘制多个图一样简单一一只要您用逗号把您的自变量分开就可以,这也同样适用于矩阵和矢量运算。Lesson12:数字和文本格式您可以很容易修改文本和数字显示在您工作表的方式。您可以在格式菜单中选择不同的字体、大小、样式。图标的定义:例如,假定您希望下面的公式变成数学和文字的格式 在文字区,使Here这个词用十二点加粗文字。 把数学字体变成Time
37、sNewRoman12点加粗、斜体。.这儿是f(x)的图形。实习一下,在您的工作表中通过选定创建一片区域。改变如下。文本格式化这儿是改变文本字体和大小的步骤: 双击文本区,文本出现反白。选择出现反白的那个字词。 现在选择您的字体、和大小,然后选择特定效果的按钮。全部的格式化工具都可以在菜单里面的格式化按钮。文本样式和形式您可以进入当前的文本格式,通过格式栏的下拉菜单。要想建立一个新格式,您可以从格式菜单中选择样式。如果您想把这个格式用在新文件中,可以把这个格式保存为样式。然后您就可以打开这个样式文档而且您的样式可以用在新文件中。数学格式要改变数学字体,首先注意Mathcad区分常量和变量的,可
38、以让您分别运用不同的字体在常量和变量上。直接点击一个常量或者变量,用格式栏对其做任意您需要的格式改变。Mathcad也可以突出显示以强调它们,从格式菜单中选择性质、突出显示,要想改变颜色,您可以直接从格式菜单中选择颜色。Lesson13:结果格式化现在您已经知道如何得到结果,无论是数字结果还是图形结果,在Mathcad中您仍然有一些小窍门您应该知道。假设您用下面步骤定义一些函数:把变量定义为常量输入P:5000看到输入r:.07看到输入n:365看到定义A(t)输入A(t):P输入A(3)=看到这是一个Compound-interest 计算。注意到 Mathcad默认显示结果为科学计数法,而
39、且小数点之后有三有效数 字,假定您的计算与货币有关,您不希望出现科学计数法而且您希望小数点后有两个有效数字。要改变这个结果的格 式:双击结果或者单击结果,然后从格式菜单中选择数字。看到数字格式对话框出现。 改变Exponential Threshold从3到6或者任意选择一个大于 3的数字。 改变 Displayed Precision 从3 至U 2。O OKA (3)现在显示为这个改变仅仅适用于 A (3)。如果您想使这个改变适用于整个工作表:单击工作表中的空白处。从格式菜单中选择数字。改变Exponential Threshold 为您想设定的数值。改变Displayed Precisi
40、on为您想设定的数值。.OK在数值格式中,您也可以控制:复杂公差零公差改变结果的根。图表也容易改变格式,通过双击结果图表,或者从图表中选择格式菜单。假定您想改变下列图形结果:输入f(x):sin(x)看到输入g(y):cos(y)看到输入 x:-10,-9.9;10 看大输入 y:-2,-1.9;2创建上面的图Type在空白处击入 在水平轴占位符上输入 x,y o在垂直轴上输入f(x),g(y) o回车。注意到这些图的颜色是不同的,要重新编辑这个图,在双击图的中心部分,得到一个二维图格式框。您也可以点击一个图,然后从格式菜单中选择下面的选项Graph/X-Y Plot Format 。点击Tr
41、aces 标签。点击trace 1 ,然后把颜色变成绿色。(1+r/n)An*t看到给出不同t值得到不同结果点击trace2然后把线条变成点折号。点击OK试验不同的选项看看您可以怎样改变这个迹线以及图的其它特征。比如您可以最终显示这个图.或者是.您还可以创建一个表头等等。您也一定可以从图表面板中选择迹线或者放大缩小,当然,当您点击一个图的中间时,您可以看到右边和底部会出现一个调整大小的控制键,您可以拖拉这个使图变大或变小Lesson14:单位运算Mathcad的一个很方便的功能就是它的标准单位计算功能,可以自动把其它单位转换成标准单位。如,您可以定义一个内建的单位kilometers为kmu这
42、里我们定义地球的半径距离:输入r:6370*km看到输入A(r):4*pCtrlg*S2看到(符号n也可以在数学面板和希腊字母面板中得到。)然后您就可以直接计算这些表达式,或者做更复杂的计算:输入A(r)=看到注意到这个结果自动显示为默认的国际单位制,要看到用公顷显示的地球表面积,在下面等式上点击一下,注意到右边的小黑框,双击这个小黑框,打开插入单位对话框。然后双击其中一个单位来替代原来显示的单位。以公顷为单位的结果是:这个原则适用于所有的内建的单位,也适用于您想自定义的单位。可以从插入菜单的单位选项中了解详细情况。这个单位功能也非常方便:如果您的计算中有错误,就会显示出来。如,下面的重力计算
43、结果应该是牛顿但是它显示的结果多了一个秒,仔细一看就会发现,原来给的加速度的式子中少了一个秒。Lesson15:MathCad的编程编程可以使一些不可能完成或者是用其它方法很难完成的任务变得很简单。这是因为一个程序有许多与程序语言相关的特征,包括条件分支、变量循环、错误处理以及递推运算等。什么是编程?编程就是一个由超过一条的表述组成的表达式。如果您点击下面的例子,您就会看到,当写一个程序而不是一个简单表达式时它们是什么样子的。程序有两个明显的优点: 当您使用控制结构如循环或者递进的时候,程序可以变得非常流畅,一个简单的表达式是无法与之相比的。 一个几行的程序往往比一个复杂的有很多圆括号的表达式
44、更加简单。定义一个程序(只适用于Mathcad专家)跟随以下的实例来了解如何来定义一个程序 键入上述函数的左边部分,键入定义运算符:. 点击数学工具菜单条,打开编程工具栏,这上面包含了编程操作按钮 点击AddLine按钮或者键入“,这样就建立了一个垂直的流程线在流程线右侧的空格里添加程序表述语句(一个程序可以有任意数量的表达式)。 点击选定最上面的空格,键入z然后点击工具栏上的指定(localassignment)按钮(注意上面只是在程序中定义了z,只在程序中有效,在程序外没有任何效果。在程序中您不能用Mathcad常用的定义符号“:=”,您必须使用程序内部的定义符号“一”来操作 在内部定义符
45、号的右侧空格键入“x/w”完成程序的内部定义。最后的空格上应该包含程序返回的值,在“log(z)”现在您可以和使用其他函数一样使用这项功能或进行符号运算。条件表达式(仅适用Mathcad专家)当您想通过编程在满足如下程序的一定条件时执行运算时可以使用条件表达式。要输入条件表达式:点击您想输入条件表达式位置的空格。打开含有编程操作钮的编程菜单栏点击数学运算工具栏上的编程工具按钮, 点击f二按钮或者键入Shift+.不要直接输入字符if. 在右边的空格中输入布尔表达符号。 如果要另外写表达式,点击AddLine按钮插入空格。 点击剩余的空格,再点击otherwise,不要直接输入字符otherwi
46、se。 剩余的空格键入您需要程序返回的数值,如果条件是“否”时。注意:如果您在otherwise前使用超过一个if表达式,所有的条件判断都是否时,才会执行otherwise循环循环是一种引起一条或更多的表述(循环体)反复执行,直到一个特殊的条件出现的程序表达式,循环有两种:1For循环是很有用的当您确切的知道循环需要执行几次X7j又不确定知道条件何时会满足时使用。当使月1循环的时候,您可能需要中断或者控制异常的重复。FOR循环使,甘一个for循环,如果您确切知道循环执行的确切次数。要转1入一个for循环:点击您想放置foF循环的位置的空格。点击数学运算工具栏上的编程工具按钮While循环是在您
47、希望条件满足时停止执行循环打开含有编程操作钮的编程菜单栏 点击for按钮或者按Ctrl+.不要键入字符for. 在“G”左边的空格,输入重复变量 在右边的空格,输入变量的值域(除了值域外,您还可以输入矢量、刻度表和用逗号分隔的矢量) 如果要另外写表达式,点击AddLine按钮插入空格。如果您希望条件满足时停止执行循环又不确定知道条件何时会满足时,请使用WHILE循环WHILE循环只要您希望一串表达式在没有满足条件时,不断的执行下去,就可以用while循环。要确保在循环中有使条件为“否”的表达式,否则整个循环将无休止的执行下去,您只有按Esc键来退出。要键入一个while循环:点击您想放置whi
48、le循环的位置的空格。打开含有编程操作钮的编程菜单栏点击数学运算工具栏上的编程工具按钮, 点击while按钮或者按Ctrl+.不要键入字符while. 在while的右侧空格,键入一个布尔表达式。点击编程工具栏上的AddLine按钮插入空格,如果您要另外写表达式。 在while下的空格里,写入您希望重复执行的表达式。点击编程工具栏上的AddLine按钮插入空格,如果您要另外写表达式。如果您希望条件满足时停止执行循环又不确定知道条件何时会满足时,WHILE循环是很有用的。如果您确切知道循环要执行的次数,请选用“FOR循环。BREAK中断表达式在循环中使用中断表达式来中止执行循环。要键入一个bre
49、ak表达式: 点击您想放置break的位置的空格。 点击数学运算工具栏上的编程工具按钮,打开含有编程操作钮的编程菜单栏0*点击break按钮或者Ctrl+,不要键入字符break.当一个Mathcad的for或while循环遇到break表达式时:1 .循环中止执行,返还一个最近计算的值。2 .程序从循环的下一行开始继续执行。在循环中控制重复执行在循环中控制重复执行循环程序在编写的时候就设计成重复执行一定的次数或者需要一定的条件才能停止。有时候,您可能要在一定的重复次数后中止循环并且继续下一个循环,要完成这样的操作,要用“continue”表达式。要输入一个continue表达式:点击您想放置
50、continue的位置的空格。 点击数学运算工具栏上的编程工具按钮,打开含有编程操作钮的编程菜单栏 点击continue按钮或者按Ctrl+,不要直接输入字符continue。 当程序执行到“continue,”就中止循环,进到外面最近的一个循环,重新开始下一个重复执行操作。从程序中返还一个值:一般来讲,程序返还的是最后一行命令运算的值,但是通过“return”表达式,您可以在程序的任意地方返还一个值要输入一个return表达式:点击您想放置return的位置的空格。打开含有编程操作钮的编程菜单栏点击数学运算工具栏上的编程工具按钮,菜单栏Add点击return按钮或者按Ctrl+|,不要直接输
51、入字符return在return表达式右边的空格,键入您想要返还的值。如果您想从一个特定的循环中返还一个值,就用Return表达式。检测错误在编程内设置差错当一个算式有错误时要返还一个二选一的值时,使用“onerror”编程操作卜点击您想放置onerror的位置的空格。点击数学运算工具栏上的编程工具按钮,打开含有编程操作钮的编点击onerror按钮或者Ctrl+。不要直接键入字符onerror.在onerror右侧的空格,键入一个您想返还的值,假定该值可以被顺利求出。在onerror的左侧空格,键入一个如果算式无法求出时您想程序返还得值。点击编程工具栏上的Line按钮插入行,如果您要另外写表达
52、式。如果没有错误,右边表达式可以求出值并被返还,如果有错误发生,右边的参数会被程序返还递进循环递进循环是一个强大的编程语言,它可以通过自己来对变量赋值,举例如下:递进循环的定义功能至少需要两部分实现:1 .预设一个条件来防止递进循环不停执行下去,2 .按先前的函数的数值来执行赋值这个概念有些类似于数学归纳法:如果您可以知道f(n)到f(n+1),而且您知道f(0),那么您就可以知道f里所有的值。然而要记住,尽管递归函数也可以简明精确的定义,但不是通常的有效的使用计算机来赋值的方法,您可以看到用循环来赋值的等式可以迅速求值。程序的符号运算求值如果您要在一个设定的程序里进行符号运算求值:在程序中键
53、入需要定义的函数或变量的名称。1.按Ctrl响号快捷键来插入右箭头(符号运算中的等号)2.在哪里可以得到更多帮助:恭喜一您已经学习了在Mathcad中用数学来工作以及制作文本和图表的基础知识!(在今后的使用中)享受进一步探索的乐趣吧。要获得Mathcad的进一步的帮助可以采用以下许多形式: 提示工具(tooltip) 快速表格(QuickSheets) 在线帮助(On-lineHelp) 前后步骤灵敏帮助(Context-SensitiveHelp) Mathsoft公司全球网站(MathSoftWorldWideWebSite)这些功能详述如下:提示工具(ToolTips)把您的鼠标在菜单条
54、或者工具栏的按钮上停留几秒,您将看见靠近钮显示出的一个解释性提示;在Mathcad应用窗口的底部的信息栏也能看到有用的提示和快捷方法。资源中心和快速表单(ResourcecenterandQuickSheets)为帮助您迅速上手并且入门成为高手,在指南中,Mathcad配有完整的快速表格(QuickSheets)。QuickSheets为经常使用的分析(比如用图表画出函数来解决随着变量改变而同时改变的等式的分析)提供了数学捷径。总计有多于300个的QuickSheets。要打开QuickSheets,从资源中心的打开页面选择QuickSheets。在线帮助熟悉在线帮助有助于为使用Mathcad
55、s的所有数学和非数学的特性提供详细的,一步步的操作指南。任何时候按F1键,或者在帮助菜单里选择帮助主题,或者从工具栏上点选帮助按钮。上下文灵敏帮助(Context-SensitiveHelp)上下文灵敏帮助的一个有用的特性是能从工作单内部把您与完整的Mathcad帮助系统连接起来。如果您不能确定查找的是感兴趣的主题,在Mathcad的工作表格上点击出错消息,运算符(号)和函数,并且按shift+F1来显示相关的帮助菜单。MathSoft公司网站(MathSoftWorldWideWebSite)如果您能上网,您能直接与MathSoft公司网站连接,寻求Mathcad文件,技术支持信息,和其他更多的。您可以使用常用的浏览器(比如NetscapeNavigator,MicrosoftInternetExplorer,Mosaic等等)访问MathSoft主页:MathSoft的共同研究者通过文件菜单您能访问MathSoft网站上的共同研究者。使用这些论坛邮寄问题和问题文件给有类似兴趣的其他用户。其他资源电子邮件信箱:需要其他的关于Mathcad更多信息,请同igroup公司联系
- 温馨提示:
1: 本站所有资源如无特殊说明,都需要本地电脑安装OFFICE2007和PDF阅读器。图纸软件为CAD,CAXA,PROE,UG,SolidWorks等.压缩文件请下载最新的WinRAR软件解压。
2: 本站的文档不包含任何第三方提供的附件图纸等,如果需要附件,请联系上传者。文件的所有权益归上传用户所有。
3.本站RAR压缩包中若带图纸,网页内容里面会有图纸预览,若没有图纸预览就没有图纸。
4. 未经权益所有人同意不得将文件中的内容挪作商业或盈利用途。
5. 装配图网仅提供信息存储空间,仅对用户上传内容的表现方式做保护处理,对用户上传分享的文档内容本身不做任何修改或编辑,并不能对任何下载内容负责。
6. 下载文件中如有侵权或不适当内容,请与我们联系,我们立即纠正。
7. 本站不保证下载资源的准确性、安全性和完整性, 同时也不承担用户因使用这些下载资源对自己和他人造成任何形式的伤害或损失。
