 VMwareESXServer4(vSphere)安装测试方法
VMwareESXServer4(vSphere)安装测试方法
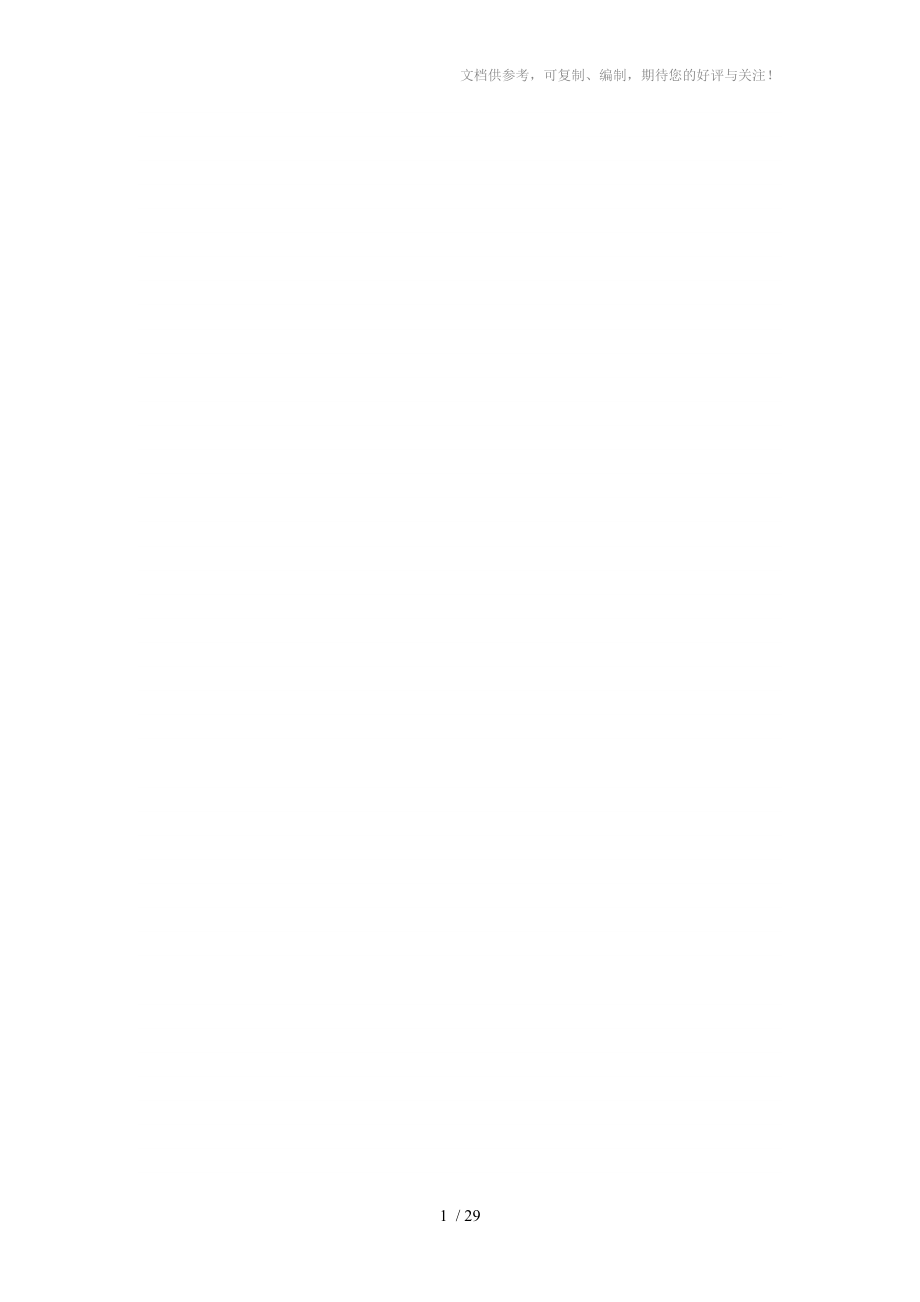


《VMwareESXServer4(vSphere)安装测试方法》由会员分享,可在线阅读,更多相关《VMwareESXServer4(vSphere)安装测试方法(29页珍藏版)》请在装配图网上搜索。
1、文档供参考,可复制、编制,期待您的好评与关注! VMware ESX Server 4(vSphere)测试记录2009年10月20日 星期二 下午 01:33得知VMware vSphere发布的消息后,从VMware网站下载到了该软件,开始测试。 【说明】VMware vSphere相当于VMware ESX Server 3.0的后续版本,但个人习惯于称呼VMware ESX Server 4.0。 1 VMware ESX Server的安装 VMware ESX Server需要2GB的内存,在开始测试的时候,为ESX Server虚拟机分配了1GB内存,安装程序会提示内存不够,如图
2、1-1所示。 图1-1 提示没有足够的内存 之后,为虚拟机指定2GB内存,就可以安装了。 图1-2 ESX 4.0安装程序 (1)开始安装程序,如图1-3所示。 图1-3 开始安装程序 (2)在此页面输入序列号,也可以在以后输入,如图1-4所示。 图1-4 键入序列号 【说明】从VMware ESX Server 4.0开始,取消以前的“License文件”的授权模式,而改为使用序列号。 (3)选择网卡,如图1-5所示。这是管理VMware ESX Server所用的网卡。 图1-5 选择管理ESX Server的网卡 (4)为网卡设置管理IP地址,或者选择使用DHCP获得IP地址,如图1-6
3、所示。 图1-6 设置管理地址 (5)选择磁盘,如图 1-7所示。 图1-7 选择磁盘 (6)选择时区,许多人会忽视这一点,实际上,时区的选择比较重要,否则你的虚拟机会与你当前的时间“差”几个小时,如图1-8所示。在此选择“重庆”。 图1-8 选择时区 (7)设置服务器时间,如图 1-9所示。 图1-9 设置时间 (8)设置管理员密码,如图 1-10所示。 图1-10 设置管理员密码 (9)检查设置情况,如图1-11所示。检查无误后,开始安装。 图1-11 设置 (10)安装过程很快,大约 10分钟时间,如图1-12所示。 图1-12 安装过程 (11)安装完成,如图 1-13所示。 图1-1
4、3 安装完成 (12)重新启动ESX Server,进入菜单,如图1-14所示。从这个界面来说,和以前的ESX Server 3.0相关不大。 图1-14 启动选择菜单 (13)等待一会,VMware ESX Server 4.0启动完成,如图1-15所示。 图1-15 ESX Server 4.0主控界面 (14)在图1-15中,可以看到管理地址是192.168.80.140,在主机上,打开IE浏览器,键入https:/192.168.80.140,进入管理界面,如图1-16所示。 图1-16 Web界面 (15)但是,很遗憾,无论是试图登录Web Access,还是“下载vShere Cl
5、ient”,都会出错(如图1-17所示),也可能是我安装的问题。改天试试VI Client客户端。 图1-17 不能下载客户端 【说明】以上记录下 2009年5月24日,当时ESX Server 4.0版本号为VMware-VIMSetup-all-4.0.0-162902。 2 VI Client的安装 【说明】近期一直有事,没有测试ESX Server 4,今天一个朋友问起VMware ESX Server 4.0的消息,就从VMware网站下载到VI Client,继续测试这个系统。 在安装VI Client的时候,最好先安装.net Framework 3.0 SP1或之后的.net框
6、架(如图2-1所示),否则,直接运行VI Client,会停留在图2-2的界面,我想,安装程序可能试图从Internet下载.net 3.0 SP1进行安装,这可以从“任务管理器”的后台看到该程序,如图2-3所示。 图2-1 安装.net framework 3.5SP1 图2-2 一直停留在这个界面 图2-3 可以看到.net的安装程序 在安装完.net 3.5框架后,重新启动计算机,如图2-4所示。 图2-4 重新启动计算机 之后,再安装VI Client,就会比较快速了。 (1)VI Client安装程序,如图2-5所示。 图2-5 VI Client安装程序 (2)接受许可协议,如图2
7、-6所示。 图2-6 接受许可协议 (3)安装完成,如图 2-7所示。 图2-7 安装完成 3 VI Client使用 接下来,使用VI Client,连接VMware ESX Server 4,看4.0有那些改进。 (1)首先,使用VI登录 ESX Server 4.0,在此多了一个“使用Windows会话凭据”,如果选中这项,将会自动以当前登录的Windows用户名、密码进行验证,如图2-8所示。我想,如果使用VI连接VC,而VC安装在同一台机器上时,使用这个功能,可以不需要再次进行验证。 图3-1 登录界面 (2)与3.0一样,同样会弹出证书的警告页,如图3-2所示。 图3-2 证书警告
8、页 (3)如果在图1-4没有输入序列号,会弹出“VMware评估通知”,提示该产品会在60天后过期,如图3-3所示。 图3-3 提示60过期 (4)主控制台界面有变化,如图3-4所示,单击“清单”。 图3-4 主控制台界面 (5)进入之后的界面,与原来的VI Client 3.0区别不大。进入“配置己获许可的功能”页,如图3-5所示。单击右侧的“编辑”按钮,进入许可界面。 图3-5 配置页 (6)在许可界面中,可以看出与原来的区别。在此可以输入序列号,经过测试,可以用VMware ESXi的序列号,如图3-6所示。 图3-6 键入序列号 下面,开始创建一个新的虚拟机,看与以前版本的区别。如图3
9、-7所示。 图3-7 新建虚拟机 (1)创建新虚拟机,选择 “自定义”,如图3-8所示。 图3-8 创建新虚拟机 (2)设置虚拟机的名称,如图3-9所示。 图3-9 设置虚拟机的名称 (3)选择数据存储,如图3-10所示。 图3-10 选择数据存储 (4)选择“虚拟机版本”,如图3-11所示。 图3-11 虚拟机版本 在此,可以看到 VMware ESX Server 4.0的改进,在此,有“虚拟机版本4”和“虚拟机版本7”两个选择,其中“虚拟机版本4”版本虚拟机可以在VMware Server 1.0与VMware ESX Server 3.0之后的版本运行,我想,应该是是以VMware W
10、orkstation 4的版本格式来说的;看到“虚拟机版本7”,我第一个想法,前几天“虚拟机之家”发的消息说“VMware Workstation 7.0”版本正在内测的消息有可能是真的,该“虚拟机版本7”应该对应VMware Workstation 7的版本格式。以前都是先有Workstation的版本,之后是Server,最后才是ESX Server,这一次,VMware ESX Server早在了前面。具体“虚拟机版本 7”是否是新的格式,一会用VMware Workstation 6.5尝试能否打开新创建的虚拟机,就可以判断出来。 (5)选择“客户机操作系统”,在列表中,看到了Wind
11、ows 7,如图3-12所示。 图3-12 选择客户机操作系统 (6)为虚拟机设置内存,在此看到了一个“体温计”式的图表,效果不错,如图3-13所示。 图3-13 内存设置 (7)设置虚拟机网卡数量,与以前版本相同,最多是4块虚拟网卡,如图3-14所示。 图3-14 虚拟网卡 (8)在“SCSI控制器”中,新增加了“VMware准虚拟”这一SCSI适配器,如图3-15所示。这一适配器有何用处,在创建完虚拟机之后的“虚拟机设置”中有相关的信息。 图3-15 SCSI控制器 (9)选择磁盘,如图3-16所示。 图3-16 选择磁盘 (10)在“磁盘置备” 中,增加了“按需分配和提交空间(精简置备)
12、”,这个功能在VMware Workstation、VMware Server都是可选项(类似功能),但在以前的VMware ESX Server中,是不可选项(没有这个选项,呵呵)。这个功能的用处,不用我说,你也应该知道,就是在ESX Server 4.0的虚拟机中,你可以和VMware Workstation、VMware Server一样,用多少、占多少,而不是像以前一样,无论是否使用,必须立刻分配磁盘空间。想一想,我以前安装的ESX Server 3.0,在安装Exchange 2007的时候,为虚拟机分配了80GB的空间,但实际上只使用了20多GB,而剩下的近60GB空间就被占用了。
13、如果你不强调虚拟机的性能,并且服务器空间有效,可以选中这个选项。 图3-17 创建磁盘 (11)高级选项,如图 3-18所示。 图3-18 虚拟设备节点 (12)创建虚拟机完成,如图3-19所示。 图3-19 创建虚拟机完成 进入虚拟机设置,主要有: (1)可以设置显存大小,如图3-20所示。 图3-20 设置显存大小 如果你不清楚设置多大显存,可以选择“自动检测视频设置”,或者,你可以选中“为以下选项预留内存”,并选择虚拟机的分辨率大小,会自动“算”出所需要的显存大小。另外,在这个选项中,有 “启用3D支持”的字样。 (2)在“新的SCSI控制器”中,在右侧,可以看到“准虚拟”SCSI适配器
14、的作用与功能,如图 3-21所示。 图3-21 SCSI适配器 还可以单击“更改类型”按钮,更改适配器的型号,而在以前的ESX Server中,一旦选定SCSI适配器的型号,是不允许更改的。新版本的ESX Server 4.0提供了这个功能。 图3-22 可以更改适配器型号 (3)单击“显示所有设备”,可以看到所有可以添加使用的设备,如图3-23所示。 图3-23 显示所有设备 (4)其他的选项与 VMware ESX Server 3.0类似,如图3-24所示。 图3-24 其他选项 4 用VMware Workstation 6.5测试ESX Server 4虚拟机格式 刚才提到的“虚拟机
15、版本 7”,下面再创建一个XP的虚拟机,设置虚拟硬盘大小为8MB,下载到主机上,用VMware Workstation 6.5看能否打开。 (1)打开“存储器”,如图4-1所示。 图4-1 打开存储器 (2)下载XP的虚拟机,如图4-2所示。 图4-2 下载XP虚拟机 (3)将其保存到主机的E盘上。 (4)用VMware Workstation 6.5打开,并查看其版本,发现为6.5格式,如图4-3所示。 图4-3 查看版本 (5)如果下载 Windows 2003的虚拟机到主机上(有“准虚拟SCSI适配器”),同样也可以打开。这表明ESX Server 4.0的虚拟机格式与VMware Workstation 6.5是相同的。 5 总结 总之,VMware ESX Server 4.0是一款非常不错的产品,在新的版本中,无论是功能、还是性能,都有了相应的提升。 另外,由于时间关系,没有测试 VC,VMware ESX Server的产品的功能,主要是由VC来体现出来,相信在新的版本中,会有许多不错的功能与改进。29 / 29
- 温馨提示:
1: 本站所有资源如无特殊说明,都需要本地电脑安装OFFICE2007和PDF阅读器。图纸软件为CAD,CAXA,PROE,UG,SolidWorks等.压缩文件请下载最新的WinRAR软件解压。
2: 本站的文档不包含任何第三方提供的附件图纸等,如果需要附件,请联系上传者。文件的所有权益归上传用户所有。
3.本站RAR压缩包中若带图纸,网页内容里面会有图纸预览,若没有图纸预览就没有图纸。
4. 未经权益所有人同意不得将文件中的内容挪作商业或盈利用途。
5. 装配图网仅提供信息存储空间,仅对用户上传内容的表现方式做保护处理,对用户上传分享的文档内容本身不做任何修改或编辑,并不能对任何下载内容负责。
6. 下载文件中如有侵权或不适当内容,请与我们联系,我们立即纠正。
7. 本站不保证下载资源的准确性、安全性和完整性, 同时也不承担用户因使用这些下载资源对自己和他人造成任何形式的伤害或损失。
相关资源
更多 项目部施工机械管理制度
项目部施工机械管理制度
 【最新】仁爱版九年级上册英语教学案UniTopic1Topic2SectionD
【最新】仁爱版九年级上册英语教学案UniTopic1Topic2SectionD
 【最新】仁爱版九年级上册Unit 3 Topic 1 Section A讲学稿
【最新】仁爱版九年级上册Unit 3 Topic 1 Section A讲学稿
 食品感官检测复习重点
食品感官检测复习重点
 【最新资料】上海市高三高考数学系列模拟卷10及答案解析
【最新资料】上海市高三高考数学系列模拟卷10及答案解析
 【最新】八年级英语下册Unit8HaveyoureadTreasureIslandyetSectionB2cSelfCheck同步测试人教新目标版
【最新】八年级英语下册Unit8HaveyoureadTreasureIslandyetSectionB2cSelfCheck同步测试人教新目标版
 【最新资料】上海市闸北区高三12月模拟一模考试数学试题及答案
【最新资料】上海市闸北区高三12月模拟一模考试数学试题及答案
 长治变电站工程质量评定报告(共7页)
长治变电站工程质量评定报告(共7页)
 探究阻力对物体运动的影响实验创新中学物理创新实验设计
探究阻力对物体运动的影响实验创新中学物理创新实验设计
 【名校资料】【人教版】语文一下:第三单元提升练习题含答案
【名校资料】【人教版】语文一下:第三单元提升练习题含答案