 vmware安装centos图文全解
vmware安装centos图文全解
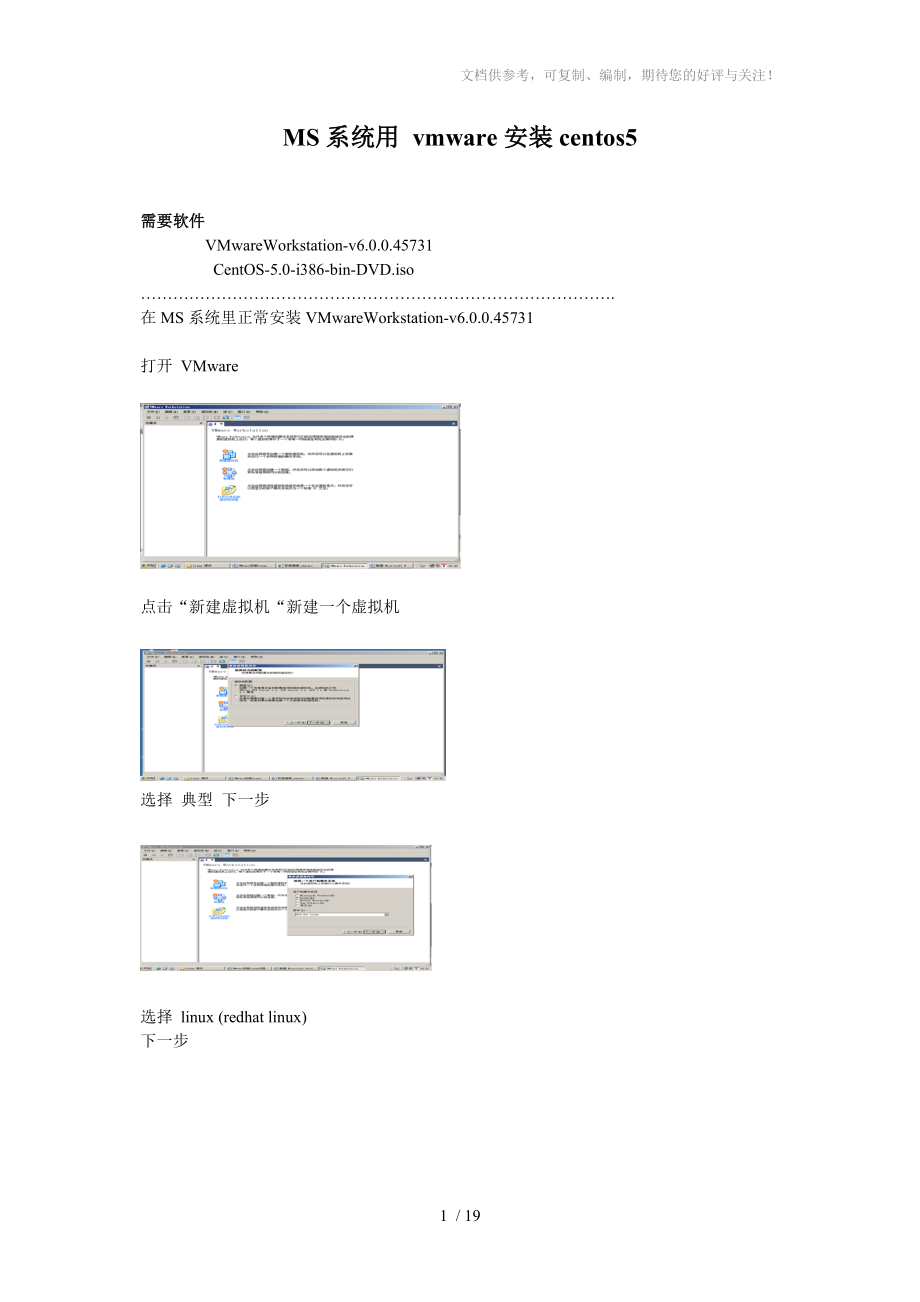


《vmware安装centos图文全解》由会员分享,可在线阅读,更多相关《vmware安装centos图文全解(19页珍藏版)》请在装配图网上搜索。
1、文档供参考,可复制、编制,期待您的好评与关注! MS系统用 vmware安装centos5需要软件VMwareWorkstation-v6.0.0.45731 CentOS-5.0-i386-bin-DVD.iso.在MS系统里正常安装VMwareWorkstation-v6.0.0.45731打开 VMware 点击“新建虚拟机“新建一个虚拟机选择 典型 下一步选择 linux (redhat linux) 下一步选择安装的目录 下一步选择网络类型(使用桥接网络)下一步选择合适的虚拟磁盘大小点 完成虚拟机设置完成下面开始装载 linux 镜像文件选择 菜单 虚拟机设置 打开如下 虚拟机设置界
2、面在此可以设置虚拟机的各项参数选择合适的内存大小点 选项 设置 配置文件目录 和 工作目录 选择 CD_ROM 打开如下界面选择放置ISO镜像文件的目录按 确定 后 点击启动此虚拟机 启动安装安装过程启动后 按回车键或不做任何动作,进入图形安装界面。如果需要在控制台文本界面安装,则键入下面的命令: linux text 本文将会使用图形安装界面。 当出现是否对安装媒体进行测试提问时,我们选择Skip跳过测试。为了确保安装媒体的完整性,也可以选择OK 进行测试。 图形安装界面启动,出现欢迎屏幕 点击Release Notes可以查看发行注记。我们选择Next继续安装过程。 接下来出现语言选择界面
3、 这里可以选择安装期间所使用的语言,安装完成后你所选择的语言将成为系统默认语言,后续安装过程也将基于此处的选择设置适当的默认时区。请按个人习惯选择,我们选择默认的English(English)。点击Next进入键盘配置界面。键盘配置界面 在这里根据自己的具体情况来选择适当的键盘布局类型,我们选择U.S.English。点击Next继续。 如果你是用未初始化(分区)的新硬盘进行安装,将出现一个警告窗口,询问是否要初始化硬盘,这样会擦除硬盘上的所有数据。如果选择NO,安装程序将不能继续。我们选择Yes,进入磁盘分区工具Disk Druid界面。 磁盘分区 Disk Druid提供了4种分区方案前
4、三种方案都是自动分区方案,不需要你进行分区工作,安装程序将建立默认的分区布局,如果默认的分区布局不能满足你的需要,可以选第四种方案来手动分区。我们选第一种方案Remove all partitions on selected drivers and create default layout。点击Advanced storage configration可以禁用dmraid设备和添加iSCSI设备,这里不作介绍。选中Review and modify partitioning layout,可以在接下来的界面中回顾和更改正在进行的分区操作。如果是手动分区这里的方案是:5G的ext3分区 挂接在
5、/ 根目录下 100M的ext3分区 挂接在/boot目录下 2G的swap分区 其他的都挂接在/home目录下 作为扩展分区最后的硬盘分区就划分成如下图所示 点击Next继续。如果选择前两种方案都会跳出一个警告确认窗口,点Yes继续。 配置引导加载器 这里可以配置引导程序的安装位置,要引导的系统名字,进入引导加载器配置界面的密码,内核参数等,我们全部保留默认值即可。 点Next进入网络配置界面。 网络配置 如果此时没有网络设备,则此界面不出现,直接到时区配置。 安装程序将自动检测网络设备,并将其显示在网络设备列表中。 选中一个要配置的网络设备,点Edit打开此设备的配置窗口,可以配置使用DH
6、CP获得或者手动指定IP地址,是否支持IPV4/IPV6。 设置好后点OK返回网络设备列表界面。 接下来设置主机名、网关、主次DNS。 按你的实际情况设定好以后,点击Next,进入时区选择界面。 选择时区 这里根据你所在时区选择相应的城市,中国大陆地区一般选Asia/Shanghai。钩选System Clock Uses UTC,系统时钟将使用UTC时间,不选使用本地时间。 点击Next,进入root密码设置界面。设置root密码在此处设置root的密码。 点击Next,进入软件包选择界面。选择软件包 这里我们只选择Server包,安装一个基本的服务器系统。这样使得系统初期状态干净而简捷,在
7、以后的配置中需要哪些组件的时候,可以从光盘进行安装,也可以用yum 命令来在线安装。 选中Customize now,点击Next进入软件包定制界面。 为方便以后以源码方式安装各种应用软件,Development项中钩选Development Libraries、Development Tools、Legacy Software Development、X Software Development。 Servers项中只保留FTP Server,其它选中的项全部去除。如果你想用CentOS自带的LAMP组件来配置系统,则可以钩选MySQL Database、Web Server,然后鼠标选中W
8、eb Server,点击Optional Packages,出现包的详细软件列表窗口,钩选dlstcache、httpd-manual、mod_perl、mod_python、mod_ssl、php、php-ldap、php-mysql、php-odbc、php-pear、tux,其它项全部去除,点Close返回软件包定制界面。 Base System项中钩选Base、Dialup Networking Support、System Tools。然后鼠标选中System Tools,点击Optional Packages,出现包的详细软件列表窗口,钩选iptraf、lsscsi、mc、syss
9、tat,其它项按默认即可,点Close返回软件包定制界面。 Languages项中根据具体情况钩选你想让系统支持的其它语言,我们选Chinese Support。 然后鼠标选中Chinese Support,点击Optional Packages,出现包的详细软件列表窗口,去掉stardict,其它全部钩选即可,点Close返回软件包定制界面。 定制好软件包后,点Next,安装程序将检查所选软件包的依赖关系,之后进入准备安装界面。 准备开始安装 安装程序已经收集完所需信息准备开始安装系统。 如果此时想取消安装,可以按Ctrl+Alt+Del组合键重启系统。 点击Next,安装程序正式开始系统安
10、装工作,耐心等候安装进程结束。 安装进程结束 出现此界面时,你已经完成CentOS 5系统的安装,点击Reboot重启系统,进行系统初始设置。系统初始化设置 1 Setup Agent 安装完成后第一次引导系统将自动进入Setup Agent界面,在这里可以配置认证、防火墙、网络、系统服务。此时可不用进行任何配置直接退出,进入系统后可以通过运行setup命令调用此工具。 下面简单介绍这个工具集的使用。 Authentication保持默认。 用上下键头键将光标输入焦点移到Firewall Configuration,再用Tab键将输入焦点移到Run Tool按钮,回车进入防火墙配置界面。 Se
11、curity Level选中Enabled,SELinux选Inforcing。 用Tab键将输入焦点移到Customize按钮,回车进入防火墙规则定制界面,选中Allow Incoming中的SSH、WWW(HTTP)、Secure WWW(HTTPS)、FTP,Other Ports处添入其它允许访问的协议和端口。 完成后用Tab键将输入焦点移至OK上,回车返回防火墙配置界面。 用Tab键将输入焦点移到OK按钮,回车返回到Setup Agent界面。 Network Configuration,此工具可以配置网络,安装时网络已经配置,这里不需要再设置。 System Services,此工
12、具可以设置系统启动时自动运行的服务,保持默认或关闭一些不常用的服务。 在Setup Agent界面,用Tab键将输入焦点移到Exit按钮,回车后退出Setup Agent界面,继续引导至系统登录界面。用root用户登录系统,进行后续配置。 2 系统环境及调整 2.1 检查系统是否正常 1) 检查是否有内核级错误: more /var/log/messages 2) 检查启动过程是否有硬件错误: dmesg 或者: more /var/log/dmesg 3) 检查网卡、网关设置是否正常 ifconfig route 4) 检查网络是否连通 ping ping 例如: ping 192.168.
13、1.1 ping 202.96.209.5 ping 5) 检查DNS设置是否正确、解析是否正常 more /etc/resolv.con nslookup 如: 2.2 建立常规非特权帐号 需要建立一个或多个非特权的用户帐号来进行远程登录等不需要root权限的常规的系统操作。注意,除安装维护期间,任何时候都不应该直接以root用户身份直接登录系统。 用下面的命令建立一个非特权的普通帐号: /usr/sbin/useradd 例如,建立一个名为normal的帐号: /usr/sbin/useradd normal 用下面的命令改变帐号的密码: passwd 例如,更改新建的normal帐号的密
14、码: passwd normal 在系统提示下键入两次新密码,normal帐号密码设置完毕。 2.3 配置SSHD服务 修改SSHD配置文件: vi /etc/ssh/sshd_config 按下面的参数值进行设置: ServerKeyBits 1024 #将ServerKey强度改为1024比特 PermitRootLogin no #不允许用root进行登录 PasswordAuthentication no #不允许密码方式的登录 MaxAuthTries 3 #最大登录尝试次数为3 RSAAuthentication yes #允许RSA认证 PubkeyAuthentication
15、yes #允许公钥认证 AuthorizedKeysFile .ssh/authorized_keys #保存公钥的认证文件 PermitEmptyPasswords no #禁止空密码进行登录 ChallengeResponseAuthentication no #禁用s/key密码 保存并退出vi后,重启sshd服务: service sshd restart 此时通过SSH登录时,只能提供Key进行认证,否则将拒绝登录。 2.4 生成RSA Key 用su命令改变身份到要生成Key的帐号: su - 例如: su - normal 执行下面的命令生成RSA Key: /usr/bin/ssh-keygen -b 1024 -t rsa 默认在帐号的主目录下面的.ssh目录生成一对Key: id_rsa : 私钥,SSH客户端软件需要 id_rsa.pub : 公钥,内容将导入认证文件 将公钥导入认证文件: cat .ssh/id_rsa.pub .ssh/authorized_keys 更改认证文件的权限: chmod 600 .ssh/authorized_keys 将私钥文件下载到客户端,客户端软件就可以用这个Key通过服务器认证了。 最后将密钥文件复制到安全的地方保存后从服务器上删除。 至此,CentOS 5的安装及初始环境设置完成。19 / 19
- 温馨提示:
1: 本站所有资源如无特殊说明,都需要本地电脑安装OFFICE2007和PDF阅读器。图纸软件为CAD,CAXA,PROE,UG,SolidWorks等.压缩文件请下载最新的WinRAR软件解压。
2: 本站的文档不包含任何第三方提供的附件图纸等,如果需要附件,请联系上传者。文件的所有权益归上传用户所有。
3.本站RAR压缩包中若带图纸,网页内容里面会有图纸预览,若没有图纸预览就没有图纸。
4. 未经权益所有人同意不得将文件中的内容挪作商业或盈利用途。
5. 装配图网仅提供信息存储空间,仅对用户上传内容的表现方式做保护处理,对用户上传分享的文档内容本身不做任何修改或编辑,并不能对任何下载内容负责。
6. 下载文件中如有侵权或不适当内容,请与我们联系,我们立即纠正。
7. 本站不保证下载资源的准确性、安全性和完整性, 同时也不承担用户因使用这些下载资源对自己和他人造成任何形式的伤害或损失。
