 《Excel制表技巧》word版
《Excel制表技巧》word版
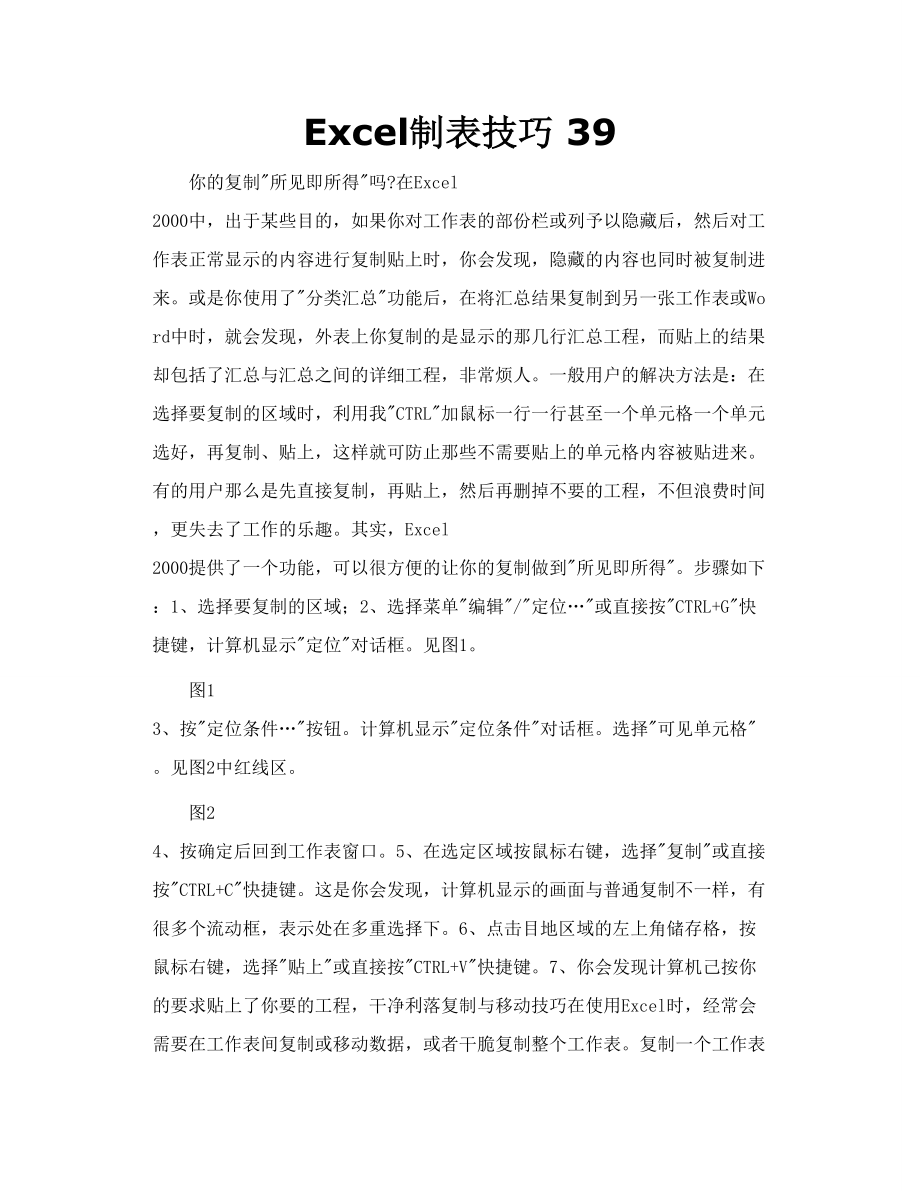


《《Excel制表技巧》word版》由会员分享,可在线阅读,更多相关《《Excel制表技巧》word版(9页珍藏版)》请在装配图网上搜索。
1、Excel制表技巧 39你的复制所见即所得吗?在Excel 2000中,出于某些目的,如果你对工作表的部份栏或列予以隐藏后,然后对工作表正常显示的内容进行复制贴上时,你会发现,隐藏的内容也同时被复制进来。或是你使用了分类汇总功能后,在将汇总结果复制到另一张工作表或Word中时,就会发现,外表上你复制的是显示的那几行汇总工程,而贴上的结果却包括了汇总与汇总之间的详细工程,非常烦人。一般用户的解决方法是:在选择要复制的区域时,利用我CTRL加鼠标一行一行甚至一个单元格一个单元选好,再复制、贴上,这样就可防止那些不需要贴上的单元格内容被贴进来。有的用户那么是先直接复制,再贴上,然后再删掉不要的工程,
2、不但浪费时间,更失去了工作的乐趣。其实,Excel 2000提供了一个功能,可以很方便的让你的复制做到所见即所得。步骤如下:1、选择要复制的区域;2、选择菜单编辑/定位或直接按CTRL+G快捷键,计算机显示定位对话框。见图1。图1 3、按定位条件按钮。计算机显示定位条件对话框。选择可见单元格。见图2中红线区。图2 4、按确定后回到工作表窗口。5、在选定区域按鼠标右键,选择复制或直接按CTRL+C快捷键。这是你会发现,计算机显示的画面与普通复制不一样,有很多个流动框,表示处在多重选择下。6、点击目地区域的左上角储存格,按鼠标右键,选择贴上或直接按CTRL+V快捷键。7、你会发现计算机己按你的要求
3、贴上了你要的工程,干净利落复制与移动技巧在使用Excel时,经常会需要在工作表间复制或移动数据,或者干脆复制整个工作表。复制一个工作表中所有单元格的内容和复制整个工作表是有区别的,下面分别介绍复制或移动的方法。1.复制与粘贴工作表中的所有单元格这是大多数人经常会用到的一种方法,也比拟方便易行。具体操作步骤如下。(1)按Ctrl+A键选中所有单元格(在Excel 2003中,如果要选中工作表中所有单元格,需要在按Ctrl+A之前先选中空白区域中的一个单元格;如果事先选中的是数据区域的一个单元格,那么按Ctrl+A选中的是整个包含数据的区域,而不是工作表中的所有单元格,在实际操作时请注意这种区别)
4、。也可以单击工作表左上角的行与列交点,从而选中所有单元格。小技巧:其实如果事先选中了数据区域的单元格,可以按Ctrl+A+A键来选中所有单元格。(2)按Ctrl+C复制。(3)按Ctrl+Page Down跳转到另一个工作表,然后单击A1单元格。(4)按回车键。这样就将前一工作表中的所有单元格复制到了当前工作表中了。2.复制整个工作表复制整个工作表不只意味着要复制工作表中的所有单元格,还包括该工作表的页面设置参数,以及自定义的区域名称等。方法一(1)移动鼠标指针到工作表标签上方。(2)按住Ctrl键的同时拖开工作表到另一位置。(3)松开Ctrl键和鼠标左键,这样就完成了同一工作簿整个工作表的移
5、动并复制。方法二(1)在工作表标签上单击右键。(2)从弹出菜单中选择移动或复制工作表。这时会出现如图1所示的移动或复制工作表对话框,我们可以看到,可以将选定的工作表移动到同一工作表的不同位置,也可以选择移动到其它工作簿的指定位置。如果选中对话框下方的复选框建立副本,就会在目标位置复制一个相同的工作表。图1方法三(1)选择菜单命令窗口|重排窗口。(2)在重排窗口对话框中选择排列方式为平铺,如图2所示。单击确定按钮。图2(3)按方法一所介绍的方法按Ctrl键拖放工作表,将工作表从一个工作簿复制到另一个工作簿。Excel在应用程序之间拖动信息有些应用程序可让我们选定数据或图形,并且把它们拖动到另一个
6、活动的应用程序窗口中。不过,应用程序必须正在运行并且出现在屏幕上。注意:两个应用程序都必须支持对象链接和嵌入的第二版(OLE 2),才能在应用程序之间拖动信息。在应用程序之间拖动数据时可用以下选项。拖动数据如同复制和粘贴,也会在目标文档上建立相同的数据,拖动到目标文档内的数据格式取决于数据类型。在拖动的同时会把数据从源文档处剪切下来,并且粘贴到目标文档上。数据会永远从源文档中移走。使用拖动数据的操作步骤如下:(1)分别调整word和Excel工作窗口如图10-7所示。(2)选中工作表中的数据,将鼠标指向选定区域,直到看见鼠标指针变成形状。(3)按下Shift键后,再按住鼠标左键拖动,可以看到鼠
7、标指针变成形状。当到达目标位置后,松开鼠标键即可看到数据出现在word文档中,如图10-8所示。复制Excel自定义菜单栏换台电脑照样用经常使用Excel制作表格,为方便工作,新增了许多菜单按钮。如果在别人的计算机中使用Excel就没有这么方便了,要是能将自己设置的菜单随文件用U盘一并复制,在别人的计算机上也能使用自己制作的菜单可就方便多了。其实,这是可以做到的。经常使用Excel制作表格,为方便工作,新增了许多菜单按钮。如果在别人的计算机中使用Excel就没有这么方便了,要是能将自己设置的菜单随文件用U盘一并复制,在别人的计算机上也能使用自己制作的菜单可就方便多了。其实,这是可以做到的。当我
8、们在菜单栏或工具栏上做了任何修改后,都被保存在C:Documents and Settingsaa(本机的用户名)Application DataMicrosoftExcel文件夹中的Excel11.xlb文件中。因此我们只要将Excel11.xlb文件随同报送的数据一并复制到移动设备中,并将文件拷贝到别人计算机的相同路径的文件夹中,替换Excel11.xlb文件即可,是不是很方便哟。这里值得注意的就是,在复制你的Excel11.xlb文件至别人的计算机之前,记得先帮别人备份一下Excel11.xlb文件(可以将文件移至别处或更改文件名),用完后,关闭Excel,把自己的Excel11.xlb
9、文件删除,再将别人的文件复原。巧把Excel表格内容复制成为图片通常情况下,要将Excel的表格内容复制成图片插在word文档中,我们除了使用抓图软件就是按键盘上的PrintScreen键来抓取,这两种方法中前者要借助第三方软件来实现,后者虽然简单,但抓取的图片也要经过裁剪、缩放等方式处理。其实在Excel中还提供了更方便的将表格内容复制成图片的方法,操作非常简便,下面大家就跟随我一起来看看吧。1.将选区复制成图片?中国电脑教育报?曾介绍过在word窗口中按住Shift键再单击文件菜单,此时就多出了两个命令即全部关闭和全部保存,这两个命令非常实用。在Excel中操作时文件菜单中只多出全部关闭命
10、令,但当我按住Shift键再单击编辑菜单时,我发现编辑菜单中原来的复制和粘贴命令分别变成了复制图片和粘贴图片。两个命令却使我意外地发现这种在Excel中将表格内容复制成图片的方法。首先选定需要复制成图片的单元格区域,按住Shift键单击编辑菜单,选择复制图片命令,弹出复制图片对话框,按系统默认设置(即将外观和格式分别选定如屏幕所示和图片),单击确定按钮。这时就将选定的表格区域复制成图片了。假设需要将其粘贴出来,只需要按住Shift键再单击编辑菜单,选择粘贴图片命令即可(或不按Shift键,直接从编辑菜单中选择选择性粘贴命令,以图片方式粘贴),还可以将其粘贴到其他软件中去。2.选区的摄影操作除了
11、用上述方法可以将单元格区域复制成图片,另外在Excel中还提供了一个非常简单抓图工具,这就是摄影工具。该按钮可以通过下面的操作拖放到工具栏中:右击工具栏,选择自定义命令,从弹出的自定义对话框中单击命令选项卡,选择左框类别中的工具,在右框的命令中找到摄影工具,并将其拖放到工具栏中备用。操作时,首先选定要复制成图片的单元格区域,单击工具栏中的摄影按钮,此时选区周围出现虚框选中状态,鼠标指针变为+字交叉形,此时单击鼠标,选区就以图片的形式粘贴出来了。用这种方法复制的图片,如果源数据表中的数据发生了变化,对应的图中相应数据也会跟着发生变化。但粘贴到其他软件中后,相应位置的数据那么固定下来,不再随之发生
12、变化。Excel移动和公式的复制对于移动、复制公式的操作与移动、复制单元格的操作方法一样,在这里就不再赘述。和移动、复制单元格数据不同的是,对于公式有单元格地址的变化,它们会对结果产生影响,也就是说,Microsoft Excel会自动地调整所有移动的单元格的引用位置,使这些引用位置仍然引用到新位置的同一单元格。如果我们将单元格移动到原先已被其他公式引用的位置上,那么那些公式会产生错误值#REF!,因为原有的单元格已经被移动过来的单元格代替了。复制单元格对相对引用位置的影响复制单元格对相对地址引用和绝对地址引用所产生的影响是不同的。对于相对地址引用,我们在复制单元格时,Microsoft Ex
13、cel会自动调整位于新粘贴单元格区域内的所有的相对地址引用及混合引用的相关局部。例如,在C3单元格中储存有公式=SUM(C1:C2),我们选定c3单元格,按下复制按钮,再将鼠标指针指向单元格D3,然后按下粘贴按钮,我们就会看到单元格变成了=SUM(D1:D2),如图7-8所示。复制单元格对绝对、混合引用位置的影响如果要使复制后公式的引用位置保持不变,应该使用绝对地址引用或者混合地址引用。例如,在c5单元格中储存有公式=-PMT(C/12,$B,$B5),选定C5单元格,按下复制按钮,再将鼠标指针指向单元格E5,然后按下粘贴按钮,就会看到单元格变成了=-PMT(E/12,$B,$B5),如图7-
14、9所示。Excel的完全抄袭粘贴技巧有时我们需要把一个工作表中的内容、格式完全复制到其他工作表中,用常规的复制、粘贴的方法,往往事与愿违,尤其是行高、列宽需要重新设置,非常麻烦。兹举一例看看如何照搬全抄原表格。如图1所示,表格中设定了行高、列宽、表格线、斜线表头、文字对齐等等格式。如果直接选中该区域,复制粘贴的话,行高和列宽为Excel的默认设置状态(根据字体大小),设置的斜线会超出原单元格范围,显然不能到达要求,如图2。再试另一种方法:先复制表格区域,然后切换到目标工作表中选中一个单元格,单击右键选择命令选择性粘贴.,然后在弹出的对话框中选中列宽,如图3。确定操作后,结果保证了列宽等同被复制
15、区域,如图4。然后直接执行粘贴命令,结果可以发现,表头斜线伸出框外,而且行高仍没有等同原表格。Excel中三表嵌套成一表问题的提出:期末考试完后,学校领导要我出一份简报,以反映全校的教学情况(简报的式样见表一)。我已经在Excel中存储有:全校各班各科任课教师名单(见表二)、全校各班各科平均成绩(见表三)、全校各班各科及格率(见表四)等根本数据,可以说只要把这后三张表的数据综合到一起也就完成了简报的制作。全校有50多个班,考试科目又多,把上述数据再输一遍,工作量之大是可想而知的。好在这三种表格的式样根本相同,于是我先采用逐级逐科复制粘贴的方法来工作。但是这要不断地选、不断地复制、不断地在窗口间
16、切换,费时费力且易出错。如果后三种表格能向Flash中的透明图层一样相互嵌套就好了,在这种理念的驱动下,我大胆探索,终于找到了解决Excel表格嵌套的方法。解决的方法:怎样才能实现Excel中表格的嵌套呢?方法其实很简单,下面我们一起来看看吧!1.Excel中新建一名为简报的文件,并按式样绘制表一。2.翻开表二,在各科目的后面插入两个空列(这主要是为了与表一的式样相同)。3.选定各学科的任课教师名单,执行复制命令。4.将窗口切换到表一,选择相应的目标单元格,执行编辑选择性粘贴命令。5.在选择性粘贴对话框的最下面选中跳过空单元选项(这一步可是表格嵌套的关键),单击确定。这样我们就完成了表二嵌套到
17、表一的工作。6.分别翻开表三、表四,重复执行2-5步骤,将表三、表四也嵌套到表一中。简报的制作就这样轻松完成了。当我在短时间内将简报清样送到领导手中时,他们的吃惊程度是可想而知的。让金山文字也识Excel中的表格校长办公室的老师要把Excel电子表格的内容复制到金山文字的文件中,但复制过去后却只剩下文字。毕竟金山文字和Excel不是出自一家。我试了好几种方法也不行,如把Excel文件另存为Web页再复制、先复制到word文档中再复制等。这可怎么办呢?我注意到,当把Excel电子表格的内容复制到金山文字中,发现表格中的数据排列得很整齐。于是,我想先在金山文字的文件中对应着建好表格,然后再复制,看
18、看行不行?经尝试,确实可行。现以实例进行说明(以学生成绩统计表为例):第一步:数清学生成绩统计表的行数和列数(本例为15行6列,第一行为1列),然后在金山文字中插入15行6列的表格,并把第一行合并单元格;第二步:选中Excel中的学生成绩统计表的所需内容,单击复制按钮。切换到金山文字中,把光标定位到表格的第一行、第一列的单元格中,单击粘贴按钮,数据即填充到了表格中。Excel填充柄快捷复制数据公式在Excel中,当我们想将某一单元格中的数据(字符或公式)复制到同列(行)中其他大量连续的单元格中时,我们通过采用填充柄来拖拉完成。选中需要复制的单元格(如图1中的O2单元格),然后将鼠标移至该单元格
19、右下角,成细十字细状时(这种状态我们称之为填充柄),按住鼠标左键向下拖拉,即可将公式复制到O列下面的单元格区域中。注意:此拖拉填充的方法,对列数据的快速填充同样有效。如果被复制的是公式,公式中相对引用的单元格地址,在复制过程中会智能化地发生相对变化,而绝对引用的单元格地址在复制过程中不发生变化。如果被复制的是字符,那么在拖拉填充过程中,只是简单的复制而已。但是,如果字符中含有数值如5),那么在快速填充过程中,该数据会呈递增形式(6、7)改变。在实际使用中,我们发现这种拖拉复制的方法不仅适用向下、向右的填充,而且适用向上、向左的拖拉填充。在实际使用中,我们变通使用拖拉法,可以使填充更加便捷。变通
20、一:双击填充如果被复制的单元格所在列的邻近(左或右)列中有连续的数据(如图1中的N列有连续的数据),用拖拉复制就显得比拟麻烦了,而用双击复制那么方便很多:选中需要复制的单元格(如O2单元格),然后将鼠标移至该单元格右下角,成细十字细状时,双击鼠标左键,即可将该单元格中的数据复制到下面的连续空白单元格区域中。注意:此种复制方法不适用列数据的复制。变通二:锁定填充如果要将被复制单元可的数据复制到下(右)侧的大量单元格中,那么直接拖拉不仅不方便,而且可能会出现错误,这时我建议大家这样做:1、如图1所示,选中O3单元格(不一定非得是O3单元格,只要是第3行的单元格即可),执行窗口冻结窗格命令,将第1、
21、第2行冻结起来。2、再向下拉动右侧的滚动条,让工作表的最下面一行出现在窗口中(如图2)。3、选中O2单元格,仿照前面的操作,用填充柄轻轻拖拉至O1171单元格(参见图2),数据即可快速复制完成。轻松删除Excel表格中的空行在数据统计与分析过程中,由于记录的添加、删除以及数据表的合并等原因,经常会在表格中出现一些空行(如图1)。这些空行的存在既不美观,同时也影响了数据分析的结果。如果一行一行地删除,费时费力,笔者这里总结了以下三种方法,让你轻松删除Excel表格中的空行。一、定位删除法利用Excel中提供的定位功能,一次性定位表格中的所有空行,然后将其一网打尽。依次选择编辑定位菜单命令,在出现
22、的定位对话框中单击定位条件按钮,在接着弹出的定位条件对话框中点选空值单项选择项(如图2),最后单击确定按钮,这样就可以将表格中所有的空行全部选中了。然后鼠标右击选中区域,在弹出的快捷菜单中依次选择删除整行命令即可。Cico提示:使用该方法删除时要确保其他非空行中的所有单元格内均填有数值,否那么会出现误删除记录的现象。二、筛选删除法利用Excel中提供的筛选功能将表格所有的空行筛选出来,然后将其删除。由于Excel在筛选时只能识别连续的行,遇到空行时那么不会继续向下进行筛选,所以在进行筛选操作之前,我们可以在表格中的任意位置插入一列,在该列中填充一个简单的序列让表格连续起来。依次选择数据筛选自动
23、筛选菜单命令,然后任选一个字段(如性别),选择筛选条件为空白(如图3),这样就可以将空行筛选出来。接下来选中这些空行将其删除即可,最后再将非空行全部显示出来。Cico提示:如果某记录的被筛选字段(如性别)所对应的单元格没有填写数据也会被筛选出来,此时可再对其他字段进行筛选,直到筛选出来的记录全为空行为止。三、排序删除法利用升序或降序操作,将表格中所有的空行排列到一起,然后将其删除。与筛选操作类似,Excel中的排序操作也只能在连续的非空行中进行,所以也必须在表格中新添加一个填有简单序列的列。然后任选一个字段,对该字段进行升序或降序排列,此时所有的空行将会排序到表格的最后,然后将其删除就可以了。Cico提示:由于使用了排序操作,使得表格中原有记录的顺序被打乱,此时只需对新增的空列字段进行升序排序即可。特别声明:1:资料来源于互联网,版权归属原作者2:资料内容属于网络意见,与本账号立场无关3:如有侵权,请告知,立即删除。
- 温馨提示:
1: 本站所有资源如无特殊说明,都需要本地电脑安装OFFICE2007和PDF阅读器。图纸软件为CAD,CAXA,PROE,UG,SolidWorks等.压缩文件请下载最新的WinRAR软件解压。
2: 本站的文档不包含任何第三方提供的附件图纸等,如果需要附件,请联系上传者。文件的所有权益归上传用户所有。
3.本站RAR压缩包中若带图纸,网页内容里面会有图纸预览,若没有图纸预览就没有图纸。
4. 未经权益所有人同意不得将文件中的内容挪作商业或盈利用途。
5. 装配图网仅提供信息存储空间,仅对用户上传内容的表现方式做保护处理,对用户上传分享的文档内容本身不做任何修改或编辑,并不能对任何下载内容负责。
6. 下载文件中如有侵权或不适当内容,请与我们联系,我们立即纠正。
7. 本站不保证下载资源的准确性、安全性和完整性, 同时也不承担用户因使用这些下载资源对自己和他人造成任何形式的伤害或损失。
