 怎样安装小哨兵还原卡
怎样安装小哨兵还原卡
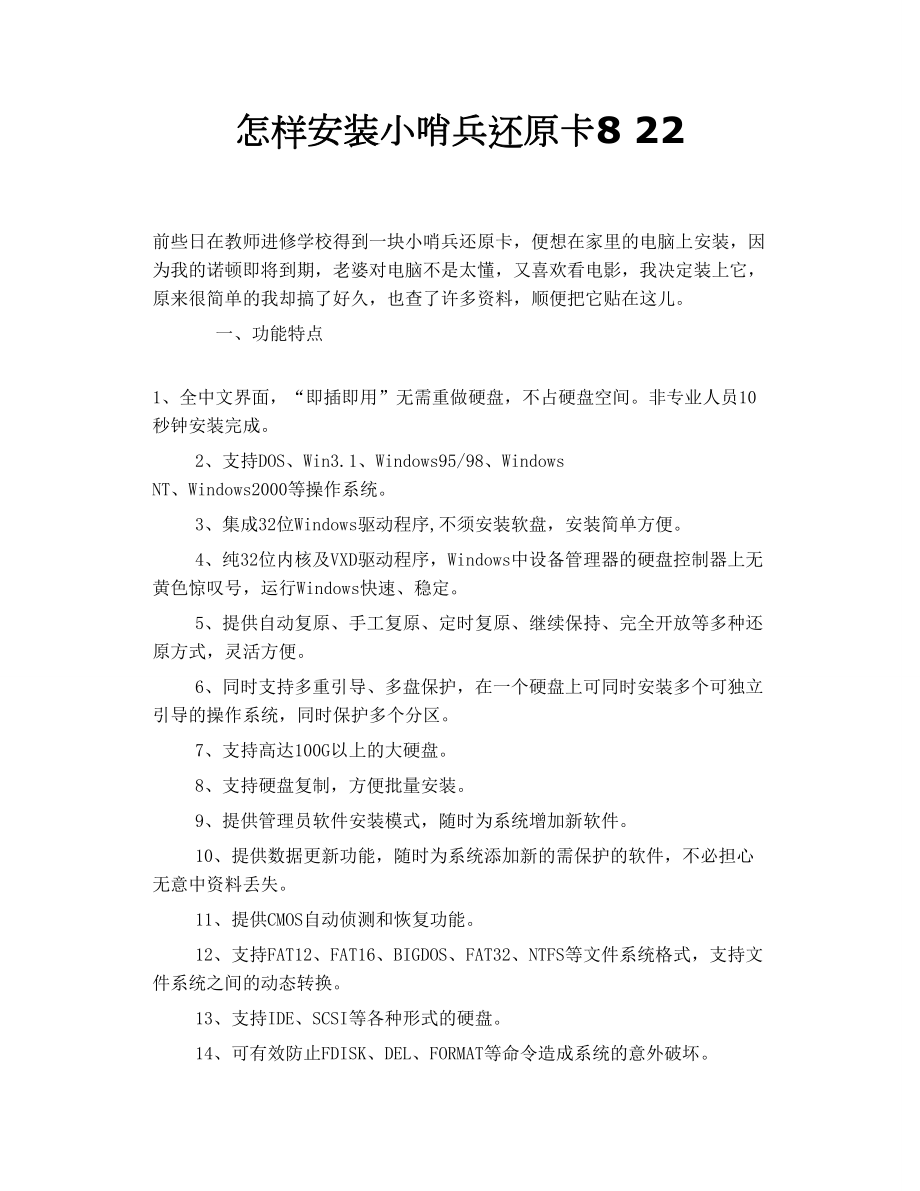


《怎样安装小哨兵还原卡》由会员分享,可在线阅读,更多相关《怎样安装小哨兵还原卡(10页珍藏版)》请在装配图网上搜索。
1、怎样安装小哨兵还原卡8 22 前些日在教师进修学校得到一块小哨兵还原卡,便想在家里的电脑上安装,因为我的诺顿即将到期,老婆对电脑不是太懂,又喜欢看电影,我决定装上它,原来很简单的我却搞了好久,也查了许多资料,顺便把它贴在这儿。 一、功能特点 1、全中文界面,“即插即用”无需重做硬盘,不占硬盘空间。非专业人员10秒钟安装完成。2、支持DOS、Win3.1、Windows95/98、Windows NT、Windows2000等操作系统。3、集成32位Windows驱动程序,不须安装软盘,安装简单方便。4、纯32位内核及VXD驱动程序,Windows中设备管理器的硬盘控制器上无黄色惊叹号,运行Wi
2、ndows快速、稳定。5、提供自动复原、手工复原、定时复原、继续保持、完全开放等多种还原方式,灵活方便。6、同时支持多重引导、多盘保护,在一个硬盘上可同时安装多个可独立引导的操作系统,同时保护多个分区。7、支持高达100G以上的大硬盘。8、支持硬盘复制,方便批量安装。9、提供管理员软件安装模式,随时为系统增加新软件。10、提供数据更新功能,随时为系统添加新的需保护的软件,不必担心无意中资料丢失。11、提供CMOS自动侦测和恢复功能。12、支持FAT12、FAT16、BIGDOS、FAT32、NTFS等文件系统格式,支持文件系统之间的动态转换。13、支持IDE、SCSI等各种形式的硬盘。14、可
3、有效防止FDISK、DEL、FORMAT等命令造成系统的意外破坏。15、防止病毒对硬件和软件的破坏。16、提供软盘升级功能,通过软盘在线升级,无需用户随时更换新卡。 二、安装流程1、快速安装1.1、将小哨兵硬盘还原卡插入电脑扩展槽1.2、开机1.3、进入首次安装菜单1.4、修改管理员密码1.5、选取快速安装1.6、完成安装,重新启动计算机2、高级安装 如果想要设置多个引导盘,可以按照以下步骤进行操作:2.1、将小哨兵硬盘还原卡插入电脑扩展槽2.2、开机2.3、进入首次安装菜单,选取高级安装2.4、选择一个引导分区2.5、选择是否引导、是否保护2.6、设置恢复方式等工作参数2.7、完成安装,重新
4、启动计算机三、安装 将小哨兵硬盘还原卡上的缺口对准PCI插槽上的缺口插入插槽即可,盖好机箱盖板。1、快速安装: 开机自检后进入首次安装界面,小哨兵硬盘还原卡为每个系统参数都预置了一个缺省值,如果您只需从一个引导盘引导系统、只保护C盘数据,并且不需要修改任何系统参数,请选择快速安装。2、高级安装: 如果您需要安装多个可以独立引导的操作系统,则选择高级安装,具体操作请参考“六、设置多引导”一节;进入高级安装界面,在该窗口左侧页面中列出所有的分区,及其类型、所有内容所占用的空间、剩余的可用空间,以及是否引导、保护选择,右侧页面显示数据恢复的模式等参数。用TAB键、PGDN、PGUP、上、下、左、右箭
5、头选择,对相应的系统参数进行调整。2.1、数据恢复方式:2.11、自动复原:每次重新启动后硬盘数据自动复原。2.12、手工复原:“手动恢复”是在3秒等待结束时出现提示“请选择是否恢复被保护的数据”和两个按钮“恢复数据”及“继续保持”,用户可以选择恢复或者保持(即在上次基础上继续操作)。2.13、继续保持:可以从字面理解,继续保持即在每次操作的基础上继续操作,直到重新修改这个参数时,才恢复所有数据。当然期间如果进行过“数据更新”则只能恢复更新操作之后的数据。2.14、完全开放:不作任何保护。2.15、定时恢复:定时间隔可调,分别为半天、1天、3天、7天、15天、30天、60天。到了或超过预定的时
6、间会自动复原数据。2.2、开机等待显示:2.21、热键提示:开机时显示几个热键如 F1、Ctrl+F10等键的用法。2.22、小哨兵:开机显示小哨兵硬盘还原卡的信息及版本号等内容。2.23、没有提示:不显示任何东西,好象没有安装似的。2.3、自动恢复CMOS: CMOS复原(恢复/不恢复):可以彻底保护CMOS,防止外部有意或无意的破坏。设置CMOS复原之前,必须备份CMOS数据。3、更新硬盘数据: 如果想要把本次安装的软件或所作添的修改加到保护范围中去可以重新引导,按Ctrl+F10热键进入本项,小哨兵硬盘还原卡将自动把您所作的修改添加到保护范围之中去。4、重新备份CMOS: 首次安装时小哨
7、兵硬盘还原卡会简单备份当前的CMOS数据,如果启用了小哨兵的CMOS自动恢复功能,那么以后每次启动时小哨兵检测到CMOS被修改则会自动进行恢复,因此在CMOS保护出现误判或者您调整了CMOS之后就要重新备份。小哨兵将提示您先关闭计算机的电源,稍等一会之后再打开,然后计算机在小哨兵的控制下自动重新启动2次,并在第3次启动后将正确的CMOS信息备份下来。5、复制硬盘: 当批量安装软件或者还原卡时可以将一个硬盘中的数据完全复制到另一个硬盘中,执行此操作时,要求硬盘磁头数和扇区数相同。6、设置管理员口令: 在即将引导操作系统前按Ctrl+F10热键进入首次安装界面,管理员通过初始密码进入此界面后,可自
8、行更改密码。7、软盘升级: 提供在线升级功能,在网上下载最新版本,通过软盘进行升级。8、不安装直接启动: 在即将引导操作系统前按Ctrl+F10热键进入首次安装界面,设置完系统参数后进入操作系统可选择此项。9、移除小哨兵硬盘还原卡: 如果决定不再使用小哨兵硬盘还原卡,可选择此项。10、关于:该项显示小哨兵硬盘还原卡的版本等信息。四、使用 小哨兵硬盘还原卡共有3种工作模式:自动复原模式、完全开放模式/直接启动模式、数据更新模式,后两种为特权模式,仅供持有密码的管理员操作,在即将引导操作系统前按Ctrl+F10热键,输入密码后进入设置菜单。(密码的缺省值是manager)1、自动恢复模式: 这种模
9、式最为常用,该模式下小哨兵硬盘还原卡能够保护硬盘数据,尽管在操作时感觉不到任何区别,“还是可以”进行删除、格式化甚至修改注册表,但其所做的操作都不是永久性的,也就是说,操作结果将会按照系统管理员的意图被恢复,例如缺省的自动恢复方式将只保持其操作在下一次重新启动前有效,一旦重新启动将会自动恢复到操作前的状态。2、完全开放模式/直接启动模式: 该模式下小哨兵硬盘还原卡对硬盘数据不作保护,管理员进入该模式就可以对硬盘进行真正的操作,如卸载升级增加,甚至安装系统软件,重新分区和格式化。注意,该模式一直保持到计算机再次重新启动或者关机为止。3、数据更新模式: 如果在自动修复模式下产生了有用的资料,并且想
10、把这些资料正式保存到硬盘中,可在重新启动计算机即将引导操作系统前按下Ctrl+F10热键,更新数据过程中伴有进度百分比显示,更新完成后这些原来可能会被下次开机时破坏的有用资料将受到正式保护。这个功能可用于下述情况:想试用某软件,又怕可能感染病毒或者安装后不能卸载,这时可在自动修复模式下进行安装,试用后如果觉得还不错,那么就执行更新数据操作,将软件正式安装到硬盘中;如果查出有病毒或者想要卸载,那么就让小哨兵硬盘还原卡自行恢复。五、预置多引导 用户如需要在单个硬盘上实现多个系统引导,在首次安装小哨兵硬盘还原卡时,选择高级安装或在安装小哨兵硬盘还原卡后选择参数设置。 在预置多引导前,必须先作好分区,
11、显示已有的各个分区的情况,列出各个引导分区的名称、类型、分区大小;注意如有DOS分区建议设为第一引导分区,否则最好也设在2GB界限内。您只需在引导盘的后面把引导区、保护选择设为“YES”即可。引导盘最多可以预置十五个。 完成预置多引导盘并为各个引导盘安装完软件后,重启进入高级安装界面后会在窗口中出现多个C盘(实际上是多个启动盘,从任意一个启动盘启动后,其他的启动盘将是看不到的),在窗口中可以自由选择要保护的分区。如果预置多重引导后在高级安装界面中把其它引导分区设为“NO”,只保留C盘引导,重启后就恢复为单引导了。六、注意事项1、小哨兵硬盘还原卡仅对第一物理硬盘起作用,因此安装前请在CMOS中确
12、认硬盘参数,同时将CMOS中病毒警告选项关闭。2、对于插卡后开机未能检测到小哨兵的情况(启动后未出现安装画面),请作如下处理:2.1、关机,把卡插到另一个插槽再试。2.2、基于PCI总线的小哨兵硬盘还原卡能够自动设定ROM段地址,而基于ISA总线的小哨兵可能还需要调整卡上的拔码开关,出厂缺省设置为D800H,可选C800H、D000H、D400H。2.3、部分主板CMOS中有引导顺序设定项BOOT,将其第一引导设备1st设为网络Network或LAN,第二引导设备2nd设为硬盘IDE,保存后重新启动再试。3、小哨兵硬盘还原卡最多支持15个可引导分区和16个逻辑盘,被保护盘的文件系统可以是FAT
13、12、FAT16、FAT32、NTFS,要求至少有一个盘的文件系统为FAT16或者FAT32,平常使用中允许文件系统之间的动态转换。4、为了实现透明保护而不是简单地完全防删写,小哨兵硬盘还原卡工作时需要动态地使用少量硬盘空间(这些空间优先给用户使用,对于用户而言,硬盘空间总是随时可用,并没有任何损失),因此,如果自动修复时小哨兵有溢出提示,那么还需要劳烦您在完全开放模式下整理一下硬盘。5、若机器安装的操作系统是Windows NT或Windows 2000,请在装卡前将还原卡的相应驱动程序安装好,然后再正常安装还原卡。该驱动程序由经销商提供或在我公司的网站上下载。七、疑难解答Q:首次安装插上还
14、原卡开机后没有出现安装画面。A:主要原因有3种: 1、被CMOS禁止,在CMOS中的引导顺序设定项BOOT中设定第一引导1st为网络Network,设定第二引导2nd为硬盘IDE,保存CMOS后重新启动即可。注意:此后CMOS仍有可能会被清掉,而市面上的大多数保护卡都是将CMOS备份到硬盘中,所以根本“没有机会”对CMOS进行恢复,幸运的是您可以选用PCI总线系列的小哨兵硬盘还原卡,PCI系列都是将CMOS备份到卡上的芯片中,所以在CMOS被清掉后仍然能够顺利恢复。 2、接触不良,例如主板插槽积灰或者损坏,还原卡未插到位等等,可插入另一个插槽或拔出还原卡重插。 3、ROM地址冲突,还原卡与网卡
15、占用了同一地址,一般可以先移除网卡安装好还原卡后再安装网卡,或者调整其中一个卡的ROM的地址,注意应使还原卡占用较大的地址值,如:网卡占D000,还原卡占D800,以确保还原卡优先获得控制权。Q:首次安装时提示“硬盘读写错误,请关机检查”。A:原因是硬盘没接好或者CMOS中硬盘参数错误。Q:首次安装结束前提示“没有找到Windows系统或者无法自动安装驱动程序”。A:原因有2种: 1、确实没有安装Windows95/98系统,首次安装时还原卡将自动搜索硬盘上的Windows95/98系统以安装驱动程序,最多可同时搜索4个Windows系统,如果没有找到则提示。 2、ISA总线系列可能是CMOS
16、中还原卡ROM所在地址的影子内存ShadowROM被使用,导致还原卡ROM体切换失败而无法自动安装驱动程序,但不影响此后使用。为了补装驱动程序使Windows达到最优性能,有2种方法,一是先移除再禁止CMOS中的影子内存最后再重新安装还原卡(推荐),二是进入完全开放模式从软盘安装驱动程序。Q:首次安装结束前提示“FAT错误或者无法支持”或者“建议先整理硬盘数据”。A:这类问题一般在计算机已投入使用较长时间才装还原卡时出现,为了实现透明保护而不是简单地完全防删写,还原卡工作时需要动态地使用少量用户暂时不用的硬盘空间,为提高命中率及运行速度,还原卡总是从硬盘某个分区的尾部开始“借用”连续的硬盘空间
17、。当整个硬盘仅剩下十几兆的空间或者数据凌乱以至于所有分区的尾部都存放着有效数据时,还原卡就会提示上述信息,如果是建议整理则可能还有极少量空间可用,但最好也整理一下,一是提高操作系统自身的速度,二是给还原卡以更大的动态空间,注意硬盘整理须在移除还原卡后或在完全开放模式下进行。Q:插卡后还未安装或者即使安装完成但无法引导操作系统,即没有出现通常的“Starting Windows.”信息。A:CMOS中的病毒警告项Virus被使用,将其修改为Disable保存即可。Q:1、安装还原卡过程中提示“检测到其它IDE驱动程序,建议移除”; 2、安装还原卡后Windows启动过程中死机或者启动正常但失去数
18、据保护功能; 3、安装还原卡后Windows启动过程中出现蓝屏提示“can not load xsbcard driver”意思是不能加载32位驱动程序。A:这类问题随近年低价品牌机的流行而出现较多,为了降低成本,低价品牌机的主板越来越多地选用非Intel芯片组。例如威盛VIA、矽统SIS等芯片组,并在Windows95/98操作系统中强制安装了VIA、SIS芯片组IDE接口的专用驱动程序,以充分发挥其性能。但因为这些IDE专用驱动程序一般不使用Windows建议的统一扩展接口规范,而还原卡的32位驱动程序是建立在Windows标准扩展接口基础上的,所以会出现相冲突的情况。 解决方法有2种,注
19、意处理全过程须在移除还原卡后或在完全开放模式下进行: 1、标准处理方式(强烈推荐),为继续保持Windows系统的最优性能,必须卸载VIA、SIS芯片组IDE接口的专用驱动程序。卸载可以再执行该专用驱动程序盘上的安装/卸载程序SETUP.EXE并选择“uninstall”,重新启动后Windows将提示找到新硬件,并为其安装Windows操作系统自带的IDE接口通用驱动程序,安装完成后再重新启动并让Windows正常运行一次就可以了。VIA和SIS芯片组的IDE接口驱动程序盘一般随机附带,也可以从网上下载,网址如下:.tw和.tw。另外部分IDE专用驱动程序还可以通过手工方式卸载,具体步骤如下
20、:删除在WINDOWSINF目录或者其OTHER子目录下的硬件配置文件VIAIDE.INF或者SISIDE.INF,删除在WINDOWSSYSTEMIOSUBSYS目录下的VIAIDE.VXD、VIADSK.MPD或SISIDE.VXD、SISDSK.MPD,然后点击我的电脑并按鼠标右键选择属性,出现系统属性窗口,点击设备管理器,点击硬盘控制器,将硬盘控制器下的3项全部删除,重新启动后Windows找到新硬件并为其安装IDE接口通用驱动程序。部分计算机无需先卸载,只要点击我的电脑并按鼠标右键选择属性,出现系统属性窗口,点击设备管理器,点击硬盘控制器,双击SIS/VIA PCI IDE cont
21、roller,点击驱动程序,点击更新驱动程序,点击从列表中选择,选择“Standard .PCI IDE controller”即选择标准IDE控制器,重新启动即可。 2、简便处理,执行还原卡驱动程序盘上的安装/卸载工具SETUP.EXE并选择安装即可。Q:安装还原卡后Windows启动和运行过程中经常死机。A:主要原因有4种: 1、系统可能被病毒感染,安装还原卡前应确保系统无病毒,同时在每次进入完全开放模式后和更新数据前也应防止被病毒感染。 2、安装了兼容性较差的实时病毒监控软件,尤其是随机附带的监控软件,跳过了某些必要的安检例程,直接接触系统硬件,导致系统不稳定。 3、没有安装或者已经卸载了还原卡的32位驱动程序,还原卡工作在16位模式,系统性能被降低,设备管理的硬盘控制卡上出现“!”号,部分计算机反应迟钝或者非规律性死机。 4、硬盘上的剩余空间太少,以至于还原卡没有足够的动态缓冲区域,建议整理一下硬盘上的数据。Q:修改CMOS设置参数后重起计算机出现“Restore CMOS?”,按任意键出现反复循环的现象。A:在“Restore CMOS?”提示后按Ctrl+Home组合键,不要按回车键,再按密码的前4位+回车键,即可跳出该循环,进行其他操作。Q:密码被遗忘。A:借助于专用工具软件可以清除被遗忘的密码。但出于安全性方面的考虑,该专用工具软件不会轻易提供。
- 温馨提示:
1: 本站所有资源如无特殊说明,都需要本地电脑安装OFFICE2007和PDF阅读器。图纸软件为CAD,CAXA,PROE,UG,SolidWorks等.压缩文件请下载最新的WinRAR软件解压。
2: 本站的文档不包含任何第三方提供的附件图纸等,如果需要附件,请联系上传者。文件的所有权益归上传用户所有。
3.本站RAR压缩包中若带图纸,网页内容里面会有图纸预览,若没有图纸预览就没有图纸。
4. 未经权益所有人同意不得将文件中的内容挪作商业或盈利用途。
5. 装配图网仅提供信息存储空间,仅对用户上传内容的表现方式做保护处理,对用户上传分享的文档内容本身不做任何修改或编辑,并不能对任何下载内容负责。
6. 下载文件中如有侵权或不适当内容,请与我们联系,我们立即纠正。
7. 本站不保证下载资源的准确性、安全性和完整性, 同时也不承担用户因使用这些下载资源对自己和他人造成任何形式的伤害或损失。
