 dmax教案(二)
dmax教案(二)
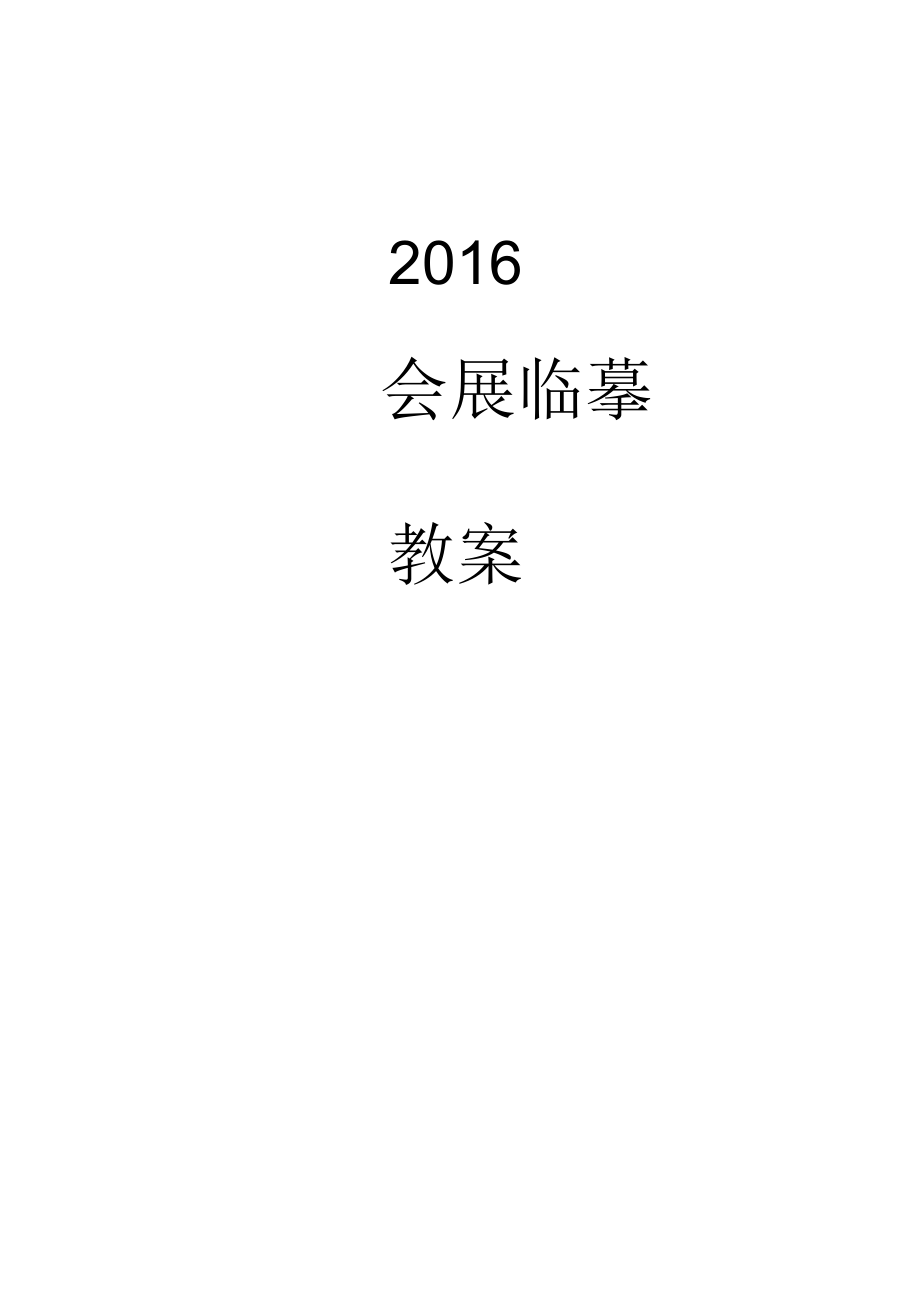


《dmax教案(二)》由会员分享,可在线阅读,更多相关《dmax教案(二)(52页珍藏版)》请在装配图网上搜索。
1、2016会展临摹教案第一课准备知识1、 如何学习3dsmax(逆向式学习方法)即然是学习,当然就存在方法的问题。不同的人有不同的学习方法有些人的学习方法能够有速成的功效,而有些人使用的方法可能事倍而功半。因此找到一个好的学习方法,对于每一个3dsmax学习者而言都是非常重要的。先实践后理论的学习方法是多年来各个领域无数人证明过的学习真理。初学者可以采取先用软件做东西、在操作的过程中遇到不明白的地方再返回来看相关书籍的学习方法。这种先实践后理论的学习方法可以大大提高初学者的学习效率,每一个问题都是初学者自己遇到的,因此在解决问题后,印象也格外深刻。2、 3dsmax简介3DSMAX是由美国AUT
2、ODESK公司推出一个三维动画设计软件。主要用于:影视广告动画、建筑室内外设计、园林景观设计、游戏造型设计、工业设计等。3、 室内外效果图制作流程目前大家公认的最佳软件组合是AutoCAD+3dsmax+Lightscape+Photoshop,这已经成为大多数设计师制作效果图的首选工具组合。制作效果图为五部分:1 建模阶段根据设计图纸进行建模和造型的修改工作,生成我们需要的造型。完成主要框架后,先创建一架摄像机,以确定客厅表现角度,在看不到的细节部分尽量不用去建模,以减少面数。这样,可以在Lightscape中节省时间。2 材质阶段根据生活中按照实际的材质对模型赋予材质。3 灯光设定在灯光布
3、置阶段,只需按照实际灯光的位置和类型进行布置即可。在渲染阶段到Lightscape中进行日光设置。4 渲染阶段用Lightscape进行渲染,首先是灯光的定义,包括日光的窗口定义和日光的强度等,然后调整各个材质的参数,准确定义物体的物理属性,再进行光能分析计算,再进行各项参数的仔细调整,最后渲染输出。5 后期处理主要是调整图像的亮度、颜色、饱和度、对比度,修补渲染中留下的缺陷,加入室外的配景,最后完成作品4、 3dsmax界面介绍1 、标题栏:2、菜单栏:包括File(文件)、Edit(编辑)、Tools(工具)、Group(群组)、Views(视图)、Create(创建)、Modifiers
4、(编辑修改器)、Character(角色)、ceactor(动力学)、Animation(动画)、GraphEditor(图形编辑)、Rendering(渲染)、Customize(用户自定义)、MAXscript(MAX却本)和Help(帮助)3 、常用工具栏:在分辨率较小的屏幕上,工具栏不能完全显示。可将鼠标放在工具栏空白处,当鼠标变成手形时按下鼠标左键并横向拖动工具栏,即可见到其它隐藏的工具按钮。4 、命令面板:是操作的核心区域,主要包括Create(创建)、Modify(修改)、Hierarchy(层级)、Motion(运动)、Display(显示)、Utilites(实用程序)5、动
5、力学系统工具栏:6、视图区域:是最重要的一部分,大部分工作都在视图区进行。默认的4个视图:Top(顶视图)、Front(正视图)、Left(左视图)、Perspective(透视图)(1)调整视图的大小:按左键并拖动各个视图的分界处就可以调整视图的大小。(2)恢复视图的大小:右击视图的分界线,选择“ResetLayout”(3)调整视图的布局:单击:Customize(用户自定义)ViewportConfiguration(视图配置),选择Layout选项卡。需要,进行相应的视图变换。7、视图控制区:8、动画控制区:8、状态栏和提示栏:5、 文件的基本操作1 、新建:2、打开:3、重置:4、保
6、存:5、退出:6、 三维空间的理解和建模1、创建对象第一次运行3D时,我们眼前首先会出现4个窗口,即Top,Front,Left,Perspective窗口。有那么多窗口,到底应该在哪一个窗口绘制对象呢?这时你会感到有些茫然。绘制对象是应观察Top,Front,Left等窗口,应边观察边创建则会更加便利,而在Perspective窗口中,只进行视点的确定,不进行创建和组装对象,当然,绘制、组装也是可以的,但是准以做到准确。2、视图的缩放(1)切换单个和多个视图:Alt+W(2)在单个视图中显示其它视图:输入视图名称的首字母。第二课对象的创建和基本操作(一)对象基本操作1、 、对象的选择在3ds
7、max中要对物体进行修改和编辑,必须先要选择该物体,然后再操作,即先选择后操作,这是一个基本的原则。(1)直接单击选择(2)通过名称选择(H)在工具栏上单击SelectObject工具,单击即可选择物体。在以线框模式显示的视图中,被选中的物体为白色。如果是在光滑高光模式显示的视图中,被选中的物体周围会出现白色的边框。加选:按Ctrl键单击其它物体。减选:按Alt键单击已选择的物体。取消选择:单击视图中空白区域,可取消所有物体的选择状态。用户创建的对象都有名字。如果场景中创建的对象较多时,可通过物体名称来选择。3)划定选择区域(Q)?矩形选取框?圆形选取框?多边形选取框?套索选取框4)选择方式?
8、窗口?横跨5)通过菜单选择?EditSelectAll:可以选中所有物体(Ctrl+A)?EditNone:可以取消所有物体的选择(Ctrl+D)?EditInvert:(Ctrl+I)反选,选中的物体被取消选择,未被选中的物体将被选择。(6)锁定选择的对象为了便于后面的操作,当选择多个对象的时候,最好将选择的对象锁定。锁定选择的对象后,就可以保证不误选其它的对象或者丢失当前选择的对象。可以单击状态栏中的aLockSelection按钮来锁定选择的对象,也可以按键盘上的空格键来锁定选择的对象。2、 对象的复制在学习复制之前先来了解一下几种复制方式。?Copy(副本复制):会产生一个或多个与原物
9、体完全相同、而又相互独立的复制物体。修改原始物体或复制物体,不会影响到其它物体。?Instance(关联复制):修改原始物体或关联物体会改变另一个物体上,是相互影响的。?Reference(参考复制):修改原始物体会影响到参考物体,但修改参考物体不会影响原始物体。(1)通过Shift键快速复制(2)通过镜像复制3、 对象的移动(W)单击工具栏上的SelectandMove(选择并移动),可沿着任何一个坐标轴移动。4、 对象的旋转(E)单击工具栏上的SelectandRotate(选择并旋转),可沿着任何一个坐标轴移动。将鼠标指定在旋转轴上,会以黄色显示。5、 对象的缩放(R)单击工具栏上的Se
10、lectandScale(选择并缩放),可调整选定对象的大小。(二)对象的创建1、 创建Sphere(球体)将其激活(显晃为黄色),将鼠标移动到合适位置拖动鼠标松手即可生成。球体的大小由(半径,Radius)参数决定,(分段数,Segments.)决定球体的分段,将(平滑,Smooth)选项勾选取消,球体显示为不光滑形态,(半球系数,Hemisphere)显示为人球体被切掉多少。(切除,Chop)(挤压,Squash)(切片,Slice)(切片开始,SliceFrom)(切片结束,Sliceto)2、 、创建Cylinder(圆柱)3、 创建Torus(圆环)4、 创建Con目(锥体)第三课编
11、辑二维图形(样条曲线EditSpline)1 、二维图形的作用二维图形通常作为三维建模的基础。给二维图形应用一些诸如Extrude、Bevel、BevelPro巾le和Lathe等编辑修改器就可以将它转换成三维图形。StartNewShape选项在ObjectType卷展栏中有一个StartNewShape选项,用来控制所创建的一组二维图形是一体的,还是独立的。当创建二维图形的时候,如果选取了StartNewShape复选框,创建的图形就是一体的图形。如果关闭了StartNewShape选项,那么创建的图形就是一个独立的二维图形。在所有二维图形中Line是比较特殊的,它没有可以编辑的参数。创建
12、完Line对象后就必须在Vertex、Segment和Spline层次进行编辑。我们将这几个层次称之为次对象层次。2 、编辑二维图形要给对象应用EditSpline编辑修改器,可以在选择对象后选择Modify面板,再从编辑修改器列表中选取EditSpline即可。在所有二维图形中Line是比较特殊的,它没有可以编辑的参数。创建完Line对象后就必须在Vertex、Segment和Spline层次进行编辑。我们将这几个层次称之为次对象层次。3 、二维线形的子对象(sub-Object)第一项是:节点(Vertex),样条线上的点通常被称为节点。显示方式为十字形田字形,田字形是起始节点。这些节点实
13、际上相当于线的连接点。如下左图。第二项是:线段(Segment,是节点和节点之间的线,它可以是直线也可以是曲线。被中将会显示红色。如下中图第三项是:样条曲线(Spline),是指内部的一个独立线形。如下右图a 节点(Vertex)b 线段(Segment)c 样条线(Spline)4 、EditSpline编辑修改器EditSpline编辑修改器有3个卷展栏,即Selection(选择)卷展栏、SoftSelection(软选择)卷展栏和Geometry(几何体)卷展栏。5 、Vertex(节点)的编辑LockHandles(锁定手柄):在选择多个节点时,不勾选此选项,只能针对单个节点的调整。
14、如勾选此项,会影响所有与它Alike(相似)或All(所有)。常用此功能来同时调节多个节点的效果。AreaSeleceion(区域选择):Break(打断):将选择的节点打断成两个节点。可以打断节点和线段。Refine(细分):在线段上某一位置单击左键,可以添加一个新节点。AutomaticWelding(自动焊接):将选择的节点移动到另一节点上,将自动焊接成一个节点。Weld(焊接):选择两个断开的节点,在右边的框中设置数值(大于两个节点的实际问际的数值),按Enter键将它们焊接在一起。Connect(连接):连接两个断开的点。在一个端点处拖动鼠标到另一个端点,松开鼠标即可。Insert(
15、插入):在选择点处单击,可加入新的点,右击可停止插入。注意:Insert(插入)和Refine(细分)的区别:“插入”可以连续地插入多个节点,但会改变线段的形态。“细分”插入点时,不会改变线段的形态。MakeFirst(设为起点):指定选中的节点为曲线的起点。在Loft(放样)时需要确定截面之间的相对位置。注意:对于开放的线形,起点必须设在端点上。而对于封闭的线形来说,可以将任意一个节点设为起点。Fuse(融合):可以将选择的节点的位置重合。Cycle(循环):根据顶点的编号选择当前节点的下一个节点。Fillet(圆角):对选择的顶点进行圆角。Chamfer(倒角):对选择的顶点进行倒角。第四
16、课编辑样条曲线(EditSpline)和拉伸(Extrude)一、编辑样条曲线(EditSpline)1、Segment(线段)的编辑Delete(删除):将选择的线段删除。Divide(分段):将选择的线段一次插入多个点。右侧可设置点的数量。Detach(分离):将选择的线段分离出去,成为一个独立的物体。SameShp(不变方向):分离出去的线段不改变方向。Reorient(重定向):分离出去的线段会重新放置。Copy(复制):会保留当前的线段,分离出去的只是一个复制品。2、 Spline(样条曲线)的编辑Attach(附加):给当前编辑的图形增加一个或者多个图形。Reverse(反转):将
17、一条曲线的首尾颠倒,常用于放样路径Outline(偏移):给选择的样条线创建一条外围线,相当于增加一个厚度。勾选Cente(r中心),以原曲线为中心,同时向内和向外扩展。Boolean(布尔运算):进行交、并和差运算布尔运算需要二个条件:一:参加布尔运算的线形必须是封闭的。二:参加布尔运算的线形必须有重合的部分,还必须是同一个物体。并(Union)是将两个样条线结合在一起形成一条样条线,该样条线包容两个原始样条线的公共部分。差(Subtraction)是将从一个样条线中删除与另外一个样条线相交的部分。交(Intersection)是根据两条样条线的相交区域创建一条样条线。Mirror(镜像):
18、可以进行水平、垂直、对角镜像。勾选Copy(复制):镜像的同时会产生复制品。勾选AboutPivot(围绕轴心):以轴心为镜像轴进行镜像。第五课修改工具的使用一、拉伸(Extrude)拉伸命令是将一个样条曲线图形增加厚度,挤压成三维实体,这是一个非常实用的建模方法。-F引号旭号再Amount:0:Segments:|1:rapping底CapStartPCapEndMorphCGiidOutputrP祗h*MeshCNUHBSGenerateMappingCooids.Real-WorldMapmGenerateMaterialIDt-UseShapeIDsPSmooth?Amount(数量)
19、:设置拉伸的深度。?Segments分段数):设置拉伸厚度上的段数。?CapStartg寸闭始端):在顶端上加封盖物体。?CapEnd的闭末端):在底端上加封盖物体。?Patch(0片):将拉伸物体输出为面片模型。可使用EditPatch(编辑面片)命令?Mech(网格):将拉伸物体输出为网络模型。可使用EditMesh(编辑网络)命令?NURBS:将拉伸物体输出为NURBS模型GenerateMaterialIDs创建材质ID号):二、旋转(Lathe)旋转命令的功能是可以使二维线形沿某一轴线旋转生成相应的立体造型。?Degrees(t度):设置旋转的角度。360度为一个完整环形,是指按截面
20、旋转一圈。?Segments价段数):是为了增加造型的光滑度,数值越大越光滑。反而反之。?WeldCore(焊接核心):把中心轴向上重合的点焊接精简,得到结构相对简单的造型,如果要作变形物体,不能将此打开。?FlipNormals(镜像法线):将造型表面的法线方向镜像。?X、Y、Z:分别设置不同的轴向。?Min(最小):将曲线内边界与中心轴对齐。?Center(中心坐标):将曲线中心与中心轴对齐。?Max(最大):将曲线外边界与中心轴对齐。三.斜切(Bevel)斜切命令可以使平面造型增长一定的厚度形成立造型,还可以使生成的立体造型产生一定的倒角。?Start(开始):将开始截面封顶加盖。?En
21、d(结束):将结束截面封顶加盖。?Linearsides(直线边):设置斜切内部片段划分为直线方式。?Curved(曲线边):设置斜切外部片段划分为弧形方式。?Segments(分段数):设置斜切内部的片段划分数。?Keeplinesfromcrossing(保留不相交线):勾选定,指当斜切轮廓值太大或太小时,使整个造型的形态不出现畸变。?Separation(分离):设置两个边界线之间的距离间隔?Statoutline(开始轮廓):可以设置对原始轮廓进行加粗或变细的修改,大于零变粗,反之变小。?Outline(轮廓)四.斜切轮廓(BevelProfile)斜切轮廓命令可以说是从斜切工具中衍生
22、出来的,它要求提供一个截面路径,作为斜切的轮郭线。?Bevelprofile(斜切轮廓):在为图形指定了此修改命令后,按下pickprofile(拾取轮廓)按钮,可以在视图中点取一个shape图形作为斜切的外轮廓线。?Start(开始):将开始端封顶。?End(结束):将结束端封顶。?Morph(变形):不处理表面,以便进行变形操作。?Grid(网格):进行表面网格处理。会期?Keeplinesfrom(保留不相交线):打开此选项,可以防止尖锐折角产生的突出变形。?Separation(分离):设置两个边界线之间的距离间隔,以防止越界交叉。第六课对象的对齐与阵列一、对齐(Align)匕Alig
23、n(对齐):将一个对象的位置、旋转或比例与另外一个对象对齐使用方法:首先选择要对齐的物体,再单击工上的卡.按钮,或按Alt+A-Aign Posbon l(Gcreen):* X Hasifiori V Y Pcsiton f? Z HositiDhCufTsrc Objectr- Mhiirrvum广 Center Pvflt Point 产Mdxrr山mAin Uri也毗且iohi (Local;同内布厂Y4疝厂人神3T-3fgeQt|ett; r Minimuni C Center 值 PivoiPoinr r MdXinuni对外位昼蟒比J17里5置,*他置 P 住普Match Sca
24、leV 乂 V Y Axil 厂 Z 楠tr录力值c中心物G点r曷大值目标新去r角色蓿C卬小轴心点广晟大修?X、Y、ZPosition(位置):指定对齐的轴向,可以单方向或同时多方向对齐。?CurrentObject/TargetObject(源物体/目标物体):分别设置当前物体与目标物体对齐的设置。?Minimum(最小坐标值):以物体表面最靠近另一物体的方式进行阵列?Center(中心坐标值):以物体中心点与另一物体的中心点对齐。?PivotPoint(轴心坐标值):以物体的轴心点与另一物体的轴心点对齐?Maximum(最大坐标值):以物体表面选离另一物体的方式进行对齐。?AlignOri
25、entation(角度对齐):指定方向对齐。?MatchScale(比例对齐):将当前物体以目标物体的大小对齐。】、阵列(Array)创建物体的阵列(即一连串的复制物体),可以产生一维、二维、三维的阵列复制,常用于大量有序的复制物体。?ArrayTransformation(阵列变换):包含位移、角度、比例阵列方式。左侧为增量计算方式,右侧为总数计算方式。?Re-Orient(重定向):在以世界坐标轴旋转复制原始物体时,同时也对新产生的物体沿着自身的坐标系统进行旋转方向,使其在旋转轨迹上总保持相同的角度,否则所有的复制物体都与原始物体保持相同的方向。?Uniform(统一):可以保证阵列物体等
26、比例缩放,不发生形变。?1D:设置第一维阵=98列产生的物体总数?2D:设置第二维阵列产生的物体总数?3D:设置第三维阵列产生的物体总数?TotalinArray(总计):设置最后阵列结果产生的物体总数目,即1D、2D、3D的数目相乘。.SpacingTool(空间工具):在一条曲线路径上(或空间的两点)将物体进行批量复制,并且整齐均匀排列在路径上。()5pacingToolPickFath!&LUBIIiaUIIJill&IIBiJParametersVCowLp-acrig:IStartOFhat:1-End0ffseLPick PoinU-Contextl Edq触CentersFoll
27、ow-Type of ObjectCopj IhstarceReference|DivideEvenlyObjectsatEn?PickPath(拾取路径):先选取一个物体,然后按下该按钮,在视图中点取一条曲线作为路径,选取的物体将沿着这条路径进行分配。?PickPoints(拾取两点):按下该按钮,在视图中定义路径的起点和终点,选取的物体将沿着这条路径进行分配。?Count(数量):分配物体的数目?Spacing(间距):按所设数值设置分配物体的间距。?Startoffset(开始偏移):定义物体与路径起始端之间的偏移量。?Endoffset(结束偏移):定义物体与路径末端之间的偏移量。?E
28、dges(边缘):分配时按物体边缘与路径对齐。?Centers(中心):分配时按物体中心与路径对齐。?Follow(跟随):分配时物体与路径相切。第七课常用的修改命令.弯曲(bend)弯曲命令就在于模型沿一定轴向弯曲,我们可以控制弯曲的角度、弯曲的轴向和弯曲的范围等。?Angle(角度):设置弯曲的角度大小,取值范围为1360?Direction(方向):设置弯曲相对于水平面的方向,取值范围为1360?Bendaxis(弯曲轴):设置物体弯曲时所依据的坐标轴向,有X、Y、Z三个选项。扭曲(twist)扭曲命令就是沿一定的轴向扭曲造型的表面节点,从而对物体产生扭曲作用,它的操作同样可以对其有效范
29、围进进行限制。?Angle(角度):设置扭转的角度大小。?Bias(偏差):设置扭转向上或向下的偏向度。值为0时扭曲均匀分布;值大于0时向上偏移;值小于0时向下偏移。?Twistaxis(扭曲轴):设置扭曲依据的坐标轴向。三锥化(Taper)锥化命令就是按一定的曲线轮廓缩放造型,使其产生锥化变形的效果。?Amount(数量):设置锥化的程度。?Bend(弯曲):设置锥化曲线的弯曲程度,为0时,锥化曲线为直线;大于0时,锥化曲向外凸出,值越大,凸出得越剧烈;小于0时,锥化曲线向内凹陷,值越小,凹陷越历害。?Primary(主要):设置物体锥化时的坐标轴。Noise(噪波)功用:此修改工具可对对象
30、表面的顶点进行随机变动,使表面变得起伏而不规则。它常用于制作复杂的地形和地面,也常常指定给对象以产生不规则的造型,如石块、云团和皱纸等。它还自带有动画噪波设置,只要打开它,就可以产生连续的噪波动画。噪波效果如图所示。参数:噪波的参数面板如图所示。Noise(噪波)选项组该组参数用来控制噪波效果的外观形态。 Seed(种子数):用于设置噪波的随机效果。相同设置下,不同的种子数将会产生不同的效果。 Scale(缩放):用于设置噪波影响的尺寸。值越大,产生的噪波影响越平缓;值越小,则形成的波棱角越分明。 Fractal(分形):该复选框专用于产生数字分形地形。选中它,噪波将变得无序而复杂,尤其适合制
31、作地形之用。只有选中此复选框,其下方的参数控制才可用。 Roughness(粗糙度):用于噪波的粗糙度,亦即表面起伏的程度。其值越大,起伏越剧烈,产生的表面也就越粗糙。Iterations(重复):用于设置分形函数的迭代次数。其值越低则地形平缓,起伏少;值越高,则使地形起伏增多。Strength(强度)选项组该组参数用于控制噪波的强度影响。X/Y/Z:分别控制三个轴向上对对象噪波的强度影响。其值越大,噪波越剧烈。注意:对物体进行弯曲(bend)、扭曲(twist)、锥化(Taper)等修改时,一定要使物体有合适的段数,否则将不会出现预期的效果。第八课编辑网格EditMesh在3dmax中物体的
32、基本模型都是由点、线、面组成的。前面学过的二维模型修改器是针对整个模型起作用的。利用编辑网格EditMesh分别对点、线面进行更改。编辑网格EditMesh修改器按照功能可以分以下四大类:?转化:对某个对象使用EditMesh修改器之后可以将对象转化为网格对象,还可以使用Attach(结合)命令将其他的对象与当前网格对象结合起来生成一个新的网格物体。?选择:EditMesh命令提供了对顶点、边、面等次级对象的选择模式,以及Softselection(柔化值选择)的功能。?编辑:在EditMesh修改器的EidtGeometry(编辑几何体)卷展栏中提供了许多编辑工具,使用这些工具进行添加、组合
33、、变换次级对象等操作。?表面属性:在Surfaceproperties(表面属性)卷展栏中可以进行设置表面材质ID、变换光滑组和改变表法线方向等操作。在实际使用编辑网格EditMesh时,常用支网格对象的5种次级对象,它们分别是vertex(?顶点)、Edge(边)、Face(面)、Polygon(多边形)和Elemelt(元素)。对应不同的次级对象有不同的编辑功能按钮。次级对象的选择和软化选择(selection)类型下的各项参数:?igmorebacfacing(忽略背面):只移动可视面的顶点。?shownormals(显示法线):显示选择顶点的法线方向,scale(变换)数值决定了法线的
34、长度。?hide(隐藏):将选择点隐藏,以利于对其他点进行编辑操作。?unhideall(取消隐藏):将隐藏的点重新显示出来。?copy(复制):将当前次物体复制的选择集合指定到当前次物体剪贴板中。?paste(粘贴):将剪贴板中复制的选择集合指定到当前次物体级别中。软化选择(softselection)类型下的各项参数:?Usesoftselection(使用软化选择):打开此选项,在移动一个顶点的时候,会根据编辑曲线的形态影响其周围的顶点?Affectbackfacing(影响背面):只移动可视面的顶点。?Falloff(衰减范围):指拉伸影响范围半径的大小。?Pinch(衰减)和bubb
35、le(起泡)两项可以确定物体的形态。次级对象的编辑Create(创建):可以用于创建次级对象。Delete(删除):用来删除当前选择的次级对象。Attach(结合):它可以应用在所有的次级模式。Detach(分离):从当前对象上断开被合并的次级对象。Break(拆分):该命令在元素、多边形、面和边的次级模式下有效。Extrude(挤压):通过扩展面在法线方向上他创建一个新的面来增加面的厚度。Bevel(倒角):对于面、多边形、元素的次级模式可以产生倒角。Sliceplane(?切片平面)和Slice(切片)。Cut(剪切):剪切用于在现有的几何体中增加新的边。Tesselate(细化):细化按
36、钮可以把一个面(或者多边形)分成几个面分成几个面(或多边形),以便增加网格对象的分辨率。Explode(爆炸):它可以将所有选定的面或多边形分离成单独的对象或元素。Collapse(塌陷):位于EideGeometry卷展栏的底部,用于将几个选定的次级对象塌陷成一个次级对象,这个次对象位选择集的平均位置,它可以用于消除网格间的裂缝。三网格对象的表面属性对于不同的次级模式有不同的Surfaceproperties卷展栏参数。?Fit(反向):使当前选择集的法线反向。?Unify(同向):使当前选择集中所有的法线向一个方向。?Filpnormalmode(法线反向):用户可以通过单击任意一个面使其
37、法线反向。?Matererial(材质ID):用于将一个网格对象分成不同的材质区域,这些不同的材质区域可以接收不同的材质,也可以有不同的贴图坐标。它被用来链接材质编辑器中的多重多面材质,在setID输入框中可以设定当前选择集的材质ID。?SmoothingGroups(光滑组):可以将两个相邻的面共享一个光滑组。Edit vertex colors (顶点颜色 ) :设置当前选择的顶点颜色。注意:法线是指一个网格对象上始于面的中心垂直于表面且向外的向量。法线可以确定被渲染的表面,在渲染过程中使用法线可以加快渲染的速度。第九课编辑多边形(EditablePoly)在3dmax中,编辑多边形Edi
38、tpoly和编辑网格Editmesh的使用和功能基本一致,不同的是,网格Editmesh使表面变得光滑时,在修改中使用表面光滑(meshsmooth)命令。在单击右键使用(EditablePoly)编辑多边形里可以直接加光滑。多边形建模能力的高低主要体现在两个方面:对模型结构的把握程度和对模型网格分布的控制。增加简单多边形网格模型像增加编辑修改器一样简单。可以增加几何体的编辑修改器类型有:?MeshSmooth(网格光滑):MeshSmooth编辑修改器通过沿着边和角增加面来光滑几何体;Lterations(数值):更改光滑的数值,值越大,表面越光滑,所占内存越HSDS(HierarchalS
39、ubDivisionSurfaces表面层级细分):这个编辑修改器一般作为最终的建模工具,它增加细节并自适应地细化模型;Tesse11ate(细化):这个编辑修改器给选择的面或者整个对象增加面。EditablePoly(编辑多边形)- Subdivkion Surf日匚心* Smooth ResiJtV Use NUKMS SubdivisionIsoline Display。Sliow Cage -)i?play _ItevatiortE: |3:SmoothriBis: |1,0:Render -I- ItastiorK: 1011Smoothness; pT Separate HyS t
40、noothn g G noupsI MaterialsUpdate Options. AlwaysWhen Rendeiing尸 t i IL,| -曲面gBBF it港结果P使月加n恒细於P等值钱显示|7显三框想. r . . 显示造代:fa*| 光滑度.JT5-rffift -r选优:F:F光涓度:IF分惠 r九i甘群姐lr m-更新选项向峻r法舞剧 rEditablePoly(编辑多边形)如果要对模型添加光滑,复选usenurmssubdivision使用表面细分,在lterations(迭代)可以设置细分的大小。MSmooth(光滑):利用当前设置光滑选择。此命令使用的细分功能类似于M
41、eshSmooth修改器中的相同选项。不同于NURBg田分的是,此命令立即使用光滑到控制Mesh的被选区域。 MSmoothSettings(光滑设置):打开MeshSmoothSelection(mesh光滑设置)对话框,指定光滑程度。 Tessellate(细化):基于Tessellate设置细化选择。建模时对于增加局部mesh的密度Tessellate是很有用的。可以细分多边形的任一选择。有两种Tessellate方法可以使用:Edge和Face(边和面)。 TessellateSettings(细化设置):打开细化选择对话框,指定光滑程度。注意:EditablePolygon不能作为修
42、改命令直接指定给几何体,而是只能先选择一个几何体然后和它塌陷成EditablePolygon。具体操作:在修改堆栈列表中的下方空白处单击鼠标右键,在菜单中选择EditablePolygon即可。第十课自由变换(FFDD3DMAX中FFD修改器是对物体进行空间变形修改的一种修改器。分为FFD2K2X2,FFD3X3X3,FFD4X4X4,FFD(Box),FFD(Cy1)几种。下面将以FFD3earidCoIctjchamf打配01Cubeg加k-Pax询目才道Length:|93,0:Width,1孙-1h前附:15575:附认10.0Lengih2eyrWZ知年4P:HeightSegyT:
43、FiHetSegs:HF+17SmoothGcllcj.jLcJrtajjpili修改器卷展栏导角立方体参数卷展栏进入Modify(修改)命令面板,在修改器清单中选择FFD3X3X3修改器,如图所示为FFD修改器卷展栏。点击堆栈中FFD左边的十号,并在出现的子目录中选择ControlPoints,如图所示,然后使用选择并移动工具拖动控制点ModiFierListQ日FFD3心心f:ControlPointscb-LVice*SetVolumeCharnferBox也i7IM:al国注意:在使用FFD修改器时。我们要使被修改物的造型发生变形必须要对FFD的子物体ControlPoints控制点进
44、行调整。我们可以使用移动,旋转,缩放工具直接对这些控制点进行调整。第十一课复合模型的创建(一)复合物体,顾名思义就是将两个单独的物体组合起来而形成一个新物体。利用复合物体工具创建多种多样的复杂物体。复合物体工具位于Gevomery面板下的下拉列表,选择Compoundobjects复合物体选项。常见的复合对象包括Booleans、Shapemerge、ConnectLofts等:?Booleans(布尔运算):通过布尔运算对物体进行合成。针对的是三维。?Shapemerge(形体合并):可以将样条曲线合并到网格对象中,也可以从网格对象中删除样条曲线。?Connect(链接):链接两个具有开放面
45、的对象?Lofts(放样):将建立的二维截面沿一条路径生长,从而得到三维模型的过程,放样物体的截面不仅可以是一个闭合的二维线型,而且还可以是非闭合的二维线型。一布尔运算(Boolean)1. 布尔对象和运算对象Boolean对象是根据几何体的空间位置结合两个三维对象形成的对象。每个参与结合的对象被称为运算对象。通常参与运算的两个布尔对象应该有相交的部分。有效的运算操作包括:生成代表两个几何体总体的对象;从一个对象上删除与另外一个对象相交的部分;生成代表两个对象相交部分的对象。2. 布尔运算的类型在布尔运算中常用的三种操作是:Union(并):生成代表两个几何体总体的对象;Subtraction
46、(减):从一个对象上删除与另外一个对象相交的部分。可以从第一个对象上减去与第二个对象相交的部分,也可以从第二个对象上减去与第一个对象相交的部分。Intersection(交):生成代表两个对象相交部分的对象。减操作的一个变形是Cut(切)。切割后的对象上没有运算对象B的任何网格。注意:在布尔运算过程中,最先选取的对象系统默认为A物体,所在在实际的操作过程中要区分这一点,在布尔运算中,A与B的顺序不也会造成某些运算的最终结果不同。第十二课复合模型的创建(二)二.链接工具(Connect)Connect组合对象在两个表面有孔的对象之间创建连接的表面。对象连接的基础1 .运算对象的方向两个运算对象上
47、的孔应该相互面对。只要丢失表面(形成孔)之间的夹角在正负90。之间,那么就应该形成连接的表面。2 .多个孔如果对象上有多个孔,那么可以在其上创建多个连接。但是连接数不可能多于有最少孔数对象上的孔数。如果对象上有多个孔,那么应该使它们之间有合适的位置,否则可能创建相互交叉的对象。3 .连接表面的属性连接的命令面板见图。使用这个面板可以参数化地控制运算对象之间的连接。可以指定连接网格对象上的段数、光滑和张力。较高的张力数值使连接表面相互靠近,从而使它们向中心收缩。较低的正张力数值倾向于在运算对象的孔之间进行线性插值,负的张力数值增加连接对象的大小。andUtpoliTtiaflPickJr若Hgd
48、符Mu4#eFlb里1geeFa.81七et二OperandsDpiSpl1102INemeSpliered1DsleieOje落加idEatEac*值宜血,|用5注tgc.广CrpySagmemts:|0Tension:Id.5Sanoathing.1- DiidseLEnds-0inUpdateDisplay:相Rfloilt广QpecwLdHUpdate;Always广WhenRcrdcjiag广ManuallyLpddilc三.形体合并(Shapemerge)ShapeMerge(形体合并)是将一个网格物体和一个或多个几何图形合成在一起的合成方式。在合成过程中,几何图形即可深入网格物体
49、内部,影响其表面形态,又可根据其几何外形将除此以外的部分从网格中减去。这种工具常常用于在物体表面镂空文字或花纹,或者从复杂的曲面物体上截取部分表面。PickOperand(拾取操作对象)卷展栏该卷展栏用来拾取要进行合并的几何图形,如图所示。-PickOperand广ReferencerCopyMoveInsUnefr在使用拾取操作对象面板前,首先应在视图中选取要进行合并的三维网格物体,然后按下ShapeMerge(形体合并)工具按钮,才能进入形体合并命令面板。再单击PickShape命令按钮来选择要进行合并的几何图形。 PickShape(拾取图形):单击该按钮,在场景中选择需要合成的几何图形
50、。该图形便会沿着自身的法线方向投影到三维网格物体上。再次单击该按钮,可拾取另一几何图形。拾取前需从以下4种属性中确定一种。 Reference(参考)、Copy(复制)、Move(移动)、Instance(关联):4种拾取几何图形合成到网格物体的方式。其具体作用在前面已经详细介绍过,此处不再赘述。第十三课放样功用:Loft(放样)是通过建立一个放样路径,然后在路径上插入各种截面而形成立体图形的一种合成方式。放样造型起源于古代的造船技术,以龙骨为路径,在不同截面处放入木板,从而产生船体模型。这种技术被广泛的应用于三维建模领域。CreationMethod(创建方式)卷展栏该卷展栏参数用来决定在放
51、样过程中使用哪一种方式来进行放样。其参数面板如图所示。-OutkjriMethodGet户凤h|渐Sha*MotsCopyfInstance在建立放样物体前需要先完成截面图形和路径的制作,它们属于Shape二维图形,需要在Splines面板中完成。对于路径,一个放样物体只允许有一条,封闭、不封闭、交错都无所谓。而对于截面图形,则可以有一个或多个,可以是封闭的或是不封闭的。先在视图中选择路径或是截面图形,此时Loft(放样)按钮才变成可用,进入放样命令面板后,再单击GetShape按钮或是GetPath按钮来选择截面图形或是路径。当鼠标接近可以进行放样的图形时,鼠标将改变形状。 GetPath(
52、获取路径):如果已经选择了截面图形,那么按下该按钮,到视图中选择将要作为路径的图形。 GetShape(获取图形):如果已经选择了路径,那么按下该按钮,到视图中选择将要作为截面图形的图形。提示:?对于是先指定路径,再取入截面图形;还是先指定截面图形,再取入路径,本质上对造型的形态没有影响,只是因为位置放置的需要而不同。因为有时不想变动截面图形位置,那么就先指定它,再取入路径,反之亦然。在放样前,应选择放样的属性,决定选择的放样路径或放样截面放样合成的方式。系统提供了三种属性:Move(移动):直接用原始二维图形进入放样系统。 Copy(复制):复制一个二维图形进入放样系统,而其本身并不发生任何
53、改变,此时原始二维图形和复制图形之间是完全独立的。 Instance(关联):原来的二维图形将继续保留,进入放样系统的只是它们各自的关联物体。可以将它们进行隐藏,以后在需要对放样造型进行修改时,可以直接去修改它们的关联物体。PathParameters(路径参数)卷展栏该卷展栏参数用来设置沿放样物体路径上各个截面图形的间隔位置,如图所示。r-PathParametare喻!前::uSrop|,丁一,l_-OnPercenkgeDistance广PathSteps Path(路径):通过调整微调器或输入一数值设置插入点在路径上的位置。其路径的值取决于所选定的测量方式,并随着测量方式的改变而产生变
54、化。 Snap(捕捉):设置放样路径上截面图形固定的间隔距离。捕捉的数值也是取决于所选定的测量方式,并随着测量方式的改变而产生变化。 On(开启):选中该复选框,则激活Snap(捕捉)参数栏。系统提供了下面三种测量方式。 Percentage(百分比):将全部放样路径设为100%,以百分比形式来确定插入点的位置。 Distance(距离):以全部放样路径的实际长度为总数,以绝对距离长度形式来确定插入点的位置。 PathSteps(路径分段):以路径的分段形式来确定插入点的位置。提示:?当选择PathSteps(路径分段)选项时会弹出一个提示框,提示放样截面的形状会被改变。这是因为路径的分段数是
55、有限的,而一个分段处只能有一个截面。 -5?PickShape(拾取放样截面):单击该按钮,在放样物体中手动拾取放样截面,此时Snap(捕捉)关闭,并把所拾取到的放样截面的位置作为当前Path(路径)栏中的值。该按钮只在修改命令面板可用。当前截面的路径位置会显示黄色的十字交叉点,且截面图形显示为绿色。i |?Previous Shape (前一截面):选择当前截面的前一截面。”?NextShape(后一截面):选择当前截面的后一截面。调整放样物体路径上的二维图形作为放样物体的子物体,用户可以对其进行移动、旋转、缩放等操作。对子物体的操作,会最终影响到放样物体。1) 选中创建的型进入Modfiy
56、修改命令面板,在修改器中进入放样物体的Shape子物体级别2) 在放样物体上选择正方形截面,利用缩放工具对其进行缩入,则放样物体也跟着发生变化3) 单击shapecommands卷展栏中的compare按钮,则弹出Compare对话框,单击对话框左上侧的拾取图形按钮,在视图中依次点取三个截面图,出现一个对话框。4) 在Shapecommands卷展栏中有一个Align,可以用来对路径上的截面进行自动对齐5) 用户还可以对路径上的截面进行移动和旋转操作。第十四课使用放样变形建模选中一个放样物体又象,然后进入Modify修改命令面板,在修改命令面板的底部有一个Deformations卷展栏。利用D
57、eformation工具允许对放样的剖面图进行变形控制。从而产生更为复杂的对象。Scale(缩放):给放样物体施加比例缩放变形,主要是对放样路径上的截面大小进行缩放,以获得同一个造型截面在路径的不同位置大小不同的特殊效果。Twist(扭曲):给放样物体施加扭曲变形,主要是使放样物体的截面沿路径进行旋转,以形成扭曲的造型。Teeter(倾斜):给放样物体施加倾斜变形,利用它可以使放样物体沿局部坐标轴X轴或Y轴旋转横截面,从而产生倾斜效果。Bevel(倒角):给放样物体施加倒角变形。它类似于倒角的制作过程,它可以将一个截面从它的原始位置切时行或者拉也一定的距离。Fit(拟合):给放样物体施加拟合变
58、形。拟合变形工具是3dmax提供的又一个强大工具。只要给出物体的顶视图、前视图和左视图,利用此工具就可以创建出想要的物体。拟合变形工具是用自定义的截面图形进行变形操作,而不是使用控制曲线调整物体。第十五课材质和贴图的应用在前面的课程中介绍了模型的创建,但是创建的模型只有单调的灰色或者其他纯色,要模拟出真实的世界还运用3dmax的材质和贴图。一、了解材质和贴图的属性所谓材质,就是指分配给场景中对象的表面数据。被指定了材质的对象在渲染后,将表现特定的颜色、反光度和透明度等外表特性。这样对象看起来就比较真实、多姿多彩,其表面具有光泽或暗淡、能够反射或折射光以及透明或半透明等特征。不同的材质,例如金属
59、、塑料、木材和石头等,它们在灯光照射下的反光是不同的。根据反光的强度可将对象表面分为三个区域:Ambient、Diffuse、Specular。金属材质的Specular区亮度高,区域小;石头材质的Specular区亮度低,区域大。对于更为复杂的材质,如木纹、花纹等,就使用了贴图技术。贴图是将一幅图像贴在对象的表面上,并以这种方式模拟真实的效果。一个对象可以使用多种贴图类型。例如,Bump贴图用来表现对象表面的凹凸不平效果,Reflection贴图用来表现对象的反光效果。为了更好地编辑材质,可以在材质中加入多种贴图,即加入贴图是为了更好地表现材质。一般认为贴图是材质的次级,这是材质与贴图的关系
60、。二、材质编辑器的布局材质编辑器(MaterialEditor)是一个专门进行材质与贴图应用的编辑器,它可以使我们很方便地给物体赋予材质并贴上图案。打开材质编辑器有三种方法:一是先打开菜单Rendering,再单击MaterialEditor命令;二是单击MailToolbar工具栏中的MaterialEditor*.按钮;三是使用快捷键Mo打开的材质编辑器对话框如图所示。它由以下4部分组成:材质样本窗。材质编辑器工具栏。材质类型和名称区。材质参数区。、材质编辑器工具栏、?GetMaterial(获取材质):单击此按钮之后会弹出材质选择对话框,从材质选择对话框中可以进行材质选择。在后面我们还会
61、对材质/贴图浏览器对话框进行介绍。,7?PutMaterialtoScene(把材质放置到场景中):在对材质编辑之后,单击此按钮将更新场景中对象的材质。只有在下列情况下此按钮才可用:激活的材质样本球与场景中对象材质有相同的名称,而且处于激活的材质样本球没有指定到一个对象,即它是一个冷材质。电J?AssignMaterialtoSelection(为选中对象指定材质):单击此按钮将激活的样本材质指定给场景中的一个或多个选中的对象。指定了对象的材质样本叫热材质,没有指定给对象的材质叫冷材质。壬|?ResetMap/MtltoDefaultSettings(恢复材质样本到默认值):当改变了样本框里的样本材质时,可用此按钮恢复初始状态。如果当前材质是场景中正在使用的热材
- 温馨提示:
1: 本站所有资源如无特殊说明,都需要本地电脑安装OFFICE2007和PDF阅读器。图纸软件为CAD,CAXA,PROE,UG,SolidWorks等.压缩文件请下载最新的WinRAR软件解压。
2: 本站的文档不包含任何第三方提供的附件图纸等,如果需要附件,请联系上传者。文件的所有权益归上传用户所有。
3.本站RAR压缩包中若带图纸,网页内容里面会有图纸预览,若没有图纸预览就没有图纸。
4. 未经权益所有人同意不得将文件中的内容挪作商业或盈利用途。
5. 装配图网仅提供信息存储空间,仅对用户上传内容的表现方式做保护处理,对用户上传分享的文档内容本身不做任何修改或编辑,并不能对任何下载内容负责。
6. 下载文件中如有侵权或不适当内容,请与我们联系,我们立即纠正。
7. 本站不保证下载资源的准确性、安全性和完整性, 同时也不承担用户因使用这些下载资源对自己和他人造成任何形式的伤害或损失。
