 计算机一级试题参考操作步骤
计算机一级试题参考操作步骤
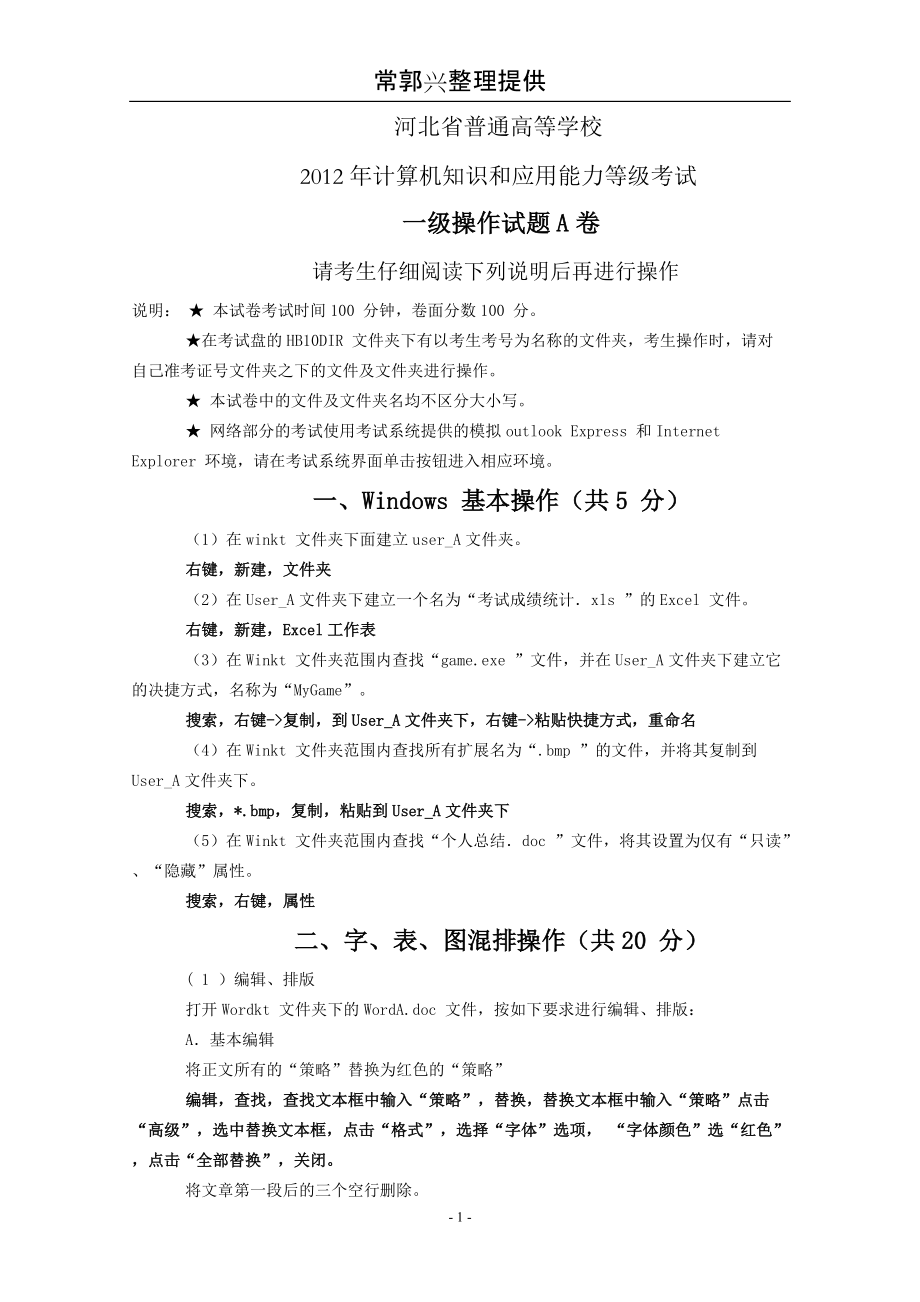


《计算机一级试题参考操作步骤》由会员分享,可在线阅读,更多相关《计算机一级试题参考操作步骤(147页珍藏版)》请在装配图网上搜索。
1、常郭兴整理提供河北省普通高等学校2012年计算机知识和应用能力等级考试一级操作试题A卷请考生仔细阅读下列说明后再进行操作说明: 本试卷考试时间100 分钟,卷面分数100 分。在考试盘的HB10DIR 文件夹下有以考生考号为名称的文件夹,考生操作时,请对自己准考证号文件夹之下的文件及文件夹进行操作。 本试卷中的文件及文件夹名均不区分大小写。 网络部分的考试使用考试系统提供的模拟outlook Express 和Internet Explorer 环境,请在考试系统界面单击按钮进入相应环境。一、Windows 基本操作(共5 分)(1)在winkt 文件夹下面建立user_A文件夹。右键,新建,
2、文件夹(2)在User_A文件夹下建立一个名为“考试成绩统计xls ”的Excel 文件。右键,新建,Excel工作表(3)在Winkt 文件夹范围内查找“game.exe ”文件,并在User_A文件夹下建立它的决捷方式,名称为“MyGame”。搜索,右键-复制,到User_A文件夹下,右键-粘贴快捷方式,重命名(4)在Winkt 文件夹范围内查找所有扩展名为“.bmp ”的文件,并将其复制到User_A文件夹下。搜索,*.bmp,复制,粘贴到User_A文件夹下(5)在Winkt 文件夹范围内查找“个人总结doc ”文件,将其设置为仅有“只读”、“隐藏”属性。搜索,右键,属性二、字、表、图
3、混排操作(共20 分)( 1 )编辑、排版打开Wordkt 文件夹下的WordA.doc 文件,按如下要求进行编辑、排版:A基本编辑将正文所有的“策略”替换为红色的“策略”编辑,查找,查找文本框中输入“策略”,替换,替换文本框中输入“策略”点击“高级”,选中替换文本框,点击“格式”,选择“字体”选项, “字体颜色”选“红色”,点击“全部替换”,关闭。将文章第一段后的三个空行删除。方法一(简单):直接将三个空行删除。方法二(复杂):编辑,查找,点击“高级”,点击“特殊格式”,段落标记(选四次),替换为一个段落标记,点击“全部替换”,关闭。B排版页边距:上、下为25 厘米;左、右为3 厘米;页眉、
4、页脚距边界均为15 厘米;纸张大小为A4 。文件,页面设置,页边距,在“页面设置”窗口,点击“页边距”,按要求操作,点击“版式”,设置“距边界”“页眉”“页脚”数值,点击“纸张”,设置纸张大小,确定。将文章标题“项目质量管理”设置为黑体、三号字、粗体、蓝色, 格式,字体;水平居中,段后距1 行。格式,段落将文章小标题( l 质量计划、2质量计划的输入、3质量计划的手段和技巧)设为楷体GB2312 、小四号、蓝色字, 方法一:用格式刷,先将一段格式设好,再刷到其他段上方法二:按住Ctrl键选中文章小标题,格式,字体; 段前0.5 行、段后0.5 行。其余部分(除标题和小标题以外的部分)设置为楷体
5、GB2312 、小四号字,首行缩进2 字符,左对齐。格式,段落设置页眉为“项目开发质量管理”,字体为隶伟、五号、水平居中;页脚为“第l页 共1页”(直接输入),水平居中。视图,页眉和页脚C图文操作(样文参见wordkt 文件夹下的“样文A.jpg”) 在文章中插入Wordkt 文件夹下的图片文件“A1jPg”,插入,图片,来自文件,将其图片宽度和高度设置为原始尺寸的80 % , 双击插入的图片,出现“设置图片格式”窗口,点击“大小”,在“缩放”中设置图片”高度”为“80%”,设定“锁定纵横比”和“相对原始图片大小”,确定。双击图片,出现“设置图片格式”窗口,点击“版式”,选“四周型”,确定。并
6、在图片下面添加图注(使用文本框)“项目质量管理”,文本框高0.8 厘米,宽3 厘米,内部边距均为0厘米,无填充颜色,无线条色;图注的字体为宋体,小五号字,文字水平居中。点击文本空白处,点击“插入”,选择“文本框”、“横排”,光标变为十字形后,在图下方画一个文本框,输入文字,设置字体、字号和居中。把光标移到文本框的边框上,待光标变为有箭头的十字形后双击鼠标,出现“设置文本框格式”窗口,点击“大小”,设置文本框的高和宽,点击“颜色与线条”,设置填充色与线条色,点击“文本框”,设置内部边距,确定。将图片和图注水平居中对齐并组合。点击文本框边框,按住“Shift”键,点击图片(将两个对象同时选中),单
7、击“绘图”下拉菜单中的“对齐或分布”选项下的“水平居中”,右击鼠标,选择“组合”、“组合”。注:“绘图”菜单在Word窗口的左下角,若没有,可点击“视图”-“工具栏”-“绘图”即可出现。将组合后的对象环绕方式设置为“四周型”, 图片位置:水平相对页边距右侧3厘米。右击鼠标,选择“设置对象格式”,出现“设置对象格式”窗口,点击“版式”,选“四周型”,点击“高级”,点击新出现的窗口的“图片位置”, “水平对齐”选“绝对位置”,“右侧”选“页边距”,在“厘米”前填写3;确定,确定。将排版后的文件以原文件名存盘。文件,保存(2)表格操作新建一个空白Word文档,在新文档中进行如下操作(样表参见Word
8、kt文件夹下的bga.jpg)插入一个5行5列的表格表格,插入表格,输入行数和列数,确定。按样表合并单元格,并添加文字左键选中需被合并的单元格,右键,合并单元格设置表格第1行行高为固定值1厘米,其余各行行高为固定值0.8厘米;整个表格水平居中。右键,表格属性,行,指定行高, “行高值是”选“固定值”,确定;右键,表格属性,表格,居中设置表格自动套用格式,彩色型2样式。表格,自动套用格式,设置表格中文字水平且垂直居中对齐。选中表格中所有文字,右键,单元格对齐方式最后将此文档以文件名“bga.doc”另存到Wordkt文件夹中。文件,另存为三、电子表格操作(共20分)打开ExcelKt 文件夹下的
9、ExcelA.xls 文件,按下列要求操作,结果以原文件名存盘。1编辑Sheetl 工作表(1)基本编辑在第一行前插入一行,并在Al单元格输入标题:“职工工资情况表”选中第一行,插入,行,输入标题在“津贴”列后面插入“职贴”列;在“职贴”列后面插入“应发”列。选这个选中个人税列,插入,列(两次),输入列标题“职贴”、“应发”,合并及居中Al : Ll单元格,华文行楷、30磅、蓝色,并加酸橙色底纹。选中Al : Ll单元格,右键,设置单元格格式,字体,设置字体,对齐,合并单元格,水平对齐选居中,图案,颜色中酸橙色,确定(“图案”中有颜色的提示,但是不要选图案中的颜色,因为这里的颜色指的是图案的颜
10、色,在“颜色”中选相应的颜色(如右图)将A2 : L2单元格文字设置为:楷体、14磅、水平居中。选中A2 : L2单元格,格式,单元格,字体为表格中的数据添加细实线边框(工作表标题单元格除外)。选中相应的单元格,右键,设置单元格格式,边框,选线型,点击“外边框”按钮(这一步骤一定要最后作),确定(2)填充数据根据“职称”,填充“职贴”列, 职称与职贴的对应关系是:教授490 ;副教授250 ;讲师150 ;助教100。方法一(简单):用自动筛选的方法,自动填充方法二(简单):添加“序号”列,填充序号,按照“职称”排序,填充,再按“序号”排序排会最初状态 ,最后将“序号”列删除。方法三(复杂):
11、函数法第二、三次输入IF函数要点击这里点击需要填充的单元格(H3),点击插入函数按钮(如下图红圈中),选If函数,确定,在IF函数对话框中,“Logical_test”为E3=教授,“Value_if_ture”填写490、“Value_if_ false”中插入函数“IF”,“Logical_test”为E3=副教授,“Value_if_ture”填写250、“Value_if_ false”中插入函数“IF” “Logical_test”为E3=讲师,“Value_if_ture”填写150、“ Value_if_false”填写100,确定。H3最后填充为 =IF(E3=教授,490,I
12、F(E3=副教授,250,IF(E3=讲师,150,100),拖动填充柄到H37。(注:输入的标点与符号必须是西文符号,教授、副教授、讲师外都有西文双引号。 插入第二、三个“IF”函数时,使用红色“”左边的“常用函数框”。)公式计算“应发”、“实发”列,应发基本工资津贴职贴;点击需要填充的单元格(I3),插入SUM函数,number1选F3:H3,确定,拖动填充柄到I37,实发应发-个人税-水电费,点击需要填充的单元格(L3),输入=I3-J3-K3,回车,拖动填充柄到L37,数值型,负数第四种,保留l位小数。选中相应单元格,右键,设置单元格格式,数字,按要求设置 (3)将Sheetl工作表数
13、据复制到Sheet2中,重命名Sheetl为“工资表”、Sheet2为“高职人员”。复制,粘贴,右击Sheet1,重命名2处理数据同一行表示并且关系不同行表示或者关系利用“高职人员”工作表中的数据,进行高级筛选:筛选条件:职称为“教授”或者“副教授”,并且津贴小于400 。条件区域:起始单元格定位在N5。职称津贴教授400副教授复制,到User_B文件夹下,右键-粘贴快捷方式,重命名(5)在Winkt 文件夹范围查找Exam3文件夹,将其删除。搜索,右键,删除二、字、表、图混排操作(共20分)(1)编辑、排版打开Wordkt 文件夹下的WordB.doc文件,按如下要求进行编辑、排版:A基本编
14、辑将文章中所有的手动换行符“”替换为段落标记“”。编辑,查找,点击“高级”,点击“特殊格式”,手动换行符,替换,选段落标记,点击“全部替换”,关闭。删除文章中所有的空行。编辑,查找,点击“高级”,点击“特殊格式”,段落标记(选2次),替换为一个段落标记,点击“全部替换”,关闭。将文中“(3)尽管HDSL技术有许多优点”与“(4) ADSL能够提供”两部分内容互换位置,并更改序号。剪贴,粘贴B排版页边距:上、下为25厘米;左、右为3厘米,装订线左侧0.5厘米;文件,页面设置,页边距,在“页面设置”窗口,点击“页边距”,按要求操作, 页眉、页脚距边界均为15厘米;点击“版式”,设置“距边界”“页眉
15、”“页脚”数值,纸张大小为A4 。点击“纸张”,“纸张大小”选A4,确定。将文章标题“广域网与接入网技术”设置为华文彩云、二号、深绿色, 格式,字体文字效果为“礼花绽放” ,格式,字体,文字效果水平居中,段前距0.5行、段后距0.5行。格式,段落设置文章中所有文字(除大标题以外的部分)为黑体、小四号字,格式,字体左对齐,首行缩进2字符,行距为固定值28磅。格式,段落将文章第一段文字分成等宽的两栏,有分隔线。选中第一段,点击“格式”,选择“分栏”选项,选择“两栏”、有“分隔线”,“应用于”选“所选文字”,确定。在页面底端(页脚)插入页码,对齐方式为右侧。插入,页码,对齐方式选右侧C图文操作(样文
16、参见wordkt文件夹下的“样文B.jPg ) 在文章中插入Wordkt文件夹下的图片文件“B1jPg ,插入,图片,来自文件,将图片高度设置为5厘米,宽度为8厘米:双击插入的图片,出现“设置图片格式”窗口,点击“大小”,取消锁定纵横比和相对原始图片大小,设置高度和宽度,确定双击图片,出现“设置图片格式”窗口,点击“版式”,选“四周型”,确定。并在图片的下面添加图注(使用文本框)“图1- 1网络接入技术”,图注文字为楷体_GB2312、五号、加粗,水平居中,设置文本框高0.6厘米,宽5厘米,内部边距全部为O厘米,文本框无线条颜色,无填充颜色。点击文本空白处,点击“插入”,选择“文本框”、“横排
17、”,光标变为十字形后,在图下方画一个文本框,输入文字,设置字体、字号和居中。把光标移到文本框的边框上,待光标变为有箭头的十字形后双击鼠标,出现“设置文本框格式”窗口,点击“大小”,设置文本框的高和宽,点击“颜色与线条”,设置填充色与线条色,点击“文本框”,设置内部边距,确定。将图片和其图注水平居中对齐并组合。点击文本框边框,按住“Shift”键,点击图片(将两个对象同时选中),单击“绘图”下拉菜单中的“对齐或分布”选项下的“水平居中”,右击鼠标,选择“组合”、“组合”。注:“绘图”菜单在Word窗口的左下角,若没有,可点击“视图”-“工具栏”-“绘图”即可出现。将组合后的对象环绕方式设置为“四
18、周型”,图片的位置:水平相对页边距右侧3厘米。右击鼠标,选择“设置对象格式”,出现“设置对象格式”窗口,点击“版式”,点击“高级”,点击新出现的窗口的“图片位置”, “水平对齐”选“绝对位置”,“右侧”选“页边距”,在“厘米”前填写3;确定,确定。将排版后的文件以原文件名存盘。文件,保存(2)表格操作打开wordkt文件夹下的bgb.doc文件,并按如下要求调整表格(样表参见Wordkt文件夹下的“bgb.jpg ) : 参照样表为表格添加斜线表头,光标移到表格内,点击“表格”,选择“绘制斜线表头”选项,出现“绘制斜线表头”窗口,选择“样式一”,填写“行标题”和“列标题”。并将表格第四行合并单
19、元格。选定单元格,右击鼠标,选“合并单元格”。设置行高:第1行为固定值2厘米,第4行为固定值0.2厘米,其余各行均为固定值1厘米;右键,表格属性,行,指定行高, “行高值是”选“固定值”,确定;整个表格水平居中;确定;右键,表格属性,表格,居中表格中文字水平且垂直居中对齐。选中表格中所有文字,右键,单元格对齐方式设置表格的边框为橙色,外边框为225磅实线,内边框为1磅实线。选中表格,“格式”,“边框和底纹”,“边框”标签”,“自定义”,选择“宽度”与“颜色”,然后再“预览”框中分别设置外框线和内框线。设置表格第一行为“玫瑰红”色底纹。点击“格式”,选择“边框和底纹”,点击“底纹”,“填充”选玫
20、瑰红,确定。最后将此文档以原名保存在Wordkt 文件夹中。文件,保存三、电子表格操作(共20 分)打开Exce1Kt文件夹下的“车队运输情况表.xls”文件,按下列要求操作。1编辑Sheetl工作表( l)基本编辑在最左端插入一列,标题为“工号”;选中最左列,插入,列,输入“工号”在最右端插入一列,标题为“净重”,输入“净重”在第一行前插入一行,行高35;选中第一行,插入,行,并在Al 单元格输入标题“车队运输情况表”,黑体、30磅、红色;输入标题,格式,单元格,字体,按要求设置,字号中没有“30”选项,直接输入就可以,确定合并及居中Al:Fl单元格。选中Al : Fl单元格,右键,设置单元
21、格格式,对齐,合并单元格,水平对齐选居中,确定设置A2:F2单元格文字为:楷体、16磅、水平居中,列宽12 。选中A2 : F2单元格,右键,设置单元格格式,字体,设置字体;对齐,水平对齐,选居中,确定;格式,列,列宽,输入12,确定,设置A3:F19单元格文字为:楷体、14磅、黑色。右键,设置单元格格式,字体,为A2:F19单元格添加蓝色细实线边框。选中相应的单元格,右键,设置单元格格式,边框,选线型和颜色,点击“外边框”按钮(这一步骤一定要最后作),确定所有数值单元格均设置为数值型、负数第四种、保留两位小数,右对齐。选中相应单元格,右键,设置单元格格式,数字,按要求设置,对齐,选“靠右(缩
22、进)”,确定(2)填充数据利用if 函数,根据“司机”列数据填充“工号”列,李大方、赵美丽、张可爱的工号分别是“01”、“02”、“03”。第二次输入IF函数要点击这里点击需要填充的单元格(A3),点击插入函数按钮(如下图红圈中),选If函数,确定,在IF函数对话框中,“Logical_test”为B3=李大方,“Value_if_ture”填写01、“Value_if_ false”中插入函数“IF”,“Logical_test”为B3=赵美丽,“Value_if_ture”填写02、Value_if_ false”填写03,确定。A3最后填充为 =IF(B3=李大方,01,IF(B3=赵美
23、丽,02,03),拖动填充柄到A19。公式计算“净重”列。净重毛重-皮重。在F3输入 =D3-E3,回车,拖动填充柄到F19(3)插入两个新工作表Sheet2、Sheet3,插入,工作表(两次)并在其中建立Sheetl的副本;复制,粘贴,同时将Sheetl 重命名为“运输情况表”。右击Sheet1,重命名(4)将以上结果以ExcelB.xls为名另存到Exce1Kt文件夹中。文件,另存为2分类汇总继续对Exce1B.xls工作簿操作。根据Sheet2中的数据,按“司机”分类汇总“毛重”、“净重”之和。对司机列排序(这个步骤很重要),数据,分类汇总,分类字段选司机、汇总方式选求和、选定汇总项选毛
24、重和净重,确定根据Sheet3中的数据,自动筛选货物类别为“废石”的记录。数据,筛选,自动筛选,点击货物类别右侧按钮(如下图),选废石将Sheet3 重命名为“废石”; Sheet2重命名为“运输量”。右击Sheet3,重命名;右击Sheet2,重命名3建立图表工作表根据“运输量”工作表中的分类汇总结果数据,建立图表工作表(结果参见EXCelKt文件夹下的“ExcelB示例图.jpg )。要求:分类轴:“司机”;数值轴:“毛重”、“净重”之和。图表类型:簇状柱形图。图表标题:“个人运输量对比图”,隶书,18磅,蓝色;图例靠右。图表位置:作为新工作表插入,工作表名字为“对比图。方法一:分析样图,
25、在分类汇总过的工作表中找出所用的数据(很少的一部分数据),首先将需要的数据选中,点击 “图表向导”,下一步,即可。方法二:在分类汇总过的工作表中,点击屏幕左侧“2”下面的“-”符号,都变为“+”,点击“插入”选“图表”,出现“图表向导”窗口,选“柱形图”、“ 簇状柱形图”,点“下一步”;选“数据区域”:选定毛重和净重及其汇总数据,点“系列”,分类轴(X)标志选“李大方汇总、张可爱汇总、赵美丽汇总”,点“下一步”;输入标题名,“图例”选“靠右”,点“下一步”;选“作为新工作表插入”,输入名字,点“完成”。双击“图表标题”,出现“图表标题格式”窗口,点“字体”,设置隶书,18磅,蓝色。最后保存文件
26、。文件,保存四、演示文稿操作(共10分)打开PPTKT文件夹下的PPTB.ppt文件,进行如下操作:A在第一张幻灯片中删除标题占位符(标题中的文本为:雏菊),点击该占位符边框,按delete键两次然后,插入艺术字“雏菊介绍”,样式为艺术字库中第三行第四列的艺术字样式,形状为“细上弯弧”;字体格式:华文新魏,60磅,加粗。插入,图片,艺术字,选样式,输入内容,确定,右键,显示“艺术字”工具栏,艺术字形状(如下图),选细上弯弧,编辑文字(如下图),设置,字体、字号、加粗B为第一张幻灯片中的文本框“Daisy”设置超链接,链接到:第四张幻灯片。右键,超链接,本文档中的位置,4电影雏菊,确定C设置第三
27、张幻灯片的切换效果为:圆形,慢速,单击鼠标时换片。点击第三张幻灯片,幻灯片放映,幻灯片切换,圆形,慢速,单击鼠标时D在第四张幻灯片中:首先为雏菊图片(幻灯片左上角)添加动画:“进入”中的“擦除”,方向:自左侧,在前一事件后1秒。点击该图片,幻灯片放映,自定义动画,添加效果,进入,擦除,方向选自左侧。右击雏菊选项(如下图),从上一项之后开始,计时,延时选1秒然后为文本占位符(其中的文本为:影片类型:爱情 片长 )添加动画:“进入”中的“缩放”,显示比例:从屏幕中心放大,在前一事件之后开始。点击文本占位符,幻灯片放映,自定义动画,添加效果,进入,缩放,显示比例选从屏幕中心放大,从上一项之后开始。最
28、后将此演示文稿以原文件名存盘。文件,保存五、因特网操作(共10 分)(1)电子邮件操作从考试系统中启动outlook ExPress,查看收件箱中发送给考生的电子邮件,然后根据如下要求,进行电子邮件操作。A将收到的试题邮件转发给kaosheng。点击收件箱,选中邮件,转发,B按如下要求撰写新邮件:在“开始”菜单的“运行”里输入“CMD”指令,打开命令控制台窗口,然后输入“dir 命令,将屏幕输出的所有内容作为新邮件的内容,发送给teacher,邮件主题为“DIR输出的文件列表”。(提示:屏幕输出的内容可以通过左上角图标中的编辑功能粘贴到新邮件中。)开始,运行,输入“cmd”,回车,输入“dir
29、”,回车,点击左上角图标,编辑,全选,左上角图标,编辑,复制,新建邮件,在邮件内容文本框点击左键,Ctrl+V,按要求输入收件人、主题, C发送撰写的邮件。发送邮件注:请考生只保留你认为正确的邮件(试题要求新建、回复或者转发的),把其它你认为自己做错的邮件都彻底删除,否则系统将会以最后一次发送的邮件为准。(2)网页浏览操作A打开中国互联网络信息中心的主页httP:/,在地址栏输入 按回车键将其以“中国互联网络信息中心”的名字加入IE的收藏夹中,收藏,添加到收藏夹,填写名称,确定然后浏览其上侧导航栏的“中文域名”页面内容。点击上侧导航栏的“中文域名”B登录搜索引擎百度的主页http:/,在地址栏
30、输入 按回车键利用关键字检索与“美国国债”有关的站点,在百度主页,输入“温哥华冬奥会”后按“百度搜索”并将最后浏览到的页面以“美国国债.htm”为文件名,另存到考生目录的NETKt文件夹下。点击“文件”,选择“另存为”选项,出现“保存网页”窗口,选择保存目录、保存类型选择“网页”,填写文件名,然后点“保存”C登录软件下载站点http:/download.C,下载“IPV6地址申请表”,并以“IPV6地址申请表.doc”为名保存在考生目录的NETKt文件夹下。在地址栏输入按回车键,出现所需页面,左键点击所需资源,出现“文件下载”窗口,点击“保存”,出现“另存为”窗口,选择保存目录,填写文件名称,
31、最后点击“保存”。六、FrontPage 网页制作(共10分)用FrontPage 应用程序打开fropkt文件夹中的“frtB.htm”文件,进行如下操作:右键,编辑A设置网页的属性:网页标题:“计算机发展”。右键,网页属性,常规设置超链接颜色:青色。设置已访问的超链接颜色:红色。右键,网页属性,格式B网页编辑在表格上方添加艺术字:文字:“计算机发展”;艺术字样式:字库中第三行第一列的样式;字体格式:华文新魏,54磅,加粗。插入,图片,艺术字将表格中第1行第2列的单元格拆分成2行2列,在拆分后的四个单元格中第一行从左到右分别添加文本:“第一代”, “第二代”,第二行从左到右分别添加文本:“第
32、三代”, “第四代”。右键,拆分单元格,拆分成列,“列数”为2,确定;选中被拆分的单元格,用上述方法拆分成行,“行数”为2;依次添加文本在表格最后一行的单元格文字“第四代”的左边插入书签,书签名为:第四代;插入,书签并将上一步骤中添加的文本“第四代”链接到该书签。右键,超链接,书签将表格中第2 行中的文本“我国计算机的发展”链接到fropkt文件夹中的“我国计算机的发展.txt”文件。右键,超链接,原有文档或网页-当前文件夹C最后将上述操作结果以原文件名保存。文件,保存一级操作试题C卷请考生仔细阅读下列说明后再进行操作说明: 本试卷考试时间100 分钟,卷面分数100 分。在考试盘的HB10D
33、IR 文件夹下有以考生考号为名称的文件夹,考生操作时,请对自己准考证号文件夹之下的文件及文件夹进行操作。 本试卷中的文件及文件夹名均不区分大小写。 网络部分的考试使用考试系统提供的模拟outlook Express 和Internet Explorer 环境,请在考试系统界面单击按钮进入相应环境。一、Windows 基本操作(共5分)( 1 )在Winkt 文件夹下面建立User_C文件夹。右键,新建,文件夹(2)在user_C文件夹下建立一个名为“计算机系统介绍.PPT”的PowerPoint 文件。右键,新建,PowerPoint演示文稿(3)在Winkt文件夹范围查找“help.exe”
34、文件,并在User_C文件夹下建立它的快捷方式,名称为“帮助文件”搜索,右键-复制,到User_C文件夹下,右键-粘贴快捷方式,重命名(4)在Winkt文件夹范围查找Exam2文件夹,将其复制到User_C文件夹下。搜索,右键,复制,粘贴到User_C文件夹下(5)在winkt文件夹范围查找所有以“us”开头的文件,将其移动到Examl文件夹下。搜索us*.*,右键,剪切,粘贴User_C文件夹下二、字、表、图混排操作(共20分)( 1 )编辑、排版打开Wordkt文件夹下的WordC.doc文件,按如下要求进行编辑、排版:A基本编辑将文章第三段“京剧脸谱,是根据某种性格、性情或某种特殊类型的
35、人物”一段删除。选中,按delete键将文中的手动换行符 “”替换为段落标记“”。编辑,查找,点击“高级”,点击“特殊格式”,手动换行符,替换,选段落标记,点击“全部替换”,关闭。B排版页边距:上、下为26厘米;左、右为3厘米;文件,页面设置,页边距,在“页面设置”窗口,点击“页边距”,按要求操作,纸张大小为自定义(21X27厘米)。点击“纸张”,“纸张大小”选自定义,输入宽度、高度,确定。将文章标题“京剧脸谱”设为艺术字,选择第三行、第一列的艺术字型,设置艺术字环绕方式为“上下型”,选中标题,点击“插入”,选择“图片”、“艺术字”,出现“艺术字库”窗口,选择第三行第一列的样式,确定。输入文字
36、的内容,设置字体和字号。右击插入的艺术字,选择“设置艺术字格式”选项,出现“设置艺术字格式”窗口,点击“版式”,点击“高级”,点“环绕方式”,选择“上下型”,确定,确定。艺术字形状为“双波形1”右击插入的艺术字,选择“显示“艺术字”工具栏”选项,在出现的工具栏中点击“艺术字形状”,选“双波形1”。设置文章小标题(1京剧脸谱的特点、2京剧脸谱的起源)为黑体、四号、粗体、蓝色字,方法一:格式刷。方法二:按住Ctrl键选中文章小标题,格式,字体;左对齐,悬挂缩进2字符,段前0.5行。格式,段落设置文章中所有文字(除标题和小标题以外的部分)为黑体、小四号字,格式,字体左对齐,首行缩进2字符,15倍行距
37、,段前、段后0行。格式,段落在文章中插入页眉“中国京剧脸谱”,宋体、五号字,水平居中对齐。视图,页眉和页脚C图文操作(样文参见Wordkt文件夹下的“样文C.jpg”) 在文章中插入Wordkt文件夹下的图片文件“C1jPg”,将图片宽度、高度设为原来的80%;插入,图片,来自文件,双击插入的图片,出现“设置图片格式”窗口,点击“大小”,在“缩放”中设置图片”高度”为“80%”,设定“锁定纵横比”和“相对原始图片大小”,确定。并在图片的左侧添加文字“花脸”(使用竖排文本框),文字为华文行楷、初号、深红色,文本框无填充颜色、无线条颜色。将图片和文本框组合。将组合后的对象环绕方式设置为“四周型”,
38、文字只在左侧,图片距正文左侧0.5厘米,右侧0.5厘米,上下均为O厘米。双击图片,出现“设置图片格式”窗口,点击“版式”,选“四周型”,确定。点击文本空白处,点击“插入”,选择“文本框”、“竖排”,光标变为十字形后,在图上画一个文本框,输入文字,设置字体、字号和颜色。把光标移到文本框的边框上,待光标变为有箭头的十字形后双击鼠标,出现“设置文本框格式”窗口,点击“颜色与线条”,设置填充色与线条色,确定。点击文本框边框,按住“Shift”键,点击图片,右击鼠标,选择“组合”、“组合”。单击组合后的对象,右击鼠标,选择“设置对象格式”,出现“设置对象格式”窗口,点击“版式”,选“四周型”,高级,环绕
39、文字,选左侧,按要求设置距正文,确定,确定。将排版后的文件以原文件名存盘。文件,保存(2)表格操作打开Wordkt文件夹下的bgC.doc文件,并按如下要求调整表格(样表参见wordkt文件夹下的“bgc.jpg” ) : 参照样表在到期日的右边插入两列,分别添加文字:“利率”和“利息”,鼠标点击到期日单元格,表格,插入,列(在右侧)并删除表格最后一行。右键,删除单元格,删除整行,确定为表格添加斜线表头,表头样式为“样式一”,行标题为“存款”、列标题为“账户”。光标移到表格内,点击“表格”,选择“绘制斜线表头”选项,出现“绘制斜线表头”窗口,选择“样式一”,填写“行标题”和“列标题”。设置表格
40、外边框为橙色、15磅、双线(双线第一种),内边框为橙色、15磅、虚线(虚线第一种),选中表格,“格式”,“边框和底纹”,“边框”标签”,“自定义”,选择“宽度”、“颜色”与“线型”,然后再“预览”框中分别设置外框线和内框线。第一行为金色底纹。点击“格式”,选择“边框和底纹”,点击“底纹”,“填充”选“金色”,确定。设置表格第一行文字为宋体、深蓝色、加粗、小四号字,格式,字体设置表格中所有文字水平且垂直居中。选中表格中所有文字,右键,单元格对齐方式最后将此文档以原名保存Wordkt文件夹中。文件,保存三、电子表格操作(共20分)打开Exce1Kt文件夹下的Teacher.xls文件,按下列要求操
41、作。1编辑Sheetl工作表(1)基本编辑将工作表标题设置为:隶书、20磅、蓝色;右击A1,右键,设置单元格格式,字体,设置字体,确定并在A1:N1单元格区域跨列居中。选中A1:N1单元格,设置单元格格式,对齐,水平对齐选跨列居中删除第2行及A2:B24 区域内的单元格。选中第2行,右键,删除;选中A2:B24 区域内的单元格,右键,删除,右侧单元格左移,确定设置A2:N2单元格格式:文字为楷体、14磅、红色、选中A2:N2单元格,右键,设置单元格格式,字体,设置字体去除自动换行,右键,设置单元格格式,对齐,文本控制,取消自动换行加浅青绿色带625灰色图案的底纹;右键,设置单元格格式,图案,颜
42、色选浅青绿色、图案选625灰色,确定列宽10。选中A2:N2单元格,格式,列,列宽,输入10,确定将C3:C24单元格中的数据设置为日期型第一种。选中C3:C24单元格,右键,设置单元格格式,数字,按要求设置,确定(2)填充数据第二、三次输入IF函数要点击这里利用if函数,根据“获奖级别”及“获奖次数”填充“获奖金额”列。省级1次奖励600元、市级1次奖励400元、县级1次奖励200、其他情况为显示空白。点击需要填充的单元格(M3),点击插入函数按钮(如下图红圈中),选If函数,确定,在IF函数对话框中,“Logical_test”为J3=省级,“Value_if_ture”填写600*K3、
43、“Value_if_false”中插入函数“IF”,“Logical_test”为J3=市级,“Value_if_ture”填写400*K3、“Value_if_false”中插入函数“IF” “Logical_test”为J3=县级,“Value_if_ture”填写200*K3、“ Value_if_false”填写(两个连续的西文双引号),确定。M3最后填充为=IF(J3=省级,600*K3,IF(J3=市级,400*K3,IF(J3=县级,200*K3,),拖动填充柄到M24。利用if函数,根据毕业时间填充“备注”列信息:2007 年毕业的备注为“新聘”, 其他显示为空白。点击需要填充
44、的单元格(N3),点击插入函数按钮,选If函数,确定,在IF函数对话框中,“Logical_test” 中输入YEAR(I3)=2007 “Value_if_ture”填写新聘、 “ Value_if_false”填写(两个连续的西文双引号),确定。M3最后填充为=IF(YEAR(I3)=2007,新聘,),拖动填充柄到M24。(注:YEAR函数作用为求一个日期的年份)(3)插入两个新工作表sheet2、sheet3,插入,工作表(两次)并在其中建立sheetl的副本:复制,粘贴,同时将sheetl 重命名为“基本表”。右击Sheet1,重命名(4)将以上修改结果以“Exce1C.xls”为名
45、保存在ExcelKt文件夹中。文件,另存为2数据处理继续对Exce1C.x1s工作簿操作:对Sheet2中的数据进行高级筛选。筛选条件:任教学科为“语文”,且获奖级别为省级或市级或县级。条件区域:起始单元格定位在C26。任教学科获奖级别语文省级语文市级语文县级筛选结果放置在A31开始的单元格中。条件区域如右侧表格;点击“数据”,选“筛选”中的“高级筛选”,出现“高级筛选”窗口,点击单选框“将筛选结果复制到其他位置”,按题意选择“数据区域”、“条件区域”和“复制到”,确定。3建立数据透视表根据Sheet3中的数据,建立数据透视表(结果参见Exce1C示例图.jPg)。要求:(1)行字段“任教学科
46、”、列字段“职称”,计算项为“学历”之计数。(2)结果放在新建工作表中,工作表名:“任教透视表”。点击“数据”选“数据透视表和数据透视图”,出现“数据透视表和数据透视图向导”窗口,选“数据透视表”,点击“下一步”,确定“选定区域”(不要选工作表标题),点击“下一步”,点击“选项”按钮,对工作表命名,确定,选“新建工作表”,点击“完成”。将“任教学科”拖到“行字段”,将“职称”拖到“列字段”,将“学历”拖到“数据项”。最后保存文件。文件,保存四、演示文稿操作(共10分)打开PPTKT文件夹下的PPTC.ppt文件,进行如下操作:A将第五张幻灯片移动到第二张幻灯片之后。拖动第五张幻灯片到第二张幻灯
47、片后,B在演示文稿中应用PPTKT文件夹中的设计模板“欢天喜地.pot”。格式,幻灯片设计,选模板“欢天喜地”C设置第一张幻灯片中的副标题格式:隶书,24磅,RGB(0,105,255)。提示:RGB(0,105,255)是指设置三基色:红色:0;绿色:105;蓝色:255。格式,字体,颜色,其他颜色,自定义,确定,确定D在第二张幻灯片中添加动画:首先,为标题添加动画:“进入”中的“阶梯状”,方向:右上,单击鼠标开始。选中该标题,幻灯片放映,自定义动画,添加效果,进入,阶梯状,方向选右上,开始选单击时其次,为文本添加动画:“进入”中的“飞入”,方向:自底部,速度:快速,在前一事件后开始。选中该
48、文本,幻灯片放映,自定义动画,添加效果,进入,飞入,方向选自底部,速度选快速,开始选之后。第三,为图片添加动画:“进入”中的“阶梯状”,方向:左下,在前一事件后开始,动画播放后隐藏。选中该图片,幻灯片放映,自定义动画,添加效果,进入,阶梯状,方向选左下。右击科学发展观选项(如下图),从上一项之后开始,效果选项,动画播放后选“动画播放后隐藏”最后将此演示文稿以原文件名存盘。文件,保存五、因特网操作(共10分)( 1 )电子邮件操作从考试系统中启动outlook ExPress ,查看收件箱中发送给考生的电子邮件,然后根据如下要求,进行电子邮件操作。A将收到的试题邮件中的附件以文件名“C卷附件.Z
49、IP”另存到NETKT 文件夹中。点击收件箱,选中附件,文件,保存附件B回复该试题邮件,将当前屏幕图像存储为图片文件“屏幕抓图.bmp”,然后作为附件插入到该回复邮件中。点击“回复”按钮,按Print Screen键,打开“画图”软件(开始,程序,附件,画图),在画图软件窗口点击“编辑”,“粘贴”,文件,保存(记住保存的路径),关闭画图;在Outlook窗口,点击“插入”,文件附件。C发送撰写的邮件。发送邮件注:请考生只保留你认为正确的邮件(试题要求新建、回复或者转发的),把其它你认为自己做错的邮件都彻底删除,否则系统将会以最后一次发送的邮件为准。(2)网页浏览操作A打开中国互联网络信息中心的
50、主页http:/,在地址栏输入 按回车键浏览其上侧导航栏的“IP/ AS分配”页面内容。点击上侧导航栏的“IP/AS分配”,B登录搜索引擎百度主页http:/,将其页面上的百度图片另存到考生目录的NetKt文件夹下并命名为“百度gif ”,然后利用关键字检索与“搜狗输入法”有关的站点,在地址栏输入 按回车键右击图片,图片另存为,选好保存目录,文件名为“百度”,保存类型为“GIF(*.gif)” 在百度主页,输入“搜狗输入法”后按“百度搜索”并将最后检索到的页面以“搜狗输入法”的名称加入IE 的收藏夹。收藏,添加到收藏夹,填写名称,确定C登录软件下载站点,下载“Custom Network表格”
51、,并以“表格.doc”为名保存在考生目录的NETKT文件夹下。在地址栏输入按回车键,出现所需页面,左键点击所需资源,出现“文件下载”窗口,点击“保存”,出现“另存为”窗口,选择保存目录,填写文件名称,最后点击“保存”。六、FrontPage 网页制作(共10分)用FrontPage 应用程序打开fropkt文件夹中的“frtc.htm”文件,进行如下操作:右键,编辑A设置网页的属性:网页标题:“黄山四绝”。右键,网页属性,常规网页背景:银白色。右键,网页属性,格式B网页编辑设置文本“黄山四绝”字体格式:华文新魏,36磅,水平居中。格式,字体对应“奇松”, “怪石”, “云海”, “温泉”的文字介绍,在其右边单元格内分别插入图片,图片来源:fropkt 文件夹中的“奇松.jPg”, “怪石.jpg”, “云海.jPg”, “温泉.jPg”。插入,图片,来自文件在“奇松.jpg”图片中添加长方形热点,链接到:fropkt文件夹中的“奇松2jpg”。右键,显示图片工具栏,长方形热点,按住左键在图片上画圆,松开左键,在出现的对话框中操作:当前文件夹,找到“奇松2jpg”,确定在“温泉.jpg”图片右边插入书签:温泉,插入,书签并为表格中第2
- 温馨提示:
1: 本站所有资源如无特殊说明,都需要本地电脑安装OFFICE2007和PDF阅读器。图纸软件为CAD,CAXA,PROE,UG,SolidWorks等.压缩文件请下载最新的WinRAR软件解压。
2: 本站的文档不包含任何第三方提供的附件图纸等,如果需要附件,请联系上传者。文件的所有权益归上传用户所有。
3.本站RAR压缩包中若带图纸,网页内容里面会有图纸预览,若没有图纸预览就没有图纸。
4. 未经权益所有人同意不得将文件中的内容挪作商业或盈利用途。
5. 装配图网仅提供信息存储空间,仅对用户上传内容的表现方式做保护处理,对用户上传分享的文档内容本身不做任何修改或编辑,并不能对任何下载内容负责。
6. 下载文件中如有侵权或不适当内容,请与我们联系,我们立即纠正。
7. 本站不保证下载资源的准确性、安全性和完整性, 同时也不承担用户因使用这些下载资源对自己和他人造成任何形式的伤害或损失。
