 Windows2003服务器安装及设置教程
Windows2003服务器安装及设置教程
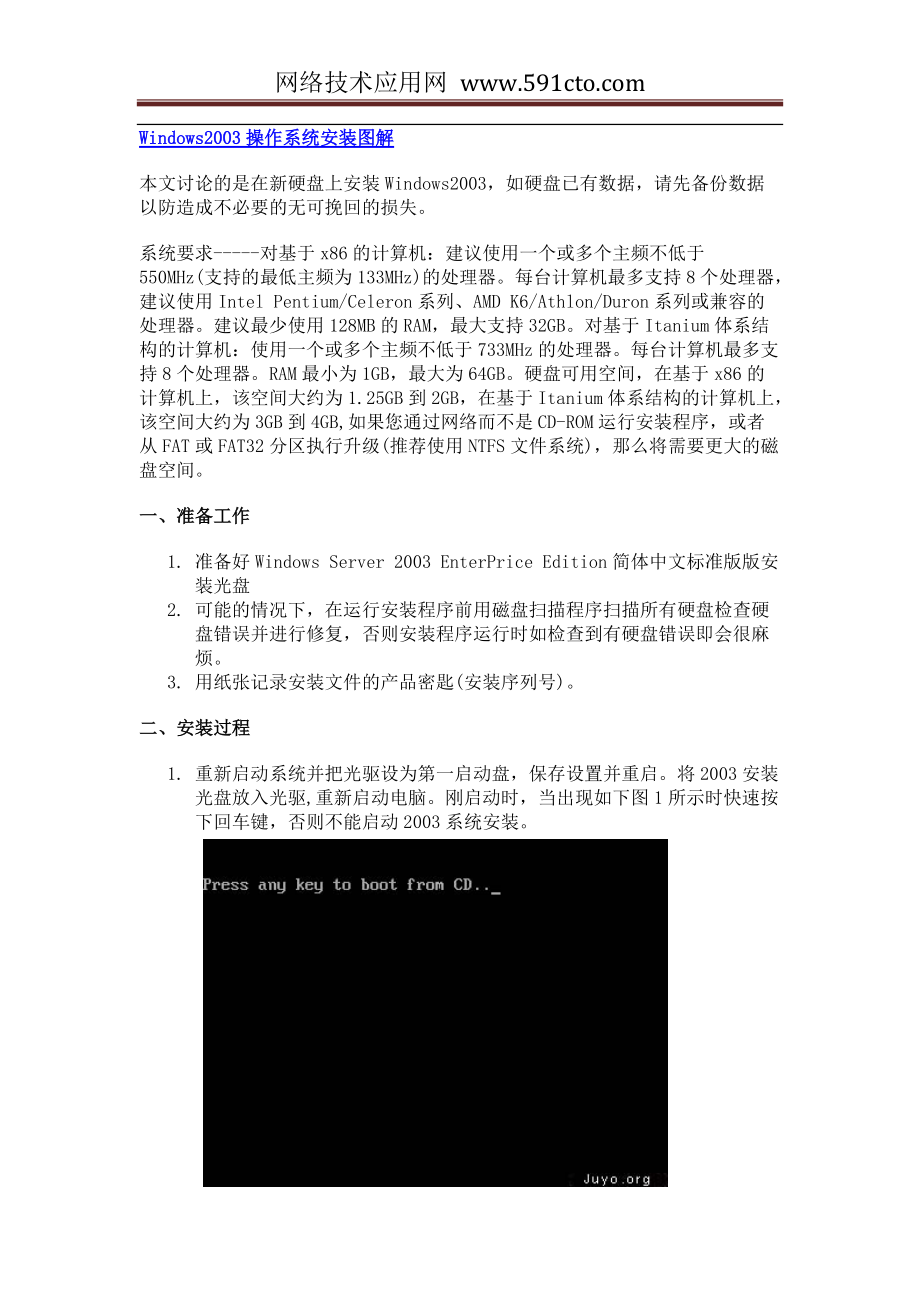


《Windows2003服务器安装及设置教程》由会员分享,可在线阅读,更多相关《Windows2003服务器安装及设置教程(128页珍藏版)》请在装配图网上搜索。
1、网络技术应用网 Windows2003操作系统安装图解本文讨论的是在新硬盘上安装Windows2003,如硬盘已有数据,请先备份数据以防造成不必要的无可挽回的损失。系统要求-对基于x86的计算机:建议使用一个或多个主频不低于550MHz(支持的最低主频为133MHz)的处理器。每台计算机最多支持8个处理器,建议使用Intel Pentium/Celeron系列、AMD K6/Athlon/Duron系列或兼容的处理器。建议最少使用128MB的RAM,最大支持32GB。对基于Itanium体系结构的计算机:使用一个或多个主频不低于733MHz的处理器。每台计算机最多支持8个处理器。RAM最小为1
2、GB,最大为64GB。硬盘可用空间,在基于x86的计算机上,该空间大约为1.25GB到2GB,在基于Itanium体系结构的计算机上,该空间大约为3GB到4GB,如果您通过网络而不是CD-ROM运行安装程序,或者从FAT或FAT32分区执行升级(推荐使用NTFS文件系统),那么将需要更大的磁盘空间。一、准备工作1. 准备好Windows Server 2003EnterPrice Edition简体中文标准版版安装光盘 2. 可能的情况下,在运行安装程序前用磁盘扫描程序扫描所有硬盘检查硬盘错误并进行修复,否则安装程序运行时如检查到有硬盘错误即会很麻烦。 3. 用纸张记录安装文件的产品密匙(安装
3、序列号)。二、安装过程1. 重新启动系统并把光驱设为第一启动盘,保存设置并重启。将2003安装光盘放入光驱,重新启动电脑。刚启动时,当出现如下图1所示时快速按下回车键,否则不能启动2003系统安装。 2. 光盘自启动后,如无意外即可见到安装界面3. 从光盘读取启动信息,很快出现如下图所示全中文提示,“要现在安装Windows,请按ENTER”,按回车键 4. 许可协议,这里没有选择的余地,按“F8” 5. 这里用“向下或向上”方向键选择安装系统所用的分区,我这里准备用C盘安装2003,并准备在下面的过程中格式化C盘。选择好分区后按“Enter”键回车,安装程序将检查C盘的空间和C盘现有的操作系
4、统。 6. 上图表示安装程序检测到C盘已经有操作系统存在,提出警告信息。如果你选择安装系统的分区是空的。在这里我坚持用C盘安装系统,根据提示,按下键盘上的“C”键后出现如下图所示 7. 上图最下方提供了5个对所选分区进行操作的选项,其中“保存现有文件系统(无变化)”的选项不含格式化分区操作,其它都会有对分区进行格式化的操作。这里,我用“上移”箭头键选择“用NTFS文件系统格式化磁盘分区”。 8.9. 回车后出现格式化C盘的警告。10. 确定要格式化C盘后,按“F”键,安装程序将开始格式化C盘,格式化过程如下图所示。只有用光盘启动安装程序,才能在安装过程中提供格式化分区选项;如果用MS-DOS启
5、动盘启动进入DOS下,运行i386winnt.exe进行安装时,安装Windows 2003过程没有格式化分区选项 11. 格式化C分区完成后,创建要复制的文件列表,跟接着开始复制系统文件12. 文件复制完后,安装程序开始初始化Windows配置13. 初始化Windows配置完成后,系统将在15秒后重新启动这部分安装程序已经完成,系统将会自动在15秒后重新启动,将控制权从安装程序转移给系统。这时要注意了,建议在系统重启时将硬盘设为第一启动盘(不改变也可以)。 14. 重新启动后,首次出现Windows Server 2003启动画面15. 启动后,出现下图所示16. 过5分钟后,当提示还需3
6、3分钟区域和语言设置选用默认值就可以了,直接点“下一步”按钮 17. 这里输入你想好的姓名(用户名)和单位,点“下一步”按钮 18. 如果你没有预先记下产品密钥(安装序列号)就麻烦了!这里输入安装序列号,点“下一步”按钮。 19. 如果你想将系统做成服务器就选“每服务器。同时连接数”并更改数值(10人内免费)。否则你随便选啦,反正差别不大,点“下一步”按钮 20. 安装程序自动为你创建又长又难看的计算机名称,自己可任意更改,输入两次系统管理员密码,请记住这个密码,Administrator系统管理员在系统中具有最高权限。密码长度少于6个字符时会出现如下图所示的提示信息。 21. 点击“是”继续
7、安装 22. 日期和时间设置不用讲,选北京时间,点“下一步”继续安装,复制文件、安装网络系统 23. 上图中安装网络系统 24. 让你选择网络安装所用的方式,选“典型设置”就行,然后点“下一步”出现如下图点“下一步”继续安装,到这里后就不用你参与了,系统会自动完成全过程 25. 安装完成后自动重新启动,出现启动画面,然后出现欢迎画面26. 上图中,需要按组合键“Ctrl+Alt+Delete”才能继续启动,在XP中此功能默认是关闭的。按组合键“Ctrl+Alt+Delete”后继续启动,出现登陆画面27. 输入密码后回车,继续启动进入桌面。第一次启动后自动运行“管理您的服务器”向导28. 如果
8、你不想每次启动都出现这个窗口,可在该窗口左下角的“在登录时不要显示此项”前面打勾然后关闭窗口。关闭该窗口后即见到Windows 2003的桌面桌面上除了回收站和语言栏外,空白一片。空白一片好做文章啊!Windows2003服务器安装及设置教程系统安装篇前言本安装及设置教程适用于使用Windows2003为操作系统的服务器,目的是让服务器支持常见网络编程语言包括ASP、PHP、.Net1.1、.Net2.0,支持常见数据库包括Access、MySQL、MSSQL,支持FTP,支持常见组件包括Aspjpeg、Jmail、LyfUpload、动易、ISAPI_ReWrite。本教程共分八篇:系统安装
9、与设置篇、软件安装与设置篇、文件及文件夹权限篇、系统服务篇、安全策略篇、系统组件篇、注册表篇、软件安全篇。本篇讨论的是第一篇:系统安装与设置一、系统准备需要的软件:Windows2003原版安装文件、Windows2003补丁集、服务器硬件驱动、SQL SERVER 2000安装文件、SQL SERVER 2000 SP4,MySQL安装文件,PHP安装文件,Zend Optimizer安装文件,Serv_U(可选),Aspjpeg,Jmail,LyfUpload,动易组件,ISAPI_ReWrite,GHOST。Windows2003和SQL SERVER 2000安装文件可以购买正版光盘或
10、其他途径获得。Windows2003最好是原版,SQL SERVER 2000可以选择企业版或者标准版。Windows2003补丁集包括Windows2003 SP2和SP2后的补丁。先从微软网站或其他下载站下载Windows2003 SP2,再从下载站下载Windows2003SP2补丁集,现在(2008年2月)已经可以找到包含至2008年2月份之前所有补丁的补丁集。SQL SERVER 2000 SP4可以直接从微软网站下载获得,或者从下载站下载获得。服务器硬件驱动应该在购买服务器的同时附带了。MySQL安装文件,PHP安装文件,Zend Optimizer安装文件可以到其官方网站免费下载
11、,或到其他下载网站获得。Serv_U,Aspjpeg,Jmail,LyfUpload,动易组件,ISAPI_ReWrite和GHOST等均可以通过购买或者其他途径来获得。二、系统安装1. 分区服务器的硬盘是,分成了4个区,C盘做系统盘(20G),D盘做数据库和软件盘(60G),E盘做网站目录(120G),F盘做备份盘(40G),以NTFS格式对4个区进行格式化。注:还有10G哪里去了?其实硬盘出厂是以1000进制算的容量,而电脑是以1024进知算的,所以会有差值 硬盘越大,这个差值也越大。 2. 安装系统启动服务器,设置BIOS为光盘启动,重启,插入Windows2003安装盘至光驱中,根据提
12、示安装Windows2003操作系统。具体安装过程图解见http:/www.juyo.org/juyo/original/windows2003-install/注:Windows2003最好选择原版,比如说正式零售版或者VLK大客户版等未经修改的版本,尽量不要选择经过修改的比如番茄花园版或者GHOST版等 3. 安装驱动系统安装完毕,进入系统,按照主板-显卡-声卡-网卡-其他设备的顺序安装各类驱动程序。 4. 安装补丁利用下载的补丁集安装补丁,先安装Winodws2003 SP2,再执行补丁集,执行完补丁集后再Windows Update一下。值得一提的是通过Windows Update安装
13、.NET Framework 2.0:在Update的第一窗口选择“自定义”,搜索后在Update窗口左侧有一个“软件,可选”选项,选择该选项,在“Microsoft .NET Framework 2.0: x86 (KB829019)”前打钩,选择安装该支持。 5. 设置登录时不弹出“管理您的服务器”窗口启动计算机,弹出“管理您的服务器”窗口,勾选窗口左下方的“登录时不要显示此页”。 6. 添加IIS服务进入控制面板,执行“添加或删除程序添加/删除 Windows 组件”进入Windows组件向导窗口,选择“应用程序服务器”,然后点击“详细信息”,双击“Internet信息服务”,勾选以下选
14、项:Internet 信息服务管理器;公用文件;万维网服务。“确定”后返回Windows组件向导窗口点击“下一步”,添加好IIS服务。 7. 修改Request最大值关闭IIS admin service服务,找到WindowsSystem32Inesrv目录下的Metabase.xml并打开,找到ASPMaxRequestEntityAllowed,将其修改为需要的值。默认为204800,即200K,把它修改为20480000(20M),然后重启IIS admin service服务。 8. 修改Buffer最大值(最大下载文件大小)关闭IIS admin service服务,找到Windo
15、wsSystem32Inesrv目录下的Metabase.xml并打开,找到AspBufferingLimit,将其修改为需要的值。默认为4M,把它修改为10240000(10M),然后重启IIS admin service服务。 9. 启用父路径打开Internet 信息服务(IIS)管理器,右键“网站”,依次选中 属性-主目录-配置-选项,把“启用父路径”前面打上勾。 10. 自定义脚本错误的错误消息打开Internet 信息服务(IIS)管理器,右键“网站”,依次选中 属性-主目录-配置-调试,把“脚本错误的错误消息”下的“向客户端发送下列文本错误消息”前面打上勾,修改错误信息内容为自定
16、义内容。 11. 让IIS支持ASP打开Internet 信息服务(IIS)管理器,打开“Web服务扩展”,选中Active Server Pages,点击“允许”。 12. 修改日志文件目录打开Internet 信息服务(IIS)管理器,右键“网站”“属性”,在“网站”标签下找到“活动日志格式”下“属性”,左键点击,弹出“日志记录属性”,在“修改日志文件目录”下的文本框内输入新的默认日志目录(最好设置到非操作系统盘)。点击“高级”,在需要记录的项目前打勾,点击两次“确定” 13. 删除不必要的IIS扩展名映射打开Internet 信息服务(IIS)管理器,右键“网站”“属性”,在“主目录”标
17、签下找到“配置”,点击打开“应用程序配置”,在“应用程序扩展”下,修改扩展名的映射关系。 14. 加速任务栏在任务栏上右键,选择“属性”,保留“任务栏保持在其他窗口的前端”、“显示时间”,其他全部去除。 15. 堵住资源共享隐患右击“网上邻居”-“属性”,打开“网络连接”界面,选择活动的网卡,右击,选择“属性”,左键点击“Microsoft网络客户端”,再点击“卸载”,在弹出的对话框中“是”确认卸载。左键点击“Microsoft网络的文件和打印机共享”,再点击“卸载”,在弹出的对话框中选择“是”确认卸载。16. 解除Netbios和TCP/IP协议的绑定右击“网上邻居”、“属性”,打开“网络连
18、接”界面,选择活动的网卡,右击,选择“属性”,在弹出的“属性”框中双击“Internet(TCP/IP)协议”,点击“高级”“WINS”,选择“禁用TCP/IP上的NETBIOS”,点击三次“确认”关闭本地连接属性。 17. 关闭自动播放功能点击“开始”“运行”,输入“Gpedit.msc”,打开组策略编辑器,依次展开“计算机配置”“管理模板”“系统”,在右侧窗口找到“关闭自动播放”选项,双击,在打开的对话框上部选择“已启用”,在对话框下部选择“所有驱动器”,点击“确定”完成设置。 18. 删除或者禁用非系统必要用户除了管理员、Internet来宾帐户、启动IIS进程帐户以及ASPNET帐户外
19、,禁用其他一切系统内存在的帐户,包括Guest、SQL DEBUG(安装了SQL SERVER后会自动添加,这里先说明一下)以及TERMINAL USER等等。 19. 禁止默认共享点击“开始”“运行”,输入“Regedit”,打开注册表编辑器,打开注册表项“HKEY_LOCAL_MACHINESYSTEMCurrentControlSetServiceslanmanserverparameters”,在右边的窗口中新建Dword值,名称设为AutoShareServer,值设为“0”。 20. 修改“我的文档”的位置右键点击“我的文档”,选择“属性”,修改“目标文件夹位置”到非系统盘。 21
20、. 修改虚拟内存的位置或禁用虚拟内存两者选择其一,在内存足够大的情况下可以禁用虚拟内存。如果内存不是非常大,还是修改虚拟内存到硬盘的非系统盘。一般情况下不建议禁用虚拟内存,遇到过4G的内存跑虚拟主机内存不够的情况。修改虚拟内存的位置:右键点击“我的电脑”,选择“属性”“高级”“性能”“设置”“高级”“虚拟内存”“更改”,在“驱动器”选择框里面选中系统盘,选择“无分页文件”,再在非系统盘如D盘,选择“自定义大小”,输入“初始大小”和“最大值”,点击“确定”确认修改。禁用虚拟内存:右键点击“我的电脑”,选择“属性”“高级”“性能”“设置”“高级”“虚拟内存”“更改”,对所有驱动器都选择“无分页文件
21、”,然后点击“确定”确认修改。 22. 提高系统性能右键点击“我的电脑”,选择“属性”“高级”“性能”“设置”,选择“调整为最佳性能”;打开“我的电脑”,选择“工具”“文件夹选项”“常规”,选择“使用windows传统风格的文件夹”,点击“查看”,选中“隐藏受保护的操作系统文件”、“不缓存缩略图”、“在地址栏显示完整路径”,其他选项均取消。 23. 关闭桌面主题和屏幕保护程序在桌面空白处右击,选择“属性”,点击“桌面”,在“背景”选择框中选择“无”;在桌面空白处右击,选择“属性”,点击“屏幕保护程序”,在“屏幕保护程序”选择框中选择“无”;在桌面空白处右击,选择“排列图标”,去掉“显示桌面图标
22、”。 24. 开启远程桌面右键点击“我的电脑”,选择“属性”“远程”,选中“允许用户远程连接到您的计算机”复选框。单击“选择远程用户”,在随后出现的对话框中添加或删除允许使用远程桌面的用户,点击“确定”退出设置。 25. 修改远程桌面的端口远程桌面默认的3389是许多扫描工具都要扫描的,我们改个端口,减少一些不必要的威胁。点击“开始”“运行”,输入“Regedit”打开注册表编辑器,打开注册表项“HKEY_LOCAL_MACHINESYSTEMCurrentControlSetControlTerminal ServerWdsrdpwdTdstcp”,找到“PortNamber”,其默认值是3
23、389,将其修改为您想要的端口比如说“8888”等任意的数字。再打开“HKEY_LOCAL_MACHINESYSTEMCurrentContro1SetControlTenninal ServerWinStationsRDP-Tcp”,找到“PortNumber”,同样,其默认值是3389,将其修改为和上面的修改一样的端口号。退出注册表编辑器。 26. 删除Inetpub文件夹C盘根目录Inetput下的文件可能会造成安全问题,而且web文件不可能放系统盘,所以将Inetpub文件夹剪切到其他地方备份,以备需要用的时候用。 27. 删除iisadmpwd目录该文件夹内文件是用来更改密码之类的脚
24、本,在作服务器的情况下,该文件夹不应该还存在,将其删除。注意,删除改文件夹的时候需要关闭IIS。 28. 删除printers文件夹该文件夹作用是Web打印,在做Web服务器的时候不需要。C:WindowsWebprinters 29. 备份系统至此重启服务器,对刚刚做好的操作系统做一个GHOST。Windows2003服务器安装及设置教程软件安装与设置篇ASPJPEG安装图解AspJpeg安装图解(如需引用或者转载此文,请注明作者:含笑,出处:http:/www.juyo.org)1. 下载AspJpeg,这里提供一个我使用的版本:AspJpeg 1.9。URL=upload/2008/3/
25、AspJpeg1.9.rarAspJpeg1.9.rar/URL 2. 下载后解压到任意目录,执行AspJpeg1.9.exe,执行安装; 3. 点击Next 4. 选择“Yes”,再点击Next 5. 从服务器安全考虑,一般不采用默认路径,点击“Browse”选择到非系统盘安装目录,再点击Next进入下一步 6. 这步一般不用修改,直接点击Next 7. 继续点击Next 8. 输入压缩包中SN.TXT内记录的SN:17361-38566-42221,点击OK 9. ASPJPEG开始安装,之后弹出对话框提示需要关闭或者重启IIS,如下图点击“是”重启IIS,ASPJPEG继续安装10. 安
26、装完成,出现下图点击“Finish”完成安装至此ASPJPEG安装完成Windows2003服务器安装及设置教程软件安装与设置篇Jmail安装图解Jmail安装图解(如需引用或者转载此文,请注明作者:含笑,出处:http:/www.juyo.org)1. 下载Jmail,现在免费版本的最高版是Jmail4.5,点击后面的链接下载:URL=upload/2008/3/JMail45.rar点此下载JMail4.5/URL; 2. 下载解压到任意目录,或者直接执行JMail45_free.msi; 3. 执行后开始安装,出现安装界面如下图点击Next 4. 先选择“I accept the lic
27、ense agreement” ,再点击Next 5. 出于安全考虑,一般更改安装目录到非系统目录。点击“Browse”更改安装目录 6.7. 比如说安装到“D:ProgramJmail”,点击“OK” 8. 确认开始安装,点击“Next” 9. 开始安装,如下图 10. 至此安装完成。点击“Finish”完成安装至此Jmail安装全部完成Windows2003服务器安装及设置教程软件安装与设置篇LyfUpload注册图解LyfUpload安装图解(如需引用或者转载此文,请注明作者:含笑,出处:http:/www.juyo.org)1. 下载LyfUpload组件,现在最新版本v1.2,点后面
28、的链接下载:LyfUploadv1.2 2. 解压压缩包中“LyfUpload.dll”到需要安装的目录,一般设置到非系统目录。笔者的设置是“D:Programbin” 3. 点击“开始”-“运行”,如下图所示弹出输入框,输入“regsvr32 d:programbinlyfupload.dll”4. 点击确定,确认注册该组件5. 点击确定关闭对话框,注册完成至此LyfUpload注册全部完成。Windows2003服务器安装及设置教程软件安装与设置篇动易组件注册图解动易组件安装图解(如需引用或者转载此文,请注明作者:含笑,出处:http:/www.juyo.org)1. 下载动易组件,我们以
29、动易2006 SP6版产品官方组件为例,点击后面的链接下载:点此下载动易2006 SP6版产品官方组件; 2. 解压到任意目录,建议非系统目录。笔者设置的是“D:ProgramPowerEasy”;3. 动易组件的批处理文件都是将组件复制到系统目录,这样设置权限等都比较麻烦,我们修改一下批处理文件“第一次注册组件.bat”;在该文件上点击右键,选择“编辑”;4. 打开了如下图所示的界面,选中从行“ECHO正在复制文件.”开始到“ECHO正在注册组件.”上一行的所有内容,选择删除;5. 删除后剩下的内容如下图所示6. 选择“编辑”“替换”,查找内容设置为“%windir%system32”,替换
30、内容设置为空,点击“全部替换”,替换后内容如下图所示7. 关闭并保存该批处理文件。 8. 回到原目录,双击批处理文件“第一次注册组件.bat”至此动易组件注册全部完成。Windows2003服务器安装及设置教程软件安装与设置篇ISAPI_Rewrite设置图解ISAPI_Rewrite组件安装图解(如需引用或者转载此文,请注明作者:含笑,出处:http:/www.juyo.org)1. 下载ISAPI_Rewrite组件,点击后面的链接下载:点此下载ISAPI_Rewrite组件; 2. 解压到任意目录,建议非系统目录。笔者设置的是“D:ProgramRewrite”; 3. 打开“Inter
31、net 信息服务(IIS)管理器”,在左侧“网站”上点击右键,选择“属性”; 4. 打开IIS属性对话框后,点击“ISAPI 筛选器”; 5. 点击“添加”,筛选器名称填写“Rewrite”,可执行文件选择刚才解压目录下的Rewrite.dll,如下图所示: 6. 关闭对话框,重启IIS,再打开IIS管理器,查看ISAPI筛选器,可以看到如下图所示 ReWrite筛选器的状态显示一个绿色的向上箭头,安装成功。以上是安装步骤,如果需要使用,还需要设置Rewrite规则,设置方法如下:1. 打开刚才解压目录,找到httpd.ini文件,用记事本打开它; 2. 在行“# from accessing
32、 through HTTP”一下位置设置规则。本压缩包已经提供了Discuz 6.0的规则,你可以根据需要你的要求来设置。设置规则需要了解正则表达式,请查询相关内容。Windows2003服务器安装及设置教程软件安装与设置篇MS SQL SERVER2000安装图解SQL Server 2000是微软公司最新版的大型数据库服务器,其性能指标在各方面都有赶超Oracle数据库的趋势。在经历了SQL Server 6.5和7.0两个版本的尝试后,微软公司终于开始向大规模的业务领域进发了。记得在以前各种关于SQL Server的文章,都会将其定位成中小型应用方面,这种感觉被大家自然的延续到了2000
33、版之中。其实这是一种误解。在过去的很长一段时间中,微软公司凭请了世界上最优秀的数据库专家以及专门搭建了信息量可谓空前的地理信息系统,励精图治,就是为了摘掉扣在自己头上的这顶帽子。有了强大的性能和功能支持,再配合其一向为人称道的易用性,SQL Server可以说成为了开发者手中的一柄利器!本篇文章介绍了安装SQL Server 2000企业版的软硬件配置要求,安装过程的详细步骤,以及需要注意的事项。一、硬件和操作系统要求下表说明安装 Microsoft SQL Server 2000 或 SQL Server 客户端管理工具和库的硬件要求。硬件最低要求计算机Pentium 166 MHz 或更高
34、。内存 (RAM)至少 64 MB,建议 128 MB 或更多。根据笔者的经验,内存容量可以和数据容量保持1:1的比例,这样可以更好的发挥其效能。硬盘空间需要约500MB的程序空间,以及预留500M的数据空间显示器需要设置成800x600模式,才能使用其图形分析工具下表说明为使用 Microsoft SQL Server 2000 各种版本或组件而必须安装的操作系统。SQL Server 版本或组件操作系统要求企业版Microsoft Windows NT Server 4.0、Microsoft Windows NT Server 4.0 企业版、Windows 2000 Server、Wi
35、ndows 2000 Advanced Server 和 Windows 2000 Data Center Server。(所有版本均需要安装IE5.0以上版本浏览器)标准版Microsoft Windows NT Server 4.0、Windows 2000 Server、Microsoft Windows NT Server 企业版、Windows 2000 Advanced Server 和 Windows 2000 Data Center Server。个人版Microsoft Windows Me、Windows 98、Windows NT Workstation 4.0、Wind
36、ows 2000 Professional、Microsoft Windows NT Server 4.0、Windows 2000 Server 和所有更高级的 Windows 操作系统。二、详细的安装过程本文将在Windows 2000 Advanced Server操作系统作为示例,详细介绍安装SQL Server 2000企业版的过程。大家清首先安装Windows 2000 Advanced Server。如果手头上没有SQL Server 2000企业版,可以到微软公司的这个网址下载试用版: 或者到软件公司购买产品。将企业版安装光盘插入光驱后,出现以下提示框。请选择 安装 SQL S
37、erver 2000 组件,出现下一个页面后,选择 安装数据库服务器 。Sql Server 2000安装图1Sql Server 2000安装图2Sql Server 2000安装图3选择 下一步,然后选择 本地计算机 进行安装。Sql Server 2000安装图4在 安装选择 窗口,选择 创建新的SQL Server实例.。对于初次安装的用户,应选用这一安装模式,不需要使用 高级选项 进行安装。 高级选项 中的内容均可在安装完成后进行调整。Sql Server 2000安装图5在 用户信息 窗口,输入用户信息,并接受软件许可证协议。Sql Server 2000安装图6Sql Serve
38、r 2000安装图7在 安装定义窗口,选择 服务器和客户端工具 选项进行安装。我们需要将服务器和客户端同时安装,这样在同一台机器上,我们可以完成相关的所有操作,对于我们学习SQL Server很有用处。如果你已经在其它机器上安装了SQL Server,则可以只安装客户端工具,用于对其它机器上SQL Server的存取。Sql Server 2000安装图8在 实例名 窗口,选择 默认 的实例名称。这时本SQL Server的名称将和Windows 2000服务器的名称相同。例如笔者的Windows服务器名称是 Darkroad,则SQL Server的名字也是 Darkroad。SQL Ser
39、ver 2000可以在同一台服务器上安装多个实例,也就是你可以重复安装几次。这时您就需要选择不同的实例名称了。建议将实例名限制在 10 个字符之内。实例名会出现在各种 SQL Server 和系统工具的用户界面中,因此,名称越短越容易读取。另外,实例名称不能是 Default 或 MSSQLServer 以及SQL Server的保留关键字等。Sql Server 2000安装图9在 安装类型 窗口,选择 典型 安装选项,并指定 目的文件夹。程序和数据文件的默认安装位置都是 C:Program FilesMicrosoft SQL Server。笔者因为C盘是系统区、D盘是应用区,因此选择了D
40、盘。注意,如果您的数据库数据有10万条以上的话,请预留至少5G的存储空间,以应付需求庞大的日志空间和索引空间。Sql Server 2000安装图10在 服务账号 窗口,请选择 对每个服务使用统一账户. 的选项。在 服务设置 处,选择 使用本地系统账户。如果需要 使用域用户账户 的话,请将该用户添加至Windows Server的本机管理员组中。Sql Server 2000安装图11在 身份验证模式 窗口,请选择 混合模式. 选项,并设置管理员sa账号的密码。如果您的目的只是为了学习的话,可以将该密码设置为空,以方便登录。如果是真正的应用系统,则千万需要设置和保管好该密码!:)如果需要更高的
41、安全性,则可以选择 Windows身份验证模式 ,这时就只有Windows Server的本地用户和域用户才能使用SQL Server了。Sql Server 2000安装图12在 选择许可模式 窗口,根据您购买的类型和数量输入(0表示没有数量限制)。 每客户表示同一时间最多允许的连接数,处理器许可证表示该服务器最多能安装多少个CPU。笔者这里选择了 每客户 并输入了100作为示例。(嘻嘻,别选得太多,越多越贵呀!:)Sql Server 2000安装图13然后就是约5分钟左右的安装时间,安装完毕后,出现该界面,并新增了以下的菜单。如果您是个初学者,就可以先打开 联机丛书,做一个简单的学习啦!
42、Sql Server 2000安装图14Sql Server 2000安装图15至此MS SQL SERVER 2000安装完成。Windows2003服务器安装及设置教程软件安装与设置篇MySQL5安装图解MySQL5安装图解(如需引用或者转载此文,请注明作者:含笑,出处:http:/www.juyo.org)本文讨论的是Windows2003下安装MySQL5,请注意1. 下载MySQL安装文件,下载地址:点此下载MySQL5.5.0 ; 2. 打开下载的mysql安装文件mysql-5.0.27-win32.zip,双击解压缩,运行“setup.exe”,出现如下界面,mysql安装向导
43、启动,按“Next”继续 3. 选择安装类型,有“Typical(默认)”、“Complete(完全)”、“Custom(用户自定义)”三个选项,我们选择“Custom”,有更多的选项,也方便熟悉安装过程 4. 在“Developer Components(开发者部分)”上左键单击,选择“This feature, and all subfeatures, will be installed on local hard drive.”,即“此部分,及下属子部分内容,全部安装在本地硬盘上”。在上面的“MySQL Server(mysql服务器)”、“Client Programs(mysql客户
44、端程序)”、“Documentation(文档)”也如此操作,以保证安装所有文件。点选“Change.”,手动指定安装目录。5. 填上安装目录,我的是“F:ServerMySQLMySQL Server 5.0”,也建议不要放在与操作系统同一分区,这样可以防止系统备份还原的时候,数据被清空。按“OK”继续。 6. 返回刚才的界面,按“Next”继续7. 确认一下先前的设置,如果有误,按“Back”返回重做。按“Install”开始安装。8. 正在安装中,请稍候9. 出现下面的界面,这里是询问你是否要注册一个的账号,或是使用已有的账号登陆,一般不需要了,点选“Skip Sign-Up”,按“Ne
45、xt”略过此步骤。10. 现在软件安装完成了,出现上面的界面,这里有一个很好的功能,mysql配置向导,不用向以前一样,自己手动乱七八糟的配置my.ini了,将 “Configure the Mysql Server now”前面的勾打上,点“Finish”结束软件的安装并启动mysql配置向导。 11. mysql配置向导启动界面,按“Next”继续12. 选择配置方式,“Detailed Configuration(手动精确配置)”、“Standard Configuration(标准配置)”,我们选择“Detailed Configuration”,方便熟悉配置过程。 13. 选择服务器
46、类型,“Developer Machine(开发测试类,mysql占用很少资源)”、“Server Machine(服务器类型,mysql占用较多资源)”、“Dedicated MySQL Server Machine(专门的数据库服务器,mysql占用所有可用资源)”,大家根据自己的类型选择了,一般选“Server Machine”,不会太少,也不会占满。 14. 选择mysql数据库的大致用途,“Multifunctional Database(通用多功能型,好)”、“Transactional Database Only(服务器类型,专注于事务处理,一般)”、“Non-Transacti
47、onal Database Only(非事务处理型,较简单,主要做一些监控、记数用,对MyISAM数据类型的支持仅限于non-transactional),随自己的用途而选择了,我这里选择“Transactional Database Only”,按“Next”继续。 15. 对InnoDB Tablespace进行配置,就是为InnoDB 数据库文件选择一个存储空间,如果修改了,要记住位置,重装的时候要选择一样的地方,否则可能会造成数据库损坏,当然,对数据库做个备份就没问题了,这里不详述。我这里没有修改,使用用默认位置,直接按“Next”继续16. 选择您的网站的一般mysql访问量,同时连
48、接的数目,“Decision Support(DSS)/OLAP(20个左右)”、“Online Transaction Processing(OLTP)(500个左右)”、“Manual Setting(手动设置,自己输一个数)”,我这里选“Online Transaction Processing(OLTP)”,自己的服务器,应该够用了,按“Next”继续 17. 是否启用TCP/IP连接,设定端口,如果不启用,就只能在自己的机器上访问mysql数据库了,我这里启用,把前面的勾打上,Port Number:3306,在这个页面上,您还可以选择“启用标准模式”(Enable Strict M
49、ode),这样MySQL就不会允许细小的语法错误。如果您还是个新手,我建议您取消标准模式以减少麻烦。但熟悉MySQL以后,尽量使用标准模式,因为它可以降低有害数据进入数据库的可能性。按“Next”继续 18. 下面的比较重要,就是对mysql默认数据库语言编码进行设置,第一个是西文编码,第二个是多字节的通用utf8编码,都不是我们通用的编码,这里选择第三个,然后在Character Set那里选择或填入“gbk”,当然也可以用“gb2312”,区别就是gbk的字库容量大,包括了gb2312的所有汉字,并且加上了繁体字、和其它乱七八糟的字使用mysql的时候,在执行数据操作命令之前运行一次“SE
50、T NAMES GBK;”(运行一次就行了,GBK可以替换为其它值,视这里的设置而定),就可以正常的使用汉字(或其它文字)了,否则不能正常显示汉字。按 “Next”继续。19. 选择是否将mysql安装为windows服务,还可以指定Service Name(服务标识名称),是否将mysql的bin目录加入到Windows PATH(加入后,就可以直接使用bin下的文件,而不用指出目录名,比如连接,“mysql.exe -uusername -ppassword;”就可以了,不用指出mysql.exe的完整地址,很方便),我这里全部打上了勾,Service Name不变。按“Next”继续。
51、20. 这一步询问是否要修改默认root用户(超级管理)的密码(默认为空),“New root password”如果要修改,就在此填入新密码(如果是重装,并且之前已经设置了密码,在这里更改密码可能会出错,请留空,并将“Modify Security Settings”前面的勾去掉,安装配置完成后另行修改密码),“Confirm(再输一遍)”内再填一次,防止输错。“Enable root access from remote machines(是否允许root用户在其它的机器上登陆,如果要安全,就不要勾上,如果要方便,就勾上它)”。最后“Create An Anonymous Account(
52、新建一个匿名用户,匿名用户可以连接数据库,不能操作数据,包括查询)”,一般就不用勾了,设置完毕,按“Next”继续。 21. 确认设置无误,如果有误,按“Back”返回检查。按“Execute”使设置生效。22. 设置完毕,按“Finish”结束mysql的安装与配置这里有一个比较常见的错误,就是不能“Start service”,一般出现在以前有安装mysql的服务器上,解决的办法,先保证以前安装的mysql服务器彻底卸载掉了;不行的话,检查是否按上面一步所说,之前的密码是否有修改,照上面的操作;如果依然不行,将mysql安装目录下的data文件夹备份,然后删除,在安装完成后,将安装生成的
53、data文件夹删除,备份的data文件夹移回来,再重启mysql服务就可以了,这种情况下,可能需要将数据库检查一下,然后修复一次,防止数据出错。至此MySQL5安装完成。Windows2003服务器安装及设置教程软件安装与设置篇PHP5安装图解PHP5安装图解(如需引用或者转载此文,请注明作者:含笑,出处:http:/www.juyo.org)本文讨论的是Windows2003下安装PHP5,请注意1. 下载PHP5,下载地址: Binaries下的版本,有两个版本:一个是zip版,一个是安装版。本文讨论的是建立服务器环境,所以选择zip版本。点击PHP 5.2.5 zip package下载
54、PHP安装文件。 2. 选择下载镜像,随便选择哪个,点击开始下载。 3. 下载完成后,将PHP安装包解压到磁盘目录,一般也设置到非系统盘,笔者设置的是“D:ProgramPHP”4. 得到解压后的文件5. 将“php.ini-dist”文件名修改为“php.ini”,复制到Windows安装目录“c:windows” 6. 将 EGPCS(Environment,GET,POST,Cookie,Server)变量注册为全局变量。打开“php.ini”,找到“register_globals = Off”,修改成“register_globals = On”; 7. 关闭错误信息显。打开“php
55、.ini”,找到“display_errors = On”,修改成“display_errors = Off”示; 8. 设置Extension的位置。打开“php.ini”,找到“extension_dir = ./”,本文以extension文件存放在“D:ProgramPHPext”为例,所以将该行修改成“extension_dir = D:ProgramPHPext”; 9. 让PHP支持GD库。打开“php.ini”,找到“;extension=php_gd2.dll”,将最前面的分号去掉; 10. 让PHP支持MySql数据库。打开“php.ini”,找到“;extension=p
56、hp_mysql.dll”,将最前面的分号去掉; 11. 为了支持phpMyAdmin,打开mbstring。打开“php.ini”,找到“;extension=php_mbstring.dll”,将最前面的分号去掉; 12. 其他的模块可以根据要求自由添加支持,方法同上,只要去掉extenstion=模块.dll前面的分号; 13. 将“libmysql.dll”和“php5ts.dll”复制到系统目录“C:Windowssystem32” 14. 设置IIS,让IIS支持PHP。PHP 与IIS整合时支持 CGI 和 ISAPI 两种模式,ISAPI模式效率高,性能好,稳定性稍差,CGI模
57、式相反。一般都是先是ISAPI模式,有问题再换CGI模式。推荐使用 ISAPI 模式。下面介绍的是ISAPI 模式安装方法打开“Internet 信息服务(IIS)管理器”,展开左侧内容,在“网站”标签上右键,选择“属性”,打开网站“属性”对话框; 15. 点击“ISAPI筛选器”标签,点击“添加”,打开“添加/编辑筛选器属性”对话框,筛选器名称填写“PHP”,可执行文件选择“php5isapi.dll”,该文件位于php目录的根目录下,添加完毕点击“确定”确认; 16. 点击“网站 属性”对话框的“主目录”标签,点击“主目录”下的“配置”; 17. 打开“应用程序配置”对话框,点击“添加”,
58、打开“添加/编辑应用程序扩展名映射”对话框; 18. “可执行文件”依然选择位于PHP安装目录根目录的php5isapi.dll,扩展名设置为“php”。 PHP支持设置结束,关闭“Internet 信息服务(IIS)管理器”。 19. 重启iis,再次打开“Internet 信息服务(IIS)管理器”,查看“ISAPI筛选器”选项,这时可以看到筛选器里面多了一项,如下图所示: 20. 添加默认文档。打开“Internet 信息服务(IIS)管理器”,展开左侧内容,在“网站”标签上右键,选择“属性”,打开网站“属性”对话框,选择“文档”标签; 21. 点击“添加”,在“默认内容页”里输入“in
59、dex.php”,点击确定,继续点击“添加”,输入“default.php”,点击确定。添加iis支持index.php和default.php为默认文档; 22. 前面PHP支持已经设置完毕,但是这时还不能访问PHP文件,原因是Windows2003引入了新的安全机制,需要设置Web服务扩展。打开“Internet 信息服务(IIS)管理器”,展开左侧内容,在“Web服务扩展”上右键,选择“添加一个新的web服务扩展”; 23. 在“扩展名”中输入“php”,要求的文件还是选择位于PHP安装目录根目录的php5isapi.dll,再选中“设置扩展状态为允许”复选框,点击“确定”关闭对话框。
60、24. 现在可以作一个探针测试了,在IIS根目录下建立一个名为“php.php”的文件,用记事本打开,输入保存,在浏览器中打开“http:/localhost/php.php”,此时应该显示如下图所示内容PHP安装完毕。Windows2003服务器安装及设置教程软件安装与设置篇Zend Optimizer安装图解Zend Optimizer安装图解(如需引用或者转载此文,请注明作者:含笑,出处:http:/www.juyo.org)本文讨论的是Windows2003+IIS6.0下安装Zend Optimizer,请注意1. 下载Zend Optimizer,下载地址:点击此处下载Zend O
61、ptimizer 2. 下载结束,执行压缩包中的ZendOptimizer-3.3.0a-Windows-i386.exe 3. 点击Next进入下一步 4. 点击“I accept the terms of the license agreement”,再选择Next 进入下一步 5. 选择安装路径,同样出于安全和方便考虑设置到非系统盘,笔者设置的是“D:ProgramZend” 6. 选择web服务器类型,zend optizimer已经检测是iis,如下图所示点击NEXT进入下一步 7. 选择php.ini所在的目录,一般都是“C:WINODWS”,选择后点击Next进入下一步 8. 选择IIS的根目录,一般保持原
- 温馨提示:
1: 本站所有资源如无特殊说明,都需要本地电脑安装OFFICE2007和PDF阅读器。图纸软件为CAD,CAXA,PROE,UG,SolidWorks等.压缩文件请下载最新的WinRAR软件解压。
2: 本站的文档不包含任何第三方提供的附件图纸等,如果需要附件,请联系上传者。文件的所有权益归上传用户所有。
3.本站RAR压缩包中若带图纸,网页内容里面会有图纸预览,若没有图纸预览就没有图纸。
4. 未经权益所有人同意不得将文件中的内容挪作商业或盈利用途。
5. 装配图网仅提供信息存储空间,仅对用户上传内容的表现方式做保护处理,对用户上传分享的文档内容本身不做任何修改或编辑,并不能对任何下载内容负责。
6. 下载文件中如有侵权或不适当内容,请与我们联系,我们立即纠正。
7. 本站不保证下载资源的准确性、安全性和完整性, 同时也不承担用户因使用这些下载资源对自己和他人造成任何形式的伤害或损失。
