 如何在WIN7系统下设备无线网络
如何在WIN7系统下设备无线网络
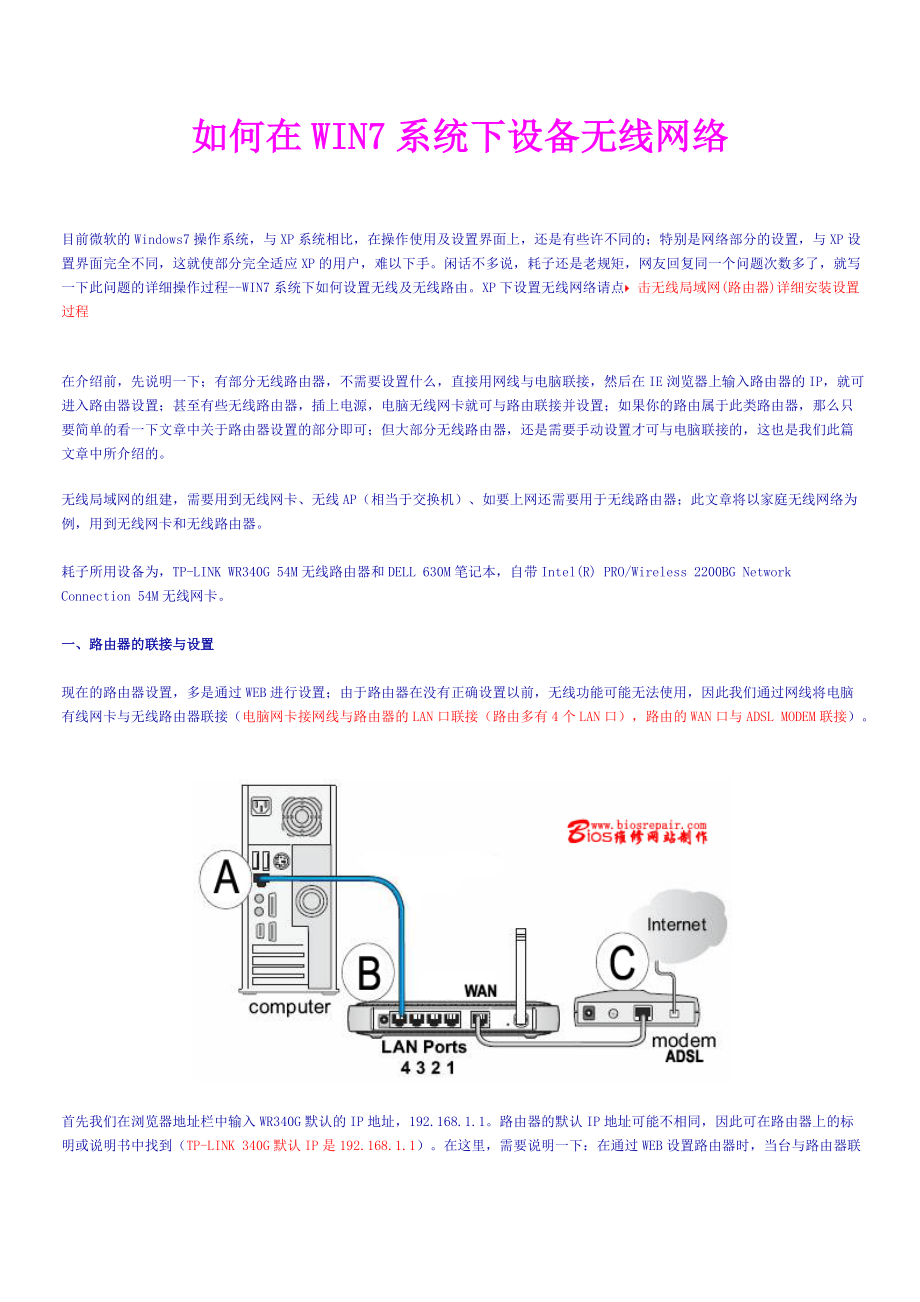


《如何在WIN7系统下设备无线网络》由会员分享,可在线阅读,更多相关《如何在WIN7系统下设备无线网络(14页珍藏版)》请在装配图网上搜索。
1、如何在WIN7系统下设备无线网络目前微软的Windows7操作系统,与XP系统相比,在操作使用及设置界面上,还是有些许不同的;特别是网络部分的设置,与XP设置界面完全不同,这就使部分完全适应XP的用户,难以下手。闲话不多说,耗子还是老规矩,网友回复同一个问题次数多了,就写一下此问题的详细操作过程-WIN7系统下如何设置无线及无线路由。XP下设置无线网络请点击无线局域网(路由器)详细安装设置过程在介绍前,先说明一下;有部分无线路由器,不需要设置什么,直接用网线与电脑联接,然后在IE浏览器上输入路由器的IP,就可进入路由器设置;甚至有些无线路由器,插上电源,电脑无线网卡就可与路由联接并设置;如果你
2、的路由属于此类路由器,那么只要简单的看一下文章中关于路由器设置的部分即可;但大部分无线路由器,还是需要手动设置才可与电脑联接的,这也是我们此篇文章中所介绍的。无线局域网的组建,需要用到无线网卡、无线AP(相当于交换机)、如要上网还需要用于无线路由器;此文章将以家庭无线网络为例,用到无线网卡和无线路由器。耗子所用设备为,TP-LINK WR340G 54M无线路由器和DELL 630M笔记本,自带Intel(R) PRO/Wireless 2200BG Network Connection 54M无线网卡。一、路由器的联接与设置现在的路由器设置,多是通过WEB进行设置;由于路由器在没有正确设置以
3、前,无线功能可能无法使用,因此我们通过网线将电脑有线网卡与无线路由器联接(电脑网卡接网线与路由器的LAN口联接(路由多有4个LAN口),路由的WAN口与ADSL MODEM联接)。首先我们在浏览器地址栏中输入WR340G默认的IP地址,192.168.1.1。路由器的默认IP地址可能不相同,因此可在路由器上的标明或说明书中找到(TP-LINK 340G默认IP是192.168.1.1)。在这里,需要说明一下:在通过WEB设置路由器时,当台与路由器联接的电脑的IP地址,必须设置成与路由器同一网关中;如耗子的路由器IP地址是192.168.1.1,因此与之联接的电脑的IP可设置成192.168.1
4、.2-192.168.1.255之间任一地址,网关和DNS设置成路由器的IP,即192.168.1.1。在电脑正确安装好网卡驱动的情况下,选择计算机-打开控制面板-网络和INTERNET-网络程共享中心-更改适配器设置-选择本地联接右键属性,如下图:选择Internet协议(TCP/IPV4)属性,选择使用下面的IP地址;IP地址输入:192.168.1.2-192.168.1.255之间任一地址,网关程DNS设置成路由器的IP,即192.168.1.1,掩码:255.255.255.0;耗子在此输入192.168.1.8,子网掩码输入255.255.255.0,默认网关输入192.168.1
5、.1即路由器的IP地址(耗子的路由器默认IP是:192.168.1.1);设置完成后点确定。如下图在浏览器地址栏中输入路由器的IP,192.168.1.1确定后即可进入路由器的WEB设置界面。路由器在进入WEB设置界面时,需要管理员密码,如第一次输入,输入原始密码即可(默认IP和原始密码,在路由器的背面或说明书上都有)。输入正确的用户名和密码后,点确定,进入无线路由器设置界面。下要我们要做的是设置-网络参数和无线参数,设置网络参数,是设置路由WAN口,即设置路由与宽带联接;设置无线参数,是无线网络相关设置。点击网络参数,选择WAN口设置,在此设置界面中,分为常用的几种连接类型。如果你是网通或电
6、信等ADSL虚拟拔号网络,在WAN口连接类型中选择PPPOE模式,然后输入ISP运营商给你的帐号和口令(与在WIN下拔号网络中的用户名和密码一样),在下面的连接模式中,选择自动连接,然后点保存,路由将自动重启,并进行拔号。在这里,耗子以最常用的家庭ADSL虚拟拨号(PPPoE)拔号方式为例。如下图路由重启自动联接后,在运行状态中,查看WAN口连接状态;如果WAN口显示出联接数据了,表明路由器已经正确联接到宽带了(如果没有此信息,检测路由与ADSL联接,检查WAN口设置),如下图显示:现在可以设置无线网络了,点击无线参数,设置SSID号,也可选择系统默认的,确定开启了无线功能程允许SSID广播,
7、然后开启安全设置,选择最高端的WPA-PSK/WPA2-PSK加密,安全选项选择自动选择,加密方式选择AES,密码设置8位ASCII码,你可以按耗子设置的内容,也可按自己需要设置。(注意;一定要记好SSID号,以及加密方式和密码,在下面无线网卡设置中要用到;密码设置看清楚,密码位数选择WPA2加密时,密码最短为8个字符,最长为63个字符,密码位数少了或多了都不行,切记!如果不明白,按耗子的设置即可。)设置完成后保存,路由器将自动重启。如果想让下面的客户机方便的配置网络,可以在路由器中打开DHCP服务,这样,所有与路由器联接的局域网中的电脑的TCP/IP协议设置为“自动获得IP地址”,路由器即可
8、自动为每台机器配置网络。这样无需每台机器分别指定IP地址,当然,就是打开了DHCP服务,你也可手动为每台电脑指定IP地址。路由默认DHCP服务是打开的,你可进入DHCP服务器选项看一下。如果没有特殊要求,一定要打开DHCP服务器,否则你的无线联接,会无法分配IP地址,造成无法联接成功。 每一项设置完成以后,一定要保存,保存后路由将自动重启,否则一切设置都会恢复默认值。重启后进入上面设置的选项中看一下;如果全部设置成我们设置的,即表明路由设置正确了。以上设置完成以后,由于我们接着网线,正常情况下通过网线我们就可正常浏览网页了。如果我们通过网线可正常浏览网页了,说明路由WAN口及路由已经正确设置完
9、成,此时我们拔下网线,就可来设置无线了。二、笔记本无线联接和无线网卡设置1、系统自动联接到无线网络确定无线网卡驱动正确安装,并且打开了无线网卡;笔记本多有组合键打开或关闭无线网卡的,如DELL的电脑,打开或关闭无线网卡的组合键是FN+F2键,打开后,面板上的WIFI无线灯将亮起;不管什么机器,一定要确定无线网卡打开。WIN7在无线方面,要比XP更容易联接,一般只要确定无线网卡打开,系统就会自动检测到无线网络,在桌面的右下角,可看到无线联接标志,如下图;鼠标点击这个连接标志,会出现联接标识;此时显示未连接,如下图:点击连接按纽,由于在设置无线时,我们已经设置了无线密码,因此系统会提示输入密码,这
10、里我们输入先前设置的密码:mosue123正确输入无线密码后,点确定,系统将与无线网络联接:联接成功后,如下显示,即表明与无线联接成功,可以访问INTERNET网络了。2、手动设置联接到无线网络 如果确定无线网卡驱动安装正确,并且无线网卡已经打开,但系统没有自动检测到无线网络,这里就需要手动设置无线;选择计算机-打开控制面板-网络和INTERNET-网络程共享中心-设置新的网络或联接。在选项界面中,选择手动连接到无线网络,点下一步。如下图:在出现的介面中,按路由器中的设置,正确将SSID及加密方式和密码输入。如我们此例中:SSID:TP-LINK340,安全类型:WPA2-PSK,加密类型:A
11、ES,安全密钥:mouse123,正确对应输入后,选择自动启动此联接,按下一步。系统将提示正确添加以SSID命名的无线网络,此时点关闭退出然后在设置连接或网络界面中,点击连接到网络。桌面右下角将显示无线联接标识,鼠标点击,选择SSID名为TP-LINK340的无线联接,点连接即可联接到无线网络。注意:其实无线设置还是很简单的。只要进入路由器设置好WAN口及无线参数,基本都可顺利联接网络的。1、如果无法搜到无线网络,要确定无线路由中已经打开了无线功能,并且电脑的无线网卡已经正确安装驱动并打开。2、如果搜到网络,无法联接,要确定搜到的无线是你自己设置的无线网络,这个看SSDI名即可确定。再就是密码设置及密码位的长度,不同的加密方式,密码最大或最小长度是不一样的,密码使用ASCII码,即数字和字母。3、如果联接成功后,但无法浏览网页,进入路由器设置,检查WAN口设置,在WAN口状态中查看是否已经正确联接到外网了。4、在设置无线时,先用网线联接好路由,等一切设置好后。使用有线测试网络是否通,如果通了再设置无线,这样就简单了。5、无线联接后,无法上网。最简单测试无线是否与路由正确连接的方法 ,就是拔下网线,只有无线在IE输入路由器的IP,看可否进入路由器设置,以此判断是否正确与无线路由联接了。
- 温馨提示:
1: 本站所有资源如无特殊说明,都需要本地电脑安装OFFICE2007和PDF阅读器。图纸软件为CAD,CAXA,PROE,UG,SolidWorks等.压缩文件请下载最新的WinRAR软件解压。
2: 本站的文档不包含任何第三方提供的附件图纸等,如果需要附件,请联系上传者。文件的所有权益归上传用户所有。
3.本站RAR压缩包中若带图纸,网页内容里面会有图纸预览,若没有图纸预览就没有图纸。
4. 未经权益所有人同意不得将文件中的内容挪作商业或盈利用途。
5. 装配图网仅提供信息存储空间,仅对用户上传内容的表现方式做保护处理,对用户上传分享的文档内容本身不做任何修改或编辑,并不能对任何下载内容负责。
6. 下载文件中如有侵权或不适当内容,请与我们联系,我们立即纠正。
7. 本站不保证下载资源的准确性、安全性和完整性, 同时也不承担用户因使用这些下载资源对自己和他人造成任何形式的伤害或损失。
最新文档
- 小学四年级下册综合实践活动纸杯娃娃的制作课件
- 建筑赏析5喀什教学课件
- 建筑赏析——教堂教学课件
- 小学四年级下册综合实践活动生活中的小窍门课件
- 建筑赏析:当代建筑的特点与实例课件
- 小学四年级下册综合实践活动玩石头课件
- 小学四年级下册综合实践活动好习惯伴我成长课件
- 小学四年级下册综合实践活动水是生命之源课件
- 小学四年级下册综合实践活动节约用水课件
- 小学四年级下册综合实践活动果蔬大变身课件
- 小学四年级下册综合实践活动月饼课件
- 建筑资料员培训基础部分-建筑识图详解课件
- 小学四年级下册综合实践活动最强大脑课件
- 小学四年级下册综合实践活动早餐的学问课件
- 小学四年级上册美术ppt课件第4课家乡的古塔报本塔浙美版
