 邮件服务器配置
邮件服务器配置
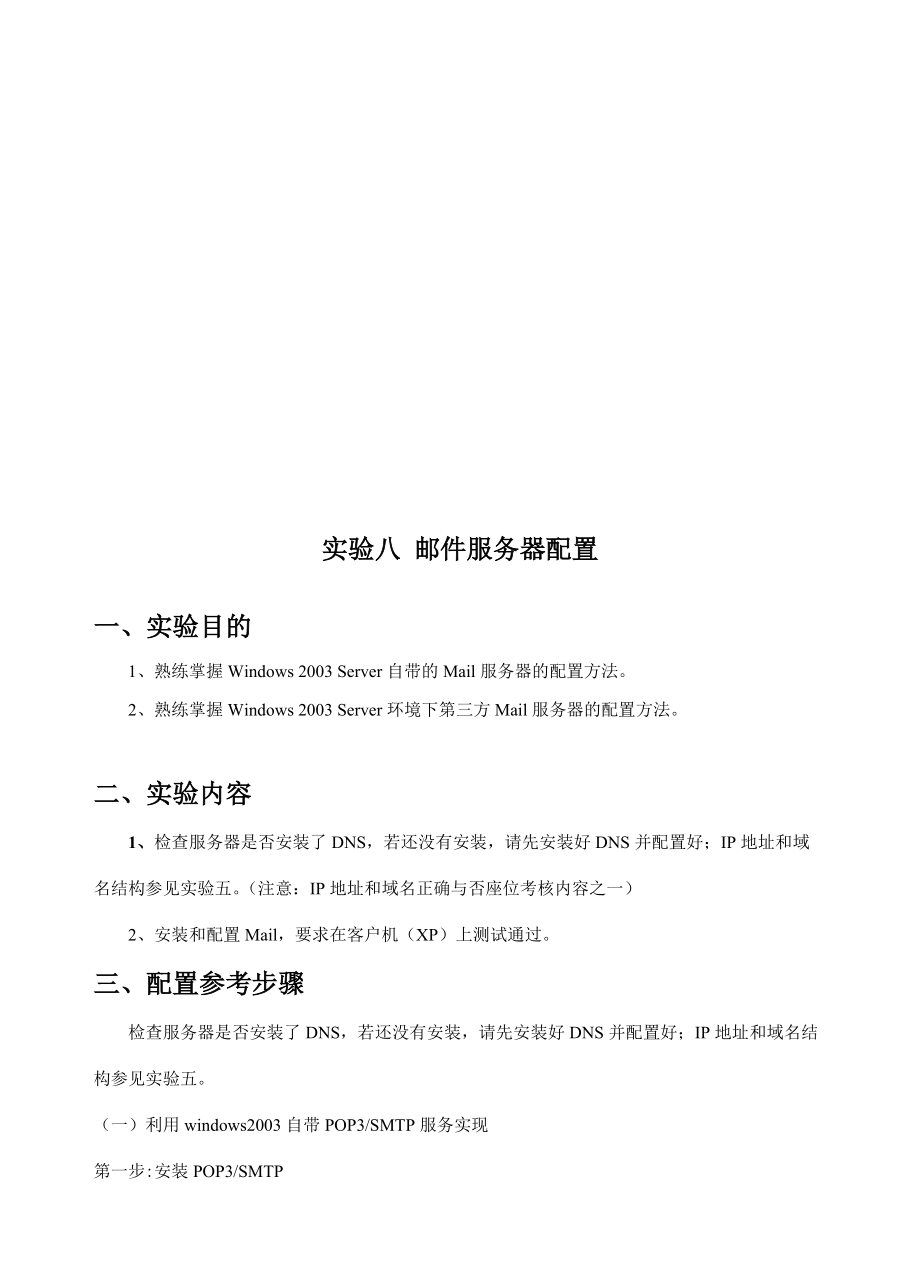


《邮件服务器配置》由会员分享,可在线阅读,更多相关《邮件服务器配置(8页珍藏版)》请在装配图网上搜索。
1、实验八 邮件服务器配置一、实验目的1、熟练掌握Windows 2003 Server自带的Mail服务器的配置方法。2、熟练掌握Windows 2003 Server环境下第三方Mail服务器的配置方法。二、实验内容1、检查服务器是否安装了DNS,若还没有安装,请先安装好DNS并配置好;IP地址和域名结构参见实验五。(注意:IP地址和域名正确与否座位考核内容之一)2、安装和配置Mail,要求在客户机(XP)上测试通过。三、配置参考步骤检查服务器是否安装了DNS,若还没有安装,请先安装好DNS并配置好;IP地址和域名结构参见实验五。(一)利用windows2003自带POP3/SMTP服务实现第
2、一步:安装POP3/SMTP默认情况下windows2003是没有安装POP3/SMTP的,必须手工添加。安装POP3服务组件(包括POP3服务和POP3服务WEB管理):依次选择电子邮件服务”直至完成。安装SMTP服务:依次选择“控制面板添加删除程序添加/删除Windows组件应用程序服务器Internet信息服务(IIS)SMTP service”进行安装。如果需要对邮件服务器进行远程WEB管理,还要选中“万维网服务”中的“远程管理(HTML)”。第二步:配置POP3服务1、依次点击“开始管理工具POP3服务”,打开“POP3服务”主窗口;然后在窗口左面点击POP3服务下的主机名(本机),
3、再在右面点选“新域”;在弹出的“添加域”对话框内输入欲建立的邮件服务器主机名,也就是后面的部分,例如:,确定即可。如图1所示。图12、创建邮箱。在左面点击刚才建好的域名(例如:),选择“新建邮箱”,在弹出的对话框内输入邮箱名(即前面部分),并设定邮箱使用密码,最终设定如图2。图2第三步: 配置SMTP服务依次打开“开始管理工具Internet信息服务(IIS)管理器”,在窗口左面”SMTP虚拟服务器”上单击右键选属性,在“常规”选项卡下的“IP地址”下拉列表框中选择此邮件服务器的IP地址(如172.17.12.50),并可以设定允许的最大连接数,最后确定即可。(如图3所示)图3经过以上三步,一
4、个功能简单的邮件服务器就建好了,大家即可用邮件客户端软件连接到此服务器进行邮件收发应用了。第四步:测试1、设置客户端在客户机(XP)上打开Outlook Express,在设置向导中分别设置:用户名(如msg),电子邮件地址(如msg),接收邮件服务器(如),发送邮件服务器(如),帐户名(如msg),密码(如123),选中“使用安全密码验证登录”。上面的操作也可以在Outlook Express窗口中选择:工具账户添加邮件,来设置。2、测试收发邮件写并发送邮件:单击“创建邮件”来完成。如图4。图4收邮件:单击“发送/接收”来完成。如图5。图5(二)使用第三方软件Winmail Server 搭
5、建实现邮件服务的第三方软件很多,本实验以Winmail为例介绍。Winmail是一款安全易用全功能的第三方邮件服务器软件,它既可以作为局域网邮件服务器、互联网邮件服务器,也可以作为拨号ISDN、ADSL宽带、FTTB、有线通(CableModem) 等接入方式的邮件服务器和邮件网关。软件大小:26MB下载地:也可以从本地FTP上下载:ftp:/172.17.138.81安装winmail完成(记住你设置的用户名和密码)后,必须对邮件系统进行一些初始化设置,系统才能正常运行,步骤如下:1. 快速设置向导如图6所示,首先输入要新建立的邮箱地址和使用密码(,密码为123),选中“允许通过webmai
6、l注册新用户”然后点“设置”,设置向导会自动查找系统数据库中是否存在要建的邮箱及域名,同时也会测试 POP3、SMTP、HTTP和ADMIN 服务器是否成功启动;之后会在“设置结果”框内显示测试信息和有关邮件客户端的配置信息,也给出了WEB管理地址(如Webmail URL:http:/172.17.12.47:6080)。单击“关闭”按钮。图62. 使用管理工具配置快速向导完成后,即可开始邮件系统检测及进行邮件收发测试。第一步:在“开始”“程序”“Magic winmail”下,找到“Magic winmail管理端工具”并打开。第二步:检查邮件系统是否运行正常管理工具启动时,会提示你用默认
7、的用户名admin和你在安装时设置的密码登陆邮件服务器;登录后,请使用“系统设置”“系统服务”来查看 ADMIN、SMTP、POP3、IMAP 等服务是否运行正常。亮绿灯表示服务成功运行,亮红灯表示服务存在问题(如图7)。图7注:如果出现有些服务亮红灯,一般都是因为端口被占用造成的,请关闭此占用程序或者更换端口再重新启动服务。第三步:域名设置及邮箱管理。在窗口左面选“域名设置”,切换到“域名管理”窗口;然后点“新增”建立新域名;如图8所示,在域名框内输入你欲建立的邮箱域名并加入相关描述后,还应对此邮件服务器作总体上的控制设置。比如在高级属性选项卡中可以设置用户允许通过WEB方式注册新邮箱、在邮
8、箱默认权限选项卡下设置邮箱要屏蔽的一些功能等等。图8第四步:增加邮箱。就是新增邮箱用户及建立新邮箱,以使服务系统开始投入使用。在左面“用户和组”“用户管理”选项下,建立用户及邮箱,并对相关参数作设置(如图9所示);当然这一步也可以在后面通过WEB方式让远程用户自己注册。图93.邮件使用测试以上各项均设置完成后,就可以先在本机测试一下服务是否已开启了。一种测试方法是使用常用的邮件客户端软件如 Outlook Express等进行,只是注意“发送邮件服务器(SMTP)”应填入刚才设定的邮件服务器的IP地址或主机域名,而“接收邮件服务器(POP3)”应填入在用户管理中设定的就行了(具体设置步骤参考(一)的设置)。另一种更方便的办法就是通过WEB方式注册及收发新邮件。登录地址会在前面步骤的“快速设置向导”面板下“设置结果”框内有提示(本例为:6080/),WEB登录界面如图10所示。图10输入刚才建立的用户名及密码即可开始在线收发邮件了;同时在登录界面里可以在线注册新邮箱,如图11。图11
- 温馨提示:
1: 本站所有资源如无特殊说明,都需要本地电脑安装OFFICE2007和PDF阅读器。图纸软件为CAD,CAXA,PROE,UG,SolidWorks等.压缩文件请下载最新的WinRAR软件解压。
2: 本站的文档不包含任何第三方提供的附件图纸等,如果需要附件,请联系上传者。文件的所有权益归上传用户所有。
3.本站RAR压缩包中若带图纸,网页内容里面会有图纸预览,若没有图纸预览就没有图纸。
4. 未经权益所有人同意不得将文件中的内容挪作商业或盈利用途。
5. 装配图网仅提供信息存储空间,仅对用户上传内容的表现方式做保护处理,对用户上传分享的文档内容本身不做任何修改或编辑,并不能对任何下载内容负责。
6. 下载文件中如有侵权或不适当内容,请与我们联系,我们立即纠正。
7. 本站不保证下载资源的准确性、安全性和完整性, 同时也不承担用户因使用这些下载资源对自己和他人造成任何形式的伤害或损失。
