 企业邮箱用户使用手册
企业邮箱用户使用手册
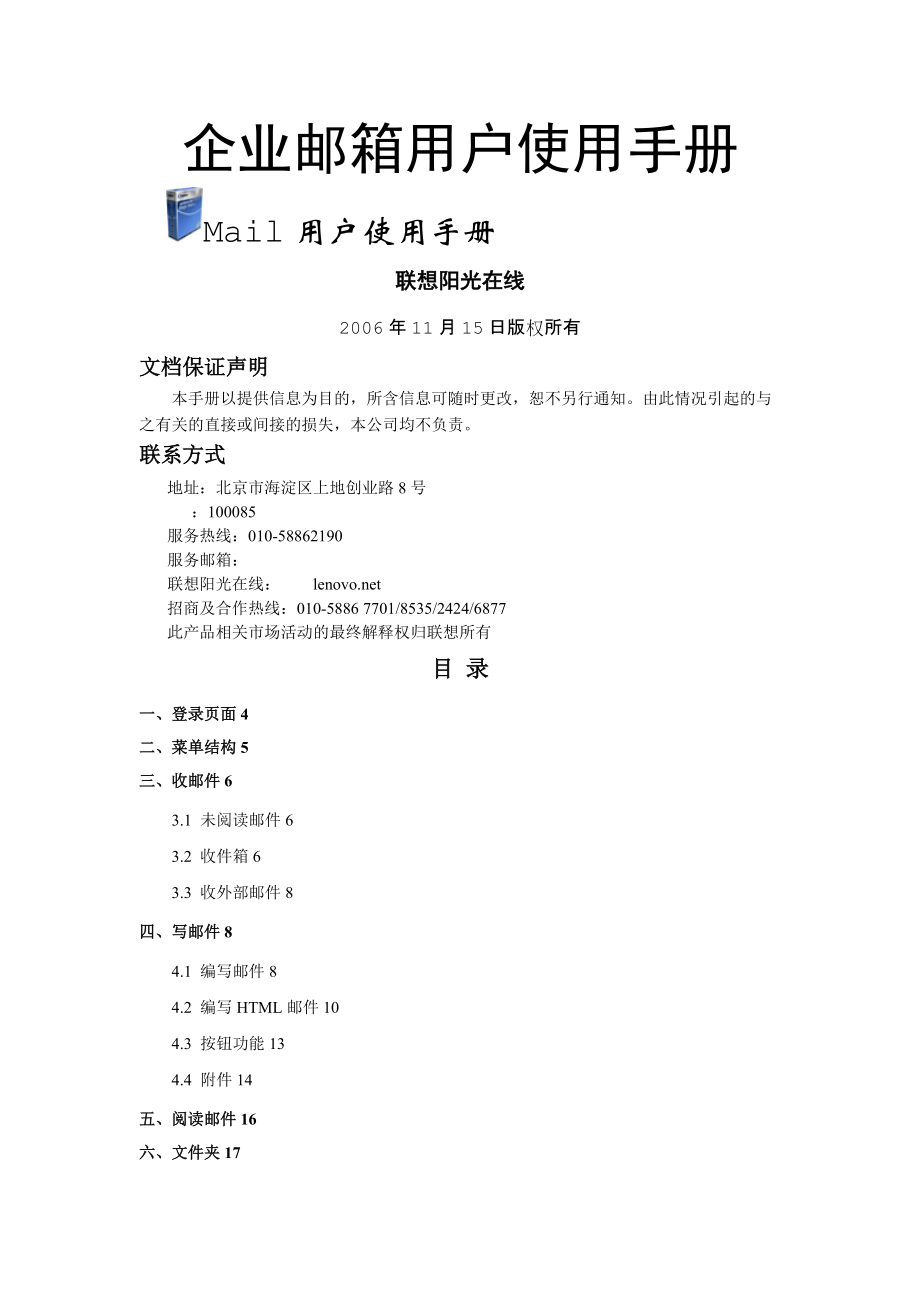


《企业邮箱用户使用手册》由会员分享,可在线阅读,更多相关《企业邮箱用户使用手册(28页珍藏版)》请在装配图网上搜索。
1、企业邮箱用户使用手册Mail用户使用手册联想阳光在线2006年11月15日版权所有文档保证声明本手册以提供信息为目的,所含信息可随时更改,恕不另行通知。由此情况引起的与之有关的直接或间接的损失,本公司均不负责。联系方式地址:北京市海淀区上地创业路8号 :100085服务热线:010-58862190服务邮箱:联想阳光在线: 招商及合作热线:010-5886 7701/8535/2424/6877此产品相关市场活动的最终解释权归联想所有目 录一、登录页面4二、菜单结构5三、收邮件63.1 未阅读邮件63.2 收件箱63.3 收外部邮件8四、写邮件84.1 编写邮件84.2 编写HTML邮件104
2、.3 按钮功能134.4 附件14五、阅读邮件16六、文件夹176.1 文件夹176.2 收件箱186.3 已发出邮件186.4 回收站196.5 草稿箱196.6 定时邮件196.7 查找邮件19七、地址薄207.1 联系人列表207.2 增加联系人227.3 组列表237.4 添加通讯组237.5 全局通讯组*24八、配置箱268.1 使用偏好268.2 外部邮箱278.3 邮件过滤288.4 垃圾发件人298.5 自动回复308.6 自动转发318.7 签名档328.8 个人资料328.9 更改密码33九、网络助理*349.1 网络磁盘*349.2 网络行事历*359.3 网络收藏夹*3
3、9十、客户端软件设置4010.1 OutLook Express4010.2 Netscape4710.3 Foxmail5010.4 Eudora5510.5 The bat!60十一、退出系统66说明:标有“*”号的项目是选装模块,用户只有选装模块才能使用此功能。一、登录页面这是“”邮件系统的登录页面,您可以在“用户名”输入框中输入您的账号,在“密码”输入框中输入您的密码然后回车或用鼠标点击“登录”按钮,即可登录进入您的邮箱管理页面。如果您使用的是“多域”邮件系统,您必须您的账号所在的域,即“”后面的下拉框中的内容,应选为您的账号所在的域,例如您的账号是 testrs.lenovo 则您在
4、下拉框中应选择“”。“”邮件系统提供多种语言支持,您可以在登录页中选择自己使用的语言,当第一次进入登录页面系统会根据您的浏览器的语言版本设置显示的语言。如果您需要帮助请点击右上角的“邮箱使用帮助”。二、菜单结构邮件采用菜单方式操作,方便快捷,页面集成度高。以下是横向下拉式菜单展开及纵向树型菜单未展开时的情形。通过以上图片您可以对邮件系统的操作有个概要的了解,以下部分我们将以菜单为线索来逐一介绍系统的各项功能的操作。三、收邮件3.1 未阅读邮件未阅读邮件功能与收件箱类似,但这里仅显示在您的收件箱中但您未读过的邮件。关于它的使用您可以参见收件箱3.2 收件箱在文件夹中的收件箱,发件箱,垃圾箱,草稿
5、箱,个人文件夹基本界面相同,功能也基本相同。仅在各文件夹属性上有一些区别,因此这里只以“收件箱”为例来介绍,各文件夹如下表所述:收件箱该文件夹用来存放收到的邮件。发件箱 该文件夹用来存放已发邮件。如果您在写邮件发送新邮件时,选择了发送后保存到发件箱,邮件将在被发送后将自动移入发件箱。 回收站 该文件夹用来已被删除的邮件。请注意:从垃圾箱中删除的邮件将从服务器中永远删除。 草稿箱 该文件夹暂时保存的发送信件,您也可以对这些信件进行编辑后再发送。 个人文件夹 该文件夹含有可由用户定义的个人文件夹。新的个人文件夹将建立在文件夹菜单中的所有文件夹下。 导航工具介绍显示第一页。 显示上一页。显示下一页。
6、 显示最后一页。显示指定记录范围的页。查看文件夹信息 文件夹信息被显示在每页的左上角。文件夹信息区显示收到的新邮件数和全部邮件数。用户也能通过它得知总的邮箱容量和目前正使用的邮箱大小。 按升序/降序整理邮件 您能通过点击诸如发件人/收件人、接收日期/发送日期、大小和主题等字段图标按升序或降序整理邮件。 邮件将自动按字段边的向上()或向下()箭头图标方向排列。邮件状态信息 指示还未阅读的邮件。指示已阅读的邮件。指示邮件已回复。(最高), (高), (普通), (低), (最低) 邮件优先级指示含有附件。 阅读、编辑邮件 若当前文件夹是收件箱、垃圾箱和个人自建文件夹时,在主题栏目中,点击一封邮件的
7、主题,邮件的正文将在一个新的窗口中打开,这时您可以看这个邮件的详细内容。若当前文件夹是草稿箱和发件箱时,在主题栏目中,点击邮件主题,则会出现本邮件的详细内容,同时您也可以编辑并发送。恢复功能 在寄信人/收信人栏目中,点击发件人/收件人的电子邮件地址,将转入写邮件状态。 邮件复制、移动、发送和删除功能 如果要复制、移动、发送或删除邮件,逐一选中,然后点击功能按钮。下表描述每个功能的步骤。 复制选中邮件-选中文件夹-复制移动选中邮件-选中文件夹-移动删除选中邮件-删除(特点:邮件并没有真正地删除,而是移动到了回收站)永久删除选中邮件-永久删除(特点:邮件彻底地被删除,而没有移动到回收站)查找邮件
8、每个文件夹邮件列表下都包含一个查找栏。 如果要进行查找,从下拉菜单中选中一个文件夹名,选中一个查找参数,输入一个关键词并点击查找。 缺省情况下,每个查找字段采用“与”操作。点击高级查找您将会转入有更详细查找项的查找页面,具体请参见“查找邮件”。3.3 收外部邮件如果您设置了外部邮箱,您可以通过收外部邮件来收取外部邮箱中的邮件,设置外部邮箱请参见帮助配置箱-外部邮箱。您选择收外部邮箱后会出现一个窗口,其中记录了收取邮件的信息。如果这个窗口长时间没有反应请不要关闭它,因为它正在收取外部邮件。四、写邮件4.1 编写邮件这个菜单用来发送邮件。它包括编写和发送新邮件,或回复一个已在收件箱中收到的邮件,或
9、是编辑一封存在草稿箱中的草稿。 现在,让我们学习主要的输入类型。指定收件人 在收件人、抄送和密件送中输入收件人邮箱地址。如果要将一条信息发送给多个收件人,请以逗号(,)或分号(;)分开他们的邮箱地址。也可以通过点击收件人,抄送,密件送来选择。 如果要通讯簿中指定一个邮箱地址,请您点击主菜单上的地址簿,选择联系人列表,然后在收件人或组前面的选择框中打勾,逐一选择收件箱、抄送和密件送方式,再点击写邮件,就会转到写邮件页面上去了。同样也可通过查询来获得收件人地址。收件人本项允许用户输入收件人的邮箱地址。抄送本项允许用户输入需抄送的邮箱地址。密件送本项允许用户输入参考者邮箱地址,而且将隐藏参考者的邮箱
10、地址不被收件人和抄送人看见。邮件选项分隔由件人:将您填写了多个收件人时,邮件将被分隔成多封邮件,每封邮件只含有一个收件人。保留邮件副本到已发出邮件中:通过webmail每发送一封邮件,都会在已发出邮件箱中留有备份。加码方式目前本系统支持的加码方式有:简体中文GB2312、繁体中文BIG5及英文邮件优先级 本项允许用户选择将被发送信息的重要程度。可选的共有5级。 对多数邮件程序来说,这里指定的任何一级都与之兼容,但指定优先级的方法依程序有所不同。 除了在邮件中定义的优先级以外,最高 由图标, 次高, 一般, 次低和 最低设定。发送方式选择“立即发送”,邮件将被立即送出;选择“定时发送”,邮件将在
11、您指定的“发送时间”发送。如果您要取消定时发送的邮件请在文件夹-定时邮件中操作。最近使用的邮箱地址这里收集了最近使用过的个邮箱地址,方便您使用请求阅读收条 您选择“请求阅读收条”后,当收件人阅读您发出的邮件时将给您发出一封通知邮件,以表明收件人已阅读了您发出的邮件。 拼写检查 “邮件”提供独有的在线拼写检查功能(暂时仅支持英语),您可以按拼写检查来检查编辑邮件的拼写错误。签名档 您可以设置多个签名,选择签名选择框档将根据配置箱-签名档中的设置列出您的签名,您选中一个签名,然后可以在编辑该签名档。您也可以直接编辑一个签名档。 存为草稿 本项使用户能够将一个正在编辑的邮件保存到草稿箱中,以便以后继
12、续编辑。 4.2 编写HTML邮件超文本编辑模式 对于MS IE5.0以上的用户,您可以通过选中“超文本编辑模式”来编辑HTML格式的邮件,您也可以在配置箱-使用偏好-选择编辑器中设置默认的编辑模式。但对于Netscape用户目前不提供超文本编辑模式。 编写HTML信息 作为web邮件应用产品独有的特点,“邮件”帮助您只需点击HTML编辑工具栏就能轻松编写HTML信息,也可根据用户需要插入一些图象。为了充分利用HTML的优势,用户可以在编写正文信息的时候选择适当的字号、字体和字型( 粗体、斜体和下划线),且邮件里可包含其他链接或图象URL。“邮件”的另一个特点是您可以在web上编辑嵌入图片的H
13、TML邮件。HTML编辑功能在Outlook Express上也能实现,在操作上与IE上的邮件相同,但在Netscape Nevigator上则有区别。Outlook Express是先拖拽正文信息再点击图标的方式实现,而在Netscape Nevigator上邮件是先在工具栏中点击图标,然后输入正确的项目类型,再编辑源信息,最后选HTML标志。 这个编辑器为HTML的初学者提供各种有用的HTML编辑功能。 HTML编辑工具条 您直接按“回车”键时文本的行间距比较大,如果您想要得到行部距比较小的“回车”请按住“Shift”并同时按下“回车”键。“邮件”的HTML编辑器与MS Word和MS F
14、ontPage的使用基本相同,以下我们仅对“邮件”所特有的功能进行介绍。删除:删除选中的内容。剪切:将选中的内容移入剪贴板。复制:将选中的内容复制到剪贴板。粘贴:将剪贴板中的内容插入光标当前位置。撤消:撤消上一次操作。恢复:恢复被撤消的操作。插入图片:按下该按钮后将出现一窗口,让您选择您想要嵌入邮件中的图片,当您选中的想要插入的图片按“确定”后图片就会插入到光标的当前位置。嵌入图片:如果您要再次插入已经插入过的图片可以按这个按钮选择您要再次插入的图片。插入超级链接:插入一个超级链接,如 :/等。插入图标:按下该按钮将出现一对话框,您可以从中选择一个小图标插入您正在编辑的邮件中。插入/编辑表格:
15、按下此按钮将出现下表格编辑窗口,如果您当前没有选中任何一个窗口,它会插入一个表格。如果您当前选中了一个表格,它将编辑您选中的那个表格,并会出现“插入行”和“插入列”两个按钮以方便您编辑。插入水平线:插入一条水平线。设置背景色:设置背景的颜色。字体颜色:设置选中的文字的字体颜色。:选中此项后您可以直接用HTML格式编辑邮件。:设置选中的文字的字体。:设置选中的文字的字号。加粗:加粗选中的文字。斜体:将选中的文字设为斜体。下划线:给选中的文字加下划线。左对齐:使选中的文字左对齐。居中:使选中的文字居中。右对齐:使选中的文字右对齐。编号:为第段文字进行编号。项目符号:为每段文字加上项目符号。减少缩进
16、量:减少段落的缩进量。增加缩进量:增加段落的缩进量。设置信纸:设置正在编辑的邮件的信纸即背景图。4.3 按钮功能发送按发送按钮,发送正在编辑的邮件。在发送完成后,系统会提示是否把收件人地址加入到通讯录中,如下图:点击保存进入信息录入页面,“存入最近使用的邮箱地址”选项会把该邮箱地址放入最近使用过的地址列表中,在写邮件时可以方便使用。存草稿 “邮件”可以将您正在编辑的邮件存入草稿箱中,以后您可以直接从草稿箱中取出保存好的草稿,继续编辑。 重置 在编写中,点击重置按钮,所有的栏目和正文内容都将被清空。 附件 按该按钮在编辑的邮件中加入附件,已经加入的附件会在旁边的选择框中出现。 4.4 附件在“邮
17、件”环境下,您可以在邮件发送时附带上文本或二进制文件。 本项允许用户同时发送已选中的多个附件。 当按下附件按钮时,上传附件的窗口将打开。 按“浏览.”按钮选择您要上传的文件,然后按“上传”按钮上传您的附件,它会出现在已上传文件列表中 。如果您要去掉一个附件,选中该文件前的选择框,按“删除”按钮即可。操作完成后按“确定”结束上传附件。根据系统设置可以一次上传多个附件。本系统还提供附件杀毒功能,该功能是一个选装模块。如果系统选装该功能模块,您将会在上传附件的对话框中看到按钮 查毒 。您可以选择已经上传的附件,然后点击“查毒”按钮,来进行查毒。五、阅读邮件您只要点击邮箱中的一个主题,就会进入阅读邮件
18、窗口。 一般地,通过“邮件”可以查看多媒体邮件。邮件可通过Outlook Express的页面编写功能发送,还可以作为其它邮件的附件。 此外,它还提供完美的MIME 1.0支持,还有多语种字符集的支持:汉语(GB2312 and BIG5)英语(ISO-8859-19) 。 邮件信息 寄信人显示发件人的电子信箱地址。回复到显发件人指定的回复邮件的电子信箱地址。收信人显示收信人的电子信箱地址。抄送显示收件人的电子信箱地址。标示内码邮件中标示的这封信的编码。主题显示邮件主题。日期寄信人发送邮件的时间。附件显示出邮件中的邮件,您可以点击图标直接查看,或点击图标下载到您的计算机上。注意: 在Windo
19、ws 98 中的 IE 5.x 有个中文文件名下载的Bug, 不能正确的还原文件名。解决办法: 选择IE 浏览器菜单的工具(Tools) 下 Internet 选项(Options)/高级(Advance)/浏览下 不选择“总是以UTF-8放送URL”,关闭IE重新登陆。升级到win2000升级到IE 6.0 如果要保存任何发件人、收件人电子信箱地址到地址簿中,点击其电子邮件地址即可。 按钮功能 删除:删除正在阅读的邮件,如果当前信箱不是垃圾箱则移入垃圾箱,否则彻底删除邮件。 回复:回复邮件给寄信人,如果寄信人设置了回复地址则到寄信人指定的邮件箱中,否则直接回复到寄信人电子邮件地址中。全回复:
20、寄信人和抄送中的所有人回复邮件。 转发:转发正在阅读的邮件到指定的收件人。 以附件转发:将当前阅读的邮件以附件的形式发送给指定收件人。列为垃圾邮件:将寄信人电子邮件地址列为垃圾邮件地址。 加入过滤器:将寄信人信息加入过滤器设置,过滤器设置请参见配置箱-邮件过滤。 上一封:阅读上一封邮件。 下一封:阅读下一封邮件。阅读邮件回执 如果寄信人在邮件中设置了“请求阅读收条”,当您第一次打开这封邮件时将出现下面的窗口。您可以决定是否发送回执。六、文件夹6.1 文件夹在文件夹中,您能管理系统的文件夹(收件箱、发件箱、回收站、草稿箱)和个人文件夹。 您可以检查现有文件夹已用容量,邮件的数量和其它信息,并且可
21、以清空文件夹,同时您也可以了解到整个邮箱的已使用的和未使用的情况。系统还提供了自建文件夹功能,来分类存放各种邮件。用户可以根据自身的实际情况来新建个人文件夹或删除、更名已建的个人文件夹。清空文件夹 用户只需在文件夹列表中,点击相应文件夹右边的清空,即可清除该文件夹中的所有邮件。 建立用户文件夹 用户文件夹的建立是为了利用邮件分类过滤功能,按各个过滤规则分别将邮件保存到适当的邮箱中。用户能立建立、删除或修改个人文件夹。 新建一个用户文件夹。只需输入一个新文件夹名并点击新建按钮。 用户文件夹被建在基本文件夹后,按顺序排列。您只需点击文件夹名字就会进入该文件夹。文件夹的名字可以使用英文字母(a-z,
22、A-Z)、数字(0-9)组合、下划线(_)和小圆点(.),区分大小写;同时也可以使用中文汉字作为文件夹名,与OutLook等邮件客户软件建立的IMAP文件夹兼容。 重命名用户文件夹 用户只需从左边的“个人文件夹列表“中选择一个自建文件夹,然后输入一个新文件夹名并点击重命名按钮即可。 删除文件夹 用户只需从左边的“个人文件夹列表“中选择一个自建文件夹,然后点击删除按钮即可。 6.2 收件箱这里的“收件箱”与“收邮件”中的“收件箱”是同一个您可以参见前面介绍过的收件箱6.3 已发出邮件已发出邮件功能与收件箱类似,这里存放的是您已经发出的邮件。关于它的使用您可以参见收件箱6.4 回收站回收站功能与收
23、件箱类似,这里存放的是被您删除的邮件,如果您使用的是“永久删除”则删除的邮件不会放入“回收站”。关于它的使用您可以参见收件箱。6.5 草稿箱草稿箱功能与收件箱类似,这里存放的您写邮件时存的草稿。关于它的使用您可以参见收件箱。6.6 定时邮件用户可以在此看到所有指定时间才发送的邮件。用户可以选择一个或多个尚未发送的定时邮件进行删除。 6.7 查找邮件可以在一个指定的邮箱中,查找满足条件的所有邮件。用户可以根据自已的实际情况,在对应的项目中输入相关的查询内容,然后再选择一个要查询的文件夹,点击查询按钮进行查询,查询列表会以列表形式给出。 查找邮件时可以根据邮件的发送人、接收人、抄送、主题、内容和发
24、送日期来选择不同的查找项,各查找项之间是与的关系。七、地址薄7.1 联系人列表邮件地址簿提供强大的管理功能,用户可以通过Web界面将经常使用的通讯地址存入地址簿。这样无论您身在何处,只要连上互联网,就能看到完整的地址簿信息。网上地址簿方便实用,永不丢失。您也可以在网上随时查询,使您在网上联系朋友时,轻松快捷。邮件地址簿还提供了联系人的导入、导出功能。使您能将存放本邮件系统中的联系人信息与其他邮件系统中的通讯地址进行相互交换,也可以方便地与您的朋友交换联系人信息。联系人列表增加联系人 同增加联系人是一样的功能,详细参考 “增加联系人”。删除联系人 用户想删除联系人时,只需在联系人列表中选中想要删
25、除的联系人,您要可以借助全选/反选按钮,来加快选择速度,然后点击删除即可,这时被删除的联系人将从联系人列表中消失。修改联系人 用户想修改一个已有的联系人信息时,只需在联系人列表点击想要修改的联系人姓名,在所出现的页面中,修改相应的内容,然后点击保存即可,这时新的信息将会出现在联系人列表中。给联系人写邮件 给某个人写邮件:用户想给某个联系人写邮件时,只需在联系人列表点击想要写邮件的联系人E-Mail即可,这时将会出现“写邮件“页面,同时收件人栏中,将会出现该联系人的E-Mail地址。2给一批人写邮件:用户如果想同时给一批人写邮件时,则需要根据写邮件的实际情况,在想联系的各个联系人后的接收、抄送、
26、密送栏中作出相应的选择,然后点击写邮件,这时将会出“写邮件“页面,同时收件人、抄送、密件送栏将出现您选择的联系人的E-Mail地址。导入联系人 本系统支持地址的导入、导出功能,用户可以将已有的 (如Outlook Express,Foxmail等邮件软件中的地址簿)导入到您的地址簿中,导入的文件必须是以逗号分隔的csv格式文件。用户想导入联系人时,只需点击导入按钮,在出现的页面中,选择一个要导入的csv格式的文件,点击 确定,然后根据您的需要选择一种已有地址簿和本系统地址簿的字段映射关系,按确定按钮即完成整个导入过程,导入结束后系统会将本次导入结果提示给用户,新导入的记录会现在联系人列表中。导
27、出联系人 用户也可以将自已地址簿中的联系人信息导出生成以逗号分隔的csv格式的文件,用户能将本邮件系统导出文件中的联系人信息导入到其他邮件软件(如Outlook Express, Foxmail等)。用户想导出联系人时,只需点击导出按钮,在出现的页面中,点击保存按钮,然后根据提示要求输入一个文件名,即可将您的地址簿中的联系人信息保存到您的本地计算机中。查询联系人 邮件系统向用户提供了查找联系人的功能,您可以根据实际情况选择查询的方式:按姓名查询/按E-Mail查询,同时输入一个要查询的关键字,然后点击查询按钮,这时系统会列出与此有关的所有记录。邮件系统根据用户的应用需要,还提供了E-Mail地
28、址索引功能。用户可以来选择列出E-Mail具有某些特征的所有联系人,如E-Mail首字母为A的所有联系人,您只需点击列表上的索引条中的A字母即可。7.2 增加联系人用户可以在邮件系统允许最多联系人限制下任意增加联系人,当已有联系人总量超过系统限制后,用户将不能再增加联系人。用户需要增加联系人时,只需点击增加按钮,在所出现的页面中,填入相应的内容,然后点击保存即可,这时用户新增的联系人将会出现在联系人列表中。7.3 组列表地址簿除了能保存联系人的信息外,还可以实现分组管理。您可以将多个联系人组合成一个通讯组,这样就可同时给多个人发邮件,大大节约了您的写邮件时间,给您写邮件提供了极大的方便。 通讯
29、组列表增加通讯组 此功能与添加通讯组是一样的,详细请参考“添加通讯组”。修改通讯组用户想修改一个已有的组信息时,只需在组列表点击想要修改的组名,在所出现的页面中,修改相应的内容,然后点击保存即可,这时新的信息将会出现在联系人列表中。删除通讯组 用户想删除一个组时,只需在组列表选中想要删除的组,您要可以借助全选/反选按钮,来加快选择速度,然后点击删除即可,这时被删除的组将从组列表中消失。给组成员写邮件用户如果想给某些组写邮件时,则需要根据写邮件的实际情况,在想联系的各个组后的收件、抄送、密送栏中作出相应的选择,然后点击写邮件,这时将会出“写邮件”页面,同时收件人、抄送、密件送栏将出现您选择的组的
30、所有成员的E-Mail地址。7.4 添加通讯组用户可以在邮件系统允许最多通讯组的限制下任意增加通讯组,当已有通讯组的总量超过系统限制后,用户将不能再增加通讯组。 用户需要增加通讯组时,只需点击增加按钮,在所出现的页面中,首先,输入通讯名称和相关描述,通过使用 添加/按钮,就可将所选的名字添加到组成员列表中。 如果选中组成员列表中的一个联系人,点击收外部邮件,以POP3的形式将邮件收入邮件 。 也就是说,如果您有许多外部POP3帐号,您完全可以在邮件中对它们进行管理,而不必一个帐号一个帐号地登记、确认和接收。您只需在外部信箱中增加您的外部POP3邮箱,再点击收外部邮件,就可以受外部邮箱的邮件了。
31、增加外部信箱 用户如果想增加外部邮箱时,只需点击增加邮箱按钮,在出现在画面中输入所增加邮箱的POP3服务器、用户名和密码, 设置从服务器接收邮件的选项。最后点击保存按钮即可,您所增加的邮箱将会出现在外部邮箱列表中。以上图为例,如果您在“新浪网”上有一个邮箱,您只需在POP3服务器栏中输入“”,并输入用户名、密码及确认密码,同时设置保存备份这个参数,然后点击保存。若保存成功后,您就能通过收外部邮件,登录到指定POP3服务器,从中获得想要得邮件,收到的邮件被存入您的“收件箱”。修改外部信箱 用户如果想修改已有的外部邮箱时,只需点击用户名栏中的要修改记录的用户名,在出现在画面中输入所修改邮箱的POP
32、3服务器、用户名和密码, 设置从服务器接收邮件的选项。最后点击保存按钮即可,您所做的修改将会出现在外部邮箱列表中。删除外部信箱 用户如果想删除某个外部邮箱时,只需选中要删除的外部邮箱记录,然后点击删除按钮即可,您所要删除的记录将会在外部邮箱列表中消失。8.3 邮件过滤邮件过滤是指用户能把所有接收的邮件按照设定规则进行分类,并可以自动将邮件分拣到基于用户定义方式的相关邮箱中。增加规则 用户可以在系统允许的限制下任意增加规则。单击增加规则按钮,在出现的页面填入相关的内容,过滤规则共有五字段(发件人/收件人/抄送/主题/内容)和两种条件(包含/不包含)能被利用。对于满足条件的邮件,所要执行的动作即过
33、滤动作主要由三种(拒收/发送到某个文件夹/转发到另外的邮箱),每条的规则有两种状态:开启和禁止,同时也可以设置是否继续下一条规则。 设置完相关内容后,点击保存即可将新的规则增加到规则列表中。 修改规则 用户若修改已存在的过滤规则。只需点击规则名栏中所要修改过滤规则,在出现的页面修改相关的内容,然后单击保存即可,您所做的修改会在过滤规则列表中显示。删除规则 用户若删除已有的过滤规则。只需选中所要删除过滤规则,然后单击删除即可,删除的规则将会从过滤规则列表中消失。规则的上移、下移 过滤规则是以规则列表中呈现的顺序来生效,每条规则都有各自的优先级,用户可以通过上移/下移的操作来改变规则的执行顺序。规
34、则移动时,只选中所要移动的规则,然后点击上移/下移按钮,即可实现规则的移动。一般情况,第一条规则不必进行上移操作,最后一条规则不必进行下移操作。将正在阅读的邮件加入到过滤器 如果用户希望在阅读邮件中将正在阅读的邮件的加入到过滤器中,请点击加入过滤器按钮。则会出现类似于“增加过滤规则”的页面,但在发件人/收件人/抄送/主题栏中都填入了与这封信有关的内容。增加垃圾邮件 邮件系统提供了拒收垃圾邮件功能,来防止一些垃圾邮件给您带来的烦恼。用户需要增加垃圾邮件时,只需单击列为垃圾邮件按钮,在出现的页面中填入相关的内容即可。具体操作请参阅“垃圾邮件”。8.4 垃圾发件人邮件系统提供了拒收垃圾邮件功能,来防
35、止一些垃圾邮件给您带来的烦恼。您只需将要拒收的垃圾邮件登记到垃圾邮件列表中,您的邮箱就不能接收所设定的垃圾邮件发件人发来的邮件。 将邮件地址增加到垃圾邮件列表中 在下面的输入框中输入电子邮件地址(如:testtest ),然后点击增加按钮。 被添加的电子邮件地址、域名或邮箱名加入到垃圾邮件列表中。用户加到垃圾邮件列表中邮件地址、域名或邮箱名,将会在接收新邮件时,丢弃所有接收邮件的发件人中包含垃圾列表中出现的邮件。从垃圾邮件列表中删除邮件地址 用户也可以从垃圾邮件列表中删除某些邮件地址,来接收这些发件人发来的邮件。删除时,您只需选中要从垃圾邮件列表中删除的邮件地址,然后点击删除按钮即可。将正在阅
36、读的邮件增加到垃圾邮件列表 如果用户希望在阅读邮件中将正在阅读的邮件的发件人添加到垃圾邮件列表中,请点击列为垃圾邮件按钮。则该发件人将被立即添加到拒收邮件列表中。 8.5 自动回复如果由于出差或旅行不能及时接收和回复邮件,您可以通过设置自动回复功能。邮件系统可以在您设置的一段时间中,将您预先准备好的邮件内容自动回复给所有发给您邮件的发件人。 自动回复是否生效 用户在使用设置自动回复功能前,首先要让设置自动回复生效,即将自动回复状态设置为“开启”,并设置好回复内容,点击保存按钮。 若用户想关闭自动回复功能时,只需将自动回复状态设置为“禁止”,然后点击保存按钮。 设置回复内容 开始日期和结束日期:
37、决定自动回复的有效时间。自动回复将在开始日期和结束日期内针对收到的邮件进行一一回复。 回复内容:主要是用于设置回复的具体内容。 签名档:用于显示您所选择的所有签名档,同时您也可以为回复信特别编一个签名档,连同回复信内容一起发送。关于签名档的设置请参阅“签名档”。 8.6 自动转发邮件系统提供了自动转发邮件功能,使发送到您邮箱中的信自动转发到其他邮箱。您只需将要转发到的邮箱地址增加到转发邮件列表中,您以后所接收到的邮件将会自动地转发这些邮件列表中,同时不会在您的邮箱中保留。 将邮件地址增加到转发邮件列表中 在下面的输入框中输入电子邮件地址(如:testtest ),然后点击增加按钮,被添加的电子
38、邮件地址将被加入到转发邮件列表中。用户加到转发邮件列表中邮件地址将会在自动生效,所接收到的邮件将会自动地转发到这些邮件列表所列邮箱中,同时不会在您的邮箱中保留。从转发邮件列表中删除邮件地址 用户也可以从转发邮件列表中删除某些邮件地址,来取消邮件转发给这些用户。删除时,您只需选中要从转发邮件列表中删除的邮件地址,然后点击删除按钮即可。8.7 签名档签名档功能是为了在方便用户在每封发送的邮件最后写上您自己的签名,以满足用户的个性化需要。签名档可以是私人的简要信息。如兴起爱好、个人主页等,也可以是一些有效的个性化的图形或文字等。当您在写邮件时可以使用选择签名档,来使您的邮件尾处包含一个签名,详细信息
39、请参阅“写邮件”。新建签名 用户可以在系统允许的最大限制下,来增加个人签名。只需单击增加,然后在随后出现的页面中,输入相关内容,点击保存即可。用户新建的签名的将会出在签名档列表中。修改签名 用户修改一个已存在的签名时。只需单击名称栏中所要修改签名,然后修改相关内容,点击保存即可。删除签名 用户想删除某个签名,只需选中签名档列表中想删除的签名,然后单击删除。8.8 个人资料当您申请一个邮箱帐号时,您需要填写一些个人资料(如:真实姓名,性别,出生年月, ,提示问题,问题答案及备注等),同时系统也会记录一些其它信息(如:注册时间,邮箱容量及用户类型等),当您登录邮件后,您可以了解到这些信息。 如果您
40、的地址、联系方式或其它信息有发生了变化,您也可以通过输入现在情况来更新内容,然后点击设置按钮,您就可以实现信息更新。提示问题/问题答案 提示问题/问题答案的作用是当您在使用邮件的过程,忘记了邮箱密码,可以通过回答此问题来取回您的密码。如,问题:你的哥哥叫什么?答案:magic 。8.9 更改密码该功能用来修改登录到邮件时的密码。如果您的密码被泄露给他人,您重要的个人信息和所有邮件就可能被丢失,将会给您工作和生活带来极大的不便。因此,对于密码的管理就显得尤其重要。密码至少四个字符以上,且最好是字母和数字的组合。您不应使用易于找到或小于四个字符的密码。因为它们很容易在登录输入密码时被泄露。九、网络
41、助理*9.1 网络磁盘*网络磁盘主要为了方便信息资源共享。同时用户可以从网络磁盘中选择文件来作为邮件附件,或将邮件中的附件保存到网络磁盘中。按钮说明:删除所有选择的目录和文件。删除目录将会删除目录中的文件及子目录。 :转到写邮件页面,同时将选择文件作为附件。同 。:将选择的文件和目录共享给其他人。:取消共享。:其他人访问时的预览页面。:在当前目录下建立子目录。 :将选择的目前和文件进行重命名。 :将选择的目录和文件移动到指定目录。 :将选择的目录和文件复制到指定目录。 :将网络磁盘中文件保存到本地机器,即下载网络磁盘文件。 :显示一个目录或文件的相关信息,包括文件大小、文件类型、修改时间、位置
42、等。 :将单个文件的共享URL用邮件方式发送。:将所选的文件作为附件写邮件,发送出去。上传文件用户可以点击“浏览”一次选择一个或多个本地文件,然后点击上传按钮上传到网络磁盘。文件名中的空格会用-替换。9.2 网络行事历*网络行事历分事件和任务两种形式。事件记录了一天中所要做的事情或者所要提醒的事情。 任务记录了一个时间段内所要做的事情或者所要提醒的事情。1)按日查看事件,点击显示某天的几个时间段的事件分布情况。用来显示全天(24小时)的事件。点击显示后一天的事件分布。点击可以新增事件。2) 按周查看事件,点击显示某周的所有事件。点击显示下一周的事件情况。3) 按月查看事件,点击显示某月的所有事
43、件。点击相应的日期,可以切换到“日”状态,详细科参考“按日查看事件”。4) 按年查看事件,点击5) 新增事件,点击“描述”:事件描述;“内容”:事件内容;“类型”:事件类型;“级别”:事件级别;“执行日期”:事件执行的日期;“全天执行”:设定事件是否为全天执行;“开始时间”:事件开始的具体时间;“结束时间”:事件结束的具体时间;“邮件提醒”:设定是否使用邮件提醒;“提醒邮箱”:接收提醒信息的邮箱名;注:如果邮件提醒为“不使用”,将没有“提醒邮箱”设置“提醒时间”:什么时候发送提醒信息;“周期性设置”:设定某一事件的重复规律;“周期结束日期”:结束某一事件重复规律的日期;6) 任务,点击点击来增
44、加一条新任务“描述”:任务描述;“内容”:任务内容;“类型”:任务类型;“级别”:任务级别;“状态”:任务的执行状态(由用户自由设置)“开始日期”:任务的开始日期;“结束日期”:任务的结束日期;“邮件提醒”:设定是否使用邮件提醒;“提醒邮箱”:接收提醒信息的邮箱名;注:如果邮件提醒为“不使用”,将没有“提醒邮箱”设置“提醒时间”:什么时候发送提醒信息;删除任务在任务列表中选中想要删除的任务,然后点击。9.3 网络收藏夹*网络收藏夹,实现移动收藏夹的功能。通过它,可把您收藏在本机或喜欢的网页书签存储在网络上,方便您访问Internet。增加新组:在右边的编辑框中填入新组名,按“增加新组”。 重命
45、名:在左边的下拉框中选中所需重命名的组,把新组名填入仅靠它左边的编辑框,按“重命名”删除组:在左边的下拉框中选中所需删除的组,按“删除组”。 移动:把当前组中选中的书签移动到目标组中。 拷贝:把当前组中选中的书签拷贝到目标组中。 导入:导入书签到网络书签。导出:从网络书签中导出所有书签,导出文件格式跟IE导出的相同,可方便的跟IE交互。共享: 将网络书签共享给他人1) 增加书签填入书签名和地址,按“确定”。(注,书签名不能有如下特殊字符:“ /:*?| ”, 地址中不能含有:“ *| ”)。2) 导入书签选择所要导入的文件,该文件是从IE收藏夹中导出,或格式相同。3) 书签同步利用Active
46、X技术在线同步网络书签和IE收藏夹:IE-网络书签:把IE收藏夹中的书签导到网络书签中。网络书签-IE:把书签从网络书签导入IE收藏夹。双向:网络书签与IE收藏夹相互导入。4) 书签共享十、客户端软件设置在以下对各软件进行配置的相关图片说明中,所填写的文字信息内容均为示例,请根据您的实际邮箱信息进行填写。10.1 OutLook Express使用Outlook进行POP3收信和SMTP发信认证的设置软件名称:Microsoft Outlook Express1 点击菜单“工具”中的“帐号”;如下图所示:2 在弹出窗口“Internet帐号”对话框中,单击“添加”按钮选择“邮件”;如下图所示:
47、 3 进入到“Internet连接向导”填入您的名字,点击下一步;如下图所示:4 填写您的电子邮件地址到“电子邮件地址”里,如下图所示:5 接收邮件服务器选为“POP3”,在接收邮件服务器POP3的地方填入收邮件所使用的服务器地址(POP3 地址),而在发送邮件服务器SMTP填入发邮件所使用的服务器的地址(SMTP 地址),点击下一步;如下图所示: 6 输入您的邮箱认证帐号名和密码;点击下一步,如下图所示:7 添加邮箱帐户完成,如下图所示:8 同样,要修改邮箱设置请点击菜单中的“工具”-“帐号”,选择所要设定的帐号,按“属性”。如下图所示:9 在用户信息里可以修改您的资料。如下图所示:10 设
48、定SMTP验证及修改POP3服务器地址可选择“服务器”标签; 11 在“外发邮件服务器”下面的“我的服务器要求身份验证”选项打勾,并按“设置”按钮(注意,不要选择“使用验证密码安全登陆”)。如下图所示:12 选择“使用与接收件服务器相同的设置”按“确定”,完成设定。如下图所示:13假如希望在收信之后,不删除服务器上的邮件,可以在Outlook Express的“高级”标签里面设置“在服务器上保留邮件副本”。10.2 Netscape软件名称:Netscape Communicator软件版本:4.81 点击菜单“编辑”中的“首选”,如下图所示 2 在弹出窗口对话框中,单击“传讯者及新闻群组”选
49、择“个人信息”,如下图所示3 在各输入栏里分别填入用户的姓名、电子邮件地址、回复时使用电子邮件地址,组织名称等(如上图所示)4 同样在弹出窗口对话框中,单击“传讯者及新闻群组”选择“邮件服务器”,在“送信服务器”一栏里填入您的邮箱发信时所使用的服务器的地址(SMTP 地址),在“用户名”一栏里填写邮箱认证用户名,并选择“使用SSL或TSL模式来发送邮件”中的“如果可用”,如下图所示:5 设定收信POP3服务器,在“邮件服务器”窗口中点击“收信服务器”中的“编辑”按钮,出现新的窗口“邮件服务器内容”,在“常规”标签的“服务器名称”填入您的邮箱在发信时所使用的服务器地址(POP3 地址),并把服务
50、器类型设为“POP3 服务器”,并把邮箱认证用户名填到“用户名”一栏,如下图所示:6 POP3服务器和SMTP发送认证服务器设定成功。10.3 Foxmail软件名称:Foxmail 软件版本:4.0 1 安装成功后,第一次运行Foxmail时软件会出现“Foxmail用户向导”用户可以通过此向导为自己设定一个用POP3方式接收邮件的邮箱,点击下一步 2 Foxmail为便于多用户邮箱管理,每个用户都要为自己的帐号设定一个标示用户名,用于识别每一个用户的使用,如下图所示,点击下一步3 发送者姓名,填写用户的名字,用于方便接收者对邮件发送人的识别。该姓名会显示在邮件的发送者一栏里面,如下图所示,
51、点击下一步4 由于使用foxmail软件来进行邮件的收发,所以就要对此软件进行收发邮件服务器的设定,“POP3服务器”一栏中填写您的邮箱收信时所使用的服务器的地址(POP3 地址),“POP3帐户名”一栏中填写认证用户名,“密码”一栏填写认证密码,“SMTP服务器”是用于发送邮件时候要使用的服务器的名称,点击下一步 5 设置完成,点击完成,如下图所示:6 若以后要对此帐号设置进行修改,也可以点击“帐户”菜单,选择“属性”,如下图所示:7 对SMTP发信认证,Foxmail必须使用3.11以后的版本方可,设置时可点击菜单栏中的“帐户” 菜单选择“属性”中的“邮件服务器”选项,在“SMTP服务器需
52、要身份验证”前的空格里点击出现勾,并点击右边“设置”按钮,如下图所示 8 在弹出窗口“ESMTP服务器验证”里点选“使用与POP3服务相同的信息”,如下图所示9 按“确定”后,您的设置修改便完成了。10) 假如用户希望在收信之后,不删除服务器上的邮件,您可以在Foxmail的“高级”标签里面设置“在服务器上保留邮件副本”。10.4 Eudora使用Eudora进行POP3收信和SMTP发信认证的设置软件名称:Eudora 5.11 系统第一次使用此软件会首先弹出一个对话框“Email Account Setup”,点击下一步; 2 “Account Settings”可以让用户选择一种建立邮件
53、帐号的方式,这里我们选择“Create a brand new email account”,点击下一步3 “Personal Information”的“Your Name”为用户的姓名,此姓名会出现在用户寄出邮件的“发信人”一栏中,点击下一步4 “Email Address”输入您的邮箱地址,下一步;5 “Login Name”中“Login”后面的地方填写您的用户名,点击下一步6 “Incoming Email Server”就是接收邮件的服务器,在这里可以填入POP3服务器的地址,并且把“Please choose the type of server you are using. Y
54、ou can always change this later.”的服务器类型选为“POP”,点击下一步7 “Outgoing Email Server”是SMTP服务器的设定,并且把“Allow authentication”选择上,点击下一步8 如果已经在Eudora中设置了帐号,可以在菜单栏的“Tools”“Options”进行SMTP发送认证设定,同时也可以对此帐号的服务器等信息进行设置9 “Options”窗口的“Getting Started”可以配置“POP3服务器”、“SMTP服务器”和“用户名”10 在同一窗口“Sending Mail”里,必须要确认把“Allow auth
55、entication”选上,SMTP发送认证才可以通过11 最后点击“OK”。10.5 The bat!软件名称:TheBat! 1.511 第一次使用时软件会出现“Create New User Account”的窗口,键入用户的一些基本资料,如下图所示,在“Account name”一栏键入此邮箱的名字,点击next 2 “Your full name”、“E-mail address”和“Organization” 分别填入用户的姓名、电子邮件地址和公司组织的名称,点击next3 “SMTP server”和“POP3 server”分别填入发信服务器和收信服务器地址,点击next4 输
56、入您的用户名和密码于“Username”及“Password”中,如下图所示5 选择连网方式后,在下一页中点击“Finish”完成设置6 选择界面主点击菜单栏的“Account”中的“Properties”选项,如下图所示7 弹出窗口“Account Properties”的“General”属性可以对用户的个人资料进行修改,如下图所示 8 要修改或者配置此用户的邮件收发服务器,需要点击窗口“Account Properties”的“Transport”属性,在“Receive mail”里的“Mail server”里填入收信服务器地址,“User”填写认证用户名,“Password”为认证
57、密码,并且要把旁边的“Protocol”一项选为“POP3”类型。而在最顶处的“Send mail”中的“SMTP server”应该为发信服务器地址,要使用SMTP发信认证还需要点击右边的“Authentication”按钮,如下图所示 9 把“Mail Transmission (SMTP)Authentication”窗口中的“Perform SMTP Authentication(RFC2554)”打勾,点击“OK”,SMTP发信认证设置成功十一、退出系统从安全角度讲,您最好点击退出,来从邮件 中正常退出。 您必须按正确的退出系统步骤从邮件 中退出。 这将防止您的用户名被别人获取,删除您正在使用的微机中的注册信息(保存在cookie值中)。
- 温馨提示:
1: 本站所有资源如无特殊说明,都需要本地电脑安装OFFICE2007和PDF阅读器。图纸软件为CAD,CAXA,PROE,UG,SolidWorks等.压缩文件请下载最新的WinRAR软件解压。
2: 本站的文档不包含任何第三方提供的附件图纸等,如果需要附件,请联系上传者。文件的所有权益归上传用户所有。
3.本站RAR压缩包中若带图纸,网页内容里面会有图纸预览,若没有图纸预览就没有图纸。
4. 未经权益所有人同意不得将文件中的内容挪作商业或盈利用途。
5. 装配图网仅提供信息存储空间,仅对用户上传内容的表现方式做保护处理,对用户上传分享的文档内容本身不做任何修改或编辑,并不能对任何下载内容负责。
6. 下载文件中如有侵权或不适当内容,请与我们联系,我们立即纠正。
7. 本站不保证下载资源的准确性、安全性和完整性, 同时也不承担用户因使用这些下载资源对自己和他人造成任何形式的伤害或损失。
