 草图大师
草图大师
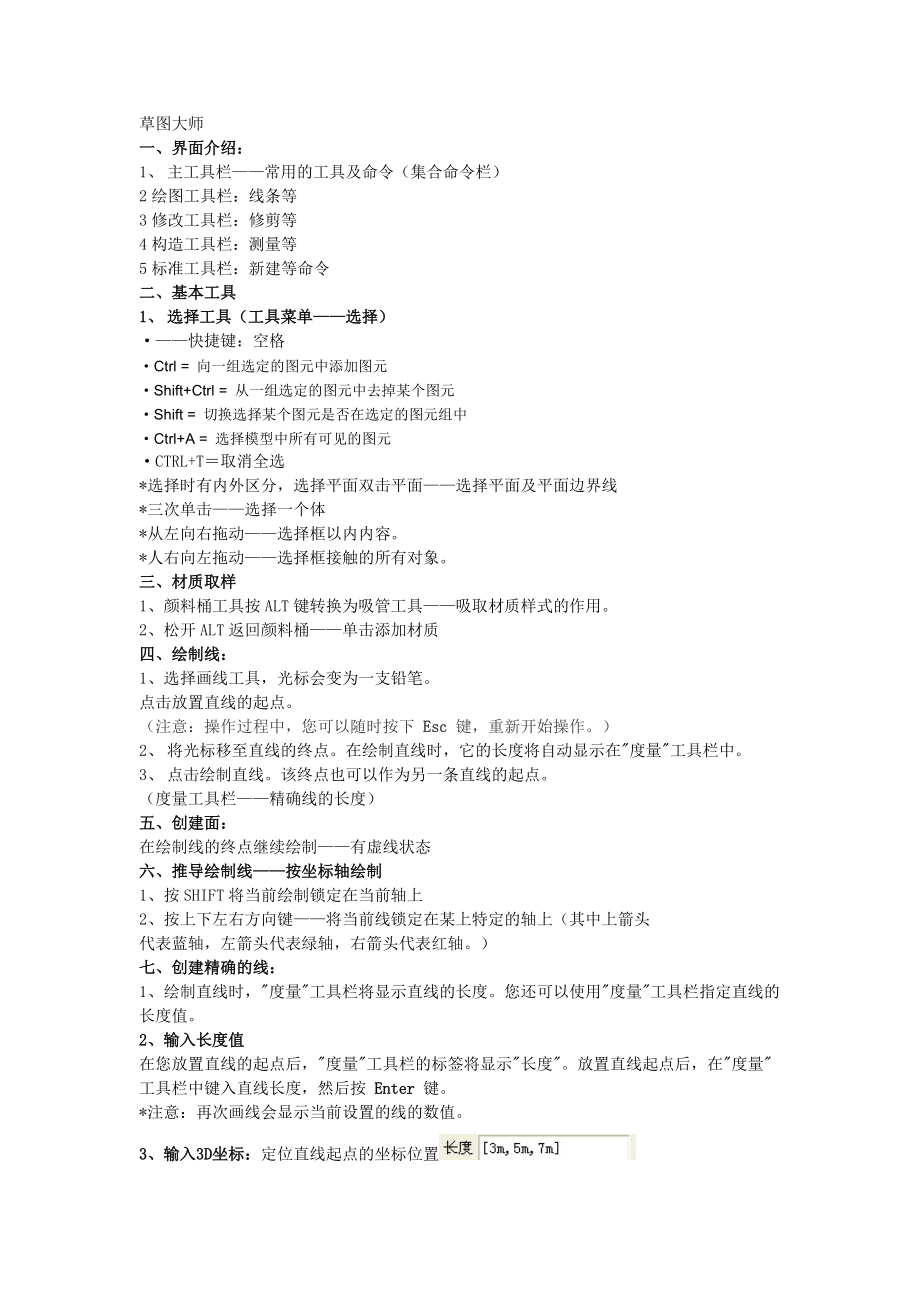


《草图大师》由会员分享,可在线阅读,更多相关《草图大师(56页珍藏版)》请在装配图网上搜索。
1、草图大师一、界面介绍:1、 主工具栏常用的工具及命令(集合命令栏)2绘图工具栏:线条等3修改工具栏:修剪等4构造工具栏:测量等5标准工具栏:新建等命令二、基本工具1、 选择工具(工具菜单选择)快捷键:空格Ctrl = 向一组选定的图元中添加图元 Shift+Ctrl = 从一组选定的图元中去掉某个图元 Shift = 切换选择某个图元是否在选定的图元组中 Ctrl+A = 选择模型中所有可见的图元CTRL+T取消全选*选择时有内外区分,选择平面双击平面选择平面及平面边界线*三次单击选择一个体*从左向右拖动选择框以内内容。*人右向左拖动选择框接触的所有对象。三、材质取样1、颜料桶工具按ALT键转
2、换为吸管工具吸取材质样式的作用。2、松开ALT返回颜料桶单击添加材质四、绘制线:1、选择画线工具,光标会变为一支铅笔。点击放置直线的起点。(注意:操作过程中,您可以随时按下 Esc 键,重新开始操作。)2、 将光标移至直线的终点。在绘制直线时,它的长度将自动显示在度量工具栏中。3、 点击绘制直线。该终点也可以作为另一条直线的起点。(度量工具栏精确线的长度)五、创建面:在绘制线的终点继续绘制有虚线状态六、推导绘制线按坐标轴绘制1、按SHIFT将当前绘制锁定在当前轴上2、按上下左右方向键将当前线锁定在某上特定的轴上(其中上箭头代表蓝轴,左箭头代表绿轴,右箭头代表红轴。)七、创建精确的线:1、绘制直
3、线时,度量工具栏将显示直线的长度。您还可以使用度量工具栏指定直线的长度值。2、输入长度值在您放置直线的起点后,度量工具栏的标签将显示长度。放置直线起点后,在度量工具栏中键入直线长度,然后按 Enter 键。*注意:再次画线会显示当前设置的线的数值。3、输入3D坐标:定位直线起点的坐标位置4、输入绝对坐标:输入3D 空间中某点的坐标并用方括号括起来,如x, y, z,即可获得相对于当前轴的绝对坐标。5、等分线段:线段可分割为任意数量的相等线段。要将直线分为相等的线段:1 右键点击直线。2 从上下文菜单中选择拆分。SketchUp 将在直线上放置的各个拆分点。3 将光标移向直线中点可减少线段的数量
4、。将光标移向直线的端点可增加线段的数量。4 当显示您所需的线段数时,点击该直线。直线即被拆分为长度相等并相互连接的多个线段。6、拆分平面将平面边线上的两个点作为起点和终点绘制直线即可拆分该平面。以下图像显示的是拆分矩形。从矩形的一条边线到相对的另一条边线之间绘制一条直线,矩形即被拆分。7、拆分直线当新绘制的直线垂直于另一条直线时,SketchUp 将自动对线段进行拆分。八、画圆弧工具(键盘快捷键:A)从工具栏/工具面板或绘图菜单激活画圆弧工具。1、绘制圆弧圆弧包含三个部分:起点、终点和凸起部分的距离。起点和终点之间的距离也称为弦长。要绘制圆弧:选择画圆弧工具,光标会变为一支带圆弧的铅笔。点击放
5、置圆弧的起点。将光标移至弦的终点。点击放置圆弧的终点,即可创建一条直线。垂直于这条直线移动光标以调整凸起部分的距离。将延伸出另一条垂直于该直线的直线。注意:操作过程中,您可以随时按下 ESC 键,重新开始操作。点击设置凸起部分的距离。弦长可在您放置圆弧终点后指定。凸起部分的距离、半径和段数可在绘制出圆弧后,使用度量工具栏指定。2、创建精确的圆弧使用度量工具栏,可输入弦长的确切长度、凸起部分的距离、半径值和段数。*相反的方向创建圆弧:输入负值,这样可以向与当前绘图方向相反的方向创建圆弧。*半径设置圆弧大小:在绘制时输入数值+r可按半径设置圆弧大小。*指定圆弧段数:圆弧段数为圆弧的平滑程度,数值越
6、大,圆弧越圆滑。(输入数值+S)3、编辑圆弧*移动工具编辑圆弧的半径(注意要出现圆点时移动,线不可以变为蓝色)4、绘制正切圆弧如果当前圆弧的起点或终点未与其他图形相连接,则您从起点或终点开始绘制时,画圆弧工具将显示一个青色的正切圆弧。九、徒手画工具绘制曲线形式的不规则手绘线条。曲线:由多条连接在一起的线段构成。这些曲线可作为单一的线条,用于定义和分割平面。从工具栏/工具面板或绘图菜单激活徒手画工具。1、绘制曲线绘制曲线: 选择徒手画工具。光标变为一支带曲线的铅笔。点击并按住放置曲线的起点。拖动光标开始绘图。 松开鼠标按键停止绘图。(可选)将曲线终点设在绘制起点处即可绘制闭合形状。十、矩形工具1
7、、绘制矩形方法:点击所需形状的两个对角。2、工具栏/工具面板或绘图菜单矩形工具。3、操作过程中,您可以随时按下 ESC 键,重新开始操作。4、绘制正方形方法:当鼠标的位置正好位于创建正方形的位置时,将显示一条对角线虚线5、创建精确的矩形方法:度量工具栏中在点击第一个角后或矩形绘制之后,在度量工具栏中键入长度和宽度,然后按 Enter 键。*修改尺寸时按逗号+数值后面数值更改 按数值+逗号前面数值更改*如果输入负值(-24, -24),将把负值应用到与绘图方向相反的方向。6、推导绘制矩形方法:将鼠标移到现有边线的端点上,然后沿轴线方向往远处移动鼠标,将出现一条带有从点开始工具提示的虚线推导线。(
8、此现象为已经对齐到该端点)十一、平面图形1、特点:删除平面时,围绕平面的边线将保留。删除围成平面的一条边线时,平面也将自动被删除。十二、圆工具1、键盘快捷键:C2、方法:选择圆工具放置圆的中心点从中心点向外侧移动确定圆的半径。(在度量工具栏中指定半径的值按 Enter 键确定)3、在度量工具栏中指定圆形的段数。(圆的圆滑程度)4、创建精确的圆在度量工具栏中输入半径(数值+r)在度量工上栏中输入段数(数值+S)5、编辑拉伸的圆形使用使用推/拉工具拉伸2维 圆形时,即可创建一个特殊的圆柱更改拉伸圆的尺寸:选择移动工具光标将变成四向箭头。在拉伸圆形的侧面,点击四个基点中的一个(用垂直虚线表示)。向内
9、缩小拉伸圆形的尺寸,向外增大拉伸圆形的尺寸。6、圆形分段段数较多的圆形的曲度要比段数较少的圆形更流畅。较多的段数会增大模型的尺寸,降低性能。为了绘制出可接受的图形效果,可以将指定较少的段数,然后使用平滑和边线软进行处理以得到平滑图像。7、圆形锁定方向在开始绘制圆形前,按住 Shift 键,可将绘图操作锁定到画圆的方向。注意:圆弧和圆形图元具有一个特点,在使用推/拉工具对它们进行拉伸时,它们将自动产生柔化边线。8、多边形工具工具栏/工具面板或绘图菜单多边形工具。绘制多边形多边形可放置在现有平面上,或与现有的几何图形相分离。绘制多边形:选择画多边形工具点击放置多边形的中心点。将光标从中心点向外移出
10、,定义多边形的半径(移动光标时,半径值将动态显示在度量工具栏中。或指定半径的值:键入长度值然后按 Enter 键)设置多边形中心点后,度量工具栏将显示半径。使用度量工具栏可输入确切的半径和段数。编辑多边形移动工具修改多边形的外接圆(只要多边形还没有未成平面)的半径。方法:选择移动工具 选择多边形的中心点 从此中心点经过捕捉另一个中心点。 向内外拖动完成编辑多边形9、移动工具作用:移动、拉伸和复制几何图形。快捷键:M移动: 选择移动工具光标将变成四向箭头。点击图形开始移动操作。注意:如果移动的图形连接到其他图形,则其他图元也将被相应地移动或修改。*可输入数值精确移动提示:跟随推导线,可轻松对齐3
11、D 空间中的项目。当组件并排对齐时(如对齐橱柜组件时),选择组件的角作为移动点并与其他组件的角对齐。5点击目标点完成移动操作。注意:操作过程中,您可以随时按下 Esc 键,重新开始操作。使用推导移动移动工具可利用SketchUp 先进的几何图形推导引擎,帮助您在3D 空间中放置图元。由推导引擎做出的推导决定,将以推导线和推导点的形式显示在绘图区内。这些直线和点可显示移动操作及模型的几何图形是否准确对齐。如需更多信息,请参阅推导引擎主题。将移动锁定到当前的推导方向当执行的移动显示某个轴线的颜色时,按住 Shift 键即可将移动操作锁定到该轴线上。将直线锁定到特定的推导方向要在移动过程中将移动方向
12、锁定到特定的轴,可按住上、左或右箭头之一(其中上箭头代表蓝轴,左箭头代表绿轴,右箭头代表红轴)。精确移动在移动、复制或拉伸图元时,位于SketchUp 窗口右下角的度量工具栏将使用默认单位显示移动操作的长度(位移),您可以在模型信息对话框的单位面板中指定默认单位。除创建排列外,您还可以在移动操作中或操作之后,指定确切的位移或为指定终点的相对或绝对3D 坐标。输入位移值您可以在移动操作中或操作后直接指定新的位移长度。要在移动操作中输入位移值:1 选择选择工具( ),光标会变为一个箭头。2 选择要移动的多个图元。3 选择移动工具( ), 光标将变成四向箭头。4 点击选择移动操作的起点。5 移动鼠标
13、,向正确的方向移动图元。所选的图元将跟随鼠标的移动而移动。同时,推导线将出现在移动的起点和终点间,移动距离也将动态显示在度量工具栏中。6 在度量工具栏中键入正或负的位移值(如 20 或 -35mm),然后按 Enter 键(Microsoft Windows) 或 Return 键 (Mac OS X)。注意:您可以使用非默认的度量系统在度量工具栏中键入值。SketchUp 将把键入的值转换为默认系统。例如,即使您使用公制作为默认系统,您也可以键入3 6。输入 3D 坐标SketchUp 可将您的图元移动到3D 空间中准确的(使用 )或相对的(使用)坐标上。要在移动操作期间输入3D 坐标:7
14、选择选择工具( )。光标变为一个箭头。8 选择要移动的多个图元。9 选择移动工具( )。光标将变成四向箭头。10 点击选择移动操作的起点。11 移动鼠标,向正确的方向移动图元。所选的图元将跟随鼠标的移动而移动。同时,推导线将出现在移动的起点和终点间,移动距离也将动态显示在度量工具栏中。键入确切或相对坐标。整体坐标:当前草图轴的x, y, z:相对坐标: 相对于起点的:12注意:您可以只定义3D 坐标中的一个或两个值。例如,要在z 轴(即蓝色方向)将几何图形移动2 英尺,可在度量工具栏中输入:,2注意:在度量工具栏中输入内容的具体格式取决于计算机的区域设置。对于一些欧洲用户来说,分隔符是分号而非
15、逗号。例如,x; y; z拉伸几何图形当您移动的图元与其他图元互相连接时,SketchUp 将根据需要拉伸几何图形。您还可以采用这个方法移动点、边线和平面。例如,以下平面图元可以移回红色方向的相反方向,或沿蓝色方向向上移动:您还可以通过移动单条线段来拉伸对象。在以下示例中,一条直线被选中并沿蓝色方向向上移动,可形成倾斜的屋顶。使用自动折叠移动或拉伸如果移动或拉伸操作将产生非共面平面,则SketchUp 将自动折叠平面。例如,使用移动工具点击方盒的一角,然后沿蓝色方向向下移动,SketchUp 将沿方盒顶面创建一条折叠线。强制自动折叠有时SketchUp 会约束操作以尽力保持所有平面共面,而不创
16、建其他的折叠线。例如,在使用移动工具点击方盒的边线时,您只能沿水平方向(红色和绿色)移动边线,在垂直方向(蓝色)则不可移动。您可以在执行移动操作前,按下然后松开Alt 键(Microsoft Windows) 或Command 键(Mac OS X) 以撤消此行为。这样按键之后可启用自动折叠功能,使几何图形在任何方向都能自由移动。制作副本如前所述,“移动”工具可用于在您的模型内制作图元副本。要使用“移动”工具制作图元副本:1 选择选择工具( )。光标变为一个箭头。2 选择要复制的多个图元。3 选择移动工具( )。光标将变成四向箭头。4 在键盘上,按下并松开 Ctrl (Microsoft Wi
17、ndows) 或 Option (Mac OS X) 键。光标将变为带加号的四向箭头。此操作即告诉Sketchup 您要复制选定的图元。5 点击要复制的选定图元。6 移动光标即可复制图元。选定图元的副本将跟随鼠标的移动而移动。7 点击目标点完成复制操作。此时,复制的图元将被选中,而原始图元则被取消选中。注意:在移动操作期间,您可以随时(并非只是开始)在键盘上按下并松开 Ctrl (MicrosoftWindows) 或 Option (Mac OS X) 键执行复制操作。创建多个副本(线性排列)移动工具还可用于创建排列(几何图形的一系列副本)。要创建一个或多个图元的多个副本:1 选择选择工具(
18、 )。光标变为一个箭头。2 选择要复制的多个图元。3 选择移动工具( )。光标将变成四向箭头。4 按下并松开键盘上的 Ctrl 键 (Microsoft Windows) 或 Option 键 (Mac OS X)。光标将变为带加号的箭头。此操作即告诉SketchUp 您要复制选定的图元。5 点击要复制的选定图元。6 移动鼠标即可复制图元。选定图元的副本将跟随鼠标的移动而移动。7 点击目标点完成复制操作。此时,复制的图元将被选中,而原始图元则被取消选中。8 键入一个乘数值可以创建多个副本。例如,键入2x(或*2)可以再创建一个副本(即,手动复制的副本加上您通过此步骤自动复制的副本,共计2 个副
19、本),而非只创建一个。以相等的间距创建副本您可以键入一个除数值,拆分副本和原始图元之间的距离。例如,键入5/(或/5)即可创建在原始图元和第一个副本之间均匀分布的5 个副本。您可以继续键入距离和乘数值,直到执行另一项操作。旋转工具简介使用旋转工具,可沿圆形路径旋转、拉伸、扭曲或复制图元。从修改工具栏(MicrosoftWindows)、工具面板(Mac OS X) 或工具菜单激活旋转工具。键盘快捷键:Q旋转几何图形在3D 环境中,您可以旋转三个不同平面中的几何图形。要使用旋转工具旋转几何图形:1 选择旋转工具( )。光标变为一支带圆形箭头的量角器。2 点击要旋转的图元。在圆中移动光标直到光标位
20、于旋转的起点处。3 点击设置旋转的起点。根据推导工具提示,可帮助您找到旋转中心。移动光标,使光标位于旋转的终点处。如果在模型信息对话框的单位面板中勾选了启用角度捕捉复选框,则靠近量角器的移动将引起角度捕捉,而远离量角器的地方则可以自由旋转。注意:操作过程中,您可以随时按下 Esc 键,重新开始操作。4 点击完成旋转操作。使用自动折叠旋转拉伸旋转工具还可以选择并旋转几何图形的某部分,实现几何图形的拉伸。如果旋转动作导致平面自身的扭曲,或因其他原因变成非共面,则这些旋转活动将激活SketchUp 的自动折叠功能。制作旋转副本旋转工具可用于制作模型内图元的旋转副本。要使用旋转工具制作图元副本:1 选
21、择旋转工具( )。光标变为一支带圆形箭头的量角器。2 点击要旋转的图元。3 按下并松开键盘上的 Ctrl 键 (Microsoft Windows) 或 Option 键 (Mac OS X)。光标变为一支带加号的量角器。此操作即告诉Sketchup 您要复制该图元。4 在圆中移动光标直到光标位于旋转的起点处。5 点击设置旋转的起点。根据推导工具提示,可帮助您找到旋转中心。6 移动光标,使光标位于旋转的终点处。图元的副本将显示并围绕起点旋转。如果在模型信息对话框的单位面板中勾选了启用角度捕捉复选框,则靠近量角器的移动将引起角度捕捉,而远离量角器的地方则可以自由旋转。7 点击完成旋转操作。注意:
22、在移动操作的过程中,您随时(并非只在开始时)都可以按下然后松开 Ctrl 键(Microsoft Windows) 或 Option 键 (Mac OS X),执行复制操作。创建多个旋转副本(径向排列)使用旋转工具,还可以创建径向排列(围绕旋转点的一系列副本)。要创建径向排列:1 选择旋转工具( )。光标变为一支带圆形箭头的量角器。2 点击要旋转的图元。3 按下并松开键盘上的 Ctrl 键 (Microsoft Windows) 或 Option 键 (Mac OS X)。光标变为一支带加号的量角器。此操作即告诉Sketchup 您要复制该图元。4 在圆中移动光标直到光标位于旋转的起点处。5
23、点击设置旋转的起点。根据推导工具提示,可帮助您找到旋转中心。6 移动光标,使光标位于旋转的终点处。图元的副本将显示并围绕起点旋转。如果在模型信息对话框的单位面板中勾选了启用角度捕捉复选框,则靠近量角器的移动将引起角度捕捉,而远离量角器的地方则可以自由旋转。7 点击完成旋转操作。键入一个乘数值可以创建多个副本。例如,键入2x(或*2)可以再创建一个副本(即,手动复制的副本加上您通过此步骤自动复制的副本,共计2 个副本),而非只创建一个。注意:在旋转操作的过程中,您随时(并非只在开始时)都可以按下然后松开 Ctrl 键(Microsoft Windows) 或 Option 键 (Mac OS X
24、),执行复制操作。以相等的间距创建副本您可以在度量工具栏中键入一个除数值,拆分副本和原始图元之间的距离。例如,键入5/(或/5)即可创建在原始图元和第一个副本之间均匀分布的5 个副本。您可以键入距离和乘数,直到执行另一项操作。沿旋转轴线折叠您可以沿着要作为折叠线的边线设定量角器,然后沿这条线折叠几何图形。要沿旋转轴线折叠几何图形:1 选择选择工具( )。光标变为一个箭头。2 选择要旋转的几何图形。三角形底部将作为折叠线。3 选择旋转工具( )。光标变为一支带圆形箭头的量角器。4 点击并按住折叠线(边线)的一端,几何图形将沿这条线进行折叠。5 沿折叠线拖动光标,使量角器与折叠线(三角形底部)对齐
25、。6 松开鼠标按键即可设置旋转点(几何图形将在这个点上旋转)。7 再次点击鼠标可设置旋转的起点。8 移动鼠标开始旋转操作。如果已在使用偏好下将角度捕捉功能激活,您将发现,随着鼠标的移动,靠近量角器的移动将引起角度捕捉,而远离量角器的地方则可以自由旋转。9 第三次点击旋转的终点(完成旋转操作)精确旋转旋转时,您所指示的旋转度将以角度的形式显示在度量工具栏中。您还可以在旋转几何图形时,在度量工具栏中直接手动输入旋转角度或斜率值。输入旋转角度要指定具体的角度,可在沿量角器旋转光标的同时,在度量工具栏中键入一个十进制的值。例如,键入34.1,您就可以得到34.1 度角。负值会向逆时针方向转动角。您可以
26、在旋转操作过程中或之后指定具体的角度值。输入斜率值要用斜率值指示角度,可以在度量工具栏中键入两个值,以冒号隔开,例如8:12. 负值会向逆时针方向转动角。您可以在旋转操作过程中或之后指定具体的角度值。调整比例工具使用比例调整工具,可相对于模型中的其他图元,对几何图形的某些部分进行大小调整和拉伸。从修改工具栏、工具面板或工具菜单激活调整比例工具。键盘快捷键:S调整几何图形的比例要调整几何图形的比例:1 选择调整比例工具( )。光标变为一个内部包含另一个方框的方框。2 点击图元。调整手柄将显示在所选几何图形的周围。3 点击调整手柄。所选的手柄及其相对的手柄将以红色突出显示。每个调整手柄可进行不同的
27、调整操作。请参阅调整比例选项部分,以获取更多信息。移动光标可调整图元比例。当您调整比例时,度量工具栏将显示图元的相对尺寸。您可以在调整比例操作完成后,输入所需的比例尺寸。注意:操作过程中,您可以随时按下 Esc 键,重新开始操作。45 点击完成调整比例操作。调整自动折叠几何图形的比例SketchUp 的自动折叠功能可自动应用所有的调整比例操作。SketchUp 将根据需要创建折叠线,以保持平面共面。调整 2D 表面或图像图元的比例调整二维表面和图像图元的比例和调整三维几何图形一样简单。调整2D 平面的比例时,调整比例工具的边框将包含九个调整手柄。这些手柄的操作方式与3D 边框中的手柄一样,还可
28、以配合修饰键Ctrl (Microsoft Windows) 或Option (Mac OS X) 以及Shift 键使用。当对位于红-绿平面中的单个2D 表面进行比例调整时,边框是一个2D 矩形。如果要调整的表面位于当前红-绿平面之外,边框将变成一个3D 立方体。如果要进行平面的比例调整,您可以在调整比例之前,将绘图轴与表面对齐。调整组件的比例调整组件图元的比例就是调整单个实例的比例,组件的所有其他实例将保留其各自的比例。这样一来,模型中相同组件的比例可以各不相同。在组件环境内进行调整比例操作(如调整组件内直线图元的比例)将会影响组件定义,因此组件的所有实例都将调整以相互匹配(即所有组件实例
29、中同一直线图元的所有实例。)围绕几何图形中心调整比例调整比例工具让您可以从几何图形的中心点向外移动调整比例。在调整比例操作过程中,您随时都可以按住Ctrl 键(Microsoft Windows) 或Option 键(Mac OS X),显示几何图形的中心点,然后点击其他调整手柄中的任意一个,向外或向内拖动鼠标,相应地调整比例。统一调整比例尽管执行的比例调整不一致,但您仍可能需要在调整比例时维持几何图形的一致性。您可以使用Shift 键(从不一致的调整比例操作)切换到一致的调整比例操作,也可以(从一致的调整比例操作)切换到不一致的调整比例操作。注意:您可以组合使用Ctrl 键(Microsof
30、t Windows) 或Option 键(Mac OS X) 和Shift键,从选定几何图形的中心开始执行一致和不一致的调整比例操作。通过轴工具控制调整比例的方向您可以先通过轴工具重定位绘图轴,以精确控制调整比例的方向。在重定位绘图轴后,调整比例工具将使用新的红色、绿色和蓝色方向进行自我定位以及控制手柄方向。精确调整比例在调整比例的过程中,位于SketchUp 窗口右下角的度量工具栏将使用默认单位(可在模型信息对话框的单位面板中指定),显示轴线的调整尺寸和比例值。通过在度量工具栏中键入比例值,您可以在调整比例操作中或操作后直接调整几何图形的比例。输入比例乘数值您可以在调整比例操作中或操作后直接
31、指定新的尺寸长度值。要在调整比例操作中输入尺寸长度值:1 选择选择工具( )。光标变为一个箭头。2 选择要调整比例的几何图形。3 选择调整比例工具( )。光标变为一个内部包含另一个方框的方框。调整手柄将显示在所选几何图形的周围。4 点击所需的调整手柄以选择该手柄。所选的手柄及其相对的手柄将以红色突出显示。每个调整手柄可进行不同的调整操作。请参阅调整比例选项部分,以获取更多信息。5 移动鼠标可调整几何图形的比例。当您调整比例时,度量工具栏将显示图元的相对尺寸。您可以在调整比例操作完成后,输入所需的比例尺寸。6 在度量工具栏中键入尺寸长度值(例如:2 6 即2 英尺6 英寸,2m 即2 米),然后
32、按 Enter 键 (Microsoft Windows) 或 Return 键 (Mac OS X)。使用调整比例工具创建几何图形的镜像使用调整比例工具,朝着比例调整点的方向拖动手柄然后超过该点,即可创建几何图形的镜像。您可以通过此操作,由内向外拖拉几何图形。请注意,手柄将对齐到相应的负值(如-1、-1.5 和-2),就像在正方向拉伸它们一样。您可以键入负值或尺寸以强制创建镜像。输入多个比例值度量工具栏将始终显示与特定操作相关的比例系数。一维的比例操作需要输入一个值。二维的比例调整操作需要输入两个值,中间以逗号隔开。一致的三维调整比例操作仅需要输入一个值;非一致的三维调整比例操作需要输入三个
33、值,每个值之间以逗号隔开。调整比例时,在比例调整点和所选手柄之间将会显示一条虚线。在度量工具栏中输入一个值或距离,不管处于哪种模式(一维、二维、三维),SketchUp 都将按照该比例值或距离调整手柄距离。在多个方向上调整比例时,如果键入多个值并以逗号隔开,则将依据整个边框的尺寸而非各个对象来调整对象的大小。(要依据特定边线或已知距离调整对象的比例,您可以使用卷尺工具。)推/拉工具简介使用推/拉工具推拉平面图元,可为模型增加或减少立体物。您可以使用推/拉工具,从所有类型的平面(包括圆形、矩形和抽象平面)创建立体物。从工具面板(Mac OS X)、修改工具栏(Microsoft Windows)
34、 或工具菜单激活推/拉工具。键盘快捷键:P注意:推/拉只能在平面上进行,因此,如果将SketchUp 设置为线框渲染风格,就不能使用此功能。创建立体物推/拉工具可用于展开或缩小模型中几何图形的体积。要对平面进行推或拉操作:1 选择推/拉工具( )。光标变为一个带向上箭头的3D 矩形。2 点击您要展开或缩小的平面。移动光标可创建(或减少)立体物。注意:操作过程中,您可以随时按下 Esc 键,重新开始操作。3当立体物达到所需大小时,点击鼠标。注意:您还可以按住鼠标按键,拖动鼠标,然后松开鼠标按键创建立体物。注意:您还可以按住鼠标按键,拖动鼠标,然后松开鼠标按键创建立体物。注意:当您在地平面上(红色
35、/绿色平面)创建平面时,如前面的步骤4 所示,SketchUp 将假设您要使用该平面作为建筑物/构筑物的地板/底面。平面的前端(灰色)指向下,平面的后端(紫色)指向上。当您在该平面上使用推/拉工具时(在蓝色方向上),您是从平面的后端向上拉起。蓝色方向的正方向将暂时作为地下或负方向。在执行第一次推/拉后,双击鼠标应用一个正数,然后将图元返回到您最开始操作的平面。重复推/拉操作在完成一次推/拉操作之后立即双击另一个平面,将自动对该平面应用同等程度的推/拉操作。注意:您双击平面的哪一侧将影响重复推/拉操作的方向。如果您最后的推/拉操作是在平面前端上完成的,并且双击了平面后端,推/拉将发生在相反方向上
36、。创建孔洞当您在一个立体物上使用推/拉时,推/拉会在这个物体内部向后产生作用,形成新的立体物。如果向后的作用贯穿立体物,SketchUp 将减去新的立体物,创建出一个3D 孔洞,如下例所示。注意:此操作只能在平面前、后端平行的情况下进行。例如,房屋中有两面平行的墙,您要为门或窗户创建门洞或窗洞。创建新的推/拉起始面推/拉平面(点击平面,移动,然后再点击),按下然后松开 Ctrl 键(Microsoft Windows) 或Option 键 (Mac OS X)(光标将带一个加号),然后再次推/拉。代表最上层平面边线的直线仍然作为新的推/拉操作的起点。这种方法对于快速创建多层建筑非常有用。以下图
37、像显示了被拉起的平面(左图);然后用户按下并松开Ctrl 键(Microsoft Windows) 或Option键(Mac OS X),再次拉起(中图);然后用户按下并松开Ctrl 键(Microsoft Windows) 或Option 键(Mac OS X),再次拉起(右图)。此操作对于快速创建空间规划图(如办公大楼)特别有用。只需组合使用推/拉操作和Ctrl键,就可以创建办公室、大厅、休息室、会议室等(创建墙体时按住Ctrl 键即可)。推拉曲面对于以圆弧作为边线的平面,您也可以使用推/拉工具,与在普通平面上使用推/拉工具类似。这时候推/拉操作所形成的曲面称为表面图元。多个表面可作为一个
38、整体进行处理,但这些表面中包含了多个平面或一个曲面集。提示:选择查看 隐藏的几何图形,可查看并处理表面中的各个平面。精确推拉推拉操作的位移将显示在度量工具栏中。您可以在推/拉操作过程中或操作后指定具体的推/拉值。输入负值表示向相反的方向执行推/拉。偏移工具简介使用偏移工具,可创建距原始图元距离一致的直线和平面副本。您可以在原始平面的内部或外部偏移平面边线。平面偏移将创建出一个新平面。从工具面板(Mac OS X)、修改工具栏(Microsoft Windows) 或工具菜单激活偏移工具。键盘快捷键:F偏移平面1 选择偏移工具( )。光标将变为两个偏移角。2 点击要偏移的平面。移动鼠标光标以定义
39、偏移的尺寸。偏移距离将显示在度量工具栏中。您可以在矩形平面或圆形图元上,向边线内部或外部偏移。注意:操作过程中,您可以随时按下 Esc 键,重新开始操作。34 点击完成偏移操作。偏移直线在偏移操作中,您还可以选择并偏移连接且共面的直线(和圆弧)。要偏移直线:1 选择选择工具( )。光标变为一个箭头。2 选择要偏移的直线。您必须选择两条或两条以上连接的直线,并且所有的直线必须共面。3 选择偏移工具( )。光标将变为两个偏移角。4 点击选定的线段中的一条。光标将自动对齐到最近的线段。5 移动光标以定义偏移的尺寸。6 点击完成偏移操作。提示:您可以点击一次选定的线段,按住鼠标按键并拖动鼠标设置偏移,
40、然后松开按键接受偏移距离。注意:偏移圆弧图元后创建的曲线图元将无法编辑。但是,原始的圆弧在此项操作后仍可编辑。精确偏移在偏移图元时,位于SketchUp 窗口右下角的度量工具栏将显示偏移的长度,长度单位可在模型信息对话框的单位面板下进行指定。您还可以在偏移操作过程中或操作之后,指定确切的偏移。注意:您可以使用非默认的度量系统在度量工具栏中键入值。SketchUp 将把键入的值转换为默认系统。例如,即使您使用公制作为默认系统,您也可以键入3 6。输入偏移值您可以在偏移操作过程中或操作后直接指定新的偏移长度。要在偏移操作过程中输入偏移值:1 选择选择工具( )。光标变为一个箭头。2 选择要偏移的直
41、线。您必须选择两条或两条以上连接的直线,并且所有的直线必须共面。使用 Ctrl 键 (Microsoft Windows) 或 Option 键 (Mac OS X) 和/或 Shift 键可更改您的选择。3 选择偏移工具( )。光标将变为两个偏移角。4 点击选定的线段中的一条。光标将自动对齐到最近的线段。5 移动鼠标以定义偏移的尺寸。6 点击鼠标以接受偏移的直线。7 在度量工具栏中键入正或负的偏移值(如 20 或 -35mm),然后按 Enter 键(Microsoft Windows) 或 Return 键 (Mac OS X)。跟随路径简介使用跟随路径工具可以沿一条路径复制平面轮廓。当您
42、尝试为模型添加细节(如天花角线)时这个工具特别有用,因为您可以在模型上一条路径的一端绘制角线的轮廓,然后使用跟随路径工具沿着这条路径延续细节。您可以使用跟随路径工具,沿路径手动或自动拉伸平面。从工具菜单、修改工具栏(Microsoft Windows),或工具面板(Mac OS X) 激活跟随路径工具。注意:路径和平面必须在同一个环境中。沿路径手动拉伸平面沿路径手动拉伸平面使您可以在执行拉伸操作时,控制平面的延展方向。要使用跟随路径工具沿路径手动拉伸平面:1 找出要修改的几何图形的边线。此边线将作为您的路径。2 绘制您要跟随路径的平面。确保平面轮廓大致垂直于该路径。3 选择跟随路径工具( )。
43、光标变为一个带箭头的倾斜柱体。4 点击您创建的平面。沿路径拖动光标。SketchUp 将用红色突出显示路径,将光标围绕模型拖动即可完成跟随路径。您必须触及紧靠轮廓的路径段,从而在正确的位置启动跟随路径。如果您选择一条未触及轮廓的边线作为起始边线,则跟随路径将在边线(而非从该轮廓)开始拉伸。注意:操作过程中,您可以随时按下 ESC 键,重新开始操作。56 到达路径的末端时,点击即可完成跟随路径操作。预先选择路径您可以使用选择工具预先选择路径,使跟踪路径工具跟踪到正确的路径。要沿预先选择的路径拉伸平面:1 绘制您要跟随路径的平面轮廓。确保平面轮廓大致垂直于该路径。2 选择代表路径的连续边线集。3
44、选择跟随路径工具( )(仍需选择边线)。光标变为一个带箭头的斜框。4 点击您创建的轮廓。该表面将沿着您预先选择的路径连续拉伸。沿单个表面路径自动拉伸平面沿路径拉伸平面最简单、最准确的方法就是,使跟随路径工具自动选择并跟随一个共面表面上的路径。要使用跟随路径工具,沿一个表面上的路径自动拉伸平面:1 找出要修改的几何图形的边线。此边线将作为您的路径。2 绘制您要跟随路径的平面轮廓。确保平面轮廓大致垂直于该路径。3 选择工具 跟随路径。4 按 Alt 键 (MicrosoftWindows) 或 Command 键 (Mac OS X)。5 点击您创建的轮廓。将光标从轮廓表面移到您要围绕的表面上。路
45、径将自动闭合。注意:如果您的路径由围绕一个表面的边线组成,则您可以选择该表面,然后再选择跟随路径工具,以自动跟随围绕表面的边线。67 点击执行跟随路径操作。创建旋转成形物体您可以使用跟随路径工具,通过圆形路径创建完全的旋转成形物体。要创建旋转成形物体:1 绘制一个圆,圆的边线即代表路径。2 绘制一个垂直于该圆的平面。平面并不一定需要在圆形路径上方或接触路径。3 选择跟随路径工具( ),光标会变为一个带箭头的斜框。4 使用上述介绍的一种办法,让圆形的边线跟随平面。定位纹理工具采用平铺图像的方式应用SketchUp 中的材质,就是在您绘制的任何图元中,图案或图像将在垂直和水平方向重复。使用定位纹理
46、工具可对表面上的材质进行各种调整,包括重定位、调整大小以及扭曲。另外,这个工具允许您对图像执行特殊操作,例如围绕一个角绘制图片或将其投影到模型上。从平面图元的上下文菜单中即可激活定位纹理工具。注意:定位纹理工具只能用于修改应用到平整表面上的纹理。您无法将曲面作为一个整体,编辑其上的纹理,但您可使用视图 隐藏的几何图形菜单项目,对组成曲面的各个平面上的纹理进行查看和编辑。注意:通常情况下纹理是材质的子集。但在本主题中,材质和纹理是可以互换的。重定位材质重定位材质是定位纹理操作中最简单的一种方法。要重定位材质:1 右键点击材质以显示上下文菜单。2 选择纹理 定位。材质上将出现一个虚线构成的矩阵网格
47、,表示材质的每个单元图块。光标也变为手形,且屏幕上显示四个图钉。3 在表面上拖动光标即可重定位该表面上的纹理。如果您要旋转平铺的图像,可以再次右键点击表面然后选择旋转或翻转。4 当您修改完纹理后,请点击右键并选择完成,或者点击纹理之外的区域,以退出定位纹理工具。提示:在编辑过程中随时按 Esc 键,即可将材质位置恢复为先前的位置。按 Esc 键两次即可取消全部纹理定位操作。在定位纹理时,随时右键点击并从上下文菜单中选择撤消即可返回上一步操作。材质定位图钉定位纹理工具使用图钉操控材质。图钉可以移动或拖动。移动操作只是将图钉移动到材质上的其他位置;拖动操作可对材质进行一下操作,例如调整大小或倾斜。
48、定位纹理工具有两个模式:固定图钉模式和自由图钉模式。使用自由图钉模式控制图像用作材质当使用图像作为几何图形的基础时,自由图钉模式尤其有用。例如,您可使用含有门的照片作为基础创建SketchUp 模型中具有照片级真实感的门。要使用自由图钉模式操控图像:1 创建一个矩形平面。2 选择文件 导入来插入图像,例如一扇真实的门的图像,系统会显示打开对话框。3 从文件类型下拉菜单中选择图像格式。4 点击作为纹理使用单选按钮。5 选择图像文件。6 点击打开按钮。图像的光标变为跟随图像的颜料桶工具。7 点击平面的一角,放置纹理的起点。8 将光标拖离起点,以便调整覆盖矩形平面的纹理的大小。9 再次点击将纹理放到
49、矩形平面上。10 右键点击材质以显示上下文菜单。11 选择纹理 定位。材质上将出现一个虚线构成的矩阵网格,表示材质的每个单元图块。光标也变为手形,且屏幕上显示四个图钉。12 右键点击纹理。13 如果固定图钉菜单项旁边有复选标记,请选择该菜单项。点击、按住并拖动其中一个图钉即可操控材质。注意:点击一次图钉会抓取该图钉,您可以将图钉移动到纹理上的其他位置。新位置将成为所有固定图钉模式操作的起点。此操作在固定图钉模式和自由图钉模式中均有效。1415 当您修改完纹理后,请点击右键并选择完成,或者点击纹理之外的区域,以退出定位纹理工具。围绕角点应用材质可以围绕角点应用纹理,就像您使用包装纸包包裹一样。要
50、围绕角点应用纹理:1 创建一个三维立方体。2 选择文件 导入插入图像。3 从文件类型下拉菜单中选择图像格式。4 选择图像文件。5 点击打开按钮。图像的光标变为跟随图像的选择工具。6 在绘图区中点击,放置图像起点。7 将光标从起点处拖离以调整图像大小。8 再次点击放置图像。9 右键点击图像,将会显示图像图元的上下文菜单。10 选择用作材质。图像在材质浏览器中的在模型中(Microsoft Windows) 或模型中的颜色(Mac OS X) 材质库中出现。11 选择颜料桶工具( )。光标将变为颜料桶,材质浏览器激活。12 使用颜料桶工具时,点击的同时按住 Alt 键 (Microsoft Win
51、dows) 或 Command 键(Mac OS X),将颜料桶变为滴管。13 点击材质浏览器中的在模型中(Microsoft Windows) 或模型中的颜色(Mac OS X)材质库中的图像的缩略图。14 释放 Alt 键 (Microsoft Windows) 或 Command 键 (Mac OS X)。15 点击模型上的一个面,涂刷材质。16 右键点击材质以显示上下文菜单。17 选择纹理 定位。不要定位任何内容!18 再次右键点击。19 选择定位纹理工具 完成。20 使用颜料桶工具时,点击的同时按住 Alt 键 (Microsoft Windows) 或 Command键(Mac O
52、S X),将颜料桶变为滴管。21 使用滴管点击已涂刷的材质,对材质进行采样。22 释放 Alt 键 (Microsoft Windows) 或 Command 键 (Mac OS X)。23 在模型其余部分涂刷采样的纹理。纹理将环绕到角点。围绕圆柱应用材质也可以围绕圆柱应用纹理。要围绕圆柱应用纹理(例如图像纹理):1 创建一个圆柱。2 选择文件 导入插入图像。3 从文件类型下拉菜单中选择图像格式。4 选择图像文件。5 点击打开按钮。图像的光标变为跟随图像的选择工具。6 在绘图区中点击,放置图像起点。7 将光标从起点处拖离以调整图像大小。8 再次点击放置图像。9 右键点击图像,将会示图像图元的上
53、下文菜单。10 选择用作材质。图像在材质浏览器中的在模型中(Microsoft Windows) 或模型中的颜色(Mac OS X) 材质库中出现。11 在材质浏览器中点击材质。光标变为颜料桶工具。12 将材质涂刷到圆柱上。材质将自动围绕圆柱应用,根据需要自行重复以包裹整个模型。在隐藏的几何图形上重定位材质您可以在平面上调整纹理(例如圆柱的平面),然后在圆柱的整个弯曲表面上重新涂刷调整纹理。例如,要调整圆柱上的纹理:1 创建一个圆柱。2 选择文件 导入菜单项目来插入图像。3 从文件类型下拉菜单中选择图像格式。4 选择图像文件。5 点击打开按钮。图像的光标变为跟随图像的选择工具。6 在绘图区中点
54、击,放置图像起点。7 将光标从起点处拖离以调整图像大小。8 再次点击放置图像。9 右键点击图像,将会显示图像图元的上下文菜单。10 选择用作材质。图像显示在材质浏览器的模型中的颜色材质库中。11 在材质浏览器中点击材质。光标变为颜料桶工具。12 将材质涂刷到圆柱上。材质将自动围绕圆柱应用,根据需要自行重复以包裹整个模型。13 选择显示 隐藏的几何图形菜单项目。14 选择圆柱的一个平面。15 右键点击所选平面,将会显示平面图元的上下文菜单。16 选择纹理 定位菜单项目。17 重定位平面上的纹理。18 使用材质浏览器上的滴管按钮,或按住 Alt 键的同时使用颜料桶工具,对重定位的纹理进行采样。19
55、 点击显示 隐藏的几何图形来关闭隐藏的几何图形。20 在圆柱其余部分涂刷已采样的重定位纹理。现在纹理看上去好像已经在整个圆柱上重新定位。投影材质SketchUp 的纹理定位功能还让您将材质或图像投影到平面上,效果就像是使用幻灯机进行投影的一样。当您希望将地形图像投影到场地模型上时,或将建筑物图像投影到代表该建筑的模型上时,该功能尤其有用。要将图像投影到模型上:1 创建一个模型,例如圆锥体、地形或建筑物正面。该模型将接收投影图像。2 选择文件 导入。图像的光标变为跟随图像的选择工具。3 将图像放在将接收投影的建筑的前方。4 调整图像的大小,以便图像大到足够覆盖整个模型。右键点击图像并选择分解,将
56、图像转换为投影纹理。注意:打开图像的X 射线显示模式,以确保图像定位合适,能覆盖整个模型。56 从材质浏览器中选择样本颜料工具。注意,当您在图像上方拖动样本颜料工具时,工具尖端会出现一个正方形。这个正方形表示您处于投影纹理模式(MicrosoftWindows)。7 使用样本颜料工具对投影纹理进行取样。8 将_纹理涂刷到模型的各个平面上。图像看起来会像是以模型轮廓为基础,直接投影到平面上形成的效果。使用自由图钉模式操控材质在自由图钉模式下,图钉之间不会互相约束,因此,就像沿着鼓面拉伸材质时材质会发生扭曲一样,您可以把图钉拖动到任何位置以扭曲材质。自由图钉模式最适合用来定位和去除对照片的扭曲。要
57、使用自由图钉模式操控材质,请执行以下操作:1 右键点击材质以显示上下文菜单。2 选择纹理 定位。材质上将出现一个虚线构成的矩阵网格,表示材质的每个单元图块。光标也变为手形,且屏幕上显示四个图钉。3 右键点击材质。4 如果固定图钉菜单项旁边有复选标记,请选择该菜单项。这时会显示四个图钉。点击、按住并拖动其中一个图钉即可操控材质。注意:点击一次图钉会抓取该图钉,您可以将图钉移动到纹理上的其他位置。新位置将成为所有固定图钉模式操作的起点。此操作在固定图钉模式和自由图钉模式中均有效。56 当您修改完纹理后,请点击右键并选择完成,或者点击纹理之外的区域,以退出定位纹理工具。卷尺工具简介使用卷尺工具可测量
58、距离、创建引导线或导向点,或调整模型比例。从导向工具栏(Microsoft Windows)、工具面板(Mac OS X) 或工具菜单激活卷尺工具。键盘快捷键: T测量距离卷尺工具主要用来测量两点间的距离。要测量两点间的距离:1 选择卷尺工具( )。光标变为卷尺。2 点击测量的起点。根据推导工具的提示确保准确点击该点。3 朝您要测量的方向移动光标。一条从起点出发、终点处标有箭头的临时测量卷尺将随着您鼠标的移动而延伸。卷尺工具的测量卷尺功能与推导线类似,当与某条轴线平行时,颜色就会变为相应轴的颜色。随着鼠标围绕模型移动,度量工具栏会动态地显示测量卷尺的长度。注意:操作过程中,您可以随时按下 ES
59、C 键,重新开始操作。45 点击测量的终点,会显示最终距离。提示:您还可点击并按住您要测量的距离的起点,拖动鼠标到此次测量的终点,然后释放鼠标即可获得测量值。创建引导线和导向点引导线图元和导向点图元对精准绘图很有帮助。要使用卷尺工具创建一条无限的平行引导线:1 选择卷尺工具( )。光标变为卷尺。2 点击将会与引导线平行的直线,设置测量的起点。您必须点击线段起点和终点之间的在边线上或中点的点。注意:从在边线上的点出发并在平面内移动可以生成一条无限的平行引导线。从终点出发会创建一条有限的引导线,线的终点处为导向点。34 按 Ctrl键 (MicrosoftWindows) 或 Option键 (M
60、ac OS X)。5 朝您要测量的方向移动光标。一条临时测量卷尺和一条引导线将从起点处开始延伸。6 在您要设置引导线之处再次点击。度量工具栏中将显示最终距离。提示:从终点或中点出发会形成导向点。调整模型的比例在建模过程中,通过使用卷尺工具指定两点间的尺寸,可以重新调整模型的比例,以使模型尺寸更加精确。这条线称为参考线。要调整模型的比例:1 选择卷尺工具( )。光标变为卷尺。2 点击线段的一端,设置测量的起点。根据推导工具的提示确保准确点击该点。3 将鼠标移到同一条线段的终点。一条从起点出发、终点处标有箭头的临时测量卷尺将随着您鼠标的移动而延伸。4 再次点击线段的另一端。度量工具栏中将显示最终距离。5 在度量工具栏中为线段输入一个新值,然后按 Enter 键 (Microsoft Windows) 或Return 键 (Mac O
- 温馨提示:
1: 本站所有资源如无特殊说明,都需要本地电脑安装OFFICE2007和PDF阅读器。图纸软件为CAD,CAXA,PROE,UG,SolidWorks等.压缩文件请下载最新的WinRAR软件解压。
2: 本站的文档不包含任何第三方提供的附件图纸等,如果需要附件,请联系上传者。文件的所有权益归上传用户所有。
3.本站RAR压缩包中若带图纸,网页内容里面会有图纸预览,若没有图纸预览就没有图纸。
4. 未经权益所有人同意不得将文件中的内容挪作商业或盈利用途。
5. 装配图网仅提供信息存储空间,仅对用户上传内容的表现方式做保护处理,对用户上传分享的文档内容本身不做任何修改或编辑,并不能对任何下载内容负责。
6. 下载文件中如有侵权或不适当内容,请与我们联系,我们立即纠正。
7. 本站不保证下载资源的准确性、安全性和完整性, 同时也不承担用户因使用这些下载资源对自己和他人造成任何形式的伤害或损失。
