 斯维尔安装算量2010快速入门.
斯维尔安装算量2010快速入门.
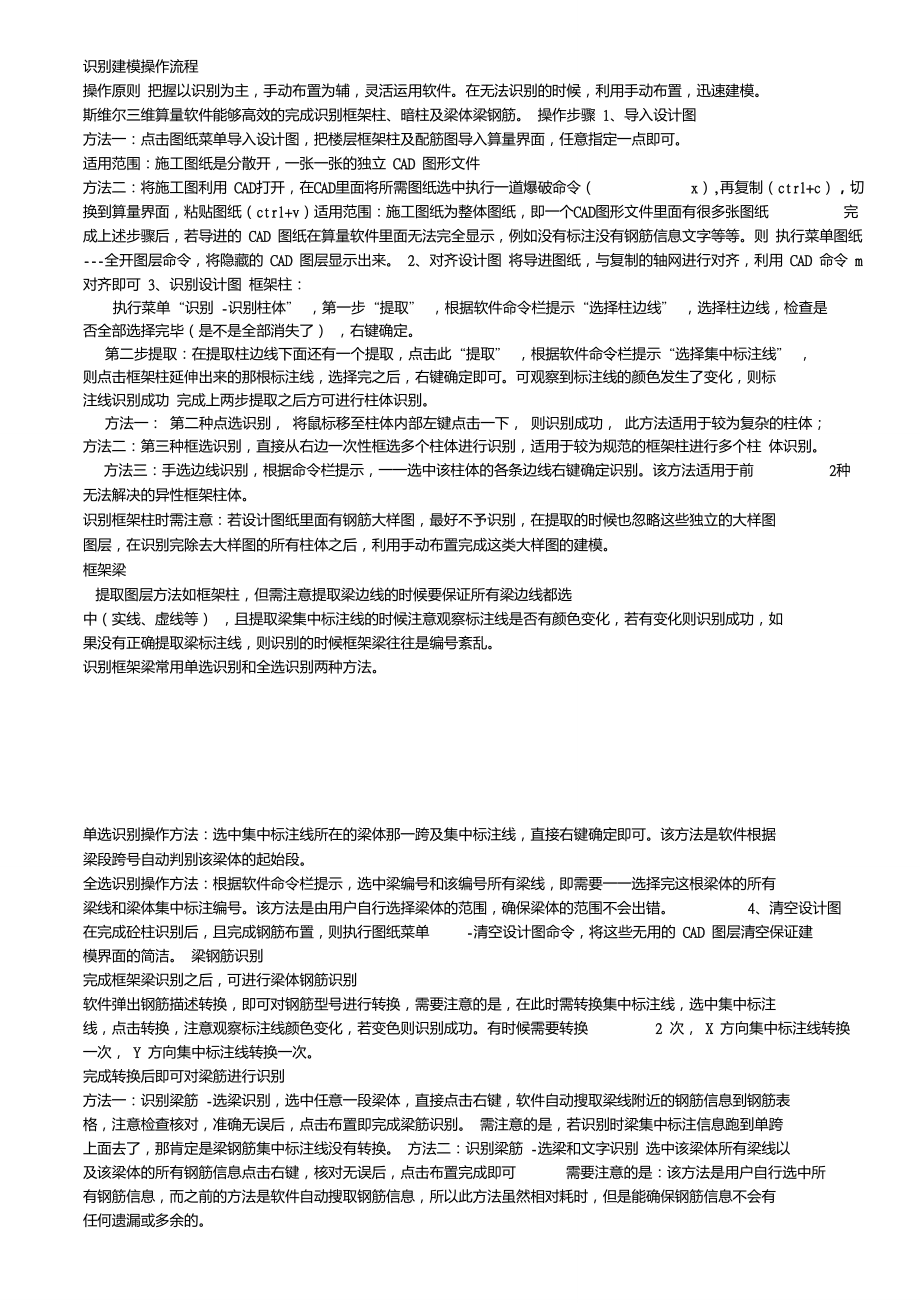


《斯维尔安装算量2010快速入门.》由会员分享,可在线阅读,更多相关《斯维尔安装算量2010快速入门.(20页珍藏版)》请在装配图网上搜索。
1、识别建模操作流程操作原则 把握以识别为主,手动布置为辅,灵活运用软件。在无法识别的时候,利用手动布置,迅速建模。 斯维尔三维算量软件能够高效的完成识别框架柱、暗柱及梁体梁钢筋。 操作步骤 1、导入设计图 方法一:点击图纸菜单导入设计图,把楼层框架柱及配筋图导入算量界面,任意指定一点即可。 适用范围:施工图纸是分散开,一张一张的独立 CAD 图形文件方法二:将施工图利用 CAD打开,在CAD里面将所需图纸选中执行一道爆破命令(x),再复制(ctrl+c),切换到算量界面,粘贴图纸(ctrl+v)适用范围:施工图纸为整体图纸,即一个CAD图形文件里面有很多张图纸完成上述步骤后,若导进的 CAD 图
2、纸在算量软件里面无法完全显示,例如没有标注没有钢筋信息文字等等。则 执行菜单图纸 -全开图层命令,将隐藏的 CAD 图层显示出来。 2、对齐设计图 将导进图纸,与复制的轴网进行对齐,利用 CAD 命令 m 对齐即可 3、识别设计图 框架柱:执行菜单“识别 -识别柱体” ,第一步“提取” ,根据软件命令栏提示“选择柱边线” ,选择柱边线,检查是 否全部选择完毕(是不是全部消失了) ,右键确定。第二步提取:在提取柱边线下面还有一个提取,点击此“提取” ,根据软件命令栏提示“选择集中标注线” , 则点击框架柱延伸出来的那根标注线,选择完之后,右键确定即可。可观察到标注线的颜色发生了变化,则标 注线识
3、别成功 完成上两步提取之后方可进行柱体识别。方法一: 第二种点选识别, 将鼠标移至柱体内部左键点击一下, 则识别成功, 此方法适用于较为复杂的柱体; 方法二:第三种框选识别,直接从右边一次性框选多个柱体进行识别,适用于较为规范的框架柱进行多个柱 体识别。方法三:手选边线识别,根据命令栏提示,一一选中该柱体的各条边线右键确定识别。该方法适用于前2种无法解决的异性框架柱体。识别框架柱时需注意:若设计图纸里面有钢筋大样图,最好不予识别,在提取的时候也忽略这些独立的大样图 图层,在识别完除去大样图的所有柱体之后,利用手动布置完成这类大样图的建模。框架梁提取图层方法如框架柱,但需注意提取梁边线的时候要保
4、证所有梁边线都选中(实线、虚线等) ,且提取梁集中标注线的时候注意观察标注线是否有颜色变化,若有变化则识别成功,如 果没有正确提取梁标注线,则识别的时候框架梁往往是编号紊乱。识别框架梁常用单选识别和全选识别两种方法。单选识别操作方法:选中集中标注线所在的梁体那一跨及集中标注线,直接右键确定即可。该方法是软件根据 梁段跨号自动判别该梁体的起始段。全选识别操作方法:根据软件命令栏提示,选中梁编号和该编号所有梁线,即需要一一选择完这根梁体的所有 梁线和梁体集中标注编号。该方法是由用户自行选择梁体的范围,确保梁体的范围不会出错。4、清空设计图在完成砼柱识别后,且完成钢筋布置,则执行图纸菜单-清空设计图
5、命令,将这些无用的 CAD 图层清空保证建模界面的简洁。 梁钢筋识别完成框架梁识别之后,可进行梁体钢筋识别 软件弹出钢筋描述转换,即可对钢筋型号进行转换,需要注意的是,在此时需转换集中标注线,选中集中标注 线,点击转换,注意观察标注线颜色变化,若变色则识别成功。有时候需要转换2 次, X 方向集中标注线转换一次, Y 方向集中标注线转换一次。完成转换后即可对梁筋进行识别方法一:识别梁筋 -选梁识别,选中任意一段梁体,直接点击右键,软件自动搜取梁线附近的钢筋信息到钢筋表 格,注意检查核对,准确无误后,点击布置即完成梁筋识别。 需注意的是,若识别时梁集中标注信息跑到单跨 上面去了,那肯定是梁钢筋集
6、中标注线没有转换。 方法二:识别梁筋 -选梁和文字识别 选中该梁体所有梁线以及该梁体的所有钢筋信息点击右键,核对无误后,点击布置完成即可需要注意的是:该方法是用户自行选中所有钢筋信息,而之前的方法是软件自动搜取钢筋信息,所以此方法虽然相对耗时,但是能确保钢筋信息不会有 任何遗漏或多余的。在识别梁钢筋时,无论采取什么方法,都需用户在提取钢筋完成后,进行大体核对,确认无遗漏或无多余钢筋 提取。识别暗柱方法与框架柱方法类同,但是在做实际工程的时候尽量采取点选识别的方法来识别暗柱,以免暗柱与 剪力墙相交部分识别错误。1.1安装算量3DM201C界面介绍3DM软件从2005年开始推向市场以来至今已有 4
7、年多时间。在2007年推出的3DM2008版本中,软件在电气部 分首次采用了整合命令菜单的格式。这次3DM201版本一改以往风格,将操作对话框全面采用“悬停”和“组合”形式,以图最大限度降低用户的操作难度。3DM201版本安装算量主界面如图 1.1 :图1.1 3DM2010版本安装算量主界面图中我们看到,在3DM201版界面上软件全部采用了中文命令按钮,增加了 autodesk公司产品统一的“导 航器”,并且在后面操作过程中所用到的对话框将全部是悬停式的,悬停式对话框可以在界面中任意挪动,避 免遮挡正在操作的构件对象,有利于加快建模速度和减低操作难度。1.2安装算量2010算量思路3DM20
8、10版本是积原有版本的经验重新架构的,从建模思路到操作界面以及计算方式,完全不同于之前的各版本。特别是针对安装专业的特点,将原软件内构件按水、电、暖、通等专业分类方式,通过归纳和汇总, 划分修改为管线、设备和附件三大类,从而形成一套全新的更简单和直观的建模思路。1.2.1安装专业的特点考察安装工程中的水、电、暖、通、电视、电话、网络等等这些专业,实际情况是任何一个专业都是由设 备、管线、附件三种类型的器件组成。其中:管线是管道和线路的统称,工程量一般按长度计算。功能是将能源或信息输送和传递给消耗能源和 处理信息的设备。设备;消耗能源和处理信息的装置,工程量一般按台、组、套等计算。是将管线输送和
9、传递的能源和信息 进行消耗和处理的装置,在这里我们视管线中间处理过程的装置也为设备。附件;安装工程中除管道、设备之外的所有消耗器材,在软件中称之为附件,工程量一般是按只、个、重 量等计算。如控制能源传输大小的阀门、开关,测量能源信息大小强度的仪表,连接管道、设备的扣件接头, 固定管道、设备的支架等。不论安装工程的内容有多么复杂,有了上述三个类型,我们就可以组合出千千万万个安装工程的实际模型,从而满足算量需要。1.2.2 3DM2010建模流程3DM2010作为一款基于AutoCAD平台的图形算量软件,其工作原理是通过在计算机界面中用绘图的方式, 建立一个虚拟工程模型,再由计算机对组成模型的构件
10、进行属性、空间位置等进行分析,通过程序内置好的计 算规则,计算得到各类构件的工程量。按上所述,要想得到构件的工程量,我们首先需要在计算机中建立一个安装工程算量模型。工程设査农量摸楼层伏養出萱设置| 辅助便息件布置与识另做讐接法瞥或导入 子析绕#I*4(导入计价较件T 计算结乗|出输出到Exxl :(报表打印图1.2.2 3DM2010建模流程图1.2.2是建立算量模型和工程量计算的流程。依据流程首先要对计算机指定工程的计算方法,就是流程中的“计量模式、出量设置等内容”,之后在界面中进行算量模型的建立,建模的方式有两种,在没有电子图文 档的情况下用“手工布置”方式,在有电子图文档的情况下用识别方
11、式进行模型的建立。在建立模型的过程中 要对布置的构件进行必要的修改调整,之后通过分析统计得到需要的构件工程量。要说明的是3DM2010的做法可以在分析之前也可以在分析统计之后进行挂接。分析统计之后做法挂接是在预览统计页面内的“实物工程量”表内,依据构件工程量换算信息进行挂接的。1.3实例操作介绍本快速入门将以一栋办公楼中的喷淋、空调、通风以及电气为例,介绍其工程量计算过程。要详细了解 3DM2010软件,请参看相关书籍。说明:本例子主要以有电子图识别为主,辅以手工布置进行讲解。1.3.1新建工程在进行工程算量之前,需要对整个工程进行初步的全局设置。打开软件后,选择【文件】t【新建】,在弹出的“
12、新建工程”对话框中输入工程名称:“办公楼安装算量”,点击【确定】按钮,弹出“工程设置”对话框图1.3.1;在对话框各选项和栏目内选择和填写好相关的内容,如:在“计量模式”页面设置输出模式为清单模式、 实物量按照定额规则出量,同时选择好定额、清单等,本页面的内容设置完毕。切换到“楼层设置”页面,进 行楼层设置,将光标选中第一层,点击【插入】按钮,插入两个楼层,设置楼层主要是设置楼层数量和每楼层 的高度,这里将基础层和首层设为4.2m高,二层和三层设为 3.6m高(见图纸),设置室内外高差为-300mm。“工程特征”页面的内容视工程情况可设可不设,这里略过。点击【确定】退出工程设置页面,此时主界面
13、默 认为首层楼面。下面就以首层楼面为操作对象进行讲解。图1.3.1“工程设置”对话框注意事项:2010版本安装算量的楼层文件是分楼层的,与2008版本用楼层框分楼层不一样,所以此处楼层设置一定要准确。1.3.2导入喷淋图纸执行【图纸】t【导入设计图】命令,在弹出的“选择插入的电子图文档”对话框图1.3.2中选择“一层喷淋图”双击或点击【打开】按钮,程序就将选中的电子图打开并进行导入到主界面。在界面中没有轴网的情 况时导入的电子图可在界面中任意位置插入,如果界面中已经有轴网,可将导入的电子图预先至于界面中的任 意位置之后再进行图形对齐操作。对齐操作方法请参看CAD软件的“移动”方法。现在我们在导
14、入的电子图中可看到有喷淋头、水管、电磁阀、水流指示器等图形,接下来依次对这些构件进行识别,建立算量模型。就 是将这些二维图形赋予算量内容,使之成为地道的三维构件和由构件组成的空间场景。图1.3.2“选择插入的电子图文档”对话框注意事项:在已有轴网线的界面上,导入的电子图在未与轴网定位重合之前,不应 分解,对齐后要进行分解(炸开),否则不能进行识别操作。分解电子图的操作方法:执行【图纸】t【分解设计图】命令,点选或框选导入的电子图形,选中后右键 确认即可将图形进行分解,也可直接用CAD勺“分解”功能进行图形分解。1.3.3识别轴网执行【识别】t【识别轴网】命令,根据命令栏提示在图上选择轴网以及轴
15、网编号的图层,右键确认,选 择完毕见图1.3.3,点击对话框下部第二个“自动识别”图标,对轴网进行自动识别。对自动识别不了的轴网, 可用“单选识别轴网”(第三个图标)功能进行轴网识别。1.3.3“识别轴网”1.3.4识别喷头执行【识别】T【识别设备】命令,此时导航器会自动弹出,同时弹出“图库管理”对话框图1.3.4。在对话框中选择(双击图形或名称)“喷淋头-下垂式喷头”,图形选好后会回到主界面,在导航器中将喷淋头的安装高度设为“ 3000”,点击导航器中设备示意图黑色框右边的【提取】按钮,光标在主界面图形上选中一个喷淋 头的图形,点击右键确认,再一次右键确认之后框选整个界面图形,右键确认,就将
16、图形内被框选中的所有喷 淋头识别出来了。可以将视图切换到三维状态下查看识别结果。图1.3.4“图库管理”1.3.5识别喷淋管执行【识别】t【识别管道】命令,在导航器下部“系统及回路”栏内先将管道的系统类型设为消防-喷淋系统,回路编号为PL-1。点击导航器上部“管道图层”栏后的,按钮,在界面图中选择喷淋管的图层,可以多选几次,因为有时绘图的错误,可能管道不在一个图层内,直到所有喷淋管图线被选中隐藏,右键确认。喷 淋管图层选完后还应按照上述方法进行图层标注设置或选择。这里设置标注格式为“DN,合并间距为600mm并在安装高度栏中指定管道的安装高度为“2800 ”。点击“设置”按钮,弹出“喷淋管径设
17、置”对话框,见图 1.3.5.1蓮區储城中:t卿HF号浴皆W黑1矢IS也11于,1卩炳B1桶头3 S52.3.2551NUIll3.W4IHll.l仲译头3.5IKE3.7GE腳4 007JHI昨册1 00&.KrT昭tffrJVRS4.00Binsa竺册iW1次1图135.1“喷淋管径设置”将安全级别设置为轻危险级,设置完成点击【确定】按钮退出对话框。框选整个图形,右键确认,此时所 有喷淋管包括需自动确认的管径都识别出来了。对于绘制不规范的图,由于喷淋头的中心点离管线的距离太远,会造成管道和喷头之间没有连接的情况, 在自动计算喷淋管管径的时候软件会提示需要指定连接的喷淋管,图1.3.5.2。
18、图中显示的是软件发现存在两个以上的管断点,会用大叉图示此处有两个连接对象,需要人为指定,如果当前 管是主管就点击确定,如果不是,则点击“下一个”只至认为大叉显示的管为主管为止,确定即可。图 1.3.5.2提示进行喷淋管的指定100mm,起点高度为“同层水平管识别完后,切换到立管识别,将导航器属性栏中的立管公称直径修改为 底”,终点高度为“同层高”,其他操作方法同水平管。d注意事项:1.2010版本在对喷淋管识别过程冋时可自动计算管径;2.如果中途误操作退出了识别管道命令,再次点击可继续执行命令。1.3.6识别电磁阀及水流指示器执行【识别】t【识别附件】命令,在弹出的“图库管理”对话框中选择附件
19、-管道阀门-电磁阀1。在导航器内将电磁阀的系统类型设为消防-喷淋系统,回路编号为 PL-1 ;设置安装高度为 3500。点击设备示意图黑色框右边的【提取】按钮,在图上选择电磁阀的图形,选中后命令栏内会提示指定插入点,光标在选中图形的周 边指定插入点,确定插入点的方法可选择两根交叉直线的交点,右键确定,选中的电磁阀图形会以图块的形式 放入设备示意图框内。再次选择电磁阀图块右键确定,电磁阀就被识别出来了。水流指示器识别方法同电磁阀识别。至此,一层楼面喷淋系统的安装模型建立识别完毕,全部完成后选择【图纸】菜单下的【清空设计图】命 令,将界面中残留的电子图清理掉,保留模型构件图的整洁。其它各层按此相同
20、办法处理。小结;导入的电子图要注意对图形进行分解操作;喷淋水系统主要是对管径的设置和识别,要注意对危险 级的选择;导航器内各栏目的内容会随着所选内容发生变化,要学会对导航器的使用;注意别忘了对系统的指1.3.7导入一层电气图及电气系统图下面进行电气专业算量模型的建立。用1.3.2条所述方法,将一层电气平面图及电气系统图导入主界面。注意应将导入的电子图轴网与模型内的轴网对齐。这时导入的一层电气平面电子图是一个图块,可以整体移动,要求将轴网对齐后再对电子图进行分解。对于电气系统图,可以先放到图上的任何位置,识别之后再将其删除,只要不与需建模的图形重叠即可。1.3.8识别电气灯具及其他设备和附件对设
21、备和附件进行批量的识别操作:执行【识别】t【识别表格】命令,弹出“设备识别”对话框图1.3.8.1 ;图138.1“设备识别”对话框点击【提取表格】按钮,按命令栏提示框选材料表的文字和图例,选取完毕后右键确认,此时选取的数据 会显示在设备识别对话框内。这些被选入的数据和图形还不能直接用来做识别,还需对栏目中的每种设备参数 进行修改和图例匹配;查看栏目中的开关箱、二级/三极开关、二级开关、单级开关等不需修改,但自带电源应急照明灯需要修改三维图形的样式。双击对应的三维图形格,弹出“图库管理”对话框,选择灯具-自带电源事故照明灯。查看天棚灯具和其它灯具需要设置构件标高,在构件标高栏输入3000,依此
22、方法将所有设备设置完毕。对于在图库中找不到对应的图形的构件,这儿假如格栅灯,可选择双管荧光灯代替600*600的格栅灯,三管荧光灯代替1200*600的格栅灯。结果如图1.3.8.2 ;-卜1厂L厂r nJFS-rn-rn-旦虽 r/llgD二肚冲自天|:A minI1BQQ1W0FLffi ZE3BliIII MHtt I IHMHJI |*Af| I fllSIH I RA I I II fl Ul I图1.3.8.2“设备识另对话框内匹配好了的内容设置完毕,点击【转换】按钮,按命令栏提示,框选界面上的图形,此时程序将自动搜索界面中符合定义 的图形,并匹配相应的材料将附件和设备一次性全部识
23、别出来。d注意事项:最好在安装高度栏内输入安装高度,如果没有输入,程序将默认为“0 ”高度。虽然之后可以用构件查询进行修改,但也会影响建模速度。1.3.9识别电气系统图在进行电线或配管的识别之前,首先要对系统图进行识别,以便知道图中的线路属于什么系统和哪个回路 以及器件的材质规格型号等。执行【识别】t【读系统图】命令,命令栏提示选择主箱,在图上选择一层楼的主配电箱编号1AL-1的文字,此时弹出“系统编号的识别”对话框,并在主箱编号列可以看到1AL-1的主箱编号图139.1。图1.391“系统编号的识别”对话框点击【提取全部文字】 按钮,根据命令栏提示框选图上所有属于1AL-1配电箱下级的回路文
24、字,右键确认,则1AL-1配电箱下级的管线名称、规格型号、等内容被读入到对话框中,图139.2。图1.3.9.2 对话框显示被读入的内容按此方式可将同一楼层其它配电箱系统图一次性识别完成。如果发现对话框中有某列或某单元格内的文字识别有错误,可以点击对话框中对应的功能按钮,再次对需 要识别的内容进行识别提取。这里假设线路规格型号不对需要重新识别。先将光标焦点定位于“线编号”列, 点击【提取单列文字】按钮,选择图面上线规格型号的文字,右键确定,选择的内容就会更新对话框内已有的 内容。点【确定】退出,将识别的内容保存下来。1.3.10识别电线配管前面已经将配电系统识别好了,接下来对电线及配管进行识别
25、,执行【识别】t【识别系统】,命令栏提示选择管线的图层,按提示选择界面中管线图。对于管线的合并间距可以依据要求进行指定设置,这里默认软 件缺省值。选择导航器中配电箱1AI-2的N1回路编号,设置安装高度为3450,在图上选择所有 N1回路的线,右键确认即可识别选中的管线。N2、N3和N4回路识别方法同 N1,在识别N5回路时将安装高度为设为“ 0”。在识别的同时,管线和设备会根据所处位置自动建立连接,至此整个电气系统的建模就完成了。所有管道和线 路的识别同本讲解。喷淋和电气完成之后的三维效果图1310。图1.3.10喷淋和电气管线的三维效果图4注意事项:识别系统时,管线会自动搜索管线周边一定范
26、围内和管线系统类型相冋 的设备,并自动生成垂直管进行连接,但是对于电气设备来说,在多个设备 集中在一个相对狭小的区域时往往会造成错误连接,所以识别完成之后要实 时的检查设备连接的正确性。对于连接不成功的设备,可以用“设备连管” 命令单独对设备和管线之间进行连接。1.3.11导入空调风图空调系统算量模型的建立:将一层通风平面图导入界面,和电气平面图一样,首先要让导入的电子图与模 型轴网重叠,操作见 1.3.2节。1.3.12识别风机盘管及其他空调设备识别风机盘管以及其它空调设备。选择需识别的设备图,点击导航器设备示意图右侧的釦閣按钮,在弹出的“图库管理”对话框中选择“风机盘管/卧式风机盘管”,按
27、命令栏提示,选择界面中的卧式风机盘管图,操作方法同喷头识别。在导航器属性栏中将管件字符为设置FP,最大距离1325,安装高度为3300,设置完后框选整个一层的电子图,右键确认即将风机盘管识别出来。对于风口,识别方式相同,此处不再介绍。4注意事项:识别设备时往往获取不到设备的型号信息,问题产生在最大距离的设置 上,一定要将最大距离设置为大于构件与文字的距离。1.3.13识别风管执行【识别】t【识别风管】命令,在导航器边线图层中选择“边线识别”。点选风管图层后的 按钮,在电子图上点选风管的边线图,同样的方式选择风管的标注图层;设置距管误差为1500 ,管顶高为3500,框选整个图形,右键确认,风管
28、就识别出来了。1.3.14风管和风机盘管的连接软件中风管和风机盘管是自动连接的,如果风管和风机盘管的距离过大,应用“设备连管”命令手工指定 连接。手工指定包括连接口的大小以及连接的位置。执行【辅助功能】t【增加接口】命令,按照命令栏提示“选择设备”,在界面中选择一个风机盘管,右键确认,弹出“设备增加接口”对话框图1.3.14;接口信貝名称尺寸接口点位置标高凰形接口输入:加.距形撞口輸入.3001200増加接口删險接口确定取消图1.3.14 “设备增加接口”对话框点击【增加接口】按钮,命令栏提示“选择入口点”,光标在风机盘管靠风管侧点击,接着再点击风管接口朝向的风向再次右键确认,在弹出的对话框中
29、名称栏中点击“1一1”按钮,在弹出的对话框中选择空调风/送风,双击返回到增加接口对话框,设置尺寸为“1400*200 ”,点【确定】退出对话框。增加接口设置好后,就可以使用设备连管命令对风管与风机盘管的进行连接了。执行【辅助功能】t【设备连管】命令,选择增加好接口的风机盘管,在命令栏选择与空调风送风相连的风管为方风管,再在界面中选 择风管即可将风机盘管和风管相连接。按上述方法依次完成每一个风机盘管和风管的连接。1.3.15风口与风管的连接执行【辅助功能】T【管连风口】命令,弹出管连风口对话框图1.3.15;水平支菅与圭凤管坚向对齐方式水平克管截面尺寸垂克豈管議面尺寸Q由凤口接口唯部)尺寸决定O
30、曲斑口接口(唯部)尺寸决定0顶面 中騰 0底面 输入 宽则 卜|高阿 匕|输入 贯财 A | a图1.3.15 管连风口对话框按照对话框内的内容,设定好相关参数,在界面图形中选择一个风管,右键确认,再框选整个图形中的风 口,右键再次确认,风口与风管之间自动生成了连接的竖风管。1.3.16自动布置风管支架和法兰电子图中不会设计风管支吊架,风管支吊架应该手动布置,软件有自动布置风管支吊架的功能。执行【附件】t【风管支吊架】命令,在导航器的构件列表栏点击“ii”按钮,在弹出的对话框中新建一个风管支吊架的编号,点击布置工具条中的“自动布置”按钮,在弹出的自动布置对话框图1.3.16中选择按指定条件,将
31、水平间距设为3m,垂直间距设为 3m,点击【确定】,风管支吊架就按照设置条件自动布置到模型中了。对于风管法兰,操作方式同支架自动布置方式。O按照规范 确定取消指定条件水平恫距 端点处布置图1.3.16 “自动布置”对话框1.3.17挂接清单定额本节介绍如何输出需要的构件工程量。根据流程图标示,对构件的清单或者定额的挂接,可以在构件布置 的过程中进行,也可以在分析统计完成之后进行。不论是在布置过程中还是分析统计完成之后挂接做法,其做 法挂接对话框是一样的,操作方法如下:1、在布置过程中挂接做法:在界面上选择类型一样喷淋水管,即材料,管径,安装方式等等一样。点鼠标右键,执行【构件查询】 命令,弹出
32、“构件查询”对话框,选择做法页面,页面上的内容如图1.3.17。图1.3.17 构件查询-做法页面在“清单条目选择区”选择一条镀锌钢管的清单并双击,这时“已挂做法区”就显示了这条清单的内容; 将光标置于的“长度”栏目上,在“定额条目选择区”选择对应的定额双击,就将定额挂在“长度”栏下了。 在挂接清单下的定额同时,可以参看“清单的工作内容和项目特征区”内显示的内容,便于指导定额的挂接。 如果是定额模式出量,界面中没有“清单条目选择区”和“清单的工作内容和项目特征区”的内容,但挂接的 方式相同。2、分析统计完成之后挂接做法:对于在分析统计完成之后挂接做法,首先直接分析统计输出构件缺省的实物工程量。
33、因为布置时没有挂做 法,软件不知道用户需要构件的什么工程量,所以会将一个构件一般会涉及的内容都输出,用户可以在浏览统 计内的实物工程量表内,根据工程量栏目后面的换算信息进行做法挂接,方法同上。4注意事项:挂接做法时支持冋时选择多个冋类构件统一挂接做法,此外对于清单做 法的项目特征此处需要注意填写的正确性。在统计预览页面内挂接做法时,挂接的清单或定额条目下没有预设的长 度、表面积等内容显示。1.3.18工程分析统计模型建立完毕后需要对模型进行分析统计才能输出工程量。执行【报表】t【分析】命令,在弹出的“工程量分析”对话框图1.3.18中选择楼层名称和需要输出工程量的构件类型,进行工程量的分析和统
34、计。可在“计算方式”栏内,将“分析后执行统计”的选项钩选,则分 析后软件会直接进行统计,不需要分析后再进行一次统计操作。图1.3.18“工程量分析”对话框可以点击【选取图形】按钮,在界面中框选需要输出工程量的构件,进行单独的分析统计来输出选中构件 的工程量。1.3.19图片导入模型建立简介在没有电子图的时侯,软件支持将纸质图纸拍摄为数码图片插入界面,再转换为算量模型的操作。现以地下室照明平面图转为图片为例进行说明,将CAD文档转为图片和将数码相机拍照的蓝图转为图片的操作方法是一样的,只是清晰度要高一点。将楼层切换到基础层,执行【图纸】t【图片导入】命令,在弹出的“选择图像文件”对话框内选择实例
35、 图纸目录下的地下室照明平面图,点击打开,在弹出的“图像”对话框中直接点击【确定】,命令栏提示指定图片插入点,在命令栏输入“ 0,0”,表示插入点为X , Y轴的原点,可依据具体情况输入插入相对于原点的值。 插入的图形如果太小,可以用CAD的放大功能对图形进行放大。插入的图片可能比例不对,应将比例调整为1 :1的格式才能使用。首先将图片放大,将CAD的正交打开,光标点击 1轴线,之后光标挪到 2轴线并点击,在命令行输入两轴线间的距离“ 7500”,右键确定,就将图片的比例变为1: 1 了。接下来将图片转为水平,在命令栏输入“ ro”,选择图片右键确认后选择左上角点作为基准点旋转90度,完成后插
36、入图片如图1.3.19.1。图1.3.19.1 插入的图片接下来将图片上的构件进行模型建立。执行【设备二】t【配电箱柜】命令,在导航器属性栏中点击“I二I”按钮,在弹出的“编号定义”对话框中点击【新建】按钮,在弹出的“图库管理”对话框中选择“配电箱柜/照明配电箱”双击选中配电箱的图形; 将构件名称栏内的构件名称设为“照明配电箱-1AL ”,配电箱尺寸按照默认尺寸,设置完毕后点击【布置】按钮退回到主界面。在导航器属性栏中将安装高度设为800,转角为90度;将光标移到图片上配电箱位置单击,配电箱就布置上了。接下来依据电气系统图将配电箱所连接的回路进行设置,执行【管线】t【系统编号】命令,在导航器属
37、 性栏中点击“ I二I”进入“系统编号管理”对话框图1.3.19.2,此时图上的配电箱信息已经进入到系统编号中。将回路编号包括管理和对回路线管信息进行新的指定。图1.3.19.2“系统编号管理”对话框假设照明类型下要增加新的回路编号,可将光标置于照明类型,右键选择回路编号管理,进入“回路编号对话框,见下图1.3.19.3。-类型名称回歸信烏明r-n宀接力雷座用动防插备取消确定载认值图1319.3“回路编号”对话框点击【增加】按钮,在栏目中依次新增N2、N3、N4三条回路,同时指定每个回路的颜色,在此默认软件缺省的颜色,新增完毕后点击【确定】退出“回路编号”对话框。接下来进行线路编号的设置,在“
38、系统编号管理”对话框的“可选的线和管”栏内将光标置于“组合类型 电线配管”右键,选择新建编号,弹出“电线配管管理”对话框图1.3.19.4 ;图1.3.19.4“电线配管管理”对话框选中配管项目,右键选择新建编号,在弹出的“材质表”图1.3.19.5中选择材质PC,公称直径20,选中后点击勺,接着选择 SC25, 一次性将所需材料选完,点【确定】回到电线配管管理对话框。选中电线项目, 在弹出的“材质表”对话框中选择需要的电线材质、规格型号,这里选材质BV,截面积2.5和4的线,选中后【确定】回到电线配管管理对话框。图1.3.19.5 “材质表”对话框在配管中双击PC20,配线中双击 BV2.5
39、,设置BV2.5的根数为3,点击添加,此时“电线配管编号列表” 栏内就添加了一个 3*BV-2.5+PC20的组合编号,按此方式再建立3*BV-4+SC25的组合编号。新建完毕点击【关 闭】退回系统编号管理对话框。给回路编号匹配管线材料;选中 N1,在组合类型-电线配管下双击 3*BV-2.5+PC20或点击添加,此时回路 N1就挂上了对应的材料。按此方法依次将N2、N3、N4回路的材料匹配好。回到主界面上,点击布置栏中相应的布置方式按钮,将对应的设备和线路布置到图上相关的位置上。执行【设备二】t【灯具布置】命令,在导航器属性栏中点击“I二I”按钮,在弹出的“图库管理”对话框中选择“灯具/单管
40、荧光灯”;在属性栏规格型号中填写“1*40W ”点击【布置】按钮,回到主界面,在导航器属性栏中将安装高度设为3000,选择回路编号为 N1,用点布置方式,在界面中依次点击灯具图形进行灯具布置图1.3.19.6 ;同样方法依次将 N2、N3、回路上的灯具布完。3-|a|佛工!8Z1 刚尢 HKO逢址 WB XAMil_UII“BE总:叭也13舊盲口頑料応律芦牛曜eaSH | MR |蹩尚曲弩IM豪冃音I卜N ffii a: g: $ *- -曲二 活 rTAIj的跑 R*!A4 MJl 蒐 F*n5 Jts*送 R-AM1 7G-EU图1.3.19.6 布置灯具界面N4回路是插座线,其插座布置方
41、式,执行【设备二】t【插座布置】命令,在导航器属性栏中点击“1按钮,进入“编号定义”对话框,点击【新建】按钮,在弹出的图库管理对话框中双击选择“插座/单相插座”;修改构件名称为“二极/三极插座”,规格型号为“ 220V 10A”。设置完毕后点击【布置】退回主界面,在导航 器属性框中设置安装高度为300,回路编号选择 N4回路,用点布置方式到图上插座位置依次点击,右键确定。插座就布置上去了。开关的定义和布置方式同插座,将开关的安装高度设为1400,布置时要注意匹配开关的回路编号。布置电线,执行【管线】t【系统编号】命令,在导航器系统和回路选择栏中选择N1回路,在属性栏中将安装高度为设3300,光
42、标在界面中沿着 N1回路的图线描绘布置电线, 描绘完一条线,右键确定。依次将N2-N4线路的线条描绘完毕。注意N4回路的安装高度为 300。布置完水平电线后,需要将水平电线和灯具、开关、插座等器件进行连接。执行【辅助功能】t【设备连 管线】命令,根据命令栏提示选择需要连管线的设备,右键确定,框选或单选图面上选择过的设备图形,框选 会将图形过滤出来。 接着按提示选择需连接的管线,右键确认会弹出“电器设备连立管设置” 对话框图1.3.19.7 ;图1.3.19.7“电器设备连立管设置”对话框依据对话框中栏目内容,将对应的内容设置好。这里将插座、配电箱的连管内容都设为同水平管,立管敷设方式设为“ CLE ”,管与设备最大距离默认为“0”。设置完毕后点击【确定】按钮,在水平管线与设备之间就生成了一条竖管。用设备连管线命令依次将各线路与对应的灯具、开关、插座等加以连接,至此插入图片上的 器件就布置完毕。接下来用1.3.17、1.3.18节的操作方法,对器件进行做法挂接并计算输出工程量。图1.3.19.8地下室电气布置效果图
- 温馨提示:
1: 本站所有资源如无特殊说明,都需要本地电脑安装OFFICE2007和PDF阅读器。图纸软件为CAD,CAXA,PROE,UG,SolidWorks等.压缩文件请下载最新的WinRAR软件解压。
2: 本站的文档不包含任何第三方提供的附件图纸等,如果需要附件,请联系上传者。文件的所有权益归上传用户所有。
3.本站RAR压缩包中若带图纸,网页内容里面会有图纸预览,若没有图纸预览就没有图纸。
4. 未经权益所有人同意不得将文件中的内容挪作商业或盈利用途。
5. 装配图网仅提供信息存储空间,仅对用户上传内容的表现方式做保护处理,对用户上传分享的文档内容本身不做任何修改或编辑,并不能对任何下载内容负责。
6. 下载文件中如有侵权或不适当内容,请与我们联系,我们立即纠正。
7. 本站不保证下载资源的准确性、安全性和完整性, 同时也不承担用户因使用这些下载资源对自己和他人造成任何形式的伤害或损失。
最新文档
- 顶级别墅项目广告设计鉴赏2
- 页岩气勘探开发技术
- 《文言文虚词复习》优秀课件
- 八年级道德与法治下册第二单元理解权利义务第四课公民义务第1框公民基本义务习题课件新人教版
- 八年级道德与法治下册第四单元崇尚法治精神第八课维课件
- 八年级道德与法治下册第三四单元综合复习教学课件人教版
- 《蔬菜种植技术》课件
- 阅读专题之人物描写与人物形象分析ppt课件
- 八年级道德与法治下册第一单元坚持宪法至上第二课保障宪法实施第1框坚持依宪治国教学课件人教版
- 远距离点对点通信系统设计通信原理三级项目ppt课件
- 页岩气与煤层气井压裂增产技术
- 化工制图课件
- 远离手机--班会ppt课件
- 预防校园欺凌主题班会ppt课件
- 阅读表现手法ppt课件
