 电脑无法上网问题解决方法三篇
电脑无法上网问题解决方法三篇
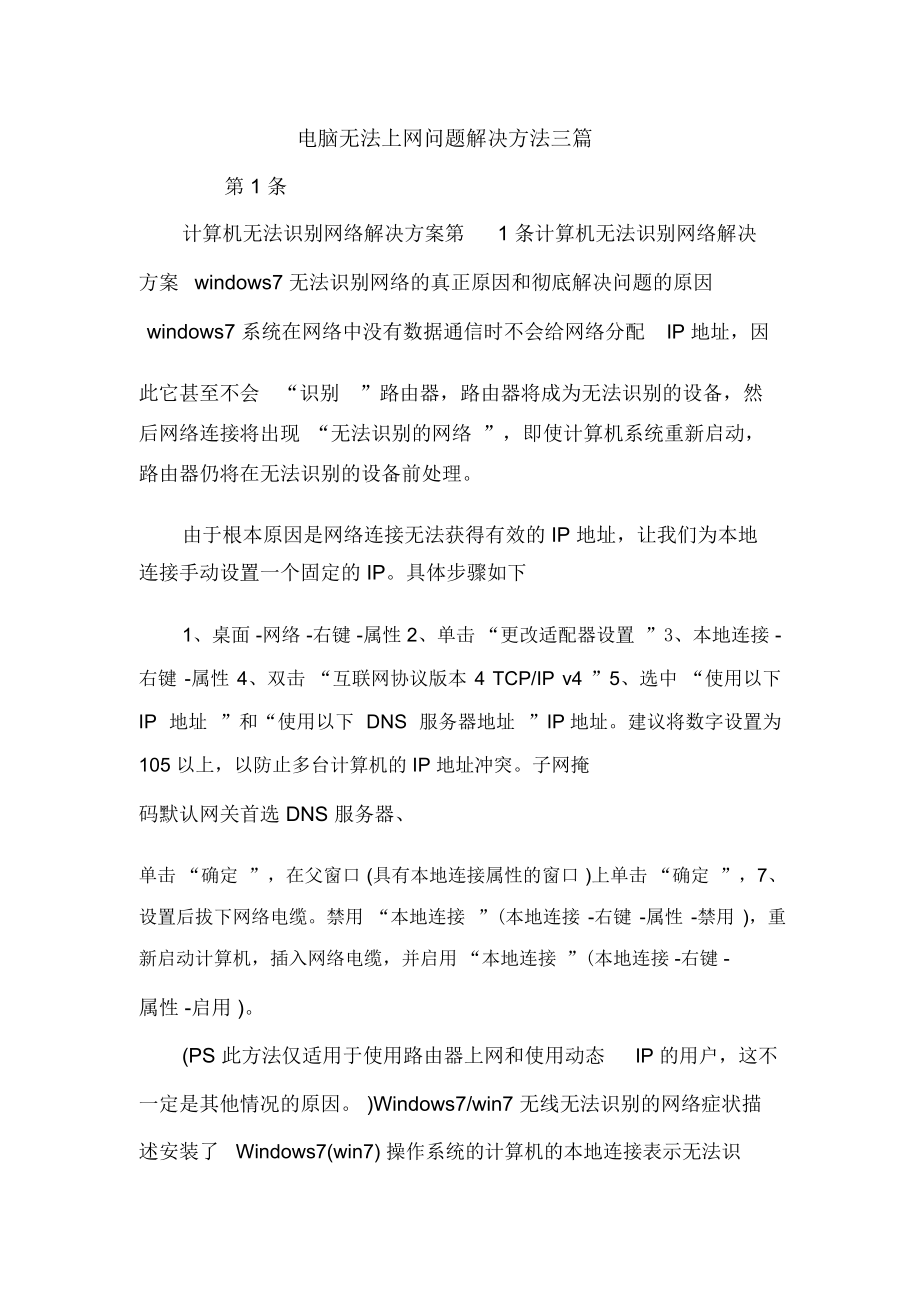


《电脑无法上网问题解决方法三篇》由会员分享,可在线阅读,更多相关《电脑无法上网问题解决方法三篇(15页珍藏版)》请在装配图网上搜索。
1、电脑无法上网问题解决方法三篇第 1 条计算机无法识别网络解决方案第1 条计算机无法识别网络解决方案windows7 无法识别网络的真正原因和彻底解决问题的原因windows7 系统在网络中没有数据通信时不会给网络分配IP 地址,因此它甚至不会 “识别 ”路由器,路由器将成为无法识别的设备,然后网络连接将出现 “无法识别的网络 ”,即使计算机系统重新启动,路由器仍将在无法识别的设备前处理。由于根本原因是网络连接无法获得有效的 IP 地址,让我们为本地连接手动设置一个固定的 IP。具体步骤如下1、桌面 -网络 -右键 -属性 2、单击 “更改适配器设置 ”3、本地连接 - 右键 -属性 4、双击
2、“互联网协议版本 4 TCP/IP v4 ”5、选中 “使用以下 IP 地址 ”和“使用以下 DNS 服务器地址 ”IP地址。建议将数字设置为 105 以上,以防止多台计算机的 IP 地址冲突。子网掩码默认网关首选 DNS 服务器、单击 “确定 ”,在父窗口 (具有本地连接属性的窗口 )上单击 “确定 ”,7、设置后拔下网络电缆。禁用 “本地连接 ”(本地连接 -右键 -属性 -禁用 ),重新启动计算机,插入网络电缆,并启用 “本地连接 ”(本地连接 -右键 -属性 -启用 )。(PS 此方法仅适用于使用路由器上网和使用动态IP 的用户,这不一定是其他情况的原因。 )Windows7/win7
3、 无线无法识别的网络症状描述安装了Windows7(win7) 操作系统的计算机的本地连接表示无法识别的网络或显示 “无法识别的网络 ”。这个问题主要受 xp 思维的影响。我们认为应该检查互联网协议版本 4TPP/IP v4(确实应该检查集团局域网 )。如果 IP 地址设置正确,就不会有本地连接问题。事实上,视窗 7 不再是这种情况。只要检查协议,计算机就找不到本地网络,它会提示 “无法识别的网络 ”。这篇文章汇集了这个问题最完整的解决方案。解决方案 1:取消 “本地连接 ”和“无线网络连接 ”中的 TPC/IPv6 协议。然后在启用之前禁用无线网络。具体步骤是1、右键单击窗口 7 任务栏通知
4、区域 (托盘 )中的网络图标,打开 “网络和共享中心 ”。2、单击打开的网络和共享中心表单左侧的“更改适配器设置 ”。3、右键单击 “本地连接 ”,然后单击 “属性 ”以取消对互联网协议版本 4TCP/IPv4 的检查。设置后,以下是提示 “未识别网络 ”解决方案 2。1、右键单击桌面计算机图标 -选择管理项目 -展开服务和应用程序项目 -单击服务项目 -选择右侧的 DHCP 客户端,双击 -将启动类型更改为自动 -确定。2、将以下客户端更改为自动状态-正常。3、重新启动计算机以检查网络状态。应该能自动连接。解决方案3:打开注册表编辑器,在CES GUID HKEY _LOCAL_ MACHI
5、NESYSTEM CURRENTCONTROLSETSERVISIONS TCPIP PARAMETERS INTE * * * ,将它的值从 1 更改为 0.并断开无线连接。建议取消 “本地连接 ”和“无线网络连接 ”中的TPC/IPv6 协议。最近,电信服务部主任在工作中发现了“win7不认识网络 ”的问题。现在我来告诉你解决办法。NCUW 网络属性更改适配器设置本地连接属性配置高级速度和双工 (将值更改为 10Mb 全双工 )。Win7 无法识别网络解决方案的IP 地址子网掩码默 认 网 关192.168.1.1NDS服 务 器 主 机服务器设备使用窗口 7 的用户可能会遇到下方的网络连
6、接图标右键单击计算机图标上的 “属性 ”按钮,单击控制面板主页栏中的“设备管理器 ”命令,在弹出的设备管理器窗口下展开网络适配器,双击打开网卡切换到 “驱动程序 ”选项卡,单击 “禁用 ”弹出禁用设备的对话框,单击 “是 ”发现 “禁用 ”项变为 “启用 ”,最后单击 “启用 ”,单击“确定”,关闭设备管理器窗口, 设置固定的 IP 地址和 DNS 服务器,单击任务栏右下角的网络连接图标,在打开的窗口中单击 “打开网络和共享中心 ”,在活动网络视图中单击本地连接,并在弹出的本地连接状态窗口中单击 “属性 ”按钮。在此连接中,双击以下项目列表中的“互联网协议版本4(TCP/IPv4) 接”口,然
7、后单击 “常规 ”选项卡。并选择使用以下 IP 地址填写以下提供的 IP 地址 :IP 地址子网掩码默认网关 192 .168 .1 .1 .1+1+1 单击开始菜单,单击所有程序,单击附件,单击命令提示符,并在命令提示符窗口中键入 ipconfig/all 。按回车键,在以太网适配器的本地连接下找到域名系统服务器。复制提供的地址,并使用下面的 DNS 服务器地址将其填入对话框。 wifi 信号无法无线连接的原因有很多。1、计算机本身的网卡驱动程序有问题吗?下载驱动程序向导将检查更新的 2、计算机本身的无线开关是否关闭。 赢图标 X 键打开移动中心进行检查。3、和 FNF9(信号图标 );检查
8、 wifi 是否已关闭。4、无线 wifi 的覆盖直径相对较短,约为 50m,是因为位置的变化,信号较弱,无法连接吗?5、可能是无线 wifi 发送路由器的位置变化;连接距离增加,导致无法连接;查看蓝牙是否开启。打开蓝牙。蓝牙无法关闭。最好把它打开。Win7 防火墙的设置,保护您的计算机安全在当今流行的互联网上,网络安全问题不容忽视, 而防火墙是系统和外部网络的一道屏障,正确设置防火墙可以保证最基本的系统安全,本文将介绍win7 内置防火墙的设置。点击 Win7 系统桌面左下角的圆形启动按钮,依次打开Win7 系统的 “控制面板 系统和安全 窗口防火墙 ”,打开 Win7 系统的防火墙。从 W
9、in7 控制面板中,选择“带窗口防火墙设置的窗口防火墙Win7 主界面 ”,为不同的使用环境自定义安全规则。在不同的计算机使用环境中,用户对防火墙安全有不同的要求。例如,在办公室或家庭局域网中,为了便于局域网中的用户相互传输文件或一起玩游戏,不需要高防火墙安全规则。 但是,当您经常使用公共无线连接用笔记本上网时,您不希望任何外部连接连接到您的计算机, 并且您需要设置更高的防火墙安全规则。Win7 防火墙可以轻松地为不同的网络环境进行不同的定义设置。点击 Win7 防火墙主界面左侧的 “打开或关闭窗口防火墙 ”,打开用户自定义的防火墙界面, 用户可以分别为家庭或工作局域网和公共网络设置不同的安全
10、规则。两个网络中的用户都可以选择 “启用 ”和“禁用 ”,即启用或禁用 Windows 防火墙。启用的防火墙下还有两个复选框, 一个是 “阻止所有传入的连接,包括允许的程序列表中的程序 ”,另一个是 “当 Windows 防火墙阻止新程序时通知我 ”当用户进入不太安全的网络环境时,他们可以选中“阻止所有传入连接 ”复选框来禁止所有外部连接。即使将Windows 防火墙设置为“例外 ”的服务也会被阻止, 从而为复杂环境中的计算机提供简单而严密的安全保护。Win7 防火墙允许程序单独通过Win7 防火墙进行通信,从而支持详细的软件个性化。用户可以允许程序单独通过防火墙进行通信。在 Win7 防火墙
11、主界面左侧的菜单中点击 “允许程序或函数通过防火墙 ”。常见的网络软件可以在列表中看到。我们可以通过选中此处的复选框来允许或阻止某个程序软件在家庭或公共网络中的通信状态。如果您需要添加允许您通过 Win7 防火墙的程度或功能,只需单击右下角的 “允许另一个程序运行 ”按钮,设置需要通过防火墙的程序。在“添加程序 ”界面,我们可以在程序列表中手动选择程序。如果有些程序没有出现在列表中, 我们也可以点击 “浏览 ”按钮来手动选择程序的地址。轻松恢复默认设置如果用户设置防火墙不正确, 系统很可能无法访问网络。如果用户不确定是什么设置导致一些应用程序无法正常工作或无法访问网络,他可以单击 Win7 防
12、火墙主界面左侧的 “恢复默认设置”,将防火墙配置恢复到 Win7 防火墙的默认状态,并轻松 “一键恢复”。让 Win7 自带防火墙随时检查网络信息,并根据设置灵活地阻止或允许信息通过计算机。使用 Win7 防火墙不仅有助于防止黑客或恶意软件 (如蠕虫 )通过网络访问计算机,还有助于防止计算机向其他计算机发送恶意软件。同时,灵活的设置还可以确保网络、程序和应用程序的顺利使用,同时又是安全的。在 Win7 下,网卡的顺序可以轻松调整。现在,许多笔记本电脑和台式电脑都有多个网卡。 有线网卡和无线网卡在笔记本电脑中很常见。如果安装了虚拟机等,将会有更多的虚拟网卡。事实上,这些网卡在系统中有访问顺序。在
13、许多软件中,需要调用多个网卡,并且顺序也有不同的要求。现在让我们来谈谈如何在 Win7 下轻松调整网卡的访问顺序。右键单击任务栏上的网络图标,打开网络和共享中心。在左侧找到更改适配器设置。 有 6 个带有隐藏工具栏的网卡。 您可以按键盘上的 Alt 键来显示隐藏的工具栏。选择要查看的高级设置。以下是如何调整网卡的访问顺序, 并根据您的实际需要更改较低的顺序。确定如何在 win7 系统中切换双显卡。描述 G475A 采用独立于Ati 的集成显卡切换方法,这与 Nvidia 显卡切换有些不同。下图说明了切换步骤:切换步骤 1.鼠标右键点击桌面选择配置ATIPowerXpress(TM)2.点击,弹
14、出显卡切换界面,选择高性能图形处理器作为独立显卡。 节能图形处理器是一个集成显卡。当前状态是独立显卡 3.。点击应用程序后,选择要切换的显卡会弹出切换界面。单击“更改 ”确认切换4.后,打开配置ATIPowerXpress(TM) ,检查当前图形卡是否已切换到集成图形卡。如图所示,如果需要切换,独立显卡将按照上述步骤操作。请注意,此操作方法仅适用于WIN7 操作系统, XP 系统不支持双显卡切换,只能使用集成显卡。win7 下有线和无线的无缝结合被用于我们的日常生活中。努力学习的人通常使用 RJ45 接口网络来访问互联网。当然,随着网络的快速发展, Wifi 应用越来越实用。 家里只需要一条无
15、线线路。 有笔记本和无线网络的朋友可以随时随地拿着我们的笔记本上网。 今天,我与你分享在我们接入 RJ45 接口后如何接入无线网络。中间实际上有一个优先级设置。现在我来告诉你怎么走。首先,我们打开网络设置,双击打开以下界面。每个人都应该熟悉相应的注释。另外,我们在图片中将自动跳转点设置为 10。我们已经将 RJ45 自动跳转点设置为 10。无线设置是相同的。将相应的跳转点设置为低于或高于 RJ45设置,以便下次 RJ45线路出现问题时,无线线路会及时跟进。 我们的网络不会被切断。 Windows7 下的 ADSL 自动断线问题及其解决方案。 在窗口 7 中,为什么 ADSL 在空闲一段时间后会
16、自动断开?在其他软件和硬件正常工作的情况下, 出现这个问题主要是因为启用了空闲自动断开设置。只要关闭此功能,问题就可以解决。具体步骤如下 :1.打开 “开始 -控制面板 ”2点.击 “网络和互联网 ”3 . 然后点击页面左上角的 “网络和共享中心 ”4点.击 “更改适配器设置 ”5. 即可。然后,右键单击 ADSL 宽带连接图标, 选择 “属性 ”6切.换到 “选项”页面,在 “挂断前的空闲时间 ”下拉菜单中选择 “从不 ”,然后按 “确定”退出。好的,你的 Win7 ADSL 宽带连接不应该是空闲的,也不应该无故断开。你如何在睡眠中下载win7?你想让你的特快列车或迅雷通宵下载电影,你能省电
17、吗?也许你会说,我不会关掉机器,添加下载任务到迅雷和特快列车, 并挂在那里?没错, 开着电脑通宵下载电影是可以的,但是这种方法既不经济也不环保。但是,如果您是 Window 7 用户 (WindowsVista 也可以使用以下方法,并且操作步骤是一致的),您可以让系统进入睡眠状态( 在WindowsVista 和 Windows7 中,此模式也称为 “离开模式 ”),但您不会断开网络连接,并让 Express和 Thunderbolt 继续下载设置的下载任务。运行注册表编辑,依次输入HKEY_LOCAL_MAChine/SYSTEM/CURRENTCONtrolSET/CONtrol/SESS
18、IONMANAGER/POWER ,然后在右侧窗口的空白处单击鼠标右键,创建一个名为 “离开模式启用 ”的新 “DWORD32位”值,双击该键值并为其赋值 “1”(十六进制 )。修改后,退出注册表编辑器。如果用户不想使用窗口7 的离开模式,他可以进入 HKEY _ local_ machine/system/current control set/control/session manager/power并删除“离开模式启用 ”。大多数情况下,Widnows 用户喜欢争论WindowsXP 和 Windows7在功能和可操作性方面的优缺点。这种论点对作者来说似乎没有意义,但事实上,操作系统的优
19、点和缺点一点一点地反映出来。开始时,有两种简单的方法可以检查Windows7 系统体验Windows7 系统的IP 地址。除了炫目的接口、跳转列表和其他与WindowsXP 操作完全不同的功能之外,在Windows7 中检查 IP 地址与 XP 略有不同,这让发起者有点困惑。如何在窗口 7 下查看 IP 地址系统简单2 种方法解决您的疑问1.在窗口 7 下有几种查看IP 地址的方法,我们可以通过系统命令界面查看。单击开始 -程序 -附件 -命令提示符;或者直接在 “开始 ”搜索栏中输入并选择 “命令提示符 ”。2.完成第一步后,将出现一个对话框,其中可能会显示一些最常见的字段,如用户用户名。在
20、命令符号闪烁的地方键入ipconfig ,然后按 enter 继续。3 .窗口 7 将显示一长串信息。我们只需要找到IPv4 地址。像这样的数字是内部网络地址。5.双击 “无线网络连接 ”或“局域网连接 ”(取决于您使用的是无线网络还是局域网 )。6.在弹出的连接窗口中,单击“详细信息 ”按钮。7.查找 IPv4 地址以查看您正在使用的网络IP。虽然据说决定互联网接入的绝大部分因素是宽带流量,但相对来说,在电脑上加速互联网接入的技能的效果是蚊子肉,但它毕竟是肉。这个主题已经足够老了, 可以通过修改注册表项来提高网上冲浪的速度。然而,旧的会回到旧的,新的电脑用户每天都会出现。许多朋友第一次接触计
21、算机和网络时使用了视窗7 系统。他们从未经历过DOS、 Win95、Win98 甚至 XP 时代。在本文开始之前,我想谈谈加速度的原理分析。如果有问题,请指出更多关于互联网加速的原理分析。 在正常情况下, 默认的数据传输单元 TCP/IP 接受 576 字节的缓冲区大小。如果缓冲区大小设置得相对较大,一旦某个 TCP/IP 数据包数据出错,整个数据缓冲区中的所有数据包内容都将丢失并重新传输。 显然,连续重传将极大地影响 ADSL 数据传输的效率。因此,设置合适的缓冲区大小以保证ADSL 数据传输的高效率将直接影响 ADSL 的传输速度。1、打开注册表编辑器开始-运行 -输入注册表编辑; 2、其
22、中找到了子项“HKEY_local_machine/system/currentcontrolset/services/tcpip/parameters、在右键”值;3区域中, 找到或创建一个名为“GlobalmaxTcpWindowSize”的 DWORD 键值项;将数据值数据设置为 “256960十”进制,当然,类似的值也是可能的;4、关闭 “注册表编辑器 ”,然后重新启动计算机,感受互联网连接速度是否比以前快了很多。视窗7 断线的终极解决方案。首先,如果你以前是XP,现在重新安装了Windows7,并且出现了断开连接的现象,那么第一步就是再次下载并更新你的网卡驱动程序。如果是名牌机器,
23、去厂家官方网站下载。第二步是关闭 IPv6。此外,一些学生说他们会遇到 dns 无响应的问题。具体来说,这里是解决 Win7 路由中的 DNS 服务器无响应问题的方法。一个、问题症状的四个陈述 。 one . 您可以先开始运行输入 。 然后输入。如果 ping 命令表明 TCP/IP 协议没有问题,请重新安装 TCP/IP 协议 2.然后 ping 您的默认网关默认网关可以进入ipconfig/All 检查 ping 命令表明路由设置没有问题。无法联系到 ping。路由应该有问题。 3.网络诊断表明该域名服务器无法连接。这可能是学校的域名服务器出了问题。 如果其他学生可以访问互联网, 您是否忘
24、记将域名服务器更改为自动访问?如果其他学生无法访问学校, 告诉他们 DNS 服务器有问题。解决 ARP 攻击问题的方法是在微软 DOS 窗口下运行 arp-d 命令,然后就可以恢复上网了。解决方案2:首先,安装ARP防火墙;其次,删除cWindowsSystem32nPtols .dll系统文件。事实上,第三种说法基本上是由于 VISTA 系统本身兼容性差,以及一些系统程序的自动识别功能 .一般的 VISTA 系统计算机将在本地网络和因特网都正常可用的情况下使用 WINDOWS 网络诊断来进行诊断。结果是它们无法与域名服务器号码通信。同时,数据包发送和接收的数据之间也存在一定的差距.目前,一般
25、的计算机维护人员无法解决 .当设置为自动获取IP 地址时等问题。 .网络状态有时是连接的。然而,有时无法连接.这些图像可以在最初几天连接到互联网,但在一段时间后根本无法连接到互联网。当计算机显示为 “仅本地 ” 时,您可以使用网络诊断来诊断和修复问题, 以查看问题是否已修复。如果没有,您可以重置主机上的 IP,然后手动设置您计算机上的 IP 和其他地址,等等。 .然后查看它是否连接。你可以打电话给品牌电脑的售后维护人员,给他们一些指导。说第四个系统更多考虑安全问题。您的知识产权将被自动获取。事实上,您可以从 DHCP 服务器获取 IP 和相关参数。但是,由于某种原因,此过程可能无法完成 .。在
26、 SP1 时代,在这种情况下,操作系统为了防止微软脱网,任意设置 169 .x .x .x .x .x 为网卡预留的 IP 没有任何错误提示。 如果多台计算机没有获得正确的 IP,它们也可以通过保留的地址相互通信。但是,安装 SP2 后,操作系统不按照 “安全第一 ”的原则分配任何IP,切断网络连接,并报告错误 “本地连接受限或无连接 ”。一般情况下,网卡不能与 IP 绑定,有时可以进行修复。然而,修复在许多情况下是无效的。原因更复杂。它通常是由网络引起的,与系统或计算机本身无关。 现在,列出解决方案和故障排除的故障排除方法 2 、 8。方法 1:打开 “控制面板 ”和“网络连接 ”,找到当前
27、本地连接,右键单击,选择 “属性 ”,在 “常规 ”选项卡中,双击 “互联网协议传输控制协议 /网络协议 ”,选择 “使用以下网络协议地址 ”,在“网络协议地址 ”中填写 “,在”“子网掩码 ”中填写 “,”否则不填写,然后单击 “确定 ”解决问题。如果当前计算机加入工作组或域,将根据情况进行设置。方法 2“无连接时通知我 ”选项可以在 “网络连接 ”的“本地连接 ”设置中删除。方法 3 控制面板,管理工具,服务将并启动服务方法 4 禁用网卡并启用它。dhcpclient服务设置为自动方法51、安装一个互联网快递或星速软件电信给你时,安装ADSL ,或在线下载。2、如果您不需要安装拨号软件,那
28、么您需要创建一个新的拨号连接。你自己试试。无论如何,我记得的岔路口并不多, 就好像我是用 ADSL 上网一样。拨号前,连接限制正常。此时,IP 地址应该是 169 的私人地址,但只要你拨号,它就会正常。方法6IP 成为 169 的初始显示。什么是连接限制?这个 IP 地址是在向 dhcp 服务器发送请求后没有响应的情况下,由 Windows 系统为自己保留的IP 地址。也就是说,当您的地址更改为169 时,是因为您没有成功连接到dhcp 服务器。有几个可能的原因。第一个是网线连接不正确。虽然显示连接在物理上是成功的,但数据无法运行。第二是因为防火墙阻止了与DHCP 服务器的通信,所以您可以检查
29、防火墙规则或关闭防火墙。第三个原因可能是它们主机的网卡的MAC 地址都是 0。您可以尝试重新安装网卡驱动程序。第四个原因是, 如果宿舍有这种情况, 检查宿舍的主线是否连接正常。第一个是物理连接, 即连接到墙上端口的网络电缆对应的交换机指示灯是否亮起。第二是检查你的开关是否有问题。 简单的方法是找一根网线直接从墙上连接到电脑上,看看你能不能上网。这里有另一个简单的方法来判断它是硬件问题还是软件问题。 手动指定宿舍中其他人正在使用的计算机的 IP。如果对方和自己都引发了冲突,那么原因就是软件。然后检查防火墙和主机设置,尤其是dhcp 服务是否启动。如果没有冲突的迹象,那就是硬件原因。检查网络电缆是否物理连接到网卡等。方法 7 这主要是因为路由设备不启用 DHCP,系统的默认设置是自动获取 IP 地址。这样,当无法自动获取 IP 时,会出现 “本地连接受限或无连接 ”的错误提示。这对于有线和无线连接都是可能的。解决方法是手动为计算机设置一个 IP 地址。请咨询您的网络管理员,了解要设置什么样的 IP 地址,子网掩码是什么,以及如何设置网关。1、自由基固化方法
- 温馨提示:
1: 本站所有资源如无特殊说明,都需要本地电脑安装OFFICE2007和PDF阅读器。图纸软件为CAD,CAXA,PROE,UG,SolidWorks等.压缩文件请下载最新的WinRAR软件解压。
2: 本站的文档不包含任何第三方提供的附件图纸等,如果需要附件,请联系上传者。文件的所有权益归上传用户所有。
3.本站RAR压缩包中若带图纸,网页内容里面会有图纸预览,若没有图纸预览就没有图纸。
4. 未经权益所有人同意不得将文件中的内容挪作商业或盈利用途。
5. 装配图网仅提供信息存储空间,仅对用户上传内容的表现方式做保护处理,对用户上传分享的文档内容本身不做任何修改或编辑,并不能对任何下载内容负责。
6. 下载文件中如有侵权或不适当内容,请与我们联系,我们立即纠正。
7. 本站不保证下载资源的准确性、安全性和完整性, 同时也不承担用户因使用这些下载资源对自己和他人造成任何形式的伤害或损失。
