 PS快捷键及功能介绍(共21页)
PS快捷键及功能介绍(共21页)
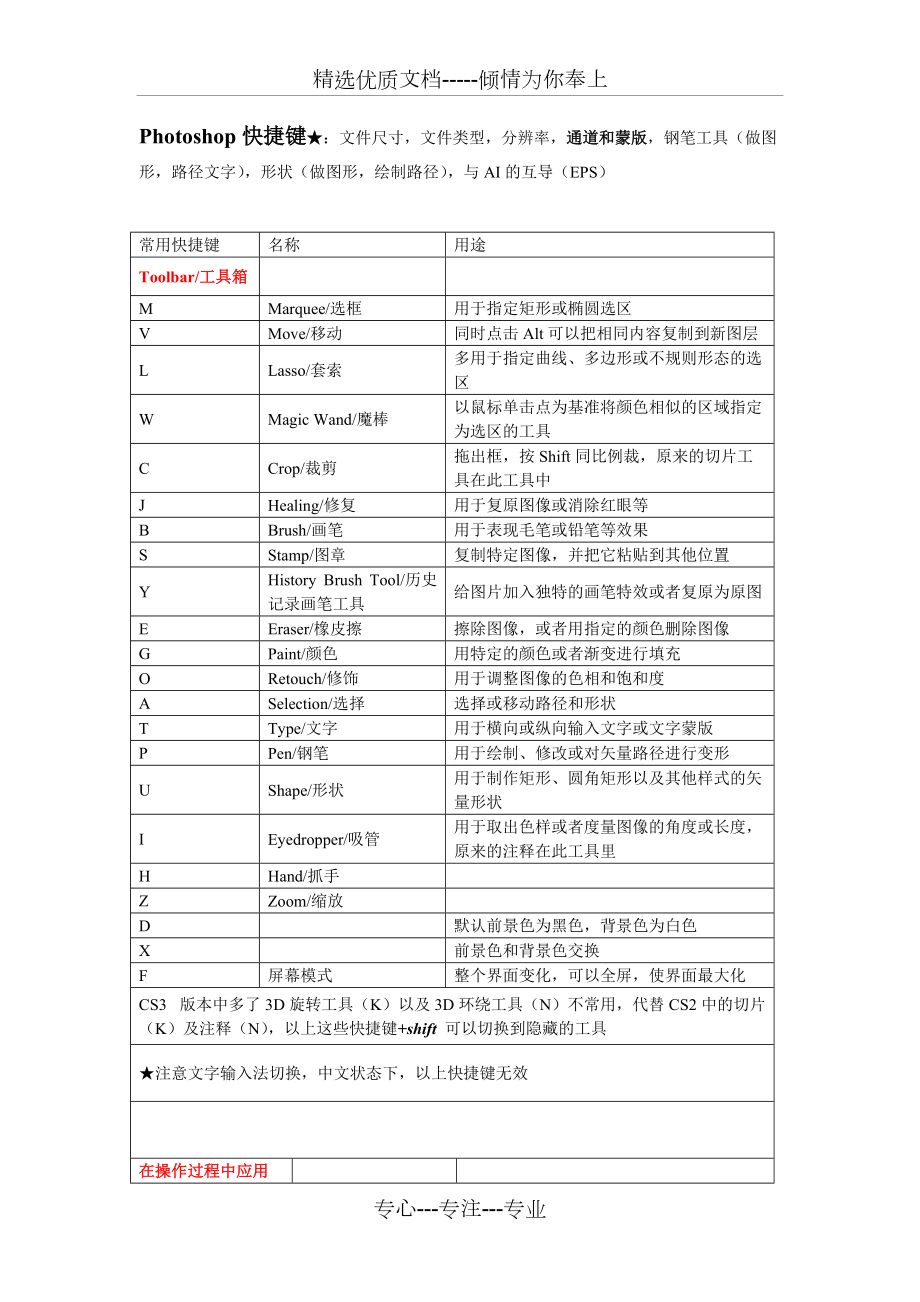


《PS快捷键及功能介绍(共21页)》由会员分享,可在线阅读,更多相关《PS快捷键及功能介绍(共21页)(22页珍藏版)》请在装配图网上搜索。
1、精选优质文档-倾情为你奉上Photoshop快捷键:文件尺寸,文件类型,分辨率,通道和蒙版,钢笔工具(做图形,路径文字),形状(做图形,绘制路径),与AI的互导(EPS)常用快捷键名称用途Toolbar/工具箱MMarquee/选框用于指定矩形或椭圆选区 VMove/移动同时点击Alt可以把相同内容复制到新图层LLasso/套索多用于指定曲线、多边形或不规则形态的选区 WMagic Wand/魔棒以鼠标单击点为基准将颜色相似的区域指定为选区的工具 CCrop/裁剪 拖出框,按Shift同比例裁,原来的切片工具在此工具中JHealing/修复用于复原图像或消除红眼等 BBrush/画笔用于表现毛
2、笔或铅笔等效果 SStamp/图章复制特定图像,并把它粘贴到其他位置 YHistory Brush Tool/历史记录画笔工具给图片加入独特的画笔特效或者复原为原图EEraser/橡皮擦擦除图像,或者用指定的颜色删除图像GPaint/颜色用特定的颜色或者渐变进行填充ORetouch/修饰用于调整图像的色相和饱和度ASelection/选择选择或移动路径和形状TType/文字 用于横向或纵向输入文字或文字蒙版 PPen/钢笔用于绘制、修改或对矢量路径进行变形 UShape/形状用于制作矩形、圆角矩形以及其他样式的矢量形状IEyedropper/吸管用于取出色样或者度量图像的角度或长度,原来的注释
3、在此工具里HHand/抓手ZZoom/缩放D默认前景色为黑色,背景色为白色X前景色和背景色交换F屏幕模式整个界面变化,可以全屏,使界面最大化CS3 版本中多了3D旋转工具(K)以及3D环绕工具(N)不常用,代替CS2中的切片(K)及注释(N),以上这些快捷键+shift 可以切换到隐藏的工具注意文字输入法切换,中文状态下,以上快捷键无效在操作过程中应用到的快捷键Ctrl + O打开文件对话框Ctrl + N新建文件Ctrl + J复制图层Ctrl + Shift + N创建新图层,有选项选择Ctrl + T显示变换,改变图像或字体等的大小Ctrl + SSave/保存保存文件Ctrl + DD
4、eselect/取消选择取消选择,完成动作Ctrl + E向下合并,往下面一层合并,可以重复操作Ctrl + Shift + E合并可见图层Ctrl + Shift + Alt + E盖印,把图层合并,但不删除原有图像Ctrl + G选中几个图层后直接编组Ctrl + Shift + G取消编组Ctrl + Enter确定输入的文字(在T工具下)Ctrl + F再次应用上一次滤镜Ctrl + ZUndo/还原还原一步Shift + Ctrl + ZStep Forward/前进一步一步步前进Ctrl + Alt + ZStep Backward/后退一步一步步退回Shift + Ctrl +
5、CCopy Merged/合并拷贝选区有多个图层组成,直接复制到剪贴板中Shift + Ctrl + VPaste Into/贴入粘贴到当前图片中的指定选区内Ctrl + 图层/通道/蒙版缩略图载入选区Ctrl + UHue/Saturation色相饱和度调整色相、饱和度及明度Ctrl + MCurves/曲线Ctrl + LLevels/色阶Ctrl + BColor Balance/色彩平衡Ctrl + Alt + G创建剪贴蒙版,再重复操作一次即退出剪贴蒙版Shift + Ctrl + UDesaturate/去色去色处理Ctrl + I反向(通道里常用,黑白反转)Ctrl + Shif
6、t + I选区反选Ctrl + Tab转换所打开的不同文件Ctrl + “+” / Ctrl + “-”Alt +鼠标中键放大或缩小所编辑的画板Ctrl + R显示或隐藏标尺Ctrl + : 显示参考线Ctrl + ”显示网格 改变画笔尺寸(在B工具的前提下)Shift + F5Fill/填充在选区内填充指定颜色或者图案纹理Alt + Del/Backspace填充前景色Ctrl + Del/Backspace填充背景色Alt + 左键拖曳复制一个或几个对象到新的图层(在V工具的前提下)Tab 显示或隐藏工具条和面板,再点击就恢复Shift + Tab显示或隐藏右边面板Palettes/面板也
7、可在Windows/窗口中找到所需面板F5Brushes/画笔面板F6Color/颜色面板F7Layers/图层面板F8Info/信息面板F9Actions/动作面板不常用快捷键Ctrl + K首选项设置各数据Alt + Shift + O打开Adobe Bridge编辑器Ctrl + Shift + KColor settings/颜色设置Shift + Alt + K 当前层颜色与下一层颜色进行叠加Ctrl + Shift + Alt + KKeyboard Shortcuts/键盘快捷键,修改快捷键 F2,F3,F4,F10,F11未指定快捷键,可以把旋转画布、经常使用的滤镜等进行设置C
8、trl + Shift + Alt + M修改菜单,显示或隐藏菜单n Workspace/工作区双击或Ctrl + O以打开文件Toolbar/工具箱 快捷键:V、M、L、B、C、T、S、Y、I、P、U、W、J、R、O + Shift 可以切换显示隐藏在相应图标里的工具Palettes/面板 快捷键:F5;F6;F7;F8;F9;F1:Help;F12:Revert 这些面板都可以再窗口里找到,英文版里都是以按照字母排序,所以很容易找到 Windows-Workspace-Save Workspace 窗口-工作区-存储工作区,可以保存当前设置的面板位置、快捷键键盘及菜单n Navigatio
9、n/导航 Ctrl + “+” / Ctrl + “-” 放大,缩小画板 Ctrl + Alt + 0(数字):实际尺寸;Ctrl + 0:适合屏幕大小 Alt +鼠标中键:放大,缩小画板Full Screen/全屏 F: 3种屏幕模式转化 Tab: 显示或隐藏工具条和面板,再点击就恢复 Shift+ Tab: 只显示或隐藏面板 Ctrl + Tab: 转换所打开的不同文件n Preference/首选项 Ctrl + K:首选项,Ctrl 1,2,3依次往下选择 Type/字体:不勾选以英文名显示字体名称; 字体预览大小:大 File Handling/文件处理:不要弄最大兼容PSD文件,除
10、非要把源文件导入AE进行编辑 性能:内存占40-50%左右,历史记录状态约为20-30,依电脑内存而定Color Preference/颜色设置 RGB:Adobe RGB(1998) Web/网页:RGB适用于大部分PC显示器 Printing and Web/印刷及网页:Adobe RGBn Size Format/尺寸格式Resolution/分辨率像素:最小的图像单元,这种最小的图形的单元能在屏幕上显示通常是单个的染色点。分辨率(Resolution):影像清晰度或浓度的度量标准。举例来说,分辨率代表垂直及水平显示的每英寸点(dpi)的数量。如800*600(Dot Per Inch)
11、一般是印刷上的要求,用DPI表示屏幕分辨率 72dpi、印刷分辨率300dpi、扫描分辨率300dpi图像分辨率(Image Res):指图象中存储的信息量。也可用DPI表示典型衡量方法:以每英寸的像素数(PPI,pixel per inch);以每厘米的像素数(PPC,pixel per centimeter)。图像分辨率和图像尺寸()的值一同决定文件的大小及输出的质量,该值越大图形文件所占用的磁盘空间也就越多,文件越大。如果保持图像尺寸不变,将图像分辨率提高一倍,则其文件大小增大为原来的四倍。Image Size/图像尺寸 图像尺寸:文件新建 常用单位:Pixel像素,mm毫米,cm厘米
12、图像尺寸,画布尺寸可以在 菜单图像 里面改数值:Saving & Format/保存&格式 Ctrl + S,Ctrl + Shift + S;Ctrl + Alt + S是储存为JPEG 图像格式:PSD,PDF,TIF,JPEG,GIF,PNG,EPS PSD:保存图层及功能 PDF:用于印刷,较安全(比如In Design导出PDF印刷) Tiff:最常见的印刷格式,保存透明图层、alpha通道、大部分PS元素 JPEG:最兼容的格式 Quality/图像品质:大于10保持较好的画质 Format Option/格式选项:Baseline(standard)/基线(标准)兼容性更大 GI
13、F:将图像指定区域作为透明状态,还可以赋予动画效果 PNG:具有透明背景 EPS:用于印刷,并且可导入AI进行编辑,保存了图层 保存为Web:Ctrl + Shift + Alt + S 预览速度;优化尺寸大小n Basic Selection/基础选择 空格+左键:在用其他工具操作的同时变成抓手可以移动画面,移动到合适位置再进行操作 Ctrl + D:取消选择,完成动作Marquee/选框:M 拉框的同时+空格:移动选框的位置 Shift:约束比例选择 Alt: 中心往外选(不是图层中心) Shift + Alt:以上两个功能组合 Feather/羽化Lasso/套索:L 多用于指定曲线、多
14、边形或不规则形态的选区 Shift + L:切换曲线、多边形或磁性套索 在曲线套索状态下,在画过一段曲线后,释放鼠标同时按住Alt,会变成多边形套索; 在多边形套索状态下,在画过一段多边形后,按住鼠标拖曳同时按住Alt,会变成曲线套索 多边形套索和磁性套索在闭合时,右下角有小圆圈提示,较准确。 当要增减选区的时候,按住Shift(加)或者Alt(减),可以再进行上面第2或第3步。 Feather/羽化Magnetic Lasso/磁性套索:Shift + L Setting/设置 Width/宽度:Pixel,追踪的范围 Contrast/对比度:高值检测对比度强的边缘;低值检测对比度低的边缘
15、 Frequency/频率:值为0-100,值越大,锚点越多。 图像有生硬的边缘,设置High width/ Higher Contrast/ Low frequency 图像有柔和的边缘,设置Low width/ Low Contrast/ High frequency 其他快捷键 用磁性套索时按Delete:删除一个个锚点,往后退 :改变Width/宽度值,Contrast/对比度值,Frequency/频率值 Caps lock:使套索图标变成光标Magic Wand/魔棒:W 以鼠标单击点为基准将颜色相似的区域指定为选区的工具 Tolerance/容差:值越大,选择越大的范围 添加到选
16、区,从选区减去,与选区交叉三种样式n Transform Selection mode/选择模式转换:VSelecting Layer/选择图层(或组) Ctrl + Click:点击图像或文字,便于了解是在哪一个图层(自动选择图层) 在使用文字工具时不适用 注意选择图层/组,在编组后,如果选择组,就选不到里面的图层Move Tool/移动工具 使用Move Tool 时 Alt + 左键拖曳:在V的前提下,复制一个或几个对象到新的图层 使用其他工具时 按Ctrl:临时转换到Move Tool(直到释放Ctrl) 按Ctrl + Alt + 左键拖曳:复制对象到新的图层Free Transfo
17、rm/自由变换 Ctrl + T:显示变换 Ctrl + Alt + T:变换同时复制图层 Ctrl + Shift + T:重复前一次变换(缩小或放大),相应缩小或放大,在同一图层 Ctrl + Shift + Alt + T:重复变换并复制到新的图层,也是相应的放大或缩小 Ctrl + drag变换框:扭曲或旋转(在Ctrl + T前提下操作) Ctrl + Alt + drag:以中心轴调整 Ctrl + Alt + Shift + drag:透视变化Edit Transform Warp /编辑变换变形 在Ctrl + T自由变换的模式:在选项栏可以设置各数值 变换和变形可以修饰任何矢
18、量图像包括文字但在变换里的透视和扭曲修饰栅格化后的文字n Crop Guides/裁剪指南Crop/裁剪:C 图像/旋转画布:顺时针(CW)、逆时针(CCW)、 选项栏可以设置数值,如果按前面的图像,就按照将要裁剪图像的比例和分辨率来裁剪;按清除,就是可以按照自定的尺寸比例和分辨率来裁剪Snap & Guides/对齐和参考线 Ctrl + Shift + ;(分号):切换对齐 ViewSnap to/视图对齐 Guide Line/参考线: Ctrl + :显示参考线 Ctrl ”显示网格 Ctrl + H 显示或隐藏参考线和网格所有内容 创建参考线(青色): Ctrl + R:显示或隐藏标
19、尺,从标尺的上方和左边都可以拖出(横或竖)参考线,再往回拖到标尺区域就可以删除参考线 Smart Guide/智能参考线(洋红色): ViewShowSmart Guide/视图显示智能参考线n Color:双击工具栏中的前景色或背景色可以打开拾色器,或者F6打开颜色面板再选颜色Color:RGB,CMYK 理论 图像模式:灰度,位图,RGB, CMYK ImageMode/图像模式 灰度:从白色到黑色共有256级颜色(8位),转换为黑白图像 位图:位图模式可以在切换到灰度模式后使用,只通过黑色和白色来表现图像,效果会比较粗糙 RGB:通过自身发光来呈现色彩,RGB就是Red、Green、Bl
20、ue(红,绿,蓝)三原色,RGB色彩模式就是由这三种颜色为基色进行叠加而模拟出大自然色彩的色彩组合模式,混合所有颜色,就为白色。此颜色模式是显示器中使用的颜色体系。 CMYK:通过墨点(打印墨盒)反射光来呈现色彩,Cyan(青)、Magenta(品)、Yellow(黄)、Black(黑),印刷上普遍使用的色彩模式,混合所有颜色,即为黑色。 而从RGB转换到CMYK由于某些颜色不能表现(特别是鲜亮的色彩),因此会发现图像画面已经变得黯淡。出版和印刷上又需要CMYK,所以如何控制印前的CMYK转换是一门很高深的学问,有时我们需要将自己的RGB图像直接交给有经验的印刷输出人员去处理较色。印前需要多次
21、校样。Hue, Saturation, Lightness (Value)/色相,饱和度,明度Channel/通道:Ctrl 1,2,3, 把通道分离:把每一个通道变成新的灰色图像,对比度强烈的通道可以用来保存和编辑选区,可用于抠图 在通道面板分离:把每一个通道看成一个图层,通过多种调整通道;把通道看成是值,而不是颜色 Ctrl + 2,3,4:转换显示颜色通道Eye Dropper/吸管:I Alt + Click(在已经选择了I前提下):设置背景色 直接左键:设置前景色 可以选取任何颜色,无论是在画板内还是画板外 采集多个色彩样本: Shift + Click:采集颜色样本,最多4个,在信
22、息面板里显示 Shift + Alt + Click:剪切样本n Fill Color: Alt + Del/Backspace:填充前景色 Ctrl + Del/Backspace:填充背景色 Shift + Backspace:打开填充选择窗口 = Shift + F5The Color Picker/拾色器 D:默认前景色为黑色,背景色为白色 X:前景色和背景色交换n Color Adjustment/颜色调整不使用brightness and contrast/亮度与对比度调整、与Equalize/色调均化位置:Imageadjustmentbrightness and contras
23、t/图像调整亮度与对比度 ImageadjustmentEqualize/图像调整色调均化Auto Adjust/自动调整 Ctrl + Shift + L:Auto Level/自动色调:会改变颜色 Ctrl + Alt + Shift + L:Auto Contrast/自动对比度:保留整体色调 Ctrl + Shift + B:Auto Color/自动颜色:将消除偏色(有时候会有用) 可以复制图层,自动颜色,然后选择颜色混合模式,在图层面板上Level/色阶:Ctrl + L Ctrl 1,2,3, :变换通道,也可在色阶窗口中的通道中选择想要调整的通道 可以对过亮或者过暗的照片进行颜
24、色调整。输入数值或者拖动直方图下3个滑块,以高光、中间色、阴影为基准调整颜色对比。 向左拖动高光滑块,图像中亮的部分会变得更亮,可以得到对比强烈的图像 向左拖动中间色滑块,图像中中间色部分会变亮,图像从整体上变亮 向右拖动阴影滑块,图像中阴影部分会变得更暗 设置黑场、灰场、白场:如,通过白色吸管选定的像素被设置为高光像素,改变亮度值,作参照用。Curves/曲线:Ctrl + M 保留亮部和暗部的内容 用曲线精确调整颜色,曲线被分成高光、中间色和阴影3个区域 向下拖动曲线左端,阴影区域增加,整体变暗 向上拖动曲线右端,高光区域增加,整体变亮 向上拖动曲线中间部分,中间色区域增加,中间色变亮 调
25、整为S形后,高光和阴影区域增加,加强图像的对比度Color Balance/色彩平衡:Ctrl + B通过滑块,可以分开控制阴影、中间色调、高光的颜色Hue Saturation/色相、饱和度:Ctrl + U Hue/色相:改变图像的颜色 Saturation/饱和度:数值越小,越接近黑白图像 Lightness/明度:数值越大,图像越亮 勾选Colorize/着色:将图像改为一种色调的图像Desaturate/去色:Shift + Ctrl + U在彩色模式(RGB、CMYK)图像中,去掉饱和度就可以将图像制作成好像灰度模式那样的黑白状态。Shadow/Highlight/阴影/高光最好的
26、纠正错误曝光照片的方法Gradient Map(渐变映射)在选定图像上应用自行设置的渐变颜色,也可以先把图像变为黑白状态,再应用渐变。可以变成单色调,高对比度的图像Replace Color/替换颜色使用颜色吸管抽取要改变图像颜色的部分以后,利用色相、饱和度、明度滑块进行调整,调整Fuzziness/颜色容差的值,可以扩展或者缩小要改变颜色的部分Match Color/匹配颜色可以同时将几个图像改为相同的色调,要选择作为要更改的基准的图像文件(必须打开着)Duotone/双色调利用1-4种颜色的墨水,在灰度模式的黑白图像上表现彩色效果的颜色模式。双色调曲线调节与Curves/曲线调节的高光部与
27、阴影部相反Adjustment Layer/调整图层利用图层蒙版进行部分润饰,或创建新的填充或调整图层,不破坏原图的润饰n Brush/画笔:B 画笔工具栏设置: Brush/画笔:可以进行预设、添加、存储、替换画笔等功能 Opacity/不透明度 Flow/流量:非常有用,当使用比较特殊的画笔时,用低透明度、低流量画 快捷键: :改变画笔尺寸 Shift + : 改变画笔硬度 :改变画笔样式 按Enter,改变透明度值;然后按Tab,按上下箭头,改变流量值 Shift + 左键拖曳(在B前提下):画直线 Alt:转换到Eyedropper/吸管Blend Mode/混合模式(很多种) Shi
28、ft + -,+:改变混合模式;也可以改变透明度、流量等 Behind Mode/背后模式:当有透明图层时使用,只能在透明区域里表现笔触效果 Clear Mode/清除模式:当有透明图层时使用,笔触部分表现为透明区域Tool Preset & Brush Preset/工具预设、画笔预设 下载新笔刷 在工具预设里创建新画笔,包括颜色 也可在画笔预设里创建新画笔,只是形状或选区WindowsTool Preset/窗口工具预设(预设画笔大小、裁剪工具设定特定尺寸等)EditDefine Brush Preset编辑定义画笔预设n Brush Editor/画笔编辑:F5Wacom手绘板 Brus
29、h Tip Shape/画笔笔尖形状:画笔硬度达100%,间距,直径,自定义形状 Shape Dynamic/形状动态:控制Fade/渐隐;Pen Pressure/钢笔压力Brush Presets/画笔预设 Shape Dynamic/形状动态:Jitter/抖动(随机性,与控制无关) Angle Jitter/角度抖动:在控制选项中提供几种类型,调整画笔的抖动效果,值越小,越接近保存的角度值 Noise/杂色,Wet edges/湿边,Airbrush/喷枪等等能够给纹理加入变化的工具 Smoothing/平滑:实现柔滑的画笔笔触 Scatter/散布:调整画笔的笔触密度 Texture
30、/纹理:指定画笔的材质特性,可以应用纹理样式的连续材质,追加材质 Dual Brush/双重画笔:将不同的画笔合成,制作独特效果的画笔!n Special Paint Tools/特殊画笔工具 Blur/模糊:对图像进行模糊处理,更加柔和 Sharpening/锐化:图像更加鲜明 Smudge/涂抹工具:扭曲和模糊 Dodge/减淡工具:鼠标拖动部分更加明亮,主要表现高亮度区域 Burn/加深工具:拖动部分颜色更深,加入阴影效果 减淡和加深工具运用不同的色调:高光、中间色、阴影 Sponge/海绵工具:加色(提高饱和度),去色(降低饱和度)n Retouching/修饰:Clone Stamp
31、 Tool/仿制图章工具:S Alt + Click:选定要复制的区域,然后拖动鼠标在其他地方进行复制,鼠标光标变为十字形状,要选择适合的画笔大小 可以使用不同的颜色模式(如:正片叠底),柔和地复制到其他图像上,还可以变换纹理可以对当前或所有图层取样,可以在新的图层上复制Aligned/对齐:等距离分配,较整齐Pattern Stamp Tool/图案图章工具:S 将特定区域指定为图案纹理,通过拖动鼠标填充图案。 用M选出准备应用为图案的区域,在EditDefine Pattern/编辑定义图案,然后使用图案图章工具在图片上添加Spot Healing Brush/污点修复画笔工具:J 去除雀
32、斑、斑点、疤痕等, 同样要Alt + Click,将干净的皮肤移植到特定位置,进行覆盖 对于皮肤粗糙,还可以使用高斯模糊滤镜,但这个更好Healing Brush/修复画笔工具:J 找到仿制源进行复制,与周围色彩匹配,边缘柔和可以对当前或所有图层取样Patch Tool/修补工具:J 在选项栏中选Source/源:将选定区域进行隐藏,拖向准备作为修补源的区域,此时选定区域被隐藏、覆盖 在选项栏中选Destination/目标:此时的选区将按照原样复制到指定区域。 只对源图层影响,要复制源图层进行备份 除了用修补工具选择区域,也可用其他选择工具进行选择 先选择,有 Feather/羽化效果,作更
33、平滑的覆盖与复制Red Eye Tool/红眼工具:J 设置Pupil Size/瞳孔大小及Darken Amount/变暗量数值 用矩形选框M选出红眼区域,释放鼠标即可将选取的红眼替换为正常拍摄的人眼颜色。n History/历史 Ctrl + Z,Ctrl + Alt + Z,Ctrl + Shift + Z 新操作一步会覆盖之前的步骤,Ctrl + Z后退一步,Ctrl + Alt + Z后退好几步,Ctrl + Shift + Z是前进几步,(后退步数)历史记录状态数量是在首选项里选择,数值越大,Ps执行速度受到影响。 在历史记录面板下拉菜单,会有前进、后退一步,新建快照,删除,清楚历
34、史记录,新建文档,历史记录选项等 Snap shot/快照 应用于需要执行多项操作的较为复杂的图像处理中,可以记录必需的操作步骤。即使删除所有步骤,快照仍然存在。n Art History Brush/历史记录艺术画笔 为了在处理过程中快速返回原始状态,需要在历史记录面板里建立一个快照 历史记录艺术画笔工具:在图像上进行涂抹,可以改变画笔大小、样式以及颜色混合模式等选项,达到想要的效果 选择历史记录画笔工具:将部分部位还原为初始图像,可改变画笔大小、颜色混合模式、透明度以及流量。 另一种方法步骤:先添加几个效果或滤镜,然后建立一个快照,点击快照使用历史记录画笔工具进行涂抹,还原部分图像,可以改
35、变颜色混合模式等,可以和历史记录艺术画笔工具结合起来使用n Layer/图层:F7 基础 图层可见,顺序 编辑时要激活该图层,不要选错 背景图层尽量不要动,复制图层再进行操作 图层透明度 图层属性/颜色:右击创建,复制,删除 Ctrl + Shift + N:创建新图层,有选项设置,包括名字、图层颜色、模式与透明度。双击图层名字重命名图层,以便不会混淆 Ctrl + J:复制图层 Ctrl + Alt + J:复制图层,有选项设置,包括名字、图层颜色、模式与透明度 可以用鼠标直接拖曳图层到右下角创新新图层或删除图层的图标 选中图层前提下,Alt + Click 删除图层图标= Delete:直
36、接删除图层Layer Order/图层顺序 Ctrl + :改变所选图层的顺序,除背景图层外 Ctrl + Shift + :所选图层移动到最顶部或底部,除背景图层外Select Layer/选择图层 重新对图层排序 Ctrl + Click图像或文字:知道图像在哪一个图层上 Alt + :快速选择图层 Alt + Shift + :快速选择所有图层,包括背景图层Link/链接,Merge/合并 右击链接图层:链接的图层可以同时变换(Ctrl + T) Ctrl + E:向下合并 Ctrl + Shift + E:合并可见图层 Alt + Click链接图标:链接图像或取消链接Group/组对
37、图层进行编组,能很好管理大量图层 Ctrl + G:选中图层后直接创建新组 Ctrl + Shift + G:取消编组 Alt + Click创建新组图标:创建新组,有选项设置Layer Mask/图层蒙版 Alt + Click蒙版图层缩略图:直接到蒙版编辑 Shift + Click 蒙版图层缩略图:禁用或启用图层蒙版Smart Object/智能对象 选中图层右击,选择转化为智能对象 双击智能对象,打开了新的文件 编辑操作完之后,只要保存后关闭,原来的图层已经发生改变了还可将AI和AE带图层的文件嵌入到PS里,嵌入的数据将保留其所有原始特性,并可以编辑。在PS里通过转换一个或多个图层来创
38、建智能对象Transparency/透明度:Opacity/不透明度 VS Fill/填充 几乎相同Layer Property/图层属性,Layer Style/图层样式,rename/重命名 Alt + 双击图层空白区域(在缩略图和名称右边):图层属性 双击图层缩略图:图层样式窗口,有许多混合样式 双击图层名称进行重命名Layer Style/图层样式 Drop Shadow/阴影, Inner Shadow/内阴影 Outer Glow/外发光 Inner Glow/内发光 Bevel and Emboss/斜面和浮雕:Contour/等高线,Texture/纹理 Satin/光泽 Co
39、lor Overlay/颜色叠加 Gradient Overlay/渐变叠加 Pattern Overlay/图案叠加 Stoke/描边混合选项默认Blend if/混合颜色带:设置调整选定图层的亮度的Gray和图像的通道。本图层可以调整当前图层,下一图层可以调整当前图层下面的图层n Blending Mode/颜色混合模式 每个尝试,了解效果图层、画笔、图章、历史记录画笔、修复等工具都可以选择颜色混合模式点中混合模式,用键选择不同的混合模式或者用鼠标中键进行选择Darken/变暗-Linear Burn/线性加深:颜色深的部分保留,高光部分则变暗Lighten/变亮-Linear Dodge
40、线性减淡:整体变亮,暗部也会变亮Overlay/叠加-Pin Light/点光:亮的地方更亮,暗的地方更暗,色彩鲜艳Shift + Alt + M:Multiply/正片叠底:常用Shift + Alt + S:Screen/滤色Shift + Alt + B:Color Burn/颜色加深:变暗,强对比度Shift + Alt + D:Color Dodge/颜色减淡:变亮,弱对比度,比线性减淡深一点Shift + Alt + O:Overlay/叠加:常用的混合模式Shift + Alt + F:Soft light/柔光Shift + Alt + V:Vivid Light/亮光Shif
41、t + Alt + H:Hard light/强光:最微妙变化,接近正常Shift + Alt + E:Difference/差值:用亮度控制反转的程度,黑色没有变化,白色完全反转,丰富的高对比色Shift + Alt + X:Exclusive/排除:与差值有微妙的变化Shift + Alt + C:Color/颜色Shift + Alt + Y:Luminosity/亮度n Text Type/字体样式Ctrl Enter:可以确定输入的文字,或者是在设置栏里按 按ESC,会退出和舍弃所有文字的编辑 Ctrl + 拖曳:文字工具将变成移动工具 文字是矢量形状,改变尺寸能保留原像素,但栅格化
42、后,放大,像素变低 与AI里文字工具的区别:放大看区别 当用文字工具编辑文字时,自动创建了一个文字图层 当变化文字时,图层名字自动更改,直到自己手动改变图层名字(编辑的文字不变) 当使用透视模式时,不能变换文字点文字 & 段落文字 直接点击然后输入的文字,可以直接变换(Ctrl + T如尺寸大小等),适合较短的文字 创建段落:Click + 拖曳文字工具拉出框:以段落输入的文字,在T情况下点击段落里的文字,用鼠标拉外面的空心框,可以调整文字段落长度,注意溢出的文字处理 在字体面板或者设置栏,用来选择字体字符、段落面板在T模式下,点击文字的情况下 Ctrl + T:显示字符面板,除此之外,都表示
43、变换大小 Ctrl + M:段落面板 在用鼠标选中文字时:Alt + /:控制行距Alt + /:控制字间距Ctrl + Shift + :调整字体大小Alt + Shift + /:基线漂移消除锯齿:(默认)Crisp/犀利,文字轮廓线较柔和当文字比较细的时候,用Crisp/犀利或者Strong/浑厚当作为网络字体在屏幕上显示时,用None/无,不应用消除锯齿功能。文字效果 可以应用图层蒙版,矢量蒙版到文字 还可以应用图层样式,加阴影,凹凸,纹理等 字体图层,右击或点击设置栏 Warp Text/文字变形,应用扇形、弧形、膨胀、扭转等效果路径文字 先创建一个路径(用Shape/形状工具或者用
44、钢笔工具都可以制作路径) 在路径上用T点击文字开始的位置,然后再输入文字,用路径选择工具A,移到文字上出现小的黑色箭头可以调整文字的位置n Vector Shape/矢量形状:U 利用图形工具可以制作复制及任意图形,可以组合基本形态的图形 路径与分辨率无关,可以变换大小和形态 在选项栏有形状图层,路径,填充像素三种 如果用M和U同时画圆进行填充,M画的圆放大后,锯齿明显像素变低,U画的圆放大后,像素不变,比M清晰形状图层相当于矢量蒙版(画好形状自动生成一个图层+矢量蒙版) 双击图层缩略图,可以改变颜色 双击图层,可以改变图层样式 形状图层同样能使用混合模式进一步操作 :改变圆角矩形的半径值、多
45、边形的边数、直线的粗细像素 :在画形状时,变换图形样式 每个工具都有下拉菜单可供选择 具有图形的合并、分离、交叉区域等功能 A:路径选择工具,可以删除锚点,改变路径编辑自定义形状:只保存矢量的轮廓(没有颜色和样式),用的时候可以改颜色和样式的Export/Import Vector Path输出/输入矢量路径输出到Illustrator或者保存为PDF:这个可以保存矢量,位图,甚至图层效果Transform/转换A:路径选择工具:选择每一个锚点,进行变换A:直接选择工具:选择整个形状V/移动工具也可以进行移动变换Rasterize/栅格化:形状:形状变成位图填充内容:图层可编辑矢量蒙版:矢量蒙
46、版变成图层蒙版n钢笔工具:P 路径与分辨率无关,可以变换大小和形态;路径可分为开放路径,封闭路径 钢笔工具可以任意创建直线或曲线路径,连续单击鼠标,画出曲线 要表现出自然的曲线,锚点不是越多越好 在画好路径后,可以保存路径 画的时候可以与Ctrl,Shift,Alt配合使用 Ctrl + Click锚点,可以移动锚点 Alt + Click 锚点,可以转化为点工具,同时调2个手柄Ctrl + Click路径缩略图(或者点路径面板下面的图标):将路径转化为选区,也可以在选择修改改变羽化值或平滑、扩展等来调整。如果要把单色的图像或者颜色存在较大差异的图像作为选区的画用Color Range/色彩范
47、围进行设置选区,把容差值弄到最大,把要提取的图像选出,选区再转化为路径Clipping Path/剪贴路径(导入到AI)保存路径应用剪贴路径保存剪贴路径(将文件存储为EPS)在AI打开文件,剪贴路径成了一个剪贴蒙版,没有设置剪贴路径的地方变成了透明状态n Filter/滤镜 Ctrl + F:再次应用上一次滤镜Ctrl + Shift + F:渐隐效果Filter Gallery/滤镜库:高效地应用多个滤镜Noise/杂色:添加杂色,或者删除因为扫描而产生的杂点Gaussian Blur/高斯模糊:更细致地应用模糊效果,半径越大,模糊效果越强烈Lens Blur/镜头模糊:深度映射:用图层蒙版
48、作为一个源,调节景深Render/渲染:Clouds/云彩,Difference Clouds/分层云彩Sharpen/锐化滤镜/Unsharp Mask(USM锐化):提高图像的颜色对比,使画面更加鲜明和清晰,对失焦的图像没有帮助 Amount/数量:调整锐化的程度 Radius/半径:设置像素的平均范围,模糊的范围 Threshold/阈值:设置应用在平均颜色上的范围Extract/抽出Liquify/液化Pattern Maker/图案生成器FilterVanishing Point/滤镜消失点FilterNoiseReduce Noise/滤镜杂色去糟点:保留细节FilterSharp
49、enSmart Sharpen/滤镜锐化智能锐化自动去除相机拍摄图像中的动感模糊,或者镜头模糊n Automation/自动FileAutomationBatch/文件自动批处理FileAutomationdroplet/文件自动创建快捷批处理FileAutomationPicture Package/文件自动图片包FileAutomationPhotomerge/文件自动图片拼合(制作全景图片)FileAutomationWeb Photo Gallery/文件自动Web照片画廊FilePDF Presentation/文件PDF 文稿演示FileScript/文件脚本:图像处理n Illu
50、strator,Photoshop文件互导AI to PS:可以直接复制粘贴到PS输出AI,EPS,都可以导进PS,图层都保留,且变为智能对象PS to AI:AI 保存了PS的图层AI保存了字体和混合模式n 抠图方法: Color Range/色彩范围如果要抠选具有特定的某种颜色的图像,或者颜色存在较大差异的图像,考虑使用色彩范围命令。例如头发的各种颜色、或者是从背景上抠出镂空的logo等。同样可以依据色彩进行选择的魔棒W不适合上述抠图原理,此工具创建的选区边缘比较生硬,不是用容差值可以解决问题的,不建议使用魔棒工具抠图 背景橡皮擦工具 此工具随机性较大,较适用于在图像较为简单且对抠图质量要
51、求不高的情况下使用。注意取样和限制的设置 滤镜Extract Tool/抽出工具 快速蒙版抠图进入快速蒙版后,用黑色作图,得到红色区域,是退出快速蒙版编辑状态后的非选择区域;用白色作图,可以去除红色区域,这部分是退出快速蒙版编辑状态后的选择区域。 使用路径抠图:适用于抠选形状规则、边缘光滑的外形 使用通道抠图:结合通道与图像调整命令抠图(抠选单色衣服,冰块,玻璃图像)结合通道与绘图工具抠图(抠选动感模糊的人像)结合通道与路径抠图(抠选纤细发丝的人物,半透明婚纱的人像)结合通道与图层混合模式抠图使用颜色通道抠图(抠选火焰,白色背景的图像)使用混合颜色带抠图(抠选烟雾和云彩)直接创建选区工具:M选
52、框,L套索,W魔棒(不建议,边缘生硬),填充或进行其他编辑,是像素化 创建不规则形选区:快速蒙版通过路径创建选区:P钢笔工具勾画路径,U形状工具(形状或路径),矢量化,放大缩小不影响像素,路径与分辨率无关。在路径面板都可以保存路径,以备随时调用。当载入选区后,可以选择修改改变羽化或平滑、扩展等来调整选区。n 蒙版与通道:两大核心功能 蒙版:显示和隐藏图像的一项功能,用于混合图像。通过编辑蒙版,使蒙版中的图像发生变化,可以使该图层中的图像与其他图像之间的混合效果发生相应改变。 蒙版与图像混合的关系:混合图像时,通常是几幅图像的部分拼合在一起,这时可以利用图层蒙版进行显示和隐藏,最终达到将风马牛不
53、相及的图像混合在一起的作用。利用蒙版技术可以制作匪夷所思的图像效果。 剪贴蒙版:是一组具有剪贴关系的图层的名称,最少包括两个图层。通过一个图层来限制另一个图层显示方式的作用就是剪贴蒙版存在的意义。 图层蒙版:在显示和隐藏图像时,所有操作均在图层蒙版中进行,不会影响图层中的像素。操作中只是用黑白图像来显示和隐藏图像,用黑色涂抹,即隐藏图像;用白色涂抹,即显示图像。 矢量蒙版:使用矢量图形来控制图像的显示与隐藏,而图层蒙版是使用像素化的图像来控制显示与隐藏。矢量蒙版可以创建边缘非常平滑、规则形状的边缘效果,工具可用P钢笔和U形状的形状绘制功能 快速蒙版:与前两者作用不同,它是一种用于创建选区的技术
54、。如果无法直接用规则M选框或者L套索工具得到选区,就借助快速蒙版制作,进入快速蒙版后,可用各种绘图工具进行涂抹。用黑色涂抹,得到红色区域,即退出快速蒙版后的非选区域;用白色涂抹,去除红色区域,即退出后的选区。可以调整画笔的大小,来细致地得到选区。 通道:用来保存颜色信息及选区的一个载体,可分为颜色通道,Alpha通道,专色通道 颜色通道:不同颜色模式,图像包括的通道数也不同,RGB是4个颜色通道,CMYK是5个颜色通道。可以通过颜色通道调整图像颜色,同样也在通道抠图时经常用到,因为通道可以提供图像最原始、最丰富的信息。选对比效果更好的颜色通道的信息。不要直接在颜色通道上操作,会直接改变原图,要
55、复制颜色通道成为Alpha通道,再编辑 Alpha通道:主要功能是保存及编辑选区,在Alpha通道中,白色图像代表选择区域;黑色图像代表非选择区域。它的本质是灰度图像,可以将任意状态的选区保存在里面,可以使用用于图像编辑的命令对其处理,然后再将其选为选区,制作更丰富的图像。例如:利用Alpha通道抠选人物图像,在Alpha通道中经过处理得到白色图像,将选区载入,返回图像编辑状态下,将人物抠选出来。 专色通道:印刷上使用,由于CMYK色域非常小,无法印刷指定的颜色,所以会用到专色,专色是一种特殊的预混油墨,用于补充或替代印刷色油墨,如金色、银色等一些鲜艳的颜色,得到更好的印刷效果。 临时通道:在
56、选择了一个有图层蒙版或者进入快速蒙版时,通道面板会出现对应的临时通道,之后进行其他操作时就会自动消失。选区保存为Alpha通道:载入选区,切换到通道面板,点击将选区存储为通道按钮。Alpha通道转化为图层蒙版:在Alpha通道里编辑得到满意的选区后,回到图层面板,添加图层蒙版图层蒙版保存为Alpha通道:选中图层蒙版时产生一个临时通道,将它拖至新建通道按钮,保存成Alpha通道,起到备份和保存中间状态。使用滤镜编辑Alpha通道,并不是所有滤镜都能编辑通道使用调整命令编辑Alpha通道,常用调整命令为,色阶、曲线、反相、阈值使用绘图工具编辑Alpha通道,常用的工具为,画笔、渐变、铅笔剪贴蒙版
57、:剪贴蒙版主要由基层和内容层组成。核心作用是利用基层的图层属性(如不透明度、混合模式等)、基层中图像的属性(图像的外形、图像的颜色)来控制内容层中图像的显示效果。剪贴蒙版类型多样,但工作原理、创建及取消剪贴蒙版的操作方法都完全相同。1. 图像型剪贴蒙版图像与图像之间的剪贴方式2. 文字型剪贴蒙版图像与文字之间的剪贴方式,如果要使文字有异型轮廓,可以先栅格化,再进行滤镜编辑3. 调整图层型剪贴蒙版图像与调整图层之间的剪贴方式4. 矢量型剪贴蒙版图像与矢量图层之间的剪贴方式 这时相当于矢量蒙版矢量蒙版图层可以保证矢量蒙版图层中矢量路径外形的光滑度,常用作基层,可以随时调整路径来调整最终效果5. 渐
58、变型剪贴蒙版图像与渐变之间的剪贴方式图层蒙版:利用图层蒙版中的黑色来隐藏对应位置的图像,而白色则用于显示图中对应的图像,灰色使对应区域的图像显示不同程度的透明效果。注意图层蒙版的链接状态,图层缩略图中的图像都是要可编辑的,非填充图层、文字图层及调整图层等是不可编辑的内容。图层蒙版中可应用部分滤镜图像混合时,可以使用混合模式及不透明度,使图像能很好地与背景混合按Alt键单击图层蒙版缩略图,能显示蒙版区域,进行编辑,再按Alt即退出矢量蒙版:利用路径控制图像的显示与隐藏,并需要使用如钢笔工具P、路径选择工具A等对矢量蒙版中的路径进行编辑。核心是路径线,具有矢量特性,矢量蒙版的光滑程度与分辨率无关。可以制作插画设计作品或logo等图形。注意矢量蒙版的链接状态,使用通道抠图根本目标是将要选择的图像在通道中以白色表现出来,通过将通道转换成选区的方法制作所需的选择区域。抠选具有透明状态的图像,以及具有纤细琐碎边缘的图像。结合通道与图像调整命令抠图(抠选单色衣服,冰块,玻璃杯)原理:图像调整命令提高图像对比度,使要选择的区域成为白色,其他区域成为黑色的作用。玻璃和冰块如果背景不复杂,颜色不杂乱可以用路径抠选选区,再通过通道进行抠图冰块的高光部和暗部要分开进行抠图,与路径也分不开,要同时应用结合通道与绘图工具抠图(抠选动感模糊的人像)结合通道与路径抠图(抠选纤细发丝的人物,半透明婚纱的人像)
- 温馨提示:
1: 本站所有资源如无特殊说明,都需要本地电脑安装OFFICE2007和PDF阅读器。图纸软件为CAD,CAXA,PROE,UG,SolidWorks等.压缩文件请下载最新的WinRAR软件解压。
2: 本站的文档不包含任何第三方提供的附件图纸等,如果需要附件,请联系上传者。文件的所有权益归上传用户所有。
3.本站RAR压缩包中若带图纸,网页内容里面会有图纸预览,若没有图纸预览就没有图纸。
4. 未经权益所有人同意不得将文件中的内容挪作商业或盈利用途。
5. 装配图网仅提供信息存储空间,仅对用户上传内容的表现方式做保护处理,对用户上传分享的文档内容本身不做任何修改或编辑,并不能对任何下载内容负责。
6. 下载文件中如有侵权或不适当内容,请与我们联系,我们立即纠正。
7. 本站不保证下载资源的准确性、安全性和完整性, 同时也不承担用户因使用这些下载资源对自己和他人造成任何形式的伤害或损失。
