 Excel电子表格操作题
Excel电子表格操作题
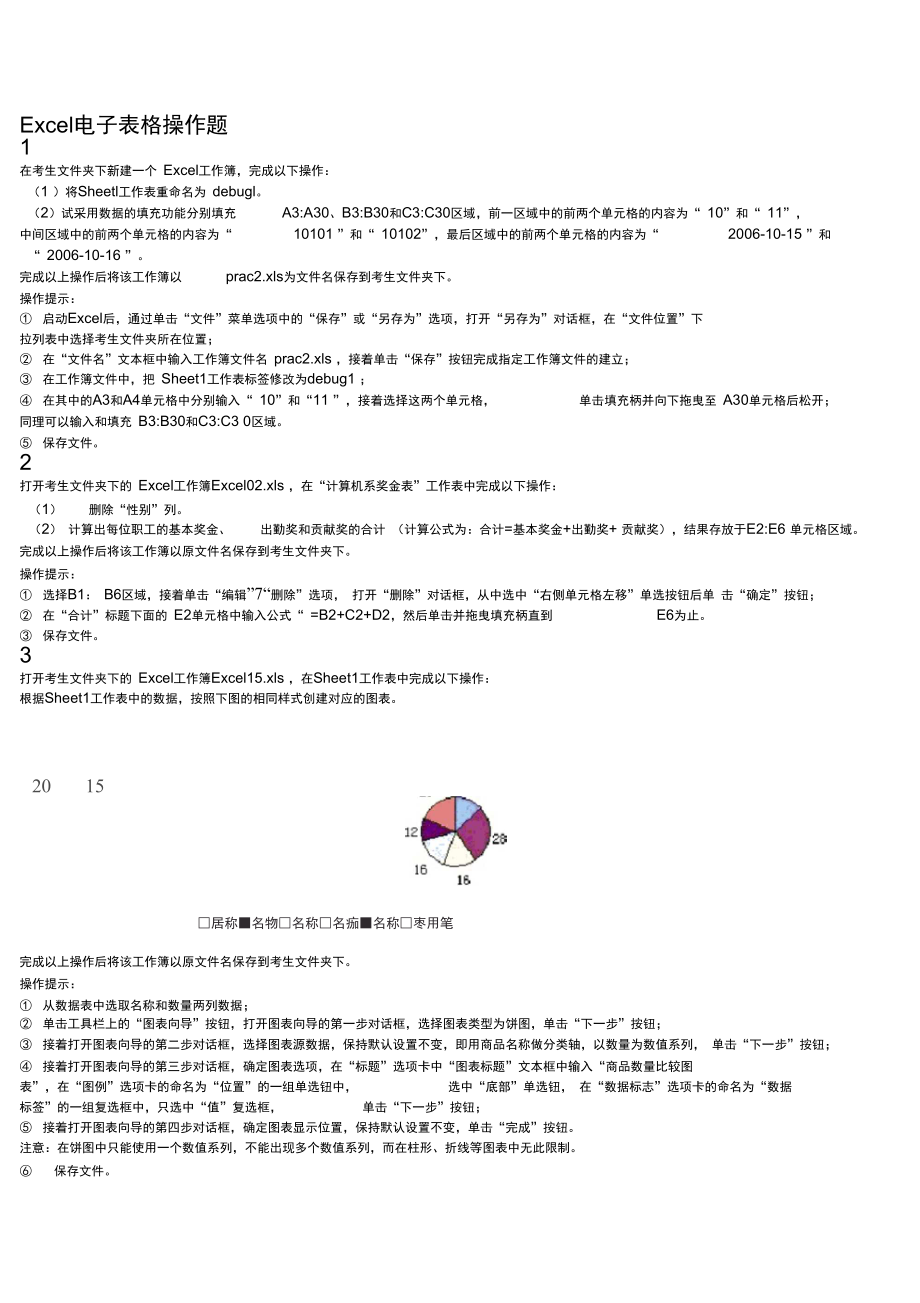


《Excel电子表格操作题》由会员分享,可在线阅读,更多相关《Excel电子表格操作题(7页珍藏版)》请在装配图网上搜索。
1、Excel电子表格操作题1在考生文件夹下新建一个 Excel工作簿,完成以下操作:(1 )将Sheetl工作表重命名为 debugl。(2)试采用数据的填充功能分别填充A3:A30、B3:B30和C3:C30区域,前一区域中的前两个单元格的内容为“ 10”和“ 11”,中间区域中的前两个单元格的内容为“10101 ”和“ 10102”,最后区域中的前两个单元格的内容为“2006-10-15 ”和“ 2006-10-16 ”。完成以上操作后将该工作簿以prac2.xls为文件名保存到考生文件夹下。操作提示: 启动Excel后,通过单击“文件”菜单选项中的“保存”或“另存为”选项,打开“另存为”对
2、话框,在“文件位置”下拉列表中选择考生文件夹所在位置; 在“文件名”文本框中输入工作簿文件名 prac2.xls ,接着单击“保存”按钮完成指定工作簿文件的建立; 在工作簿文件中,把 Sheet1工作表标签修改为debug1 ; 在其中的A3和A4单元格中分别输入“ 10”和“11 ”,接着选择这两个单元格,单击填充柄并向下拖曳至 A30单元格后松开;同理可以输入和填充 B3:B30和C3:C3 0区域。 保存文件。2打开考生文件夹下的 Excel工作簿Excel02.xls ,在“计算机系奖金表”工作表中完成以下操作:(1)删除“性别”列。(2) 计算出每位职工的基本奖金、出勤奖和贡献奖的合
3、计 (计算公式为:合计=基本奖金+出勤奖+ 贡献奖),结果存放于E2:E6 单元格区域。完成以上操作后将该工作簿以原文件名保存到考生文件夹下。操作提示: 选择B1: B6区域,接着单击“编辑”7“删除”选项, 打开“删除”对话框,从中选中“右侧单元格左移”单选按钮后单 击“确定”按钮; 在“合计”标题下面的 E2单元格中输入公式“ =B2+C2+D2,然后单击并拖曳填充柄直到E6为止。 保存文件。3打开考生文件夹下的 Excel工作簿Excel15.xls ,在Sheet1工作表中完成以下操作:根据Sheet1工作表中的数据,按照下图的相同样式创建对应的图表。2015居称名物名称名痂名称枣用笔
4、完成以上操作后将该工作簿以原文件名保存到考生文件夹下。操作提示: 从数据表中选取名称和数量两列数据; 单击工具栏上的“图表向导”按钮,打开图表向导的第一步对话框,选择图表类型为饼图,单击“下一步”按钮; 接着打开图表向导的第二步对话框,选择图表源数据,保持默认设置不变,即用商品名称做分类轴,以数量为数值系列, 单击“下一步”按钮; 接着打开图表向导的第三步对话框,确定图表选项,在“标题”选项卡中“图表标题”文本框中输入“商品数量比较图表”,在“图例”选项卡的命名为“位置”的一组单选钮中,选中“底部”单选钮, 在“数据标志”选项卡的命名为“数据标签”的一组复选框中,只选中“值”复选框,单击“下一
5、步”按钮; 接着打开图表向导的第四步对话框,确定图表显示位置,保持默认设置不变,单击“完成”按钮。 注意:在饼图中只能使用一个数值系列,不能出现多个数值系列,而在柱形、折线等图表中无此限制。 保存文件。4打开考生文件夹下的 Excel工作簿Excel14.xls ,在Sheetl工作表中完成以下操作: 根据Sheetl工作表中的数据,按照下图的相同样式创建对应的图表。职工奖金EI表基本奖全出勁奖贡就奖完成以上操作后将该工作簿以原文件名保存到考生文件夹下。操作提示: 从数据表中选取分类轴“姓名”属性以及3个数值系列“基本奖金”、“出勤奖”和“贡献奖”属性所对应的标题及全部值区域; 单击工具栏上的
6、“图表向导”按钮,打开图表向导的第一步对话框,选择图表类型为簇状柱形图,单击“下一步”按钮; 接着打开图表向导的第二步对话框,选择图表源数据,保持默认设置不变,单击“下一步”按钮; 接着打开图表向导的第三步对话框,确定图表选项,在“标题”选项卡中“图表标题”文本框中输入“职工奖金图表”, 在“分类轴”和“数值轴”文本框中分别输入“姓名”和“金额”,在“图例”选项卡的命名为“位置”的一组单选钮中, 选中“底部”单选钮,单击“下一步”按钮; 接着打开图表向导的第四步对话框,确定图表显示位置,保持默认设置不变,单击“完成”按钮。 保存文件。5打开考生文件夹下的 Excel工作簿Excel13.xls
7、 ,在Sheetl工作表中完成以下操作:(1 )按“性别”升序排序。(2)按照“性别”分类对“基本奖金”、“出勤奖”和“贡献奖”分别进行求和汇总(汇总结果显示在数据下方)。完成以上操作后将该工作簿以原文件名保存到考生文件夹下。操作提示: 选取整个数据表; 单击“数据”7“排序”,打开“排序”对话框, 在“主要关键字”下拉列表框中选择“性别”选项,单击“确定”按钮后,数据表就按照性别的升序排列了; 单击“数据”7“分类汇总”,打开“分类汇总”对话框,在“分类字段”中选择“性别”,在“汇总方式”中选择“求和”,在“选定汇总项”中选定“基本奖金”、“出勤奖”和“贡献奖”这3个复选框,然后单击“确定”
8、按钮。 保存文件。6打开考生文件夹下的 Excel工作簿Excel12.xls ,在Sheetl工作表中完成以下操作:(1) 采用高级筛选的功能从中筛选出单价大于或等于20,或者其数量大于18的所有记录。(2) 将筛选结果复制到其他位置,清除原数据表中的信息,再把筛选结果移动到以H31单元格为左上角的区域内。 完成以上操作后将该工作簿以原文件名保存到考生文件夹下。操作提示: 先建立筛选条件区域,假定建立在N31:O33区域,则N31和03啲内容应分别为“单价”和“数量”,N32和033勺内容应分别为“ =20” 和“ 18”。 选择工作表中的任一单元格,单击“数据”7“筛选”7“高级筛选”,打
9、开“高级筛选”对话框并选择“将筛选结果复制到其他位置”; 在“高级筛选”对话框中,进行“筛选区域”、“条件区域”、“复制到”等三个文本框内容的设置(分别通过单价和数量两个条件选项进行筛选),单击“确定”按钮,在“复制到”区域内就得到了筛选结果; 将两次筛选的结果值(无重复)合并到一起; 选择原数据表的整个区域,单击“编辑”7“清除”7“全部”选项,清除原数据表; 最后把筛选结果移动到以 H31单元格为左上角的区域内。 保存文件。7打开考生文件夹下的 Excel工作簿Excel11.xls ,在Sheetl工作表中完成以下操作:(1) 采用自动筛选的功能从中筛选出单价大于或等于15,同时其数量大
10、于 15且小于 25的所有记录。(2) 另外,将筛选结果暂时复制到另一位置,接着取消原数据表的自动筛选状态,再清除原数据表中的信息;最后把筛选 结果移动到以H23单元格为左上角的区域内。完成以上操作后将该工作簿以原文件名保存到考生文件夹下。操作提示: 选择数据表中的任一单元格,单击“数据”7“筛选”7“自动筛选”选项,使当前数据表处于自动筛选状态; 单击“单价”单元格中的向下三角,打开下拉菜单, 从中选择“自定义”选项, 再从打开的“自定义自动筛选方式”对话框中,设置“大于或等于 15”的条件,接着单击“确定”按钮后关闭对话框; 单击“数量”单元格中的下三角按钮,打开下拉菜单, 从中选择“自定
11、义”选项, 再从打开的“自定义自动筛选方式”对话框中,设置“大于 15同时小于 25”的条件,接着单击“确定”按钮后关闭对话框; 将筛选结果复制到其他位置暂存; 重新单击“数据”7“筛选”7“自动筛选”选项,取消原数据表的自动筛选状态; 选择原数据表的整个区域,单击“编辑”7“清除”7“全部”选项,清除原数据表; 最后把筛选结果移动到以 H23单元格为左上角的区域内; 保存文件。8打开考生文件夹下的 Excel工作簿Excel10.xls ,在Sheetl工作表中完成以下操作: 试以“基本奖金”为主要关键字,以“出勤奖”为次要关键字,均按降序排列整个数据表。 完成以上操作后将该工作簿以原文件名
12、保存到考生文件夹下。操作提示: 打开此工作表,选择相应的数据表区域; 打开菜单栏中“数据”7“排序”对话框,选“基本奖金”为主要关键字,以“出勤奖”为次要关键字,均按降序排列即可。 保存文件。9打开考生文件夹下的 Excel 工作簿 Excel09.xls ,在 Sheet1 工作表中完成以下操作:(1 )在Sheetl工作表的B12:J12区域内依次输入数字19, A13:A21区域内依次输入数字19。(2)然后在单元格B13内输入一个公式,通过拖曳填充产生一个具有上三角矩阵结构的乘法九九表。 完成以上操作后将该工作簿以原文件名保存到考生文件夹下。操作提示: 在一个工作表的B12:J12区域
13、内依次输入19, A13:A21区域内依次输入19; 在B13单元格内输入一个条件函数公式“=IF($A13=B$12,$A13*B$12,) ”; 首先向下拖曳填充至 B21单元格或向右拖曳填充至 J13单元格; 然后向右或向下拖曳填充至J21单元格。 保存文件。10打开考生文件夹下的 Excel 工作簿 Excel03.xls ,在 Sheet1 工作表中完成以下操作:(1 )在B1:J1区域内依次输入数字 19, A2:A10区域内依次输入数字 19。(2)然后在单元格B2内输入一个公式,通过拖曳填充产生一个具有下三角矩阵结构的乘法九九表。 完成以上操作后将该工作簿以原文件名保存到考生文
14、件夹下。操作提示: 在一个工作表的B1:J1区域内依次输入19, A2:A10区域内依次输入19; 在B2单元格内输入一个条件函数公式“=IF(B$1=$A2,B$1*$A2,) ”,需要拖曳填充两次; 首先向下拖曳填充至 B10单元格或向右拖曳填充至 J2单元格; 然后向右或向下拖曳填充至J10单元格。 保存文件。11打开考生文件夹下的 Excel 工作簿 Excel04.xls ,在“计算机系奖金表”工作表中完成以下操作:(1)利用SUM()函数计算每位职工的“基本奖金”、“出勤奖”和“贡献奖”的合计,计算结果存放在M9:M13单元格区域。(2 )然后以“合计”为主要关键字,按升序排列整个
15、数据表。完成以上操作后将该工作簿以原文件名保存到考生文件夹下。操作提示: 在单元格M9中输入公式“ =SUM(J9:L9) ”,接着向下拖曳填充至单元格M13 单击“数据”7“排序”选项,打开“排序”对话框,设置主要关键字为“合计”,选中升序单选钮,最后单击“确定”按钮完成操作。 保存文件。12打开考生文件夹下的 Excel工作簿Excel05.xls ,在“一年体重变化统计表”工作表中完成以下操作: 根据Sheetl工作表中的数据,按照下图的相同样式创建对应的图表。金年体重变化表圖完成以上操作后将该工作簿以原文件名保存到考生文件夹下。操作提示: 首先选中数据表A29:M30区域,接着单击“图
16、表向导”按钮打开“图表向导”的第 1步的对话框,选择图表类型,这里需要 选择的图表类型为折线图,并在子图表类型中选择第一个折线图; 进入“图表向导”的第 2步的对话框,选择图表源数据,让系列产生在“行”上,即为“体重”的12个月份的数值所形成的系列,分类轴为“月份”,每个刻度对应相应的月份; 进入“图表向导”的第 3步的对话框,设置图表选项,让图表标题为“全年体重变化表”,分类轴标题为“月份”,数值轴标题为“重量”,同时取消“显示图例”复选框选项; 进入“图表向导”的第 4步的对话框,设置图表插入位置,假定采用默认的“作为其中的对象插入”; 双击Y轴数值,得到坐标轴格式对话框,选择“刻度”选项
17、卡,设置最小值为100,最大值为112,主要刻度单位为2,再单击确定。 保存文件。13在考生文件夹下新建一个 Excel工作簿,完成以下操作:(1 )将Sheet1工作表重命名为 debug1。(2)在debug1工作表的A1:H6区域中建立和编辑如下所示的数据表:班级学习成绩表高一高二咼三一班二班三班一班二班一班二班语文78807577808485数学82788082858682英语75787683808380(3) 设置“班级学习成绩表”为居中、加粗、字号20,“高一”、“高二”和“高三”为居中、加粗、字号16,各班级标题居中、加粗,其余单元格采用常规格式。(4) 整个表格加内外边框(线条
18、样式为系统默认样式)。完成以上操作后将该工作簿以prac3.xls为文件名保存到考生文件夹下。操作提示: 通过相应操作进入Excel主界面,将新打开的工作簿文件另存为考生文件夹下的名为prac3.xls的工作簿文件; 将Sheet1工作表标签重新命名为 debug1 ; 按要求输入数据表的内容。 选择每个对象后打开“单元格格式”对话框或单击“格式”工具栏中的相应按钮进行格式设置。表所在的单元格区域为A1:H6,“班级学习成绩表”被输入到 B1单元格中,选择B1:H1区域后单击“合并及居中”按钮,接着单击“加粗”按钮,再 单击“字号”下拉列表按钮,从中选择字号20,这样就编辑完成了此表的顶行标题
19、。对其他对象的编辑也类似。 选择整个表格区域,右键单击“设置单元格格式”中的“边框”选项卡,为表格添加内、外边框。 保存文件。14在考生文件夹下新建一个 Excel工作簿,完成以下操作:(1 )将Sheetl工作表重命名为 debugl。(2)在debugl工作表的A1:D5区域中建立和编辑如下所示的数据表,输入单元格的全部数值。AAABACAD 1,234.56234.90$304.2215001.20 -3,300.40970.00$554.000723.45 66.23-7,890.30$2,321.1209020.30 200.001,250.00$378.000450.80(3) 设
20、置第一行中的单元格内容居中、加粗;设置AA属性列的4个数值为货币格式,同时应选取货币符号为“Y”,小数点位数为2;对AB属性列的4个数值应设置为千位分隔格式,小数点位数为2;对AC属性列的4个数值设置为货币格式,同时应选取货币符号为“ $”,小数点位数为3;对AE属性列的4个数值应设置为数值格式,同时小数位数应设为2。(4) 整个表格加内外边框(线条样式为系统默认样式)。完成以上操作后将该工作簿以prac4.xls为文件名保存到考生文件夹下。操作提示: 通过相应操作进入Excel主界面,将新打开的工作簿文件另存为考生文件夹下的名为prac4.xls的工作簿文件; 将Sheet1工作表标签重新命
21、名为 debug1; 按要求输入数据表的内容; 对AA属性列的4个数值应设置为货币格式,对 AB属性列的4个数值应设置为千位分隔格式,对 AC属性列的4个数值应设置为货币格式应选取货币符号为“Y”,小数点位数为2,同时应选取货币符号为“ $”,小数点位数为3,对AE属性列的4个数值应设置为数值格式,同时小数位数应设为 2; 选择整个表格区域,右键单击,选择“设置单元格格式”命令,进入“边框”选项卡,为表格添加内、外边框; 保存文件。15在考生文件夹下新建一个 Excel工作簿,完成以下操作:(1 )在原有的3个工作表Sheet1、Sheet2和Sheet3的基础上,在后面依次插入工作表Shee
22、t4、Sheet5和Sheet6。(2)然后依次删除工作表 Sheet2、Sheet4和Sheet6,并使保留下来的工作表 Sheet1、Sheet3和Sheet5的标签依次为蓝色、 黄色和红色。完成以上操作后将该工作簿以prac5.xls为文件名保存到考生文件夹下。操作提示: 通过相应操作进入Excel主界面,将新打开的工作簿文件另存为考生文件夹下的名为prac5.xls的工作簿文件; 通过右键单击表标签 Sheet3 ,打开快捷菜单,从中选择插入,依次操作3次将在Sheet3前插入3个工作表,其默认表名分别 为 Sheet4、Sheet5 和 Sheet6 ; 单击并拖曳表标签 Sheet
23、3,使之移动到Sheet4的前面; 依次在表标签Sheet2、Sheet4和Sheet6上打开快捷菜单,从中选择“删除”,将删去这些工作表; 最后在留下的工作表的标签中使用快捷菜单改变标签颜色。 保存文件。16打开考生文件夹下的 Excel工作簿Excel06.xls ,在Sheet1工作表中完成以下操作:(1) 试计算出每个职工的“基本奖金”、“出勤奖”和“贡献奖”的合计。(2) 合并A21:B21单元格区域,并输入“总计”,在C21:F21区域中的每个单元格依次显示对应列区域内的求和结果。 完成以上操作后将该工作簿以原文件名保存到考生文件夹下。操作提示: 在F16中输入的公式为“ =SUM
24、(C16:E16)”,然后用填充柄向下拖动完成5个记录的3项合计结果; 在表格底部插入一行; 合并A21:B21区域,并居中显示“总计”; 在C21中输入的公式为“ =SUM(C16:C20)”,然后用填充柄向右拖动完成 4列数据的合计结果; 保存文件。17打开考生文件夹下的 Excel 工作簿 Excel07.xls ,在 Sheet1 工作表中完成以下操作: 试利用公式计算出每种商品的总价,它等于单价乘以数量。完成以上操作后将该工作簿以原文件名保存到考生文件夹下。操作提示:在E24中输入的公式为“ =C24*D24”,然后向下拖曳填充柄至E29单元格,完成以上操作后以原文件名保存到考生文件
25、夹下。18打开考生文件夹下的 Excel 工作簿 Excel08.xls ,在 Sheet1 工作表中完成以下操作: (1)试利用公式计算出每种商品的“总价”,它等于“单价”乘以“数量”。(2 )在人38单元格中显示“统计”,在B38单元格中计算出所有商品的种数,在C38和D38单元格中分别计算出单价和数量的平均值(保留2位小数),在E38单元格中计算出总价之和。 完成以上操作后将该工作簿以原文件名保存到考生文件夹下。操作提示: 在E32中输入公式“ 在B38中输入公式“ 在C38中输入公式“ 在D38中输入公式“ 在E38中输入公式“E37单元格;C32*D32”, 然后向下拖曳填充柄至AC
26、OUNT(B32:B37)”;AVERAGE(C32:C37”) ;AVERAGE(D32:D37”) ;SUM(E32:E37)”; 保存文件。19在考生文件夹下新建一个 Excel 工作簿,完成以下操作:(1 )将Sheetl工作表重命名为 debugl。(2)试采用数据的填充功能分别填充A1:M1区域和A2:M2区域,前一区域中的前两个单元格的内容为1和3,后一区域中的前两个单元格的内容为 1和4。完成以上操作后将该工作簿以 prac1.xls 为文件名保存到考生文件夹下。操作提示: 启动 Excel 后,通过单击“文件”菜单选项中的“保存”或“另存为”选项,打开“另存为”对话框,在“文
27、件位置”下 拉列表中选择考生文件夹; 在“文件名”文本框中输入工作簿文件名“prac1.xls ”,接着单击“保存”按钮完成指定工作簿文件的建立; 在工作簿文件中,把 sheet1工作表标签修改为“ debug1”; 在其中的A1和B1单元格中分别输入1和3,接着选择这两个单元格,单击填充柄并向右拖曳至 M1单元格后松开;同理可以根 据要求输入和填充A2:M2区域。 保存文件。20打开考生文件夹下的 Excel工作簿ExcelO1.xls ,在Sheet1工作表中完成以下操作:( 1 )删除“性别”列。(2 )试利用求和函数计算出每位职工的基本奖金、出勤奖和贡献奖的合计结果,结果存放于E9:E13单元格区域。完成以上操作后将该工作簿以原文件名保存到考生文件夹下。操作提示: 选择B8:B13区域,接着单击“编辑”7“删除”选项,打开“删除”对话框,从中选中“右侧单元格左移”单选按钮后单击“确定”按钮; 在单元格E9中输入公式“ =SUM(B9:D9)”,接着向下拖曳填充至单元格E13。 保存文件。
- 温馨提示:
1: 本站所有资源如无特殊说明,都需要本地电脑安装OFFICE2007和PDF阅读器。图纸软件为CAD,CAXA,PROE,UG,SolidWorks等.压缩文件请下载最新的WinRAR软件解压。
2: 本站的文档不包含任何第三方提供的附件图纸等,如果需要附件,请联系上传者。文件的所有权益归上传用户所有。
3.本站RAR压缩包中若带图纸,网页内容里面会有图纸预览,若没有图纸预览就没有图纸。
4. 未经权益所有人同意不得将文件中的内容挪作商业或盈利用途。
5. 装配图网仅提供信息存储空间,仅对用户上传内容的表现方式做保护处理,对用户上传分享的文档内容本身不做任何修改或编辑,并不能对任何下载内容负责。
6. 下载文件中如有侵权或不适当内容,请与我们联系,我们立即纠正。
7. 本站不保证下载资源的准确性、安全性和完整性, 同时也不承担用户因使用这些下载资源对自己和他人造成任何形式的伤害或损失。
