 solidworks爆炸图长细教程
solidworks爆炸图长细教程
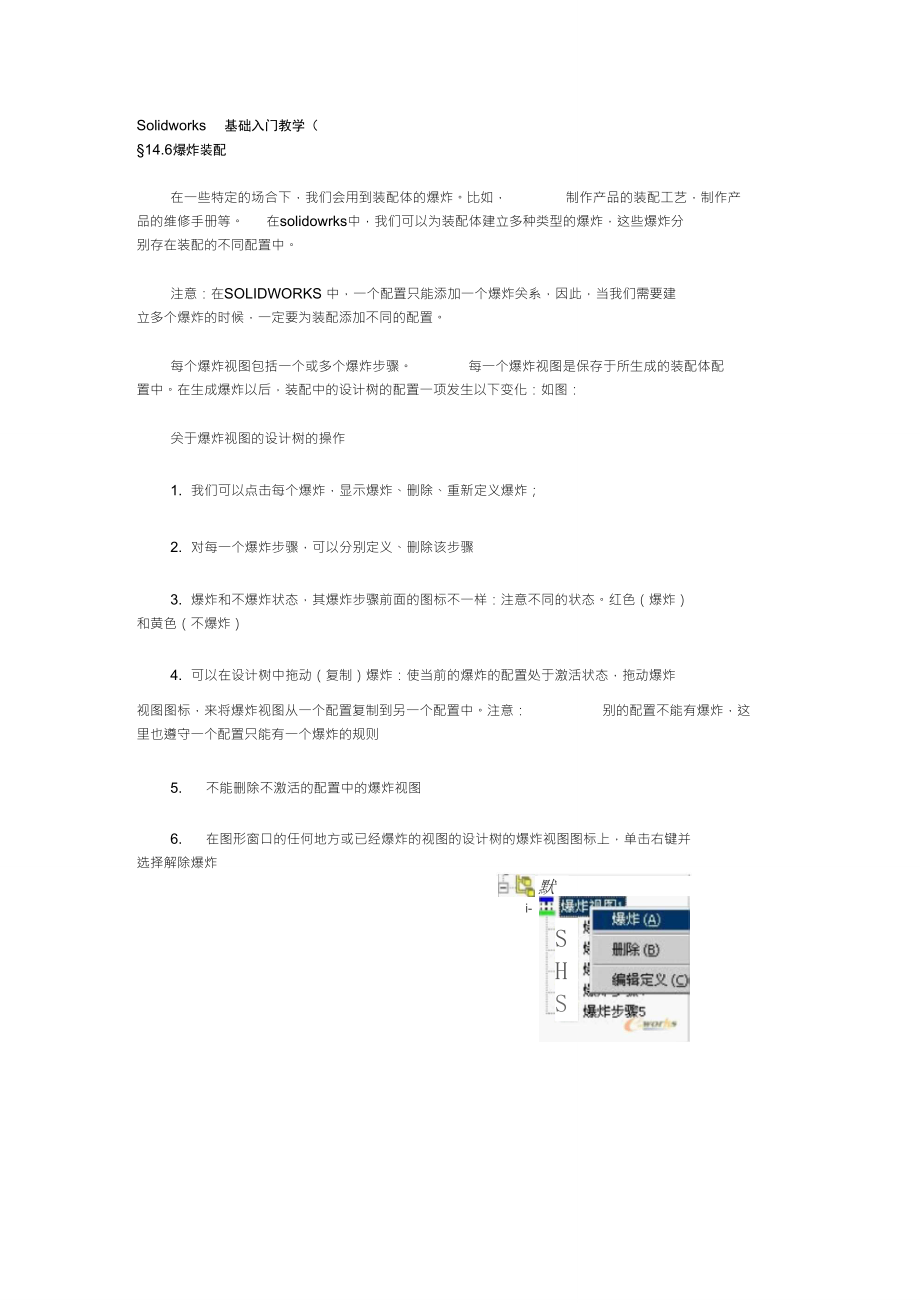


《solidworks爆炸图长细教程》由会员分享,可在线阅读,更多相关《solidworks爆炸图长细教程(17页珍藏版)》请在装配图网上搜索。
1、Solidworks基础入门教学(14.6爆炸装配在一些特定的场合下,我们会用到装配体的爆炸。比如,制作产品的装配工艺,制作产品的维修手册等。在solidowrks中,我们可以为装配体建立多种类型的爆炸,这些爆炸分别存在装配的不同配置中。注意:在SOLIDWORKS 中,一个配置只能添加一个爆炸关系,因此,当我们需要建 立多个爆炸的时候,一定要为装配添加不同的配置。每个爆炸视图包括一个或多个爆炸步骤。每一个爆炸视图是保存于所生成的装配体配置中。在生成爆炸以后,装配中的设计树的配置一项发生以下变化:如图:关于爆炸视图的设计树的操作1. 我们可以点击每个爆炸,显示爆炸、删除、重新定义爆炸;2. 对
2、每一个爆炸步骤,可以分别定义、删除该步骤3. 爆炸和不爆炸状态,其爆炸步骤前面的图标不一样:注意不同的状态。红色(爆炸) 和黄色(不爆炸)4. 可以在设计树中拖动(复制)爆炸:使当前的爆炸的配置处于激活状态,拖动爆炸视图图标,来将爆炸视图从一个配置复制到另一个配置中。注意:别的配置不能有爆炸,这里也遵守一个配置只能有一个爆炸的规则5. 不能删除不激活的配置中的爆炸视图6. 在图形窗口的任何地方或已经爆炸的视图的设计树的爆炸视图图标上,单击右键并 选择解除爆炸默认i-SHSH01单击插入、爆炸视图。此时会出现下列这些步骤编辑工具的装配体爆炸对话框1单击插入、爆炸视图。此时会出现下列这些步骤编辑工
3、具的装配体爆炸对话框爆炸一个装配体方法和步骤1单击插入、爆炸视图。此时会出现下列这些步骤编辑工具的装配体爆炸对话框y-步SMMR 娶塌炸的方商距离m |5. 30mmr反向zJ翌甥炸的雪部件:r 一起爆炸相关零部件整牛子峯配体淨饕Sfor s爆炸视图2 生成新的涉骤中.自动爆炸|弭漏翎工n生成一个師前爆灼步暮编翼上一个崛炸步巽4骗辑下一忙艰炸步暴回槪潸刍的爆圧步算的改变JM除当絢的耶住步IF2单击新建装配体爆炸对话框展开。3单击零部件的边线或面,其方向是与您要爆炸的方向相平行。此时会出现预视箭号并且在要爆炸的方向:方框内会显示出您所作之选择。如果预视的箭号方向是错的话,请选单击反向。4在设计树
4、或图形区域上,选择您要爆炸的零部件。在要爆炸的零部件:方框中将出现零部件名称。5单击应用一。此时零部件将从装配体中爆炸开来。请在距离6将绿色的控标拖动到适当的位置。如果您想要将零部件放在特定的距离, 方框中输入距离。7单击应用来更新此步骤。8当您对此爆炸视图满意时,单击确定。3到7直到完成如果您要增加更多的爆炸步骤到爆炸视图中,请单击新建,重复步骤所有的步骤,然后单击确定以完成爆炸视图。请记得在定义每一步后,单击应用14.7干涉检查在装配过程中,我们进行干涉检查的办法有两种:*在移动零件过程中检查*装配,利用工具检查利用移动的方法检查我们都可以移动它。装配零件以后,如果该零件处于非固定状态或未
5、被完全约束,i单击工具、干涉检查。出现干涉体积对话框。i单击工具、干涉检查。出现干涉体积对话框。点击移动:i单击工具、干涉检查。出现干涉体积对话框。i单击工具、干涉检查。出现干涉体积对话框。1. 移动需要检查的零件2. 在设计树的属性标签中,选中干涉图标旁边的方框,激活干涉检查功能3. 如果零件间存在干涉,则被拖动零件处于高亮显示,并表示干涉区域。4. 如果选中碰撞时停止”,在在移动过程中, 干涉时,零件无法移动,此时可以利用 属性标签中顶端的的对话中,强制移动零件到不发生干涉的另一侧。6.厂磁删停止i单击工具、干涉检查。出现干涉体积对话框。碰撞范圉金所有零部件C所选的碰憧范围:席芷彼拖动的零
6、部件 被拖动的臣高亮臬示面|7声音|0. 00|-44.001. 装配完成后检查检查装配体中任意二个零部件的部份是否占有相同的空间。 干涉体积之边线会被高亮显 示以表示零部件的重叠部位。 (一次显示一个干涉体积。 )于装配体中作零部件间之干涉检 查:i单击工具、干涉检查。出现干涉体积对话框。2选择两个或多个零部件,选择零件方框中列出所选零部件之名称。3如果您想使重合的实体也列为干涉,请单击重合时干涉。注意:重合是指两个实体重叠,例如,一个面重叠于另一个面上。性寿部祥名秫: 阪宾嘶 厂 全离I aaa穗出立件齬径:|1删貳,,配胃特定倉性p悻酗料I乔-厂4单击检查。 如果其中有干涉的情况,干涉信
7、息方框会列出发生的干涉 (每对干涉的零部件会列出一次干涉的报告)。当您单击清单中的一个项目时, 相关的干涉体积会在绘图区中被高亮显示,还会列出相关零部件的名称。?干涉体积是以包围干涉区域的边界方框的长、宽、高作为报告格式。而这些数值会显示在绘图区的零部件上。5在对话框打开状态下,您可以选择其他的零部件来作干涉检查。6如果新选的零部件有干涉情况,您可以单击检查来查看之。系统会显示干涉体积,显示的三个尺寸分别为长、宽、高三个方向的值7单击关闭以退出对话框。在退出对话框的同时,干涉体积也会同时解除。14.8零部件属性零部件属性:可以查看或改变零部件的表现方式。查看或修改零部件属性:1. 在设计树中,
8、右键单击零件名称。如要选择多个零件,可按住 Ctrl键来多重选择,然后再单击右键。当多个零件被选择时,您只能编辑颜色、显示状态、及压缩状态。在设计树中多重选择零件后,请将光标移到图形区域再单击右键。否则,只有最后一个零件会被选择。2. 从菜单上选择零部件属性。3. 出现零件属性对话框4. 在一般属性下包含下列项目:*零部件名称。零部件名称虽为显示,但是通常是只读的。(如果您想要改变零部件名称,你必须在工具、选项下的外部参考引用对话框中, 解除当文件被替换时更新零部 件名称的复选选项。零部件名称不能包含(/)或的字符。*相同零件ID。同实例1代表在装配体上第一次使用这个零件;如果此零件使 用超过
9、一次,相同零件每次发生的时候都会根据次序指定一个连续的识别数字。*全名。零部件名称与相同零件ID的配合。当您要生成系列零件设计表时,您可以将全名复制然后粘贴系列零件设计表上。*模型文件路径。显示此零件文件的路径,您可以单击浏览查找不同的零件,用 来替换当前的零件。替换零件的最后保存的或使用中的配置会被使用。5. 选择配置特定属性:根据您所选的零件类型,有下列属性可供选择:* 单一零部件(Individual component)* 子装配体(Sub-assembly)*子装配体中的零部件 (Component of a sub-assembly)6. 当您完成选项之后,单击确定。14.9工具条
10、-隐藏/显示零部件在装配体中隐藏或显示零部件。在复杂的装配体之中,暂时隐藏一些零部件可能有助于 装配体的理解与操作。隐藏一个或数个零部件1选择零部件。2单击臥编辑、隐藏零部件。零部件从窗口中消失,在设计树中的相关图标会显示为黑白。显示被隐藏之零部件由卜)Pwnaiji Driven Gear1在设计树中,选择零部件名称。2单击右键,选择显示零部件。零部件从窗口中再度显示,设计树中的相关图标会有颜色出现。14.10零部件压缩状态根据某段时间内的工作范围,可以指定适合的零部件压缩状态。这样可以减少工作时装入和估算的数据数量。装配体的显示和重建会更快,可以更有效地使用系统资源。装配体零部件共有三种压
11、缩状态:*还原 还原是装配体零部件的正常状态。 完全还原的零部件会完全装入内存, 可以 使用所有功能并可以完全访问。其所有模型数据均可以使用,所以其实体可以被选取、参考、 编辑、在配合中使用等。*轻化 轻化(Lightweight)通过使用轻化的零件,可以明显提高大型装配体之性能。使用轻化零件装入装配体比使用完全还原的零件装入同一装配体速度更快。因为零件的所有模型数据只有在需要时才装入,所以轻化零件的效率较高。只有选取的零件和受当前编辑进程中所作改变影响的零件才变为完全还原状态状态。因为计算的数据较少,包含轻化零件的装配体重建模型的速度更快。轻化零件上的配合条件将被求解,您可以编辑已有的配合。
12、参考轻化零件的关联特征也将求解。当光标经过图形区域中轻化零件时,将显示羽毛状光标, 光标周围环绕著一个边框。注意:对于某些操作及附加应用程序,轻化零部件可能不能正常运作。*压缩 压缩一个零部件会将它暂时从装配体中移除,而不会删除。它不装入内存, 不再是装配体中功能成员。您无法看到压缩的零部件,也无法选取其实体。装入速度、重建速度和显示性能均有提高。由于减少了复杂度,其余的零部件计算速度会更快。不过,压缩零部件包含的配合条件也被压缩。因此,装配体中零部件的位置可能变为欠定义。改变装配体零部件的压缩状态1右键单击所要压缩的零件或子装配体,然后选择零部件属性。2在零部件属性对话框的压缩状态中,选择所
13、需的状态,然后单击确定。注意:如果您正使用轻化的零件,您可以选择还原(完全还原此零件,并装入全部的模型数据)或压缩。您不能将还原或压缩的零部件改变为轻化状态。变压缩状态的其它方法1. 单击零部件,然后单击装配体工具栏上的改变压缩状态,或单击编辑、压缩特征(或解除压缩)。2. 要完全还原(解除压缩)一个压缩的零部件,请在FeatureManager 设计树中用右键单击压缩的零部件,然后选择设定为还原,或在零部件属性对话框中选择还原。3. 如要完全还原所有轻化零件,用右键单击FeatureManager 设计树顶部的装配体图标,然后选择由轻化转为还原。14.11封套让您将装配体零部件定义为如同一个
14、信封一般。您可以在装配体中生成一个零部件封 套,或插入一个作为封套使用的零件文件。这些操作都与将一个一般的零部件添加装配体中非常类似(插入,零部件,来自文件(Insert, Component. From File) 或 插入,零部件,新零 件(Insert, Component. New) 。如果您使用已存在的零件文件,该模型必须是实体(不能是薄壳,不能内部为空心,不能为空盒”)。因为封套的选项是功能型装配体零部件与封套零部件之间的干涉,而不是基 于封套中的零部件的包容物。为了以下操作,您可以根据装配体零部件相对于封套的位置来选择装配体零部件:*执行编辑的操作,例如,压缩或删除。*以应用封套
15、(Apply Envelope) 来快速改变零部件的显示状态。*与其他零部件的属性共同使用,例如,以高级零部件选择/高级显示/隐藏零部件(Adva need Compo nent Selectio n / Adva need Show/Hide Compo nents)作为选择的准则。当执行如物质属性,干涉检查,材料明细表等装配体操作时,封套零部件会被忽略。因此,您必须使用参考零部件作为封套,而不能使用装配体的功能零部件。从文件生成装配体封套:1. 单击插入、封套、来自文件。2. 在打开参考对话框中,选择零件文件作为封套使用。3. 在装配体窗口中您想放置封套的位置上单击。您可以配合封套零部件到
16、装配体中其他的零部件以精确地定位。在FeatureManager设计树中,该零部件被标注为封套,且一个封套的特征被添加到装配体的配置中。在上色查看模式下,封套零部件是以透明淡蓝色显示。在关联装配体中生成装配体封套:1单击插入、圭寸套、新零件。2在另存为对话框中输入新封套零部件的名称,一个具有此名称的零件文件即可生成。3在装配体窗口中您想开始绘制封套零部件的面或基准面上单击。新封套零部件的基 准面1将与选择的面或基准面作就地(Inplace)配合。4生成封套零部件的基体特征和所有其他特征。如果您参考装配体零部件的几何特征(使用转换实体引用或等距实体等草图绘制工具,或使用标注尺寸、几何关系)来生成
17、封套零部件,当改变了参考实体,封套会随之更新。在FeatureManager 设计树中,新零部件被标注为封套,且一个封套的特征被添加到装配体的配置中。在上色查看模式下,零部件封套零部件是以透明淡蓝色显示。移除装配体封套:1在FeatureManager 设计树或图形区域上选择圭寸套零部件。 您还可以在 Con figuratio nMan ager 中选择圭寸套特征。2按Delete键。封套零部件和封套特征都将删除。14.12高级零件选择所谓高级选择,我的理解就是采用一定的查询条件,来选择零件。比如,查找(查找完 成后,符合条件的零件被选中)xxx设计的文件,比如,下面的示例中说明了如下条件名
18、称1数值文件名肺二 零件匮星-:倔赳含1234510war 号选择的零件包括:文件名称包含12345,并且零件的质量10的零件。这种功能,我认为在大型装配中,需要查找一类零件时是需要的。高级零部件选择-显示 /隐藏(Advaneed Component Selection - Show/Hide)您可以根据零部件属性指定选择的准则,属性包括自定义文件内容(custom fileproperties), 配置(configuration) 名称,及相对于 圭寸套(envelope) 的位置。您可以指定多重的准则,及使用逻辑运算符号将其合并。您可以将这一组选择准则保存及重新装入(saved and
19、 reloaded)为查询程序以便再次应用。这些工具在生成装配体配置,或简化装配体以显示或提高性能时非常有用。高级零部件选择根据指定的准则来选择零部件做编辑的操作。指定高级选择的准则:1. 单击工具、高级选择。2. 指定您所选零部件的属性,情况,及数值来定义选择准则。参考高级零部件选择(Adva need Compo nent Selectio n)来获得更多的信息。3请单击应用。符合指定准则的零部件被选择且高亮显示。4. 单击关闭,然后执行所想要的编辑操作。您可以在编辑菜单中选择任何的操作。 例如,压缩,隐藏,或复制。高级显示/隐藏零部件根据指定的准则来显示和隐藏所选的零部件。您也可以控制未
20、符 合指定准则的零部件的显示状态。指定高级显示及隐藏状态准则:1在ConfigurationManager中,在想要的配置上单击右键,然后选择高级显示/隐藏。2通过指定您要选择的零部件的属性、情况和数值来定义选择准则。3选择显示或隐藏符合准则的零部件。4选择其余零部件的显示状态(不符合准则的零部件)5单击应用。 您的选择会被自动更新。6单击关闭。14.13显示剖面视图为了显示而生成一个模型或装配体的剖面视图,您可以使用以下的其中一个方法来切穿模型或装配体:* 一个或多个标准的基准面 (基准面1、2、或3)。注意:您可以预选一个基准面。如果没有选择任何一个基准平面,基准面1会以默认的方式显示出来
21、。*为了此目的而生成的一个或多个基准面(选择菜单上的插入、参考几何体、基准面,然后可以生成一个新的基准面 )。* 一个或多个平面(在模型上选择任一个平面 )。*查看的平面(这是一个平行于您当前所观看屏幕的不可见基准平面,此基准平面的 起始位置位于所围绕零件边界方框的中间。)您可以用下列两种方式查看剖面:*单击预览的方框,当此选项是被复选时, 剖面视图会在每此对话框内的信息改变时 立即更新。(如果您在一个大型零件或装配体上非常频繁地改变设定,此预览的方框可能不 是一个查看剖面的有效方式。)*当预览方框块被复选时,单击显示的按钮可以依照当前的设定进行剖面视图的显 示,您可以对设定进行其它的改变然后
22、,再一次选择显示。生成模型的剖面视图1于激活的零件或装配体文件上,单击 一,或菜单上的视图、显示、剖面视图。2若要使用一个基准面或面来生成一个剖切面,请在FeatureManager 设计树上选择一个或多个基准面, 或选择模型上的一个或多个平面,每一个选择的基准面或面的名称会显示在剖切面的方框内,若要解除选择不需要的基准面,请在FeatureMa nager 设计树上选择该名称。-或-若要使用视图平面来生成一个剖切面,请在剖面视图的对话框内选择使用视图平面。3在剖切面的方框内选择一个平面,然后在剖面位置的方框内,使用调节方框的箭头 来移动平面,并且变换其剖切面。4选择反面观看的复选框可以反转剖
23、切面查看的方向(如果使用视图平面则不作用)。5单击确定。注意:借助分割屏幕成两个窗口(拖动位于窗口框架上底部或右侧的分隔条),您可以同时查看模型的剖面视图与完整视图,您可以个别地旋转、缩放大小并且进行 视图的上色显示。若要改变剖面视图, 请选择视图、修改、 剖面视图,并且在编辑剖面视图的对话框上改 变设定值,或选择一个不同的平面。14.14装配的统计信息报告出一个装配体文件的某些统计资料。生成装配体统计报告:監配体壻计1零部件总数:3零件数:3不同零件:3子装配体:0不同子装配体:Q还煩零部件数:3压缩零部件数:0轻化零部件数:0顶展配合数:3顶层零部译数:3盘大係度;1注意:枝压缩的子菇配襌
24、中的零部件不包括在轨计中*确疋:单击工具、装配体统计。报告包括以下项目:*零部件总数*独有零件及子装配体数量*压缩、解除压缩及轻化之零部件数量*顶层配合数量*装配体层次关系(巢状子装配体)之最大深度阅读完报告后,单击确定以关闭此对话框。14.15装配的配置在装配中的配置的用法和零件的配置基本一致,下面说一下装配中的配置定义方法1单击窗口左下角的2在装配文件名称上单击右键并选择添加配置,此时出现添加配置对话框。3输入配置名称。如果需要,可以添加说明。4选择新插入项目的属性。当新特征被添加到其他的配置时,此选项控制新生成的特征如何变化,且此配置再度被激活:o压缩特征和配合关系。复选该选项时,添加其
25、他配置的新配合关系和特征在此配置 中会被压缩。否则,新配合关系和特征在此配置中被解除压缩。o压缩零部件模型。复选该选项时,添加其他配置的新零部件在此配置中会被压缩。否则,新零部件在此配置中会被还原。o隐藏零部件模型。复选该选项时,添加其他配置的新零部件在此配置中会被隐藏。否则,新零部件在此配置中会被显示。5选择属性应用的方式:o单击只应用属性到子装配体顶层,将步骤4中选择的属性仅应用于子装配体零部件的第一层。 所有子零部件的子零部件会继承子零部件配置指定的属性。o单击应用属性到所有子装配体中的零部件,步骤4中所选择的属性应用于所有子装配体内的所有零部件。(如果您希望新添加子装配体的全部零部件均
26、被压缩,忽略在子装配 体配置中指定的属性,那么请选择此选项。)6单击高级 以指定当零件配置在材料明细表中使用时的方法。7单击确定。新的配置名称会出现在设计树中。8单击设计树标签,回到设计树。9根据需要来修改配置以生成不同的设计。您可以压缩或隐藏特征、选择不同的零部 件参考配置、压缩或修改配合关系和装配体特征、及添加自定义属性等。注意:在装配体配置中,您仅能控制属于装配体的项目。您不能控制个别零部件模型特 征。注意:如果您要修改所选择配置接合关系的距离值或角度值,您必须使用下列的方法之*使用系列零件设计表来控制尺寸数值。*在配合关系上双击来显示尺寸值,然后在尺寸上双击,在修改方框中修改数值,并选
27、择此配置。*如果您借助修改配合关系定义来改变尺寸数值,所有配置的数值都会被修改。14.16打开具有不同配置的文件当您打开具有多个配置的零件或装配体文件时,您可以指定要使用的配置。在装配体文件中,您可以指定零部件中的零件配置名称。注意:在装配文件中,生成配置有两种方法:直接建立配置。或者:在打开文件的同时 添加一个新的配置当打开一个装配体时,您可以生成新的配置,并同时压缩或还原所有的零部件。打开零件或装配体已命名的配置:1单击文件、打开。2选择您要的零件或装配体文件,选择 打开对话框 底部的 配置 选项,再单击 打开。3在配置文件对话框中,单击使用已命名的配置并选择想要的配置。4在装配体中如要使
28、用指定的零件配置,请单击使用对所有参考零件均为有效的指定 的配置名称,并输入配置名称。任何有指定配置名称的零件都使用该配置。注意:此情形只有当使用零部件最后保存或正在使用中的配置选项被复选时才适用。如 果零部件被指定使用已命名的配置,则此选项无法修改已命名的配置。5单击确定。您打开的文件便会以所选择的配置显示。在打开装配体文件的同时,建立新的配置:1单击文件、打开。2选择您要的装配体文件,单击配置,再单击打开。配置文件对话框出现。o在打开装配体时要压缩所有的零部件,请单击只显示装配体结构新配置。o在打开装配体时要解出所有的零部件,请单击显示所有参考模型新配置。3输入新的配置名称。4单击确定。您打开的文件便会以所选择的配置显示。
- 温馨提示:
1: 本站所有资源如无特殊说明,都需要本地电脑安装OFFICE2007和PDF阅读器。图纸软件为CAD,CAXA,PROE,UG,SolidWorks等.压缩文件请下载最新的WinRAR软件解压。
2: 本站的文档不包含任何第三方提供的附件图纸等,如果需要附件,请联系上传者。文件的所有权益归上传用户所有。
3.本站RAR压缩包中若带图纸,网页内容里面会有图纸预览,若没有图纸预览就没有图纸。
4. 未经权益所有人同意不得将文件中的内容挪作商业或盈利用途。
5. 装配图网仅提供信息存储空间,仅对用户上传内容的表现方式做保护处理,对用户上传分享的文档内容本身不做任何修改或编辑,并不能对任何下载内容负责。
6. 下载文件中如有侵权或不适当内容,请与我们联系,我们立即纠正。
7. 本站不保证下载资源的准确性、安全性和完整性, 同时也不承担用户因使用这些下载资源对自己和他人造成任何形式的伤害或损失。
