 vmware使用教程
vmware使用教程
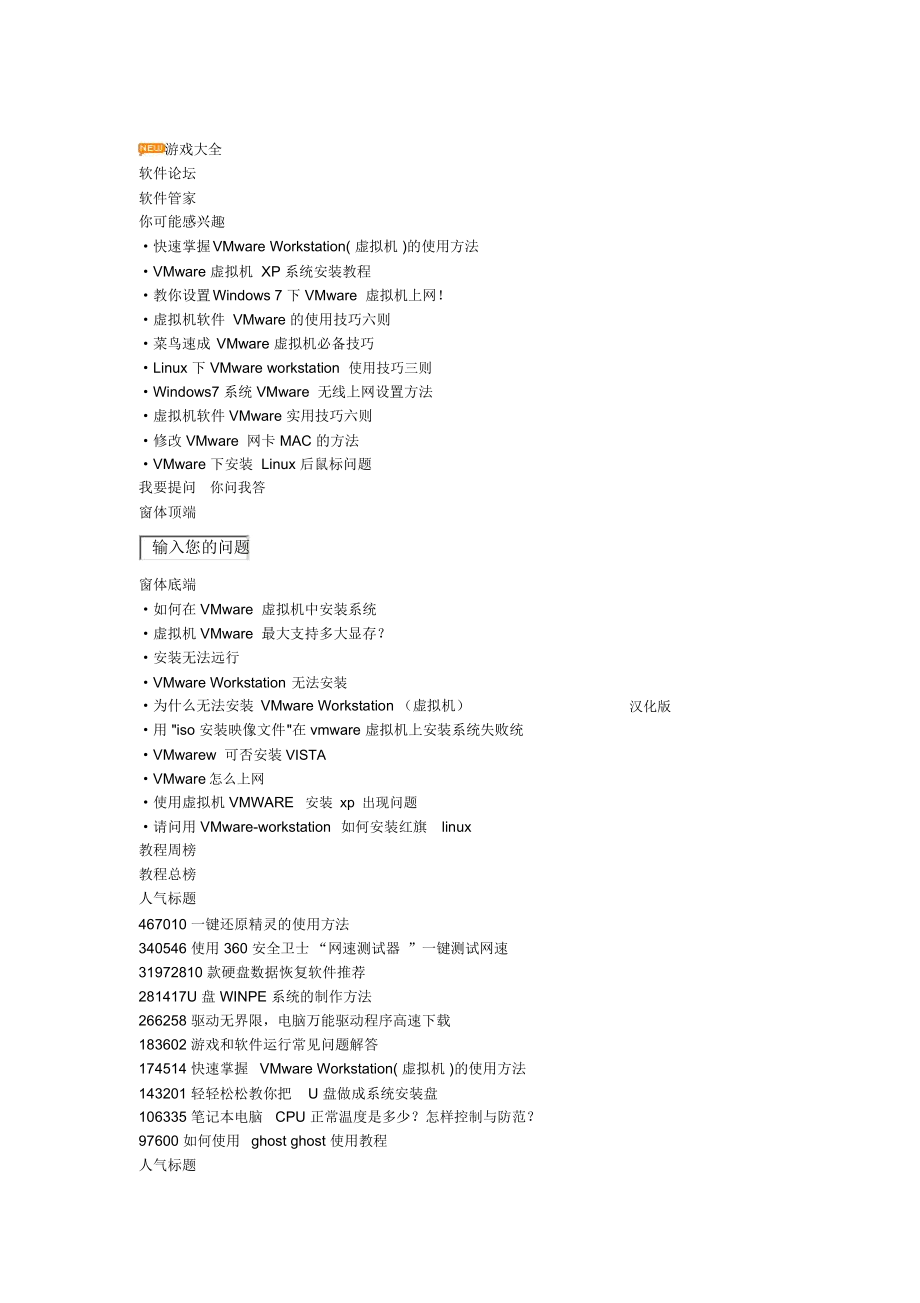


《vmware使用教程》由会员分享,可在线阅读,更多相关《vmware使用教程(21页珍藏版)》请在装配图网上搜索。
1、游戏大全软件论坛软件管家你可能感兴趣快速掌握VMware Workstation( 虚拟机 )的使用方法VMware 虚拟机 XP 系统安装教程教你设置Windows 7 下 VMware 虚拟机上网!虚拟机软件VMware 的使用技巧六则菜鸟速成VMware 虚拟机必备技巧Linux 下 VMware workstation使用技巧三则Windows7 系统 VMware 无线上网设置方法虚拟机软件VMware 实用技巧六则修改 VMware 网卡 MAC 的方法VMware 下安装 Linux 后鼠标问题我要提问你问我答窗体顶端输入您的问题窗体底端如何在 VMware 虚拟机中安装系统虚拟
2、机 VMware 最大支持多大显存?安装无法远行VMware Workstation无法安装为什么无法安装VMware Workstation (虚拟机)用 iso 安装映像文件在 vmware 虚拟机上安装系统失败统VMwarew 可否安装VISTA汉化版VMware怎么上网使用虚拟机VMWARE安装 xp 出现问题请问用 VMware-workstation如何安装红旗linux教程周榜教程总榜人气标题467010 一键还原精灵的使用方法340546 使用 360 安全卫士 “网速测试器 ”一键测试网速31972810 款硬盘数据恢复软件推荐281417U 盘 WINPE 系统的制作方法2
3、66258 驱动无界限,电脑万能驱动程序高速下载183602 游戏和软件运行常见问题解答174514 快速掌握VMware Workstation( 虚拟机 )的使用方法143201 轻轻松松教你把U 盘做成系统安装盘106335 笔记本电脑CPU 正常温度是多少?怎样控制与防范?97600 如何使用ghost ghost 使用教程人气标题948446 一键还原精灵的使用方法620355 系统加速精灵让你的电脑速度飞快379221 驱动无界限,电脑万能驱动程序高速下载378044U 盘 WINPE 系统的制作方法340546 使用 360 安全卫士 “网速测试器 ”一键测试网速334675 游
4、戏和软件运行常见问题解答32346810 款硬盘数据恢复软件推荐247415 快速掌握 VMware Workstation( 虚拟机 )的使用方法230078 如何使用 ghost ghost 使用教程143201 轻轻松松教你把U 盘做成系统安装盘本文用户评分 7.4分详尽 VMware 教程出处:多特软件站时间: 2008-09-25 人气: 88971 我要提问我来说两句核心提示: 现如今有很多人都拥有电脑,但多数人都只有一两台,想组建一个自己的局域网或者是做个小规模的实验一台机器是不够的,最少也要个两三台, 可为了这再买电脑就太不值了。相关下载: VMware Workstation
5、( 虚拟机 )V7.0.0绿色版 VMware Workstation( 虚拟机 )V6.5.2Build 156735 汉化版VMwareWorkstationV6.5.2 Build156735VMwareWorkstation( 虚拟机)V6.0.2 Build 59824汉化版现如今有很多人都拥有电脑,但多数人都只有一两台,想组建一个自己的局域网或者是做个小规模的实验一台机器是不够的,最少也要个两三台,可为了这再买电脑就太不值了。好在有许多虚拟机可以帮我们解决这个问题。虚拟机可以在一台电脑上虚拟出很多的主机,只要真实主机的配置足够就可以,我这里和大家说说一个老牌的虚拟机VMware 。
6、VMware workstation 是 VMware 公司设计的专业虚拟机,可以虚拟现有任何操作系统,而且使用简单,容易上手。要知道所有微软员工的机器上都装有一套正版的VMware ,足见它在这方面的权威,废话少说,下面我就合大家说说VMware 的使用方法,我使用的是最新的 VMware4 。这个软件的安装和其他的软件没什么区别,所以安装过程我就不多费口舌了,下面我将把 VMware 的完整使用过程分为:建立一个新的虚拟机、配置安装好的虚拟机、配置虚拟机的网络这三个部分,向大家从头说来。一、建立一个新的虚拟机首先让大家看看VMware 的界面我们来建立一个新的虚拟机向导选择普通安装或者是自
7、定义。这里大家选自定义,后面可以自行规划设备,内存和硬盘容量选择想要虚拟的系统给虚拟机起个名字,指定它的存放位置分配内存大小网络设置模式。这里比较复杂, 安装的时候可以先随便选一个,装好后也可以改,但千万不要选最后一个, 否则你将无法创建网络了。 关于这三者之间的区别和怎样使用虚拟机连接到 internet 会在后面介绍。创建一块磁盘。 当第一次建立虚拟机时,请选择第一项, 第二项适用于建立第二个或更多虚拟机, 即使用已经建立好的虚拟机磁盘,这样可以减少虚拟机占用的真实磁盘空间。第三项则允许虚拟机直接读写磁盘空间,比较危险, 所以适合熟悉使用磁盘的高级用户,如果操作失误会把真实磁盘里的内容删掉
8、的。设置虚拟机磁盘容量。 第一项可以定义磁盘大小。第二项允许虚拟机无限使用磁盘空间,但需要真实磁盘足够大。第三项则限制了每块虚拟磁盘的最大容量为2G。这一步是最后一步了,虚拟磁盘即将被创建,advanced里可以更改虚拟磁盘的接口是SCSI 或是 IDE ,当然是 SCSI 啦 这时候已经建立完成了一个虚拟机了, 点击开始键就可以运行了, 可是虚拟机里什么系统都没有,你还要自己装。下面这个部分我拿一个装好的 windows2000 professional 给大家做演示,主要讲解一下我们常用的某些功能开关机怎么使我就不解释了,试一下就知道了。这个功能比较有意思,是4 里新增的,有点像XP 的系
9、统还原,如果你在虚拟机上做了什么导致它挂了,用这个可以恢复,但每个虚拟机只能拥有一个snapshot 点。刚刚装完的系统可不会像我的一样这么漂亮,你还没装驱动呢,可是VMware为你想到了,你不必装任何驱动程序,只需要运行图中的那个东西装好这个以后去看看虚拟机的硬件状态会发现所有的硬件都工作正常了, 其实只要你的真实系统里的硬件驱动都安装好了, VMware 就会在虚拟机里也安装好的。到此为止,安装虚拟机的工作已经完成,下面进入第二部分。二、配置安装好的虚拟机我这里所指的配置, 就是对已经装好的虚拟机的内存容量, 硬盘大小和数量, 网络类型等进行修改,这样可以很方便地 “变 ”出许多需要的点击
10、后就会出现设备的具体设置,是可以改的。添加一个设备也含简单,只要 add 就可以,添加过程就像刚开始配置安装虚拟机过程一样。需要提一下share folder 这个功能, 这是 VMware4 的新功能, 是为了在与真实主机共享文件时方便一些设定的,它会在虚拟机理添加一个名为share folder 的磁盘,盘符为Z,添加起来很简单,点击那个add,选择一个真是主机的文件夹即可。这个功能在bridge 模式下可以用 UNC 名访问的方式代替,然而在 NAT 和 host only 模式下这个功能就显得很有用了,因为在这两种模式下直接使用IP 地址变得很困难。最后还要提醒以下,在win98 (含
11、以下)的系统不能支持Shared Folder 功能在下一篇文章中,我们将向大家介绍 “配置虚拟机的网络 ” 三、配置虚拟机的网络光有虚拟机是不够的,我们需要使用虚拟机和真实主机以及其他的虚拟机进行通讯。通讯分两个部分, 一个是局域网内的, 另一个是连接到公网的。 这一部分是重点,三种不同模式的用途就要揭晓。( 1)桥接模式:拓扑:如果你的真实主机在一个以太网中,这种方法是将你的虚拟机接入网络最简单的方法。虚拟机就像一个新增加的、 与真实主机有着同等物理地位的一台电脑, 桥接模式可以享受所有可用的服务; 包括文件服务、 打印服务等等, 并且在此模式下你将获得最简易的从真实主机获取资源的方法。(
12、 2) host only 模式:拓扑:Host-only模式用来建立隔离的虚拟机环境,这这种模式下,虚拟机与真实主机通过虚拟私有网络进行连接,只有同为Host-only 模式下的且在一个虚拟交换机的连接下才可以互相访问,外界无法访问。 host only 模式只能使用私有 IP,IP,gateway,DNS 都由 VMnet 1 来分配。( 3) NAT 模式:拓扑:NAT( network address translation )模式其实可以理解成为是方便地使虚拟机连接到公网,代价是桥接模式下的其他功能都不能享用。凡是选用 NA T 结构的虚拟机,均由 VMnet 8 提供 IP,gat
13、eway,DNS。下面讲讲具体操作。桥接模式:前面我已经提到,桥接模式是最简单的,使用桥接模式后虚拟机和真实主机的关系就好像两台接在一个 hub 上的电脑,想让他们俩进行通讯,你需要为双方配置 IP 地址和子网掩码,从图中可以看出, 如果你不配置虚拟机, 虚拟机也没有办法得到 DHCP 分到的 IP 地址,所以只能使用 169.254.这个段。曾经有些朋友试图改在真实主机中安装 VM 后生成的 VMnet1和 VMnet8 这两块网卡的 IP,这种做法是错误的, 作为连接底层硬件的驱动程序它们不需要、也不能作修改。假设真实主机网卡上的IP地址被配置成192.168这个网段,则虚拟机的IP也要配
14、成192.168 这个网段, 这样虚拟机才能和真实主机进行通讯。如果想在桥接模式下连入internet,方法也很简单,你可以直接在虚拟机上安装一个拨号端,如图所视拨号成功以后你就可以上internet 了,别以为虚拟机是假的拨号就也是假的,这时候你就已经在花网费了! 当然如果你想通过 ICS 、NAT 或者是代理上网也可以, 做法和在普通电脑上做没区别。Host only模式:Host only 模式和桥接模式的差别并不大,host only模式下会由VMnet1 的DHCP server来提供 IP,gateway,DNS。如果你尝试使用手动分配固定你也无法和真实主机进行联系,这是IP,你会
15、发现即使你将IP 地址配成和真实主机一个网段,VMnet1 对你的限制,所以使用VMnet1 给你提供的 IP 是唯一的选择。如果想在 host only 模式下接入internet 你只能使用ICS 和代理,因为只有这两种方式可以在使用DHCP 的情况下上网。NAT 模式:首先大家要清楚VMware 下的 NAT 和 windows NT里 routing and remote access 的那个NA T 一点关系都没有,它们之间没有任何影响。在可以隐藏虚拟机的拓扑和上 internet 时极为方便。供 IP,gateway,DNS。VMware 下使用 NAT 模式主要的好处是NAT 模
16、式由 VMnet8 的 DHCP server 提和在 host only 模式下一样,如果你试图使用手动分配固定IP,由于 VMnet8 的限制,你仍然无法和真实主机进行通讯。不过在 NA T 模式下接入internet 就非常简单了, 你不需要做任何配置,只需要真实主机连接到internet 后虚拟机就也可以接入internet 了。VMware 的 NAT 功能还不止这些,它竟然还能做端口映射和TCP、UDP 阻断!不觉得还缺点儿什么吗?对, 有一个重要功能还没有说, 之所以留到最后是因为这部分是最复杂的,那就是虚拟网络设置这部分的功能我觉得一般的用户已经用不到了,因为它的作用是使用VM
17、展网络模型组建非常复杂的局域网,我相信这才是新的VMware 的精华所在。的高度可扩这是 VMware 的一个复杂拓扑的实例,它自定义了 VMnet 2 和 VMnet 3 这些都要用到定义每个 VMnet 的 DHCP 和 NA T,总之是非常复杂了,而且这样做只有在虚拟机群非常庞大的时候才用得到。好了,对VMware的介绍就到这了,如果大家英文很好,那么在它的帮助中你会发现远深与本文的内容,事实上, 作为一款虚拟机软件,它带给我们的已不仅是能够虚拟出单一的系统, 而是能够虚拟出庞大而复杂的网络,本文只是触及皮毛。当然如果朋友们非常关注VMware 更深层次的功能的话,我也非常愿意与大家就此进行讨论。
- 温馨提示:
1: 本站所有资源如无特殊说明,都需要本地电脑安装OFFICE2007和PDF阅读器。图纸软件为CAD,CAXA,PROE,UG,SolidWorks等.压缩文件请下载最新的WinRAR软件解压。
2: 本站的文档不包含任何第三方提供的附件图纸等,如果需要附件,请联系上传者。文件的所有权益归上传用户所有。
3.本站RAR压缩包中若带图纸,网页内容里面会有图纸预览,若没有图纸预览就没有图纸。
4. 未经权益所有人同意不得将文件中的内容挪作商业或盈利用途。
5. 装配图网仅提供信息存储空间,仅对用户上传内容的表现方式做保护处理,对用户上传分享的文档内容本身不做任何修改或编辑,并不能对任何下载内容负责。
6. 下载文件中如有侵权或不适当内容,请与我们联系,我们立即纠正。
7. 本站不保证下载资源的准确性、安全性和完整性, 同时也不承担用户因使用这些下载资源对自己和他人造成任何形式的伤害或损失。
