 建筑设计软件高级教程
建筑设计软件高级教程
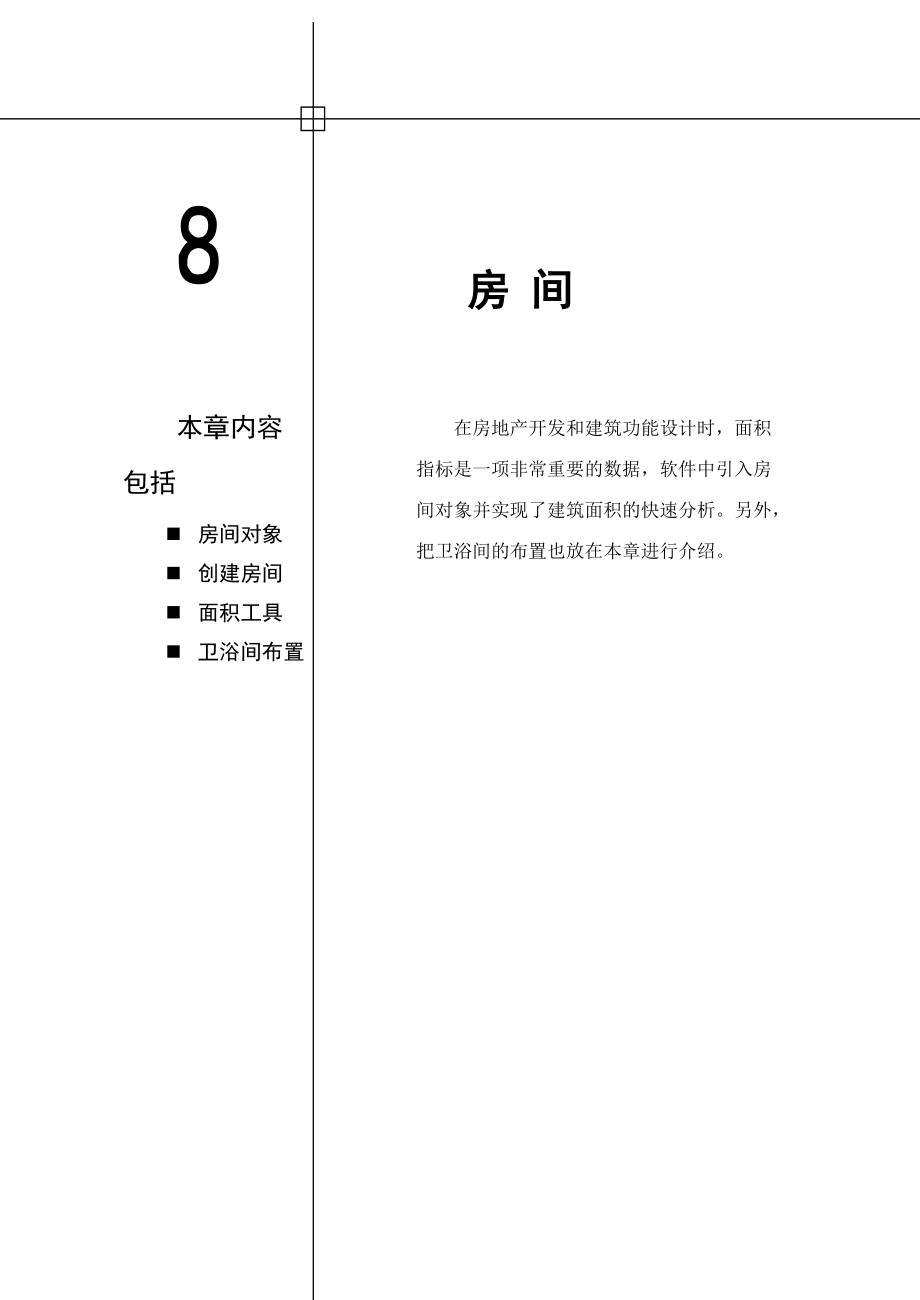


《建筑设计软件高级教程》由会员分享,可在线阅读,更多相关《建筑设计软件高级教程(108页珍藏版)》请在装配图网上搜索。
1、 房 间本章内容包括n 房间对象n 创建房间n 面积工具n 卫浴间布置在房地产开发和建筑功能设计时,面积指标是一项非常重要的数据,软件中引入房间对象并实现了建筑面积的快速分析。另外,把卫浴间的布置也放在本章进行介绍。8.1房间对象软件中的房间对象对日常生活的房间空间做了概念延伸,是一个广义的概念,它包含名称、编号、面积、有无地板等诸多信息。房间对象是一个闭合区域,这个闭合区域由墙体围合而成,即房间是由墙体分割构成的基本空间单元。房间对象是可以标识的,即图面上可以看得见,并可以选择和操作。房间名称和房间编号是房间的标识,前者描述房间的功能,后者用来唯一区别不同的房间。为了图面的简洁,在二维视图上
2、,房间编号和房间名称只能选择其中一个可见。此外房间的面积也可以选择标注在图面上。建筑工程图不表示楼板,但室内的三维效果需要楼板,为了简化楼板模型的创建,房间对象提供了一个三维地面的特性,开启该特性就可以获得三维楼板。房间对象有如下几种类型:普通房间 区域大小为每个房间的净面积;建筑轮廓 整个建筑物的外墙皮构成的区域,可以用来表示本层面积;套 房 若干普通房间组成的一套单元住宅,由户墙和外墙的中线所围成的区域。8.2创建房间8.2.1 批量创建屏幕菜单命令:【房间】【搜索房间】(SSFJ)本命令可用来批量搜索建立或更新已有的普通房间和建筑轮廓,建立房间信息并标注室内使用面积,标注位置自动置于房间
3、的中心。如果用户编辑墙体改变了房间的逻辑边界,房间信息不会自动更新,可以通过再次执行本命令更新房间或拖动边界夹点保持和逻辑边界的一致性,对于复杂形状的边界改变可以利用闭合PLINE与房间对象的边界进行布尔编辑获得新的边界。房间生成对话框:图8-1 房间生成对话框对话框选项和操作解释显示房间名称:房间对象以名称方式显示。显示房间编号:房间对象以编号方式显示。面积/单位:房间面积的标注形式,显示面积数值或面积加单位。三维地面/板厚:房间对象是否具有三维楼板,以及楼板的厚度。更新原有房间编号:是否更新已有房间编号。生成建筑轮廓:是否生成整个建筑物的室外空间对象,即建筑轮廓。 自动区分内外墙:自动识别
4、和区分内外墙的类型。 忽略柱子:房间边界不考虑柱子,以墙体为边界。 柱子内部必须用墙来划分房间边界: 当围合房间的墙只搭到柱子边而柱内没有墙体时,系统给柱内添补一段短墙作为房间的边界。建筑图纸尽量不要勾选此项,节能模型需要。特别提示· 如果搜索的区域内已经有房间标识,则更新房间的边界,否则创建新的房间;· 如果有多个外墙围合区域,即有多个建筑轮廓,则应当分别搜索;· 对于敞口房间或具有逻辑分区的房间,如客厅和餐厅,可以用虚墙来分隔;· 新创建的房间处于未命名的状态,请用在位编辑或对象编辑修改房间名称。图8-2的房间中为采用本命令批量建立的房间对象。图8-
5、2 房间对象生成实例 8.2.2 逐个创建屏幕菜单命令:【房间】【房间面积】(FJMJ)本命令既可以动态查询某个房间的面积,也可以在查询的同时创建房间对象,生成的房间对象与批量生成的一样。图8-3 房间面积对话框本对话框的选项和操作与搜索房间类似,请参考上一节内容。操作步骤1 点取命令后,将光标置于某个房间内,动态显示房间的面积。2 点击房间内,按对话框选择的内容生成房间对象。3 分支命令动态开关(D)可关闭动态查询。 8.2.3 创建套房 屏幕菜单命令:【房间】【套内面积】(TNMJ)本命令搜索围合单元套房的墙柱门窗,并可以生成套内房间对象。按照房产测量规范的要求,自动计算分户单元的套内面积
6、,该面积以墙中线计算,选择墙体时应只选择该户套房的墙体。本搜索须在【搜索房间】后进行,以便正确识别户墙。命令对话框:图8-4 套内面积对话框操作要点如不勾选生成套房对象,则系统只在命令行输出单元套内面积的数据。如果勾选生成套房对象,则在套房边界的区域内生成“套房对象”。如果勾选启用填充,则套房对象区域用填充样式进行填充,该填充样式可在图案填充库中挑选。图 8-5套内面积例图特别提示本命令生成的套内面积不包括阳台面积,封闭阳台可视为房间用墙体和插窗绘制。8.2.4 加踢脚线屏幕菜单命令:【房间】【加踢脚线】(JTJX)本命令自动搜索房间轮廓,按指定截面生成房间内二维和三维一体化的踢脚线,门和洞口
7、处自动断开,可用于室内装饰设计建模,也可以作为室外的勒脚模型。踢脚线使用浮动对话框,用来设置当前截面的参数,在图中点取房间位置(不需要实现创建房间对象),程序自动搜索出踢脚线。图 8-6踢脚线对话框对话框选项和操作解释选择截面选择踢脚线的截面样式,提供矩形、点取图中曲线和取自截面库三种获取截面的方法。截面尺寸截面的高度和厚度尺寸,默认为选取的截面的实际尺寸,用户可修改,字母与踢脚的对应关系见右侧示意图片。矩形截面为矩形,尺寸大小由d和h控制确定。点取图中曲线截面形状来自图中,要求必须是PLINE线。图形的X方向与地面平行,Y方向与墙面平行。默认尺寸d和h与图形在X和Y方向的最外缘大小对应,用户
8、可修改该值。取自截面库点取本选项后系统自动打开中望建筑设计软件系统图库的polyshape部分,见图8-7,点击选择进入“踢脚线”类型,在右侧预览区双击选择需要的截面样式。图 8-7 截面选择的对话框命令交互请点取房间<退出>: 点取房间,系统自动搜索房间边界。请选择断面形状: 如果选择点取图中曲线,在图中选择一根PLINE。请点取房间或 连接房间踢脚线(C)<完成>: 逐个点取房间,回车完成。回应C,连接由落地门洞相连的两房间之间的踢脚线,如图。命令行提示: 第一点<退出>: 点取要连接的第一点下一点<退出>: 点取要连接的第二点特别提示踢脚线
9、为路径曲面对象,支持剪裁、延伸和偏移编辑,还可以对象编辑加顶点延伸。8.3 面积工具房间对象的一个重要参数就是房间面积,利用房间对象准确快速地统计房间面积将给用户带来极大方便。房间对象可以与闭合PLine进行布尔编辑或拖拽夹点来修改房间的边界,房间面积将自动更新。建筑面积和房产面积的规范规定,房间面积根据净空的高度和用处或计算全面积或计算半面积,在中望建筑设计软件都有相应的手段处理。全面积:单层楼层高度大于2.2m的正常房间半面积:单层楼层高度小于2.2m的房间 置于“建筑-面积-加半”图层的闭合PLine置于“建筑-面积-减半”图层的闭合PLine阳台面积在OPM中设置“计一半”8.3.1
10、设面积层 屏幕菜单命令:【房间】【设面积层】(SMJC)本命令用于设置闭合PLine参与面积统计的计面积方式,就是把闭合的PLine分别置于“建筑-面积-加全”、“建筑-面积-加半”、“建筑-面积-减全”和“建筑-面积-减半”图层,使得这些闭合PLine与建筑轮廓和房间面积之间进行面积运算,统计出建筑物的各种面积指标。8.3.2 面积统计 屏幕菜单命令:【房间】【面积统计】(MJTJ)本命令有两个分支命令,一个是面积总表,一个是户型面积表。1 面积总表用于统计建筑总面积。2 户型面积表一般用于统计居住建筑的房产面积,包括套内面积和公摊面积等,户型面积统计的前提是必须创建套内面积对象。面积以户型
11、编号为统计单位。对于跃层式户型面积的统计,请遵守如下规则:1.整套户型中的各层户型编号必须同名;2.跃层内二层以上的户型必须在特性表中设置“跃层上部:是”,注意,首层不要设置为"是"8.3.3 曲线面积 屏幕菜单命令:【房间】【曲线面积】(QXMJ)本命令用于计算由不开口Pline和Spline,以及椭圆围成的曲线面积并标注。对于由其他线段构成的曲线区域可间接求解,即先用搜索轮廓生成一个参考闭合PLine再求曲线面积。绿化面积和水面面积用此方法求解十分方便。8.3.4 面积累加 屏幕菜单命令:【房间】【面积累加】(MJLJ)本命令是一个累加器,可以与面积有关的对象和数据配合
12、使用,用于统计面积的总和。事实上其他数值型的文字也可以进行累加。可以多选和框选,合计的结果可以用鼠标放置到图中,命令行上也有输出。8.4 卫浴布置8.4.1 洁具管理屏幕菜单命令:【房间】【洁具管理】(JJGL)本命令在卫生间或浴室中按选取的洁具类型的不同,智能布置卫生洁具等设施。本软件的洁具采用二维表现形式,凡是从图库调用的洁具都是建筑图块对象,其它辅助线采用了中望CAD+的基本图元对象。洁具管理对话框如图8-8所示,本对话框为专用的洁具管理器,界面与库图管理器大同小异,请参看图库图案章节。 图 8-8 洁具管理对话框洁具管理器各区域名称洁具预览区 显示当前库内所有卫生洁具图块幻灯片。被选中
13、的图块呈现紫罗兰色,同时名称区内该项洁具名称亮显。洁具类别区显示卫生洁具库的类别树状目录。其中黑体字形代表当前类别。洁具名称区显示卫生洁具库当前类别下的图块名称。洁具布置方法选取不同类型的洁具后,系统自动给出与该类型相适应的布置方法。在预览框中双击所需布置的卫生洁具,根据弹出的对话框和命令行提示在图中布置洁具。按照布置方式分类,本命令通常用于布置以下洁具:1 普通洗脸盆、大小便器、淋浴喷头、洗涤盆;2 台式洗脸盆;3 浴缸、拖布池;4 地漏;5 小便池;6 盥洗槽。1、布置普通洗脸盆、大小便器、淋浴喷头和洗涤盆。洁具管理的预览框中双击所需布置的卫生洁具,屏幕弹出相应的布置洁具对话框,以布置大便
14、器为例(如图8-9所示)。图8-9 布置大便器对话框对话框选项和操作解释初始间距第一个洁具插入点与系统自动搜索的墙角插入参考点之距离。设备间距插入的设备之间的插入点间距。离墙间距设备的插入点距墙边的距离。命令交互请点取墙边或选择已有洁具: 点取墙体边线或点取已有洁具下一个<退出>:可重复点取直到<回车>退出结束。图 8-10 台式洗脸盆和单体洗脸盆实例2、布置台式洗脸盆在洁具管理对话框中选中台式洗脸盆,双击提取指定样式。对话框与前面的相同, 命令交互请点取墙体边线或选择已有洁具:依照1.中所述方法选取布置参考基点。回车后命令行提示:台面宽度<600>:键入新
15、值或回车接受默认值台面长度<900>: 键入新值或回车接受默认值操作结束后,沿墙生成由若干个洗脸盆组成的台式洗脸盆。3、布置浴缸在洁具对话框中选中浴缸双击图中相应的样式,即进入布置浴缸对话框(见图8-11)图 8-11 布置浴缸对话框可直接在参数表中点取浴缸尺寸或直接输入尺寸。命令行显示请点取墙体一侧<退出>: 点取墙体一侧插入相应的洁具后退出,生成浴缸。4、布置地漏直接在插入点点取插入,可连续操作。5、布置小便池在洁具管理对话框中选中小便池双击图中相应的样式,命令行显示:请点取墙体一侧<退出>:点取墙体一侧小便池离墙角距离<0>:键入新值或回车
16、接受默认值小便池的长度<3000>: 输入小便池的新长度或回车接受默认值小便池宽度<400>:键入新值或回车接受默认值台阶宽度<250>:键入新值或回车接受默认值生成小便池,如下图所示。6、布置盥洗槽。在洁具管理对话框中选中盥洗槽双击图中相应的样式,命令交互点取墙体一侧<退出>:点取墙体一侧盥洗槽离墙角距离<1639>: 键入新值或回车接受默认值盥洗槽的长度<5300>: 键入新值或回车接受默认值盥洗槽的宽度<690>: 键入新值或回车接受默认值排水沟宽度<100>: 键入新值或回车接受默认值请输入
17、水龙头的数目<8>: 键入新值或回车接受默认值结果生成如图8-12所示的盥洗槽。图 8-12 布置小便池、浴缸等盥洗槽等洁具8.4.2 洁具制作屏幕菜单命令:【房间】【洁具管理】(JJGL)中望建筑设计软件的洁具库是开放式的图库,除了盥洗槽和小便池不是采用事先预制的图块外,其他都是可以定制的图块。制作洁具的步骤在图面上准备好要入库的图形;启动洁具管理;选择洁具类别和样板洁具(即选中一个洁具),样板洁具的属性将作为新洁具的缺省属性;点取新建洁具图标;选择要入库的图形;输入基点和给排水点,给排水点对于建筑设计而言没有用,但建筑图纸的洁具有了给排水点,设备软件布置管道就非常方便了;输入洁
18、具属性。8.4.3 卫生隔断屏幕菜单命令:【房间屋顶】【卫生隔断】(WSGD)本命令通过两点一线串选已经插入的洁具,自动成批布置卫生间隔断。系统给出两种隔断方式,有隔断门或仅仅插入隔板。对话框如图8-13所示。图 8-13 卫生间隔断的创建对话框在对话框中设置参数,然后再图中点取两点,两点联线必须穿过所有需要隔断的洁具。隔板与门采用了墙对象和门窗对象,支持对象编辑修改。命令交互请用两点连线来选洁具.起点<退出>: 点取穿过洁具的连线起点终点<退出>: 点取穿过洁具的连线终点系统依据对话框中给定的参数和样式自动批量生成洁具隔断。图 8-14卫生间隔断的实例特别提示也可以直
19、接用创建墙体来布置卫生隔断,只要指定墙体类型为“卫生隔断”即可。 立剖面本章内容包括n 立剖面综述n 立面图n 剖面对象n 剖面图本章介绍立剖面图的自动生成和手工绘制方法,以及中望建筑设计软件剖面自定义对象的特性。 剖面的绘制是又一新的革命,采用自定义对象技术,包含了剖面墙体、剖梁,剖面楼板等对象,都有自己固有的属性。9.1 立剖图综述关于立剖图的生成和绘制,中望建筑设计软件提供如下思路:立面图充分利用平面图的三维信息,平面图完成后【建楼层框】,由【建筑立面】生成框架草图,或【局部立面】生成单层立面再复制组装,最后利用中望建筑设计软件和中望CAD+提供的工具完善成图。剖面图剖面主体构件采用自定
20、义对象,包括剖面墙(板)、门窗、梁、楼梯、造型和剖面轮廓等,这些自定义构件像平面一样,彼此遮挡关系自动处理。剖面图可以从平面图直接剖切生成,或者用软件提供的剖面工具绘制。9.2 立剖定位网格通常情况下,立剖面图的空间划分由层高和开间(进深)决定,其主体框架由墙体和楼板构成,墙体定位在轴线上,楼板定位在层线上。因此,中望建筑设计软件主张立剖图尤其是剖面图,应以轴线和层线组成的网格作定位参照。因此,使用中望建筑设计软件自动投影和剖切生成的立剖图同时会生成一个立剖网格,手工绘制也应从立剖网格入手。9.2.1 立剖网格 屏幕菜单命令: 【立剖面】【立剖网格】(LPWG)本命令用于创建立面图和剖面图定位
21、层线和轴线,与平面轴网类似。对话框:图 9-1 立剖网格创建对话框 此对话框与平面轴网的创建相似,请参考第二章节进行理解。9.2.2 层线标注 屏幕菜单命令: 【立剖面】【层线标注】(SXBZ)本命令用于批量完成立剖面竖向标注,包括层线尺寸、标高和层号等。操作上与平面【轴网标注】类似。对话框:图 9-2 层线标注对话框标注时首先选取起始层线再选取终点层线,标注中的起始层线处的层号和标高,通过对话框中的起始楼层和起始标高给定,起始标高单位为米。图 9-3 层线标注的实例9.3 立面图立面生成功能依据楼层表或楼层框中给定的各层平面图之间的关系,采用三维投影消隐算法快速准确生成立面图。生成的立面图中
22、的门窗和阳台为图块型式,以便用图库中其他样式进行替换。9.3.1 建筑立面屏幕菜单命令:【立剖面】【建筑立面】(JZLM)按照楼层表或楼层框所建立的楼层关系,依据平面图中的三维信息,生成某个视向的整楼建筑立面图。操作步骤完成各层平面图设计;1 设定楼层表或楼层框的组合数据;2 点击建筑立面命令按提示回应生成哪个视向的立面;3 在平面图中选取立面图中需要生成的轴线;4 设定生成立面对话框中的选项和参数;5 按确定按钮完成立面图。建筑立面的设置对话框:图9-4 立面生成的设置对话框选项和操作解释:楼 层 表左侧电子表格部分,表达楼层之间关系,参见第14章文件布图;内外高差室内地面与室外地坪的高差;
23、出图比例立面图的打印出图比例;左侧标注/右侧标注是否标注立面图左右两侧的竖向标注,含楼层标高和尺寸;绘层间线楼层的之间的水平横线是否绘制;忽略内墙/忽略栏杆为了优化计算,忽略内墙和栏杆的生成。图9-5 建筑立面生成实例9.3.2 局部立面屏幕菜单命令: 【立剖面】【局部立面】(JBLM)本命令用于生成当前标准层、局部构件或三维图块等三维实体对象在选定方向上的立面图。生成的立面图内容取决于选定的对象的三维图形。本命令按照三维的视图投影进行消隐,优化的算法使立面生成快速而准确,立面中对应三维对象的二维表达线段保留与三维同图层。本功能主要用途逐层生成立面然后位移或拷贝组成整栋建筑物立面图,注意不要选
24、择无关的物体,例如内墙和室内构件都不应选取,以便有足够快的响应速度。单个构件的立面生成。用一个三维图块,生成多个立面或顶面二维图,扩展二维图库。图9-6单层正立面实例图9-7 构件立面实例9.4 剖面图中望建筑设计软件剖面的主体构件采用了自定义对象技术,其生成过程与立面有些相似,区别在于立面只需确定投影方向,而剖面除了投影方向尚需指定剖且位置,因此生成剖面之前,必须建立剖切号。9.4.1 剖面对象中望建筑设计软件剖面图中的主体自定义构件包括:剖面墙、剖面板、剖面梁、剖面门窗和剖面梯段,以及用于特殊造型的剖面造型和剖面轮廓。这些构件之间具有智能关系,彼此的遮挡由软件自动处理。 9.4.2 建筑剖
25、面屏幕菜单命令: 【立剖面】【建筑剖面】(JZPM)根据楼层表的层高定义和用户选择的平面剖切线,生成建筑剖面图,其中墙、板、梁、门窗、梯段剖切生成自定义对象。操作步骤1 完成各层平面图设计;2 设定楼层表或楼层框的组合数据;3 点击建筑剖面命令按提示选择参考剖切线;4 平面图中选取剖面图中需要对应生成的轴线;5 设定生成剖面对话框中的选项和参数;6 按确定按钮完成剖面图。生成剖面对话框:图9-8建筑剖面对话框对话框选项合参数与建筑立面基本一致,参见前一章节。如果在设计平面图时建立了房间对象的三维封地面,或者用平板代替楼板,则在剖面图中有双楼板线生成,属于普通的LINE,可编辑和充填。图9-9
26、建筑剖面实例9.4.3 局部剖面屏幕菜单命令:【立剖面】【局部剖面】(JBPM)根据选定的平面剖切线确定的位置和方向,生成当前标准层、局部构件或三维图块等三维实体对象的剖面图。与建筑剖面一样,主体构件也是生成自定义对象,事先也是必须建立剖切线。本命令结合局部立面和建筑剖面进行理解。图9-10 单层剖面实例9.4.4 剖面墙板屏幕菜单命令:【立剖面】【剖面墙板】(PMQB)本命令用于绘制自定义对象的剖面墙体和各种结构板,对话框:图9-11 剖面墙对话框分述如下:墙体:材质有钢砼、石、砖等,总宽、左右宽根据需要设置;楼板:材质锁定为钢砼,默认基线在板的上边;屋顶板:同上;地板:同上;其他:不确定的
27、构件,灵活应用。材料中的“其他”可理解为不确定的强度最低的材料,任何材质都能打断它。由材质决定的打断关系与平面是一致的。9.4.5 线生墙板屏幕菜单命令:【立剖面】【线生墙板】(XSQB)本命令依据立剖网格快速生成剖墙和楼板,支持单点和穿线两种方式,点取单根或穿过一组轴线生成剖墙,点取单根或穿过一组层线生成剖面楼板。软件约定,剖墙自下而上为正方向,依此决定左右宽;楼板基线定位于楼板上边。图9-12 线生墙板操作示意图特别提示两点穿线不容许同时穿过轴线和层线,二者互为边界无法生成墙板。9.4.6 剖面板梁屏幕菜单命令:【立剖面】【剖面板梁】(PMBL)本命令绘制水平楼板或在端部附带剖梁的楼板,楼
28、板被强制水平绘制,偏移值为楼板边线与层线的最小间距。图9-13 剖面梁板的实例特别提示绘制楼板的起点,既可以从墙基(轴线)开始,也可以从墙边起始,系统会自动延伸到墙基。9.4.7 剖面梁屏幕菜单命令:【立剖面】【矩形剖梁】(JXPL)本命令以多种方式插入矩形剖面梁,提供单个插入和批量插入两种方式。图9-14 矩形剖梁创建对话框支持的插入点:图 9-15 矩形剖梁支持的插入点类型剖梁的定位:上下对齐剖梁顶边与楼板上皮或层线对齐左右对齐插入点包含剖墙时,由对齐方式决定剖梁与剖墙的左右对齐关系,如墙角插入和层墙交点;插入点不包含剖墙时,由定位点决定剖梁的定位点与插入点对齐,如自由插入和轴网交点。1
29、单个插入自由插入:自由插入就是随意插入,提供4个定位点,十字光标就是插入点(偏移=0情况下),鼠标拖动到任意位置插入。图9-16 单个插入的定位点示意图2 单个插入墙角插入:所谓“墙角”就是剖墙与楼板的交点,该方式在墙角处插入剖梁。墙角插入时剖梁顶边与楼板顶边自动对齐(偏移=0情况下),而左右由“对齐方式”确定。对齐方式:左边对齐:剖梁的左边线与剖墙的左边线对齐右边对齐:剖梁的右边线与剖墙的右边线对齐基线对齐:剖梁的中心线与剖墙的基线对齐3 批量插入墙角交点:与前面讲述的“单个插入墙角插入“规则一致,区别就是支持框选批量插入。4 批量插入层墙交点:在层线与剖墙交点处插入剖梁。5 批量插入轴网交
30、点:在层线与轴线交点处插入剖梁,由于交点处无剖墙存在,故与自由插入一样,采用定位点定位。6 替换:中望建筑设计软件约定,剖梁替换只支持截面尺寸的替换,保持原定位点不变。7 异形梁:遇有异形梁的情况下,或者用【异形剖梁】(YXPL)将闭合PLine线转成异形剖梁,或插入矩形剖梁再对其作布尔编辑。8 斜板插梁:当剖面板为斜板时,插入的剖梁自动处理成异形梁与插入点相适应。图9-17 斜板处插入剖梁特别提示当选择的插入方式含有剖墙时,建议梁宽选“同墙宽”,系统将自动确定梁宽与墙宽相适应,批量插入不等宽且与墙同宽的矩形剖梁时,效率大大提高。9.4.8 剖面门窗屏幕菜单命令:【立剖面】【剖面门窗】(PMM
31、C)本命令在剖面墙体上插入普通门窗或凸窗,可以附带一体化的过梁一同插入。普通门窗:在墙内的一般门窗。图9-18 剖面普通门窗剖面凸窗:外凸于墙体的凸窗。图9-19 剖面凸窗插入方式墙垛定位:这是单插方式,按门窗端部到楼板层线(或墙端)的距离=到垛距离插入门窗,鼠标位置靠上则上插,靠下则下插。底部偏移:也是单插方式,由光标到门窗端部的距离=窗台高的方式插入。批量插入:以剖墙与层线的交点为参考点,向上偏移一个窗台高插入门窗。 墙垛定位 底部偏移 批量插入图9-20 剖面门窗的各种插入方式示意图替换门窗:对图中已有的门窗,用对话框中的门窗进行替换。图9-21 剖面门窗替换对话框9.4.9 门窗过梁门
32、窗过梁在中望建筑设计软件中有三种实现方式:1.门窗附带的一体过梁与门窗一体化,不打断剖墙保持其完整性,首推这种方式。图9-22 与门窗一体化的过梁2.用【矩形剖梁】插入该方法插入的剖梁将打断剖墙,使得一个层高内的剖墙断为两段,对后期剖墙编辑不利,酌情采用。3.自带过梁的门窗图块这种方式一般用于要求不高的示意性表达。9.4.10 剖面造型屏幕菜单命令:【立剖面】【剖面造型】(PMZX)本命令用于为剖墙和剖梁增加造型,其材料自动跟随主体构件,支持与闭合PLine的布尔编辑。图9-23 剖面造型9.4.11 剖面轮廓屏幕菜单命令:【立剖面】【剖面轮廓】(PMLK)剖面中用专用对象(墙、板、梁、楼梯)
33、难以描述的特型构件都可以用这个轮廓表达,其独立存在不与其他自定义构件发生遮挡关系,带有材质属性(砼、石、砖、无材质等),由闭合PLine生成或剖面造型转换而来。剖面轮廓对象与普通曲线表达的优势在于可加粗、填充和夹点编辑,具有灵活应用的特点,支持局部边线的隐藏(右键【边线显隐】)。应用举例:图9-24 剖面轮廓的应用实例9.4.12 休息平台屏幕菜单命令:【立剖面】【休息平台】(XXPT)本命令用于绘制楼梯间两层之间的休息平台。由于休息平台处没有层线定位,为快速插到指定的位置,采用给定偏移距离的定位方式,即只需给出休息平台距下层楼板或层线的距离即可精确定位。绘制时只需点取墙边线,平板基线会自动延
34、伸至墙基线。平板两端自带楼梯梁和墙中梁,其中墙中梁的宽度锁定为同墙宽,如果墙中已有梁则不插新梁。图9-24-1 楼梯平台板及梁布置剖面定义9.4.13 剖面楼段屏幕菜单命令:【立剖面】【剖面梯段】(PMTD)本命令用于绘制自定义剖面梯段对象,包括剖切部分和可见部分,剖面梯段对象由楼梯板和休息平台构成,上下端各设一个夹点用于画梁的捕捉点。图9-25 剖面梯段的对话框对齐方式对齐下梁:下端第1个踏步对齐到梁,上端为自由端,用楼板补齐到梁的空隙。图9-26 剖面梯段的“对齐下梁”示意图对齐中间:梯段居中,上下两端为自由端,均可用楼板补齐到梁的空隙。图9-27剖面梯段的“对齐中间”示意图对齐上梁:上端
35、第1个踏步对齐到梁,下端为自由端,用楼板补齐到梁的空隙。图9-28剖面梯段的“对齐上梁”示意图操作方式固定高度:梯段高度由对话框中给定,即由总高、踏步等参数确定梯段尺寸,直接插入图中,可在命令行切换右上、右下、左上、左下四个方位。图9-29 剖面梯段的“固定高度”操作方式两点定高:梯段高度由鼠标拖动确定,其他参数仍由对话框给定,可向右上、右下、左上、左下四个方向拖动。图9-30 剖面梯段的“两点定高”操作方式9.4.14 楼梯栏杆屏幕菜单命令:【立剖面】【楼梯栏杆】(LTLG)本命令依据已有剖面楼梯生成栏杆扶手。系统以一个梯段的起始和终止台阶顶点为参照,在每个踏步上生成一个给定高度的栏杆,并在
36、顶部加扶手。图9-31 楼梯参数对话框9.4.15 扶手接头屏幕菜单命令:【立剖面】【扶手接头】(FSJT)剖面楼梯和楼梯栏杆生成的扶手采用本命令进行接头的连接。支持单选和框选,框选可以一次生成除了最底层和最顶层之外的所有接头。图9-32 扶手接头的连接操作示意图9.4.16 剖面编辑 右键菜单命令:选中剖墙【改 材 质】(GCZ)本命令用于快速批量更改剖面墙的材质,只支持剖面墙材质的修改,自动过滤排除楼板、屋顶板等对象。右键菜单命令:选中剖窗【剖窗反向】(PCFX)本命令用于翻转剖面凸窗或左右不对称的剖窗的方向。右键菜单命令:选中轮廓【转剖造型】(ZPZX)本命令用于把剖面轮廓转换成剖面造型
37、对象。右键菜单命令:选中造型【转剖轮廓】(ZPLK)本命令用于把剖面造型转换成剖面轮廓对象。9.4.17 剖面尺寸 屏幕菜单命令: 【立剖面】【剖面尺寸】(PMCC)本命令用于批量标注剖面图侧面尺寸,该功能类似平面的【门窗标注】,可参考掌握。支持两种情况:1. 标注侧面第3道尺寸线。当第1、2道尺寸已经存,鼠标点取两点穿过剖墙、门窗和第1、2道尺寸,再选取准备标注的其余剖面对象,系统自动生成第3道尺寸线且三道尺寸线等距布置。图 9-33 剖面尺寸-第1种操作示意图2. 标注剖面尺寸线。鼠标点取两点只穿过剖墙或门窗,拖动尺寸线放置到合适的位。图 9-34剖面尺寸-第2种操作示意图9.5 立剖辅助
38、立剖面图中除了墙板梁门窗主体构件,还有附属部分,软件提供了绘制雨水管线和柱子的工具,其他的图面表达,可以采用中望CAD+功能完成。9.5.1 画雨水管 屏幕菜单命令: 【立剖面】【雨水管线】(YSGX)在给定的位置绘制生成正面、左右侧面的雨水管线,包括上端部的漏斗和下部的导管。操作步骤1 按命令行提示键入管线的直径; 2 如果绘制侧面雨水管,请在命令行切换到左侧管或右侧管; 3 图中点击雨水管线的起点和终点图 9-35 正面和侧面雨水管示意图9.5.2 柱立面线屏幕菜单命令: 【立剖面】【柱立面线】(ZLMX)在正立面投影方向绘制圆柱曲面模拟投影线,使柱子看上去具有立体感。该柱立面线为具有五个
39、夹点的建筑图块,可鼠标托拽夹点拉伸、旋转和移位。 命令交互输入起始角<180>:输入平面圆柱的起始投影角度或取默认值 输入包含角<180>:输入平面圆柱的包角或取默认值 输入立面线数目<12>:输入立面投影线数量或取默认值 输入矩形边界的第一个角点<选择边界>:给出柱立面边界的第一角点 输入矩形边界的第二个角点<退出>: 给出柱立面边界的第二角点图9-36 圆柱立面线 注释系统本章内容包括n 文字n 表格n 工程符号n 尺寸标注n 创建尺寸标注n 编辑尺寸标注n 坐标和标高工程图纸中除了设计构件对象外,还需要大量注释类对象来辅助表达工
40、程信息,如文字、表格、符号和尺寸标注等等。这些特殊对象在本软件中组成了注释系统。10.1 文字设计图纸中存在大量的文字,因此书写和编辑文字的能力是衡量一个工程设计软件易用性的重要指标。中望CAD+本身提供的文字功能仅适于西文,对于经常需要使用中西文混排的中国用户十分不便。尽管文字能够支持大字体(bigfont)样式,但无法分别控制中西文的宽高比例,即使采用中西文合成的字体文件,中西文的宽度比例也不尽人意。软件为此采用了必要的建筑文字对象,将中西文合二为一的同时又能分别调整二者的高宽比例,使中西文的外观协调一致,能够方便地输入文字的上下标和工程特殊字符。软件中提供多重手段实现文字表格的快速编辑,
41、提供系列工具和功能,包括在位编辑、文字编辑等,其中在位编辑是软件中的文字编辑重要手段,采用所见即所得直接在文档中编辑文字的思想,即把CAD的文字用类似Office软件的编辑方式,而不需要通过对话框等Windows用户界面来实现修改。它有非常清楚的操作逻辑,可以实现文字特殊符号的插入、轴网的自动编号,表格的合并、求和、排序等。10.1.1 文字样式屏幕菜单命令:【文表符号】【文字样式】(WZYS)图10-1 中望建筑设计软件文字样式对话框对话框选项和操作解释新 建新建文字样式,首先给新文字样式命名,然后选定中西文字体文件和高宽参数。确定生效,并作为当前文字样式。重命名给文件样式赋予新名称。删 除
42、删除样式仅对图中没有使用的样式起作用,已经使用的样式不能被删除。样式名显示当前文字样式名,可在下拉列表中更换其他样式。中文参数栏宽高比表示中文字宽与中文字高之比,字 体设置组成文字样式的中文字体。西文参数栏字宽比表示西文字宽与中文字宽的比。字高比表示西文字高与中文字高的比。字 体设置组成文字样式的西文字体。使用Windows字体文字样式默认采用矢量字体(shx字体),用户可使用Windows的系统true-type字体,如“宋体”和“楷体”等,这些系统字体文件包含中文和英文,只须设置中文参数即可。预览使新字体参数生效,浏览字体效果。确定系统将样式名称栏中的样式作为当前样式。文字样式由中西文字体
43、组成,中西文字体分别设定参数,达到二者统一大小。事实上是对中望CAD+的文字样式进行了必要的扩展,使得可以分别控制中英文字体的宽度和高度。10.1.2 单行文字屏幕菜单命令:【文表符号】【单行文字】(DHWZ)本命令能够单行输入文字和字符,输入到图面的文字独立存在,特点是灵活,修改编辑不影响其它文字。单行文字输入对话框:图10-2单行文字对话框对话框选项和操作解释文字输入框录入文字符号等。可记录已输入过的文字,方便重复输入同类内容,在下拉选择其中一行文字后,该行文字移植首行。文字样式在下拉框中选用已有的文字样式。对齐方式选择文字与基点的对齐方式。转角输入文字的转角。字高最终图纸打印的字高,而非
44、在屏幕上测量出的字高数值,两者相差绘图比例值。特殊符号在对话框上方选择特殊符号的输入内容和方式。上下标输入方法鼠标选定需变为上下标的部分文字,然后点击上下标图标;钢筋符号输入在需要输入钢筋符号的位置,点击相应得钢筋符号;图10-3 特殊文字符号实例 其他特殊符号点击r进入特殊字符集。图10-4特殊字符选取对话框 背景屏蔽为文字增加背景屏蔽功能,用于剪切复杂背景,例如存在图案填充等场合,本选项利用中望CAD+的WIPEOUT图像屏蔽特性,屏蔽作用随文字移动存在。打印时如果不需要屏蔽框,右键点击【屏蔽框关】。10.1.3 多行文字屏幕菜单命令:【文表符号】【多行文字】使用已经建立的中望建筑设计软件
45、文字样式,按段落输入多行文字,可以方便设定页宽与硬回车位置,并随时拖动夹点改变页宽。多行文字的对话框:图10-5 多行文字对话框对话框选项和操作解释文字输入区在其中输入多行文字,也可以接受来自剪裁板的其它文本编辑内容,如由Word编辑的文本可以通过<Ctrl+C>拷贝到剪裁板,再由<Ctrl+V>输入到文字编辑区,在其中随意修改其内容。允许硬回车,也可以由页宽控制段落的宽度。行距系数与中望CAD+的MTEXT中的行距有所不同,本系数表示的是行间的净距,单位是当前的文字高度,比如1为两行间相隔一空行,本参数决定整段文字的疏密程度。字 高打印出图后的实际文字高度。对齐方式决
46、定了文字段落的对齐方式,共有左对齐、右对齐、中心对齐、两端对齐四种对齐方式。自动排号输入带有编号的段落时,如果本段开头处有编号,回车后下一段自动加入一个顺序编号。导入文档打开sys建筑文档.txt文件,建筑文档.txt文件的名称和位置不能改变,其格式要求请见该文档的注释内容。用户可将设计常用的文档,如建筑说明等保存在文档中,方便插入调用。图中提取按文字类型在当前图中提取成段的文字以作他用。输入文字内容编辑完毕以后,按确定按钮完成多行文字输入。多行文字拥有两个夹点,左侧的夹点用于拖动文字整体移动,而右侧的夹点用于拖动改变对象宽度,当宽度小于设定时,多行文字对象会自动换行,而最后一行的结束位置由该
47、对象的对齐方式决定。10.1.4 文字编辑屏幕菜单命令:【文表符号】【文字编辑】(WZBJ)【查找替换】(CZTH)【繁简转换】(FJZH)文字内容的编辑最常规的方法是采用在位编辑、OPM特性编辑、对象编辑和文字编辑,前三种方法在第章中已经有总体交待,在此不赘述。在此介绍其他三个编辑功能: 文字编辑本命令对图面中所有标注符号利用微型对话框进行编辑,编辑口支持缩放,Ctrl+W放大,Ctrl+S缩小。查找替换本命令类似于一般文档编辑软件的查找和替换功能。对当前图形中所有的文字,包括中望CAD+文字、中望建筑设计软件文字和包含在其他对象中的文字均有效。图10-6 查找替换对话框操作步骤1 确定要查
48、找和替换的字符串内容,打开对话框;2 在查找内容栏中输入准备查找或准备被替换掉的字符;3 在替换为 栏中输入替换的新字符串;4 确定搜索范围,三种方式:整个图形、当前选择和重新选择;5 如果仅仅是查找,操作对话框右侧的查找逐个观察即可;6 如果要替换新内容,有全部替换和逐个替换两种方式供选择;7 勾选包含图块属性值,可对图块的属性值进行替换。特别提示· 应用本命令前适当缩放视图以便看清文字。系统在找到平面外的文字时自动移动视图,使得文字在屏幕内,但并不缩放视图。繁简转换由于大陆与港台地区的文字内码不同,给双方的图纸交流带来很大困难,繁简转换能够将当前图档的内码在Big5与GB之间转换
49、。必须确保当前环境下的字体支持路径内,既中望CAD+的fonts或中望建筑设计软件的sys目录下存在内码为Big5字体文件,才能获得正常显示与打印效果。并注意重新设置文字样式,使用与目标内码一致的字体。10.1.5 文字模板和变量右键菜单命令:选中文字右键【定义模板】 【定义变量】屏幕菜单命令:【文表符号】【变量替换】(BLTH)【变量维护】(BLWH)为了更加快捷地编辑文字类对象,中望建筑设计软件引入文字模板和文字变量概念,该编辑方式全面支持文字、符号、表格、尺寸中的文字对象。文字模板:对大段文字中需特别提示修改的部分加下划线,该部分文字可双击单独编辑。定义在右键中实现,在【在位编辑】或【文
50、字编辑】状态中选一段准备定义的文字,执行右键中的【定义模板】,比如建筑说明中的一段说明:其中“车间西南角”和“123”在设计中根据工程的不同,一般都要修改,我们加上醒目的下划线加以提示,双击之可单独编辑。文字变量:整套图纸的文字中还会有些长串词需要批量修改,比如工程名称、保温材料名称等,定义为文字变量后,可以用【变量替换】或【变量维护】批量修改,比如建筑说明中的一段说明:其中“烧结页岩多孔”在设计中需要根据具体要求进行修改,即可采用【变量替换】或【变量维护】批量修改。10.2表格10.2.1 表格对象中望建筑设计软件表格是一个层次结构严谨的建筑对象。除了作为工程设计的各种表格外,还在门窗表和日
51、照分析表格等处发挥作用。表格的构成:表格的功能区域组成:标题、表头和内容三部分。表格的层次结构:由高到低的级次为:1.表格,2.标题、表头、表行和表列,3.单元格和合并格。外观表现:文字、表格线、边框和背景。图 10-7 表格的构成表格的特性设定:全局设定:表格设定。控制表格的标题、表头、外框、表行和表列和全体单元格的全局样式。表行:表行属性。控制选中的某一行或多个表行的局部样式。表列:表列属性。控制选中的某一列或多个表列的局部样式。单元:单元编辑。控制选中的某一个或多个单元格的局部样式。10.2.2 创建表格屏幕菜单命令:【文表符号】【新建表格】(XJBG)本命令依据对话框提供的参数建立一个
52、空白新表格,或根据选定的表头和确定的行数输出一个有表头内容的空白表格。创建表格对话框:图 10-8 新建表格对话框生成的空表格:图 10-9 新建的空白表格表格的标题、表头和单元的字符输入采用下列方法:标题和表头的内容采用“在位编辑”的输入方式。单元格的内容采用“在位编辑”或右键的【单元编辑】输入方式。10.2.3 表格属性右键菜单命令:选中表格【对象编辑】(DXBJ)分别可以对标题、表头、表行、表列和内容等全局属性进行设置。图 10-10 表格设定对话框表格的“统一/继承/个性”之间的关系:表格设定中的全局属性项如果勾选了统一选项,则影响全局;不勾选此项只影响未设置过个性化的单元格。在行列属
53、性中,如果勾选了继承选项,则本行或列的属性继承表格设定中的全局设置;不勾选则本次设置生效。个性化设置只对本次选择的单元格有效。1. 标题属性表格编辑中的标题选项卡,如下图所示,部分内容略作解释:需要标题确定是否需要标题选项,如果不需要,下面的所有参数都无效。标题高度打印输出的标题栏高度,与图中实际高度差一个当前比例系数。行距系数标题栏内的标题文字的行间的净距,单位是当前的文字高度,比如1为两行间相隔一空行,本参数决定文字的疏密程度。标题在边框外选此项,标题栏取消,标题文字在边框外。2. 表头属性表格编辑中的表头选项卡:图 10-11表头设置对话框选项和操作解释需要表头决定是否需要表头选项,如果
54、不需要,下面的所有参数都无效。表头高度打印输出的表头栏高度,与图中实际高度差一个当前比例系数。行距系数表头栏内的表头文字的行间的净距,单位是当前的文字高度,比如1为两行间相隔一空行,本参数决定文字的疏密程度。3. 内容属性内容编辑是对单元格内文字属性的全局缺省设置。图 10-12 内容设置对话框选项和操作解释行距系数 单元格内的文字的行间的净距,单位是当前的文字高度。统一全部单元格文字属性选此项,单元格内的所有文字强行按本页设置的属性显示,未涉及的选项保留原属性。不选择此项,上述参数设置的有效对象不包括进行过单独个性设置的单元格文字。4. 表行属性表行选项卡用来控制表格的行特征,包括分格横线特
55、性、行的高度和特性。图 10-13表行编辑的对话框对话框选项和操作解释:不分格横线选此项,整个表格的所有表行均没有横格线,其下方参数设置无效。行高特性设置行高与其他相关参数的关联属性,有五个选项,默认是“继承”,“继承”表示采用全局表格设定里给出的全局行高设定值。 固定 行高固定为行高设置的高度不变; 至少 表示行高无论如何拖动夹点,不能少于全局设定里给出的全局行高值。 自动 选定行的单元格文字内容允许自动换行,但是某个单元格的自动换行要取决于它所在的列或者单元格是否已经设为自动换行。 自由 表格在选定行首部增加了多个夹点,可自由拖拽夹点改变行高。统一各行属性选此项,整个表格的所有表行按本页设
56、置的属性显示,未涉及的选项保留原属性。不选择此项,上述参数设置的有效对象不包括进行过单独个性设置的单元格。5. 表列属性表列编辑针对某个表格的全体表列的分格竖线特性进行设定。图10-14表列编辑的对话框对话框选项和操作解释:不分格竖线选此项,整个表格的所有表行的均没有竖格线,其下方参数设置无效。统一设置全部分格竖线选此项,整个表格的所有表列按本页设置的属性显示,未涉及的选项保留原属性。不选择此项,上述参数设置的有效对象不包括进行过单独个性设置的单元格。6. 杂项属性本项目主要是设置表格的最外边框,文字边距和表格的排列方向。图 10-15杂项编辑的对话框对话框选项略解释不设边框选择此项不设置边框
57、,下方边框内容灰掉无效。文字边距水平文字水平方向距边框的净距离。垂直文字垂直方向距边框的净距离。表格顺序由下到上把表格排列顺序改成由下到上。10.2.4 表行编辑右键菜单命令:选中单个或多个表行右键调出表行的编辑命令表行的局部设置命令均在右键中,首先选中准备编辑的若干个表行,然后在右键中找到准备采用的编辑命令,编辑结果仅对选中的表行有效。图 10-16 表格的行编辑对话框对话框选项略做解释继承表格横线参数选此项,本次操作的表行对象按全局表行的参数设置显示。自动换行控制本行文字是否可以自动换行。这个设置必须和行高特性配合才可以完成,即行高特性必须为自由或自动。否则文字换行后覆盖表格前一行或后一行
58、。10.2.5 表列编辑右键菜单命令:选中单个或多个表列右键调出表列的编辑命令表列的局部编辑命令均在右键中,首先选中准备编辑的若干个表列,然后在右键中找到准备采用的编辑命令,编辑结果仅对选中的表列有效。图 10-17 表格的列编辑对话框对话框选项略做解释中望建筑设计软件赋予表列比表行更多的属性编辑,因为实际应用中表列更重要。下列参数只面向本次操作选中的所有表列有效。本列标题只有当表格全局中设置“需要表头”,且本次操作仅仅编辑单列时本选项才可用。标题内容为对应表头内的文字内容。自动换行表列内的文字超过单元宽后自动换行,必须和前面提到的行高特性结合才可以完成。10.2.6 单元格编辑·
59、单格编辑右键菜单命令:选中一个单元【单元编辑】图 10-18 单个单元格编辑的对话框可以对单元内的文字进行编辑(和在“位编辑“效果等同),输入特殊符号以及文字、背景、对齐方式等方面的修改。· 多格属性右键菜单命令:选中多个单元【单元属性】本命令对同时选取的多个单元格进行编辑,与前一个命令相似,只是由于面向多个单元,不能编辑单元文字内容。· 单元合并右键菜单命令:选中多个单元【单元合并】本命令将选中的相邻的多个单元格合并为一个独立的单元格,合并后的单元格文字内容取合并前左上角单元格的内容。· 单元拆分右键菜单命令:选中1个单元【单元合并】把合并格拆分成合并前的样子。
60、10.2.7 表格拆分与合并·表格拆分右键菜单命令:选中表格【表格拆分】(BGCF)本命令把表格按行或按列拆分成多个表格。图 10-19 拆分表格对话框对话框选项和操作按行拆分/按列拆分确定按行或按列拆分拆分行/列数勾选此项,按给定的行/列数自动拆分间距拆分后摆放表格的间距含标题勾选此项,拆分的表格含标题表头行/列数拆分时保留表头,此处确定表头行或列数。·表格合并右键菜单命令:选中表格【表格合并】(BGHB)本命令把多个表格合并成一个表格。合并的规则是表行方向按点取顺序进行合并,表列方向取全部参与表格的最多列数作为合成后的列数。10.2.8 与Office交换数据屏幕菜单命令:【文表符号】
- 温馨提示:
1: 本站所有资源如无特殊说明,都需要本地电脑安装OFFICE2007和PDF阅读器。图纸软件为CAD,CAXA,PROE,UG,SolidWorks等.压缩文件请下载最新的WinRAR软件解压。
2: 本站的文档不包含任何第三方提供的附件图纸等,如果需要附件,请联系上传者。文件的所有权益归上传用户所有。
3.本站RAR压缩包中若带图纸,网页内容里面会有图纸预览,若没有图纸预览就没有图纸。
4. 未经权益所有人同意不得将文件中的内容挪作商业或盈利用途。
5. 装配图网仅提供信息存储空间,仅对用户上传内容的表现方式做保护处理,对用户上传分享的文档内容本身不做任何修改或编辑,并不能对任何下载内容负责。
6. 下载文件中如有侵权或不适当内容,请与我们联系,我们立即纠正。
7. 本站不保证下载资源的准确性、安全性和完整性, 同时也不承担用户因使用这些下载资源对自己和他人造成任何形式的伤害或损失。
