 Geomagic-studio软件操作指南
Geomagic-studio软件操作指南
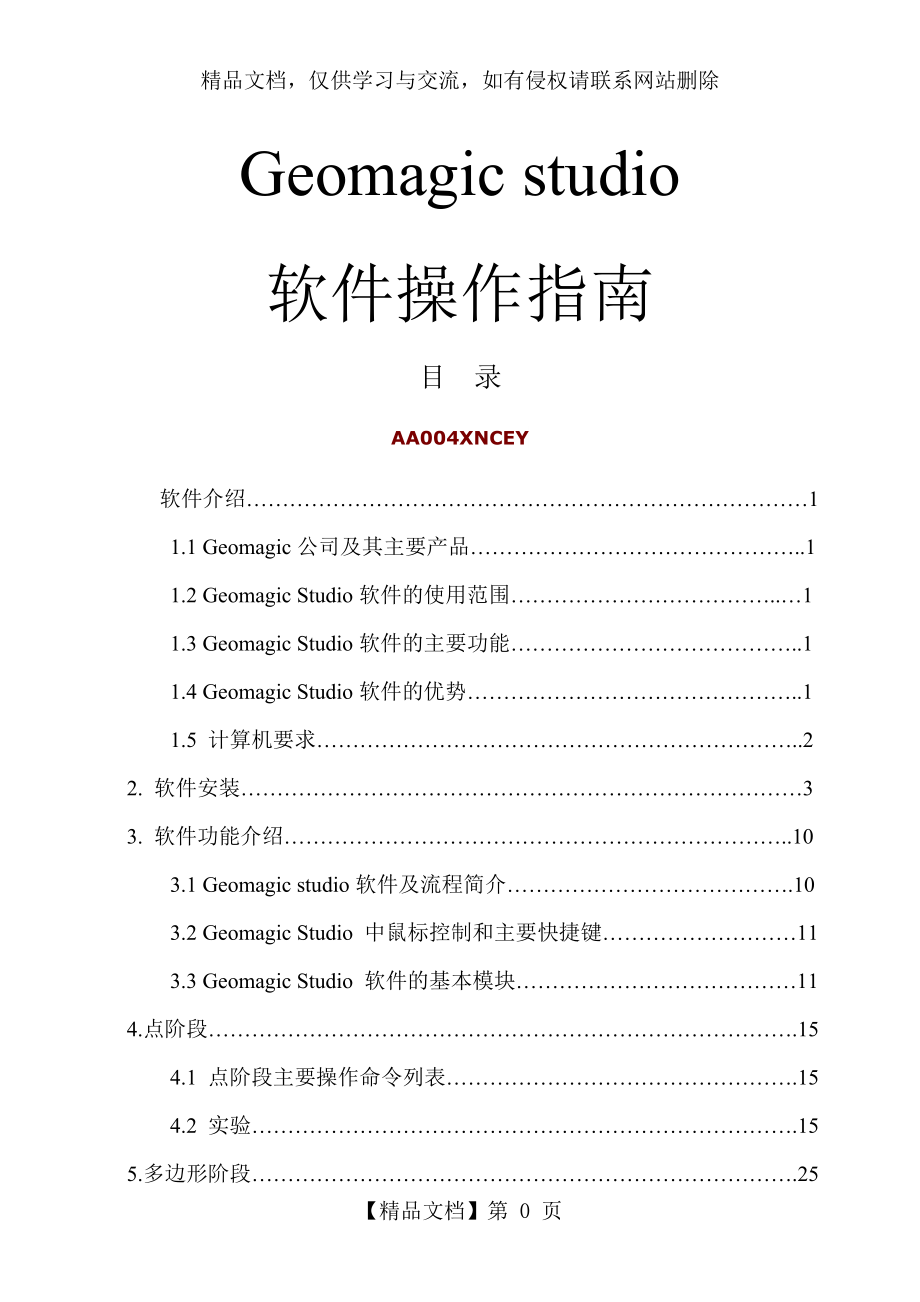


《Geomagic-studio软件操作指南》由会员分享,可在线阅读,更多相关《Geomagic-studio软件操作指南(30页珍藏版)》请在装配图网上搜索。
1、精品文档,仅供学习与交流,如有侵权请联系网站删除Geomagic studio软件操作指南目 录AA004XNCEY软件介绍11.1 Geomagic公司及其主要产品.11.2 Geomagic Studio软件的使用范围.11.3 Geomagic Studio软件的主要功能.11.4 Geomagic Studio软件的优势.11.5 计算机要求.22. 软件安装33. 软件功能介绍.103.1 Geomagic studio软件及流程简介.103.2 Geomagic Studio 中鼠标控制和主要快捷键113.3 Geomagic Studio 软件的基本模块114.点阶段.15 4.
2、1 点阶段主要操作命令列表.15 4.2 实验.155.多边形阶段.25 5.1多边形阶段主要操作命令列表.25 5.2实验.26 5.2.1实验一:毛泽东塑像建模.26 5.2.2 实验二:建筑物单面墙体建模.396.精确曲面阶段.46 6.1 精确曲面阶段主要命令列表.46 6.2 实验.47【精品文档】第 27 页1软件介绍1.1 Geomagic公司及其主要产品Geomagic是一家世界级的软件及服务公司,在众多工业领域如汽车、航空、医疗设备和消费产品得到广泛应用。公司旗下主要产品为Geomagic Studio、Geomagic Qualify和Geomagic Piano。其中Ge
3、omagic Studio是被广泛应用的逆向工程软件,可以帮助用户从点云数据中创建优化的多边形网格、表面或CAD模型。Geomagic Qualify 则建立了CAD和CAM之间所缺乏的重要联系纽带,允许在CAD 模型与实际构造部件之间进行快速、明了的图形比较,并可自动生成报告;而GeomagicPiano是专门针对牙科应用的逆向软件。本项目所使用的主要是Geomagic Studio软件。1.2 Geomagic Studio软件的使用范围:(1)零部件的设计;(2)文物及艺术品的修复;(3)人体骨骼及义肢的制造;(4)特种设备的制造;(5)体积及面积的计算,特别是不规则物体。1.3 Geo
4、magic Studio软件的主要功能:(1) 点云数据预处理,包括去噪、采样等; (2) 自动将点云数据转换为多边形(Polygons); (3) 多边形阶段处理,主要有删除钉状物、补洞、边界修补、重叠三角形清理等; (4) 把多边形转换为NURBS曲面;(5) 纹理贴图 (6) 输出与CAD/CAM/CAE匹配的文件格式(IGES, STL, DXF等)。1.4 Geomagic Studio软件的优势:(1)支持格式多,可以导入导出各种主流格式;(2)兼容性强,支持所有主流三维激光扫描仪,可与CAD、常规制图软件及快速设备制造系统配合使用;(3)智能化程度高,对模型半成品曲线拟合更准确;
5、(4) 处理复杂形状或自由曲面形状时,生产率比传统 CAD 软件效率更高;(5)自动化特征和简化的工作流程可缩短培训时间,并使用户可以免于执行单调乏味、劳动强度大的任务;(6)可由点云数据获得完美无缺的多边形和NURBS模型。1.5 计算机要求CPU:Intel Core2 2GHz或兼容CPU 推荐2 G四核或八核CPU内存:32位版本最低1GB 硬盘:最低10GB可用空间显卡:Nvidia Quadro FX 4800以上或ATI FirePro V8700显示器:1280*1024分辨率或更高,24位或更高色,兼容OpenGL系统:Windows Xp SP3(32位,64位)、Wind
6、ows Visit SP1(32位,64位)、Windows 7(32位,64位),推荐Windows 7 64组件:Windows.Net Framework 3.52软件的安装Geomagic Studio 软件可从其官网( (1)双击“Setup.exe”安装Geomagic Studio软件,安装过程如图:默认安装在C盘,最好不要更改到其它路径,否则软件容易报错,不能正常使用。(2) 解密安装好后不要运行,如已运行就关闭退出,然后复制Crack文件夹内的Common及Geomagic Studio 12两个文件夹到安装目录内替换原文件,默认路径是C:Program FilesGeoma
7、gic,替换时出现提示,点全部是完成替换好就可以了。运行软件,出现以下对话框,点“运行牌照工具”进入授权许可证导入界面,点右边红框所示的放大镜图标然后浏览定位到软件安装目录内的 Geowatch.dat 文件,默认路径是C:Program FilesGeomagicGeomagic Studio 12,选定该文件后按确定!出现以下提示界面,导入成功,点Done即可。软件注册成功(3)运行Geomagic Studio 软件3.软件功能介绍3.1 Geomagic Studio软件流程简介Geomagic Studio逆向设计的原理是用许多细小的空间三角形来逼近还原CAD实体模型,采用NURBS
8、曲面片拟合出NURBS曲面模型,图3.1简单介绍了曲面重建的策略。Geomagic Studio软件建模的具体的流程为:点云处理封装为多边形多边形阶段造型阶段输出模型,见图3.2。Bzier曲面片拟合被测物体Bzier-NURBS转换Bzier曲面模型激光扫描点云多边形化模型CAD/3DMAX应用NURBS曲面模型多边形化数据传输四边形化模型NURBS曲面拟合 图3.1 曲面重建策略FARO SCENE 点云配准3D扫描点阶段(Point phase)曲面阶段( Curve Phase)CAD/CAM/CAE多边形阶段(Polygon phase) 去噪采样封装 补洞多边形编辑边界修补抽壳 轮
9、廓线探测与生成轮廓线编辑、曲面片生成曲面片移动、曲面片编辑构造格栅、拟合曲面等图3.2 Geomagic Studio软件建模流程图3.2 Geomagic Studio 中鼠标控制和主要快捷键表3.1 Geomagic Studio 中鼠标控制和主要快捷键鼠标控制/快捷键命令鼠标左键选择三角形Ctrl+鼠标左键取消选择三角形鼠标中键/Ctrl+鼠标右键旋转Shift+鼠标右键缩放Alt+鼠标中键/ Alt+鼠标右键平移Ctrl+Z编辑撤销Ctrl+T编辑选择工具矩形Ctrl+L编辑选择工具线条Ctrl+P编辑选择工具画笔Ctrl+U编辑选择工具定制区域Ctrl+A编辑全选Ctrl+C编辑全部
10、不选Ctrl+G编辑选择贯穿Ctrl+V编辑只选择可见Ctrl+F视图设置旋转中心Esc中断操作DEL删除空格键应用/下一步3.3 Geomagic Studio 基本模块Geomagic Studio 主要包括10个模块:视窗模块、选择模块、工具模块、对齐模块、特征模块、点处理模块、多边形处理模块、参数化曲面模块、精确曲面模块、曲线模块。工具条视窗视窗坐标指示器进度条管理器面板状态文本菜单栏标题栏图3.3 用户界面(1) 视窗模块图3.4视窗模块功能菜单(2) 选择模块图3.5选择模块功能菜单 (3) 工具模块图3.6工具模块功能菜单(4) 对齐模块图3.7对齐模块功能菜单 (5) 特征模块
11、图3.8 特征模块功能菜单 (6) 点处理模块 图3.9 点处理模块功能菜单 (7) 多边形处理模块 图3.10多边形处理模块功能菜单(8) 参数化曲面模块图3.11参数化曲面模块功能菜单 (9) 精确曲面模块图3.12精确曲面模块功能菜单 (10) 曲线模块图3.13曲线模块功能菜单4.Geomagic studio点阶段处理工作点阶段处理目标:学习编辑点云,通过去噪、采样、补点等操作来优化点云数据,为点云的网格化做准备。点阶段的主要操作流程如图4.1。删除非连接项删除体外孤点着色点打开数据删除冗余点减少噪声采样补洞封装图4.1 点云阶段处理工作流程图4.1点阶段主要操作命令列表点阶段的主要
12、命令如表4.1,可以通过下面的实验来详细了解这些命令。表4.1 点阶段主要操作命令列表着色点使其更直观删除冗余点评估点的邻近性,并可选择和删除距离较远的点通过计算点与模型的距离,判断并删除体外孤点减少因扫描仪误差而引起的点云噪声选择孔洞边缘点云,并进行孔洞填充通过参考平面添加点采用不同采样方式使点云排列更规律,并压缩点云数据由点云自动生成网格4.2 实验1.打开数据点击打开 文件或点击打开文件图标打开毛主席雕塑.wrp,采样比率和单位一般采用默认值,打开后图像显示在视窗中,如图4.1。图4.1 毛主席雕塑点云数据为了快速旋转模型,到屏幕左边显示面板上设置动态显示点的值为25%。这个意思是当我们
13、旋转的时候只有25%的数据可见,提高了刷新速度。图4.2 显示面板设置2.着色点着色点 命令即在点云上开启照明和彩色效果,以帮助用户观察其几何形状。3.删除体外孤点体外孤点通常容易辨别,因为这些点远离主点云,通常出现体外孤点是因为激光扫描仪扫描到背景物体,如桌面、墙、支撑结构等。通过“【点】【选择】【体外孤点】”打开选择体外孤点对话框。如图4.3所示,设置合理的敏感性来选择体外孤点,并进行删除。由表3.3可知敏感度达到一定程度后选择的体外孤点数目不变,所以敏感度设置太高,没有选择更多的孤点,反而降低了操作效率,而且容易错删物体表面点。图4.3“选择体外孤点”对话框表4.2 选择点数与敏感度敏感
14、度原始点云数据选择点数90%9597112503080%9597112503079%9597112276875%9597111612070%9597111173060%95971176734.删除非连接项点击【点】【选择】【非连接项】命令选择的是那些偏离主点云的点束,并予以删除。【分隔】菜单有低、中间、高三个选项,由低到高排列,表示点数距离主点云多远并被选中,一般选择为低。【尺寸】决定了多大数量的点数能被选中。设置为5则表示所要选的点云数量是点云总数的5%或更少,并分离这些点束。5.删除冗余点调整视角并利用不同的选择工具来选择冗余点云数据并予以删除。6.减少噪音在扫描或数字化过程中,噪音点经常
15、地被引入到数据中。在曲面模型上粗燥的、非均匀的外表被看成是“噪音数据”,原因可能是扫描设备的轻微震动、测量激光直径误差或物体表面粗糙等。减少噪音命令有助于减少在扫描中的噪音点到最少,因而更好地表现真实的物体形状。选择菜单【点】【减少噪声】命令可打开减少噪音对话框,如图4.4所示。图4.4“减少噪音”对话框【参数】编辑框其中【自由曲面形状】适用于以自由曲面为主的模型,选择这种方式可以减少噪声点对曲面曲率的影响,是一种积极的减噪方式,但点的偏差会比较大。【棱柱形(保守)】适用于模型中有锐利边角的模型,可以使尖角特征得到很好的保持。【棱柱形(积极)】同样适用于模型中有锐利边角的的模型,可以很好的保持
16、边角特征,是一种积极的减噪方式,相对于【棱柱形(保守)】的方式,点的偏移值会小一些。【平滑级别】平滑级别越大,处理后的点云数据越平直,但这样会使模型有些失真,一般选择比较低的设置。【迭代】可以控制模型的平滑度,如果处理效果不理想,可以适当增加迭代次数。 【偏差限制】用于设置对噪声点进行的最大偏移值,由经验而定,一般可以设在0.5mm以内。【体外孤点】编辑框【阈值】设定系统探测孤点时选择孤点的极限,阈值越大,选择的点数越少。【选择】根据系统所设置的阈值,通过计算得出模型中在阈值中的点,并以红色加亮显示。【删除】删除选中的点【包括孤立点】查找孤立点,并将孤立点包括在内。【预览】编辑框【预览点】确定
17、预览点的数量。【采样】确定所要预览点的采样距离。【选择面积】选择模型上不同的区域来预览模型的局部变化。【显示偏差】编辑框 【结构显示】显示减噪后结果的偏差色谱。【颜色段】确定偏差显示的颜色段个数。【最大临界值】设定色谱所能显示偏差的最大值。【最大临界值】设定色谱所能显示偏差的最小值。【小数位数】确定偏差值的小数位数。【统计】编辑框【噪声级别】显示减噪的级别数。【最大距离】噪声点的最大偏差距离。【平均距离】噪声点的平均偏差距离。【标准偏差】模型点云偏离的标准偏差值。 图4.5 标准偏差显示图 图4.6 去噪后效果图7.采样Geomagic Studio 中有4种采样方法,分别为统一采样、曲率采样
18、、栅格采样和随机采样。统一采样:使平坦曲面上的点数目减少呈一致,但以规定密度减少曲面上的点数目,是最常用的采样方法,也是该实验采用的方法。曲率采样:减少平坦区域内的点数目,但保留高曲率区域内的点以保留细节,通过设置一定的百分比来采样。栅格采样:创建间隔均匀的点集合以减少有序点对象内的点数目,忽略曲率与原来的密度,通过设置一定间隔来采样,适合无序的点云数据。随机采样:从无序的点对象中随机移除一定比例的点,通过设置一定的百分比来采样,适合模型特征比较简单、比较规则的无序点云数据。统一采样的【输入】编辑框用来选择所要采样距离的方式,主要有以下三种方式:【绝对】按输入的距离值来采样;【通过选择定义间距
19、】根据操作者在模型中选择的可见的二点之间的距离来确定采样距离。【由目标定义间距】系统将根据操作者在点数据框中输入的采样点的数量来自动确定采样距离。【优化】对话框中设置了【曲率优先级】和【颜色优先级】,根据需要设置。【保持边界】选择此复选框时,点云边界将保持完整。图4.7“统一采样”对话框8.补洞点阶段可采用二种方式补洞,填充点孔和添加点:填充点孔:填充孔命令用于在无序点对象上将有序点插入空隙,需要选择空洞的边缘点云,然后在填充点孔对话框中点击确定即可。图4.8 选择空洞的边缘点云 图4.9 空洞填充后添加点:添加点命令可以在无序的点对象中,根据创建的平面,在平面内添加单独的点。图4.10为添加
20、点对话框,先添加合适的平面,再在该平面上拾取点。图4.10“添加点”对话框 图4.11 创建平面 (a) (b) (c) (d)图4.12 添加点前后对比图9.封装执行【点】【封装】命令进入封装对话框,如图4.13所示,该命令将对点云数据进行封装计算生成多边形模型,封装后的塑像如图4.14所示。图4.13“封装”对话框其中,【噪音的降低】可以对减噪的参数值进行选择,通过自动、最小值、中间、最大值4种方法,一般选择自动的方式。【保持原始数据】勾选此项,系统将保留原始点云数据,否则将予以删除。【删除小组件】删除那些孤立的,与主点云没有实际关系的点云,一般都选中此项。【采样】通过设置点间距对原始点云
21、数据进行采样,目标三角形数量可以进行人为设定,目标三角形数量越多,则封装后多边形网格越紧密,下面的滑竿可以调节采样质量的高低,可根据实际情况设定。 (填充点前) (填充点后)图4.14 封装后模型5多边形阶段多边形阶段的主要目标是掌握如何在多边形阶段进行形状处理和边界处理。多边形阶段的处理流程如下:砂纸光滑打磨去除特征填充孔创建流行多边形修复编辑边界简化多边形图5.1 多边形阶段处理流程5.1多边形阶段的主要命令表5.1 多边形阶段的主要命令命令图标主要功能修补网格医生,自动修复多边形网格内的缺陷简化,减少三角形数目,但不影响曲面细节或颜色裁剪,可使用平面、曲面、薄片进行裁剪,在交点处创建一个
22、人工边界去除特征,删除选择的三角形,并填充产生的孔雕刻,以交互的方式改变多边形的形状,可采用雕刻刀,曲线雕刻或使区域变形的方法创建流行,删除非流行三角形优化边缘,对选择的多边形网格重分,不必移动底层点以试图更好地定义锐化和近似锐化的结构。细化,在所选的区域内增加多边形的数目增强表面啮合,在平面区细化网格为曲面设计作准备,在高曲率增加点而不破坏形状重新封装,在多边形对象所选择的部分重建网格完善多边形网格,可以编辑多边形、修复法线、翻转法线、将点拟合到平面和圆柱面平滑松弛,最大限度减少单独多边形之间的角度,使多边形网格更平滑删除钉状物,检测并展平多边形网格上的单点尖峰减少噪音,将点移至统计的正确位
23、置以弥补噪音快速平滑处理,使所选的多边形网格更平滑,并使三角形的大小一致砂纸,使用自由收回工具使多边形网格更平滑填充孔全部填充,填充多边形对象上所有选择孔填充单个孔,有基于曲率、基于切线和平面填充三种方式,可以填充空的类型包括内部孔、边界孔,并可以以桥接的方式连接二个不相连的多边形区域边界修改,可以在多边形对象上编辑边界、松弛边界、创建/拟合孔、直线化边界、细分边界可以创建自样条线开始、自选择部分开始、自多边形开始以及折角形成的边界移动边界,可将边界投影到平面;延伸边界,按周围曲面提示的方向投射一个选择的自由边界;伸出边界,将选择的自然边界投射到与其垂直的平面主要是删除选中的部分边界,所有边界
24、,以及清除细分边界的点偏移抽壳,沿单一方向复制和偏移网格以创建厚度加厚,沿二个方向复制和偏移网格以创建厚度偏移,有四种偏移方法:应用均匀偏移命令偏移整个模型使对象变大或变小;沿法线正向或负向使选中的多边形凸起或凹陷一定距离,并在周围狭窄区域内创建附加三角形;雕刻,在多边形网格上创建凸起或凹陷的字符,但是该命令只使用美制键盘字符;浮雕,在多边形网格上浮雕图像文件以进行修改锐化锐化向导,在锐化多边形的过程中引导用户延伸切线,从二个相交形成锐角的平面中各引出一条“切线”,通过交点确定锐边的位置锐化多边形,延长多边形网格以形成“延长切线”提示的锐边合并将二个或多个多边形对象合并为单个的复合对象 5.2
25、实验5.2.1实验一:毛泽东塑像建模1.创建流行创建流行命令极其重要,用于删除模型中非流行的三角形数据,二种方式创建流行: (1)打开的;【创建流行】【打开】命令适用于片状而不封闭的多边形模型(2)封闭的【创建流行】【封闭】命令将为一个封闭的模型创建流行2.填充孔用填充孔功能用于在缺失数据的区域里来创建一个新的平面或曲面来填充。可以执行全部填充和部分填充。全部填充一般用于简单结构体,对于复杂物体一般采用部分填充。根据不同的要求选择基于曲率、切线和平面的填充方式。基于曲率桥接基于平面全部填充基于曲率部分填充图5.1 不同填充方式的适用情况 基于平面全部填充内部点 (a) 填充前 (6)填充后图5
26、.2 基于平面填充内部点前后对比 基于曲率部分填充 (a) 填充前 (b) 填充后图5.3 基于曲率部分填充前后对比 基于曲率桥接 (a) 填充前 (b)填充后图5.3 基于曲率桥接前后对比图5.4填充孔后完整模型3.去除特征去除特征是一个用于快速去除对象上的肿块和压痕的命令。这个命令基本等价于先删除选中的几何形状再基于曲率的填充空隙。用选择工具如套索工具来选取压痕,点击去除特征 图标从选取的多边形上去除压痕。图5.5选取的带有特征多边形图5.6去除特征后4.砂纸用砂纸命令来交互式光顺或松弛对象上的区域。(如:去除肿块)。a. 点击砂纸图标打开砂纸对话框,如图5.7。b. 选中松弛选项。(缺省
27、设置)c. 移动强度滑杆到最大值,并选中固定边界。d. 这个特征决定你必须在区域上移动指针多少次。为了移除肿块,最小值要求较多的擦拭而最大值要求较少的擦拭。图5.7“砂纸”对话框(a) 擦出肿块前(b) 擦出肿块后图5.8 擦出肿块前后对比5.简化多边形用简化多边形命令来减少多边形模型的三角片数量。简化多边形将在曲率较小的区域减少三角片而在曲率较大的区域保持三角片的数量,减少三角片的数量但保持对象的形状。首先在显示对话框内勾选显示边,则可显示多边形网格的边线,如图5.9所示,这样就可以更直观的观察多边形的压缩程度。图5.9边显示其次,选择需要简化的多边形区域,点击简化多边形命令,打开简化多边形
28、对话框,如图5.10所示,勾选固定边界选项,并定义目标三角形数或减少到某个百分比。图5.10“简化多边形”对话框图5.11 原始多边形网格图5.12 简化后多边形网格6.多边形修复(1)拟合到平面将属于同一个平面的多边形通过多边形修复工具拟合到指定的平面。首先选中需要拟合的多边形,点击【修复】【拟合到平面】,并调节对齐平面的位置与多边形最佳契合,确定完成拟合。图5.13 选中的平面点高亮显示(a)拟合前(b)拟合后图5.14 拟合前后对比 (2)采用网格医生命令修复多边形缺陷单击网格医生命令,进入网格医生编辑对话框,如下图5.15所示。此命令可以自动探测并修复多边形网格的缺陷,如非流行边、自相
29、交、高度折射角、尖状物、小组件、小通道、小孔等。图5.15中分析编辑框中显示了模型的缺陷数目,在视窗上,模型的这些缺陷同样会高亮显示,若需详细查看,可使用走查中的前进后退键,详细查看后,点击确定即可完成所有修复工作。图5.15“网格医生”对话框图5.16 模型中缺陷处高亮显示(3)增强表面啮合【增强表面啮合】命令用于在平面区对网格细化以准备网格进行曲面设计,在高曲率区增加点而不破坏形状,从图5.17可以明显看出,增强表面啮合后,整个多边形网格得到了进一步优化和调整。(a) 增强表面啮合前(b) 增强表面啮合后(c)增强表面啮合前(d) 增强表面啮合后图5.17增强表面啮合前后对比图7.边界优化
30、(1)编辑边界执行【修改】【编辑边界】命令,打开编辑边界对话框,如图5.18,一般情况下,选择部分边界,通过设置控制点和张力来拉直边界。图5.18“编辑边界”对话框图5.19 边界选择(a) 拉直边界前(b)拉直边界后图5.20 边界拉直前后对比(2) 直线化边界除了通过设置控制点和拉力来拉直边界外,还可以直接使用直线化边界命令来使边界在一条直线上。(a)直线化边界前(b)直线化的边界选择(c) 直线化边界后图5.21 直线化边界对比图 (3) 将边界投影到平面执行边界模块中的【移动】【将边界投影到平面】命令,打开将边界投影到平面对话框,先定义对齐平面,再选择部分边界,即可将选择的部分边界投影
31、到指定的平面,图5.22“将边界投影到平面”对话框 (a)边界投影前 (b) 将边界投影到指定的平面后图5.23 将边界投影到平面前后对比图5.2.2.实验二:建筑物单面墙体建模以建筑物单面墙的建模为例主要介绍多边形阶段裁剪、创建边界和抽壳命令。1.原始点云数据图5.24 原始点云数据2.点云预处理点阶段处理同实验一,最后并对点云进行封装,封装后图形如图5.25所示. 图5.25 封装后建筑物单面墙3.多边形阶段同实验一首先对对多边形网格创建流行,填充部分孔;然后利用裁剪和创建边界命令辅助窗户部分三角网格的选择,并将选择的网格删除;接着利用修复工具将墙面拟合到一个平面;并规则化窗户边界;最后利
32、用抽壳工具赋予墙体一个厚度。(1) 用平面进行裁剪执行【裁剪】【用平面进行裁剪】 命令,坐标系选择全局坐标系,定义合适的系统平面,并调整其到所需的高度,如图5.26,点击平面截面即可得图5.27,点击确定得到到裁剪线,如图5.28。图5.26“用平面进行裁剪”对话框图5.27 平面截面图5.28 生成截线(2)创建边界Geomagic studio 软件有4种创建边界的方法,自样条曲线开始的边界、自选择部分开始的边界、自多边形开始的边界和折角形成的边界,其中自样条曲线开始的边界最为常用。执行【创建】【自样条曲线开始的边界】打开从样条创建边界对话框,通过定义控制点和张力来创建边界。创建完所有辅助
33、边界后可以通过选择边界内部分三角网,右击“Select Bounded Components”来选择边界内部的网格,如图5.33所示,可通过删除这些网格达到挖去墙体上的窗户的目的。当挖去所有窗户后,可通过【边界】【删除】【删除所有边界】来删除创建的边界。图5.29 “从样条创建边界”对话框 图5.30 从样条创建的边界图5.31 创建完所有辅助边界后图5.32 选择边界内部网格图5.33边界内部网格被选中图5.34 挖去所有窗户后图5.35 删除所有边界后(3) 拟合墙面上的网格到平面 与实验一相同,通过选择需拟合的多边形网格,执行【修复工具】【拟合到平面】来完成墙体的拟合。图5.36 选择需
34、拟合的多边形网格图5.37 设置对齐平面图5.38拟合后图形(4)编辑边界 编辑边界过程如实验一,图3.72为边界编辑后图形图5.39 边界编辑后图形 (5)抽壳检查整个模型的各个细节部分是否完好。例如:窗户部分各边界线是否拉直,平面相交处是否存在裂缝,平面是否光滑等。注意:这一步尤其重要。否则拉完壳后再发现问题,想要修改是很难的,而且工作量也是原来的两倍。如果一切都没有问题,再进行拉壳。执行【偏移】【抽壳】命令,打开抽壳对话框,根据墙体的厚度确定拉壳的距离,一般为240mm。图5.41为抽壳前后对比图。抽壳完后模型表现会存在一定缺陷(黄色圈内),还需进一步修复。图5.40“抽壳多边形”对话框
35、 (a) 抽壳前 (b) 抽壳后图5.41 抽壳前后对比 图 5.42 抽完壳后出现的缺陷 图5.43 缺陷修复完后6.精确曲面阶段曲面阶段的主要任务为轮廓线的编辑和曲面片的基本编辑,前者主要包括轮廓线的探测、曲率的探测、轮廓线的抽取、轮廓线的编辑和延伸以及如何松弛轮廓线;后者包括曲面片的编辑、面板移动、曲面片松弛以及曲面片修理。 曲面阶段的主要流程如图6.1探测并生成轮廓线提升约束构造曲面片移动面板压缩/解压缩曲面片层曲面生成及输出格栅生成及处理轮廓线处理修理曲面片图6.1 曲面阶段操作流程图6.1 精确曲面阶段主要命令列表表6.1精确曲面阶段主要命令列表命令主要功能自动造面,用最少的用户交
36、互自动创建NURBS曲面探测,探测轮廓线和曲面,在相对平坦的区域之间放置红色分割符,允许调整这些区域分隔符,并在这些区域分割符内放置黄色(可延长)或橙色(不可延长)的轮廓线 编辑,编辑命令中主要包括编辑轮廓线(添加、修改、移除轮廓线),编辑延伸(修改轮廓线周围存在的扩展),拟合轮廓线(减少控制点的数目并调节张力 ,以更改任何黄色或橙色轮廓线的曲率),重采样轮廓线(增加或减少黄色或橙色轮廓线上的控制点的数目),取消固定所有顶点(解除对象上的所有顶点,使其遵从其它命令的控制)细分或延伸,在黄色延长轮廓线周围创建并修改轮廓补丁提升约束,修改曲面片线、轮廓线和这些线条上点的函数松弛轮廓线,沿着轮廓线长
37、度放松张力以便轮廓线更平滑,包括松弛所有轮廓线和松弛选择轮廓线两种方式构造曲面片,通过轮廓线与边界线生成一个曲面片边界结构修理曲面片,逐步查看曲面片布局的问题区域以进行检查和修复松弛,沿轮廓线长度放松张力以便轮廓线更平滑移动面板,整理面板内的曲面片压缩曲面片层,移除或细分整行曲面片构造格栅,在对象上的每个曲面片内创建一个有序的U-V网格松弛格栅,松弛格栅结构使表面更平滑,但可能会丢失部分特征信息指定,控制网格属性的命令,可指定尖锐轮廓线和平面区域在对象上生成一个NURBS曲面就选择对象与从下拉列表内选择的对象之间的偏差生成三维色码映射6.2 实验本实验的目标是在已经处理好的多边形对象(毛主席塑
38、像)上拟合NURBS曲面,并通过执行一些基本编辑来改进曲面片布局。1.轮廓线生成轮廓线的生成方法有二种,一是探测曲率自动生成轮廓线,二是探测轮廓线,再抽取出轮廓线。这二种方法只能二选其一,分别介绍如下:(1) 探测曲率选择【轮廓线】【探测曲率】命令,在管理器面板上弹出“探测曲率”对话框。选中“自动评估”复选框,“曲率级别”设置为0.3,选中“简化轮廓线”复选框,单击按钮,得到如图6.5(b) 所示的轮廓线,单击按钮完成该命令。【探测曲率】命令将会引导软件自动地依据模型曲面的曲率生成轮廓线。“自动估计”是让软件根据模型的复杂程度自动判断轮廓线的生成,而“曲率级别”决定了最高曲率线的临界值,它的值
39、越小,最高曲率线的临界值就越小,即橘黄色线出现的可能性越大。图6.2 “探测曲率”对话框(2)探测轮廓线选择【轮廓线】【探测轮廓线】命令,在管理器面板上弹出“探测轮廓线”对话框。通过设置区域的曲率敏感性、分隔符敏感性和最小面积,单击按钮探测区域,并通过编辑命令对探测区域进行修改,修改完成后,单击按钮,得到如图6.4(c) 所示的轮廓线,最后单击按钮完成该命令。图6.3 “探测轮廓线”话框(a) 探测轮廓线 (b) 编辑后探测轮廓线 (c) 抽取轮廓线图6.4 探测轮廓线进程 (a) 生成轮廓线前(b) 探测曲率方法生成轮廓线 (c) 探测轮廓线方法生成轮廓线图6.5生成轮廓线对比图2.提升约束
40、执行【轮廓线】【提升约束】【升级/约束】,在管理器面板中弹出“升级/约束”对话框。其中【局部】对话框用于对局部的曲率线或点进行操作,单击如图3.82(a)中的黑色轮廓可将其升级为橘黄色轮廓线(高曲率轮廓线),如果错选了轮廓线,可以同时按着ctrl键同时单击该轮廓线,取消升级或降级。【全局】对话框用于进行全局操作,【全部约束】即对所有点、线进行约束。选择完所有需升级约束的曲线或点后,单击 和按钮即完成轮廓线的升级,升级后的轮廓线效果如图6.7(b)所示。图6.6 “升级/约束”对话框(a)提升约束前 (b)提升约束后图6.7提升轮廓线约束前后对比图3.构造曲面片执行【曲面片】【构造曲面片】命令,
41、选中“自动估计”复选框,并勾选“检查路径相交”复选框避免相交路径的出现,单击按钮,得到如图6.9(b) 所示图形,最后单击按钮完成曲面片的构造。图6.8“构造曲面”对话框(a)构造曲面前 (b)构造曲面后图6.9 构造曲面前后对比图4.移动面板(1)选择菜单【曲面片】【移动】【移动面板】,在管理器面板中弹出如图6.10所示的“移动面板”对话框。在“操作”一栏选择“编辑”选项,这样就可以将轮廓线的顶点移到想要的地方,与此同时还可以升级/降级线。在移动轮廓线顶点时需要注意轮廓线不可相交,且尽量使最高曲率线位于区域最高的位置,这对于生成的曲面片的质量有好处。图6.10 “移动面板”对话框顶点移动升级
42、线升级线 (a)顶点移动前 (b)顶点移动后图6.11 移动面板前后对比(2)定义曲面片在“操作”一栏选择“定义”选项,“类型”一栏选择“格栅”复选框,单击图6.12所示区域任一地方,该区域将以白色的高亮形式显示。在轮廓上的节点上出现4个有圆圈的角点,并用数字表示每二个角点之间的曲面片的数量。如果数字显示蓝色说明两对面曲面数相等,如果是红色,则提醒两对面的曲面数不等,需要在“操作”一栏中选择“添加/删除2条路径”,然后在要改变的那个边上单击一下增加二个曲面片,或按着ctrl并同时单击需减少曲面片的路径,从而使两对面的曲面数相等(如图6.13),最后单击按钮,曲面片被重新布局,如图6.12所示,
43、在定义曲面片时,雕塑上部分不规则,类型一栏选择“自动探测”,而雕塑下方石台比较规则,类型一栏选择“格网”模式,整个雕塑完成曲面片定义后如图6.14所示,由图可见模型的曲面片得到了进一步优化。(a)选择需定义的曲面片 (b)定义曲面片后图6.12 定义曲面片(a)定义曲面片时对面曲面片不等 (b) 通过“添加/删除2条路径”使对面曲面片相等图6.13通过“添加/删除2条路径”调节对面曲面片数图6.14定义曲面片后5.压缩/解压缩曲面片层执行【曲面片】【压缩/解压缩曲面片层】,在管理器面板中弹出如图6.15所示的“压缩曲面片层”对话框,该命令用于删除或细分整行的曲面片,【压缩】合并曲面片的两行为一
44、行,如图6.16所示,而【解压缩】则正好相反,其将曲面的一行分为两半,如图6.17所示。图6.15 “压缩曲面片层”对话框 (a)压缩前 (b)压缩后图6.16 压缩前后对比(a)解压缩前 (b)解压缩后图6.17 解压缩前后对比6.修理曲面片执行【曲面片】【修理曲面片】命令,在管理器面板中弹出如图6.18所示的“修理曲面片”对话框,选择“操作”一栏中的“移动顶点”和“编辑顶点”,由有分析可看出错误类型和数量,通过走查定位到错误所在,移动顶点到合适位置,更新直到几乎所有错误类型都不存在即可,单击完成修改。图6.18“修理曲面片”对话框 图6.19编辑顶点状态7.编辑轮廓线执行【轮廓线】【拟合轮
45、廓线】,选择需要拟合的轮廓线,设置控制点和张力,点击,由图6.21可见该线被拉直了,单击确定完成【拟合轮廓线】命令。图6.20 “拟合轮廓线”对话框 (a) 拟合轮廓线前 (b) 拟合轮廓线后图6.21 拟合轮廓线前后对比图8.松弛轮廓线和曲面片执行【轮廓线】【松弛选择的轮廓线】命令,选择雕塑上部分的轮廓线,需输入迭代次数,点击确定即可完成边界松弛,对下部石台无需松弛边界,否则会丢失棱角信息。执行【曲面片】【松弛】【松弛补丁(曲线式)】命令,有助于均匀分布曲面片,得到效果如图6.22所示。图6.22松弛轮廓线和曲面片后效果图9.构造格栅执行【格栅】【构造格栅】命令,设置分辨率为20,这意味着每
46、个曲面将会生成20个更小的曲面片,这些曲面片以直角的形式分布于大的曲面片里。NURBS曲面的控制点将遵循这些栅格。勾选【修复相交区域】复选框,用于检查相交的格栅并进行修复,通常选中该项。【检查几何图形】是指是否通知用户,一旦完成这个功能,不论是否存在不完善的区域都将使用格栅固定住,一般不选中该项。单击“应用”按钮,生成如图6.24所示的模型,单击“确定”按钮退出命令。图6.23 “构造栅格”对话框图6.24 生成格栅10.指定尖角轮廓和平面区域(1) 指定尖角轮廓指定尖角轮廓和我们平时比较熟悉的锐化命令相似,通过选择【格栅】【指定】命令,在其下拉菜单中选择指定尖角轮廓,打开“指定尖角轮廓”对话
47、框,在“选择”一栏勾选轮廓线,用选择工具选择需要的轮廓线,选中的轮廓线将以紫色显示,如图6.26,单击按钮,约束选定的轮廓线。6.25“指定尖角轮廓线”对话框 6.26选中的轮廓线紫色显示(2)指定平面区域在【格栅】【指定】命令的下拉菜单中选择指定平面区域,打开“指定平面区域”对话框,勾选将边界标记为尖锐,用套索选择工具选择需要置平的区域,并单击按钮,依次指定平面区域,指定的平面区域将以彩色高亮显示。图6.27“指定平面区域”对话框图6.28 指定的平面区域高亮显示11.拟合曲面选择【曲面】【拟合曲面】命令,打开“拟合曲面”对话框,系统将以面板上的格栅为基础创建一个NURBS曲面,创建的NUR
48、BS曲面如图6.30所示。对话框中部分选项说明如下:(1)【拟合方法】对话框用于选择曲面拟合的方法。 【适应性】方法将优化每个曲面片内所使用的控制点的数量,是较常采用的方法; 【常数】方法将建立一个含有常数个控制点的布局。(2)【设置】对话框用于设置拟合的参数。 【最大控制点数】指定控制点数的最大值; 【公差】指定NURBS曲面相对于原始曲面片偏离的最大距离; 【表面张力】用于调整精度和平滑度之间的平衡; 【体外孤点百分比】在NURBS曲面公差允许范围内,指定基本网格内可以超出公差的点的百分比。图6.29 “拟合曲面” 对话框 图6.30 生成NURBS曲面12.偏差分析利用偏差分析可查看生成的曲面模型与原始殿宇之间的偏差,通过单击【偏差分析】命令,打开“偏差分析”对话框,如图6.31,设置参考对象、测试对象、颜色段等参数,点击按钮,系统自动对测试对象和参考对象之间的偏差进行分析,并以不同的颜色分级显示误差大小,如图6.32所示。6.31 “偏差分析”对话框图6.32 偏差显示13.文件输出 利用文件另存为,输出*.dxf格式数据,可供AUTO CAD 进一步处理。
- 温馨提示:
1: 本站所有资源如无特殊说明,都需要本地电脑安装OFFICE2007和PDF阅读器。图纸软件为CAD,CAXA,PROE,UG,SolidWorks等.压缩文件请下载最新的WinRAR软件解压。
2: 本站的文档不包含任何第三方提供的附件图纸等,如果需要附件,请联系上传者。文件的所有权益归上传用户所有。
3.本站RAR压缩包中若带图纸,网页内容里面会有图纸预览,若没有图纸预览就没有图纸。
4. 未经权益所有人同意不得将文件中的内容挪作商业或盈利用途。
5. 装配图网仅提供信息存储空间,仅对用户上传内容的表现方式做保护处理,对用户上传分享的文档内容本身不做任何修改或编辑,并不能对任何下载内容负责。
6. 下载文件中如有侵权或不适当内容,请与我们联系,我们立即纠正。
7. 本站不保证下载资源的准确性、安全性和完整性, 同时也不承担用户因使用这些下载资源对自己和他人造成任何形式的伤害或损失。
