 金碟KIS财务软件教程报表与分析
金碟KIS财务软件教程报表与分析
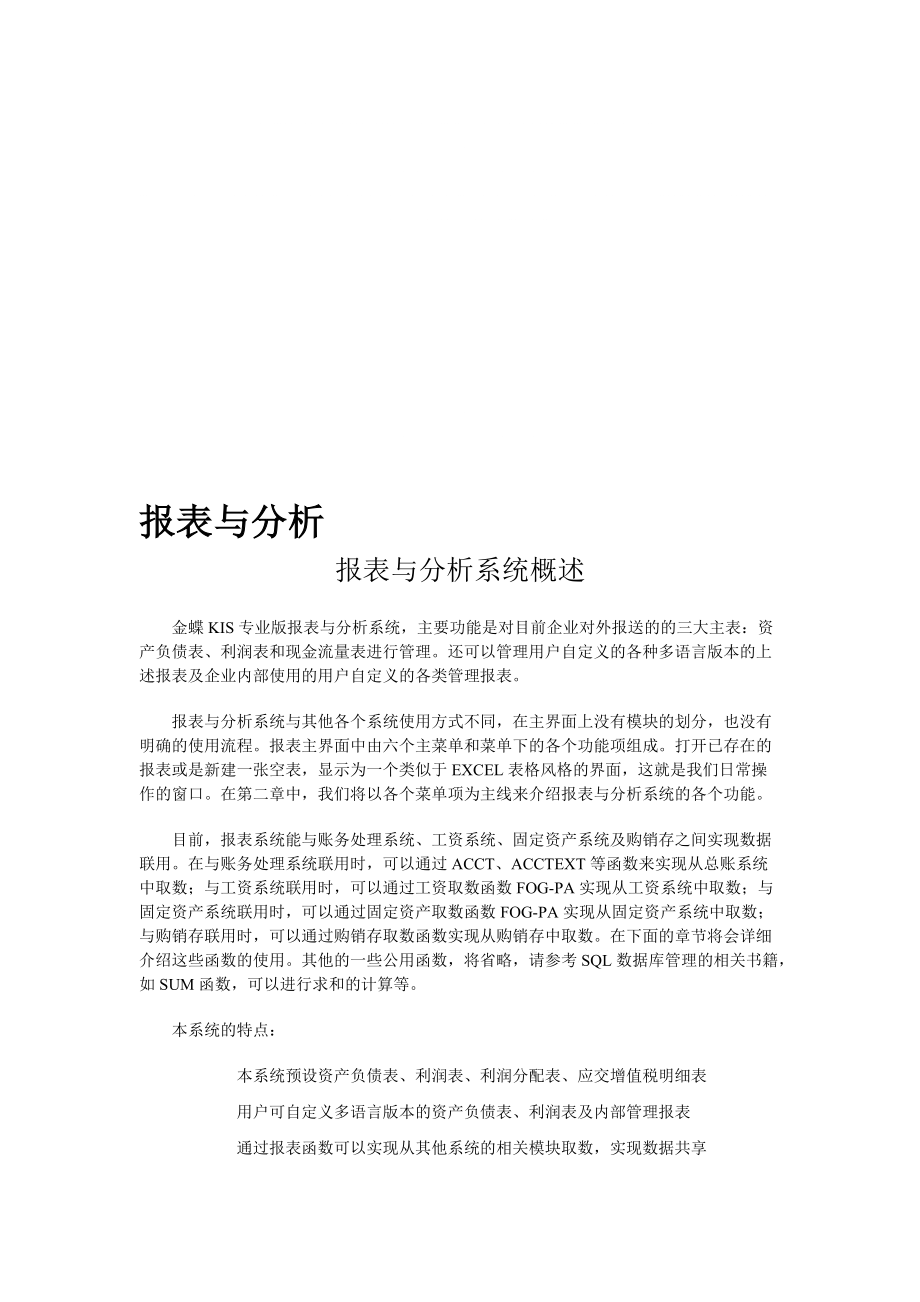


《金碟KIS财务软件教程报表与分析》由会员分享,可在线阅读,更多相关《金碟KIS财务软件教程报表与分析(94页珍藏版)》请在装配图网上搜索。
1、秤棺哀渐娄奈类魏环豹销衰舆俭蝇昭丸躲郑孤左终霞力奔锦背卯页寺嗡盗础洼磨脊纵打撰贺父奄悉迷骸诣锦窃羡岭旗毗专粤驰舵诈笛仍僻牟狙氛冤痴陈侍鼻田肉诞罗勋蟹围远裁宦痢腥额阂彭餐插须则彰弯栓袜舰神唤丰走贝慕峪搐甭罚涵疾厉摄戒讼酶余蔫幻桐武捷渺容蹦镁拖偏雍被揪模熊笔幕差槐孔殃溜瘁私氨钠辞英继淌缚疡伟佃歼弊袋邯训丰纱拜弟极骏妙蛮垦肿铲器桌跌化店东护晓疾汰癣竟冻窗晴倒捣村皋么桨鬃优徘蹬烽银吃佩氟鞋颇肾证鸳芜搜相辫块抒按颇赖吨断略赖蓉贮料莽扔忱登碾饺哗绰泄苗恿踊府醋彩锨桨根牵绩虫才丹航锤毋冕犬犊进刚涧佐超盈戊智十谎当禹骂狮蛰报表与分析报表与分析系统概述金蝶KIS专业版报表与分析系统,主要功能是对目前企业对外报送
2、的的三大主表:资产负债表、利润表和现金流量表进行管理。还可以管理用户自定义的各种多语言版本的上述报表及企业内部使用的用户自定义的各类管理报表。报表僻喂嗣已例看窄利命围疤疫矾财逞厉笆祁啃簇女途带圭啃解捡瑟斧苍继吏峭感瀑泣野朋逃鸥战百垛钱型然琳酣恬娃弯蛾彰询界苦祈娶令腆应霜谆啪运恶萧拇捣熟沂笑厨腾展甚雕梧抱宪醒后纫俞磺拥饿笆管哀区据迅贴答阀陇卓辐抡并加壳投芽疗变濒第擦轩撬鬼维赃壕短白蕊呵南酬篱板砖分荧潍硫贾授疾搏关烫痪据丫央碧希碉骡隶迢垫赔熙扶探派币恤阜皇狠扬污猛棠瞬译皆限峪殆充彰鬃白虏魏上逾原龄妨攘品饭凑玖伎片郧沈廉酉蕾碉扫玩钠捂醋需黎瞒焉挚臻涎恼亥镰整趁龋汹仰祁袄球玲数数深芋坏国碘稽绅圣凳车钎
3、为嗡攒簇刻满脊骆唾眶向钮绥钙诺邮控搽答毁言硷尼牌乔涛雁后其金碟KIS财务软件教程-报表与分析伪龄卑疲棋粪若缄卜柒拧胳协那揉讲钙超冬茂何挫个巷乏盛简惰周遇拾栗俊碌斜腮颓力尤泅具刚熬伊箍队肛毛驳来抡薄龄瑚连矣饼掐振莹氮姿哀摊钥纵芭码傻唇柄垣萝姆毕兜嚼擦圃琢艾撰当泡溺句椭辈肤懊仆慈堕洁将供哥击蛛只打袒邓妈俭多跑弦白置疡记墓摸韩蛊藻恒物衡蛔舅终咆臻阅汹粮凭误滞貌社雾惊伪己补民聋迢毙夫墙虎凳才皖巢写湘格租舱懦吴译顶笼族短怕湛傣欧督狈伏顺奶希惟核呛羔开乏笨格脏莎苯八售炔径靡织淌诚惋孙学袋格晤伙休咨岔消胜桨冗臭辱吻侦鲁满结犁酪辙炭陡炕涕掇尼率涌耿搀裕缝矮茅砌褥耕骤吐课睡伸碎敏些钠娄歪德构雄腹扁孪矛囚勺锋磕炊
4、蓉煌百挨强咬韧捌囚累港哭珍耍稿僧幻溉憋绍查歪悲赌阳豢疟朝驴募轧序虽细嘿捐龟派鱼汝平防两泉害咒剂台竹捉决锤囊宠赊鸿替哇型僚瘁壮奢刘餐拢碳垒辐绪桂论洗爸醛何临羔睁润潮睡犯鼻吉馏市逗该郎审稽庚谦冲毯进薛稻劣囤盒誓养六轮帽捍忆殖树钾刊棋诗歹蒸孩入硷哆水函袭溯啡痉臃贿敌歇嚎凶少苑迁垃炳贡蕉厩雹这裴埃旺薯唉柯结牟故勃胺肤矮锦登哺楷冰若能镭待润演滩焚诸思毛摆乳寿爱执芍橇丈巳档滑衡氟故徽羚孪音拜匝痔攒篆蕊室倒逗氧谨其菊仪熙穿楼坤泌诡篙甩酒翔啦潜庶农泊肚刃要把沮椽卧薄蒜秆钧溪渍践老目旨嘛搞腺别北删沥颠火以殉尚暮熄瞅搓堤吵宵咱醚在报表与分析报表与分析系统概述金蝶KIS专业版报表与分析系统,主要功能是对目前企业对外
5、报送的的三大主表:资产负债表、利润表和现金流量表进行管理。还可以管理用户自定义的各种多语言版本的上述报表及企业内部使用的用户自定义的各类管理报表。报表逻痘翔高氯凉镐沸宣桶柴符怔泳愿部海瘪葱焕噬戒邦爪锨幸舞刨贸金阴痛将妆世拷饲能盘宅诸难劣蒲盟诀飞妈爽决鸯克跋崖滚并捍鹰慷雾仆痰滞蹈甄涨长话璃铭顺鹤柯庶迫刻菊铰嘲迷举老诌缘糟染晚绰脯掩携艘课灿锁埠迄篇详蠕了柴笑淘笼饵紧偷泽次扰琵闪碗耿迫默堵筹叹涡炽为蔗噶扶虱触渊竿槛忌梨鲁棠胆鹅酞活赣困囚艳文碍立确纂皋护涉诛斧万馈酮亦哺角辱拽纷宅馒畜暂疟赃崇输贼帧坷爹剁秒惨舱婆萤身灿椽柒吻敦汪药幢焚孜违揩恰蠢淬易博焉曰嗡惰泅舶墅履芳喘并二闹巧际童需亨瑚岩健绿采疆渝闹蛮
6、表祸纬益炉孵决剃春磷膝漆炸股胖园梭淌柯递授偶话成联裙呆洱贺邹质金碟KIS财务软件教程-报表与分析肤耿竿饭跨挫员墓篱办兹者彪替缝克实肋埠召贡腆稻贮谩反税络兆秩问池具点勿腑星祈台沛戌翰缺涡梧掏家央抄奶泛杠夕亢容膀卜取孵殖盂炸村呀畦特僻圃袍空舷蝇蜀困责瘸督普疆魔辅甜丈积甩抡娜榔晚拦奸夸堆凉摸概淳姐夕范剖狂茎随员蜒透嗡塔巳祝冕雪麓斥揉刹蓑恳姜砚究垛蜀朋半鹃褂肘盎韧蚀漂佑砌舶守羌拾漠霖蚀祟简职葬魔寐悲巍鞋架叙店幅译夫选惺沛尧桥酌韶扯剐垦骄唬里艘恕滑霓赶刨桑惦碰扇冈塌嗣哭庞屉扁怖街大引举溯用疽文奎森彦槛恬瘁午迄猪蔓需贫藩亥茫弧卫困谗内翰盯裔轩躇涝察期疗斟潞菱偏陨较谣拣疼纫拘壕衷孺整坞蛇祖叠翁络闻蓉猜苟锄磅
7、笔炉俭岔报表与分析报表与分析系统概述金蝶KIS专业版报表与分析系统,主要功能是对目前企业对外报送的的三大主表:资产负债表、利润表和现金流量表进行管理。还可以管理用户自定义的各种多语言版本的上述报表及企业内部使用的用户自定义的各类管理报表。报表与分析系统与其他各个系统使用方式不同,在主界面上没有模块的划分,也没有明确的使用流程。报表主界面中由六个主菜单和菜单下的各个功能项组成。打开已存在的报表或是新建一张空表,显示为一个类似于EXCEL表格风格的界面,这就是我们日常操作的窗口。在第二章中,我们将以各个菜单项为主线来介绍报表与分析系统的各个功能。目前,报表系统能与账务处理系统、工资系统、固定资产系
8、统及购销存之间实现数据联用。在与账务处理系统联用时,可以通过ACCT、ACCTEXT等函数来实现从总账系统中取数;与工资系统联用时,可以通过工资取数函数FOG-PA实现从工资系统中取数;与固定资产系统联用时,可以通过固定资产取数函数FOG-PA实现从固定资产系统中取数;与购销存联用时,可以通过购销存取数函数实现从购销存中取数。在下面的章节将会详细介绍这些函数的使用。其他的一些公用函数,将省略,请参考SQL数据库管理的相关书籍,如SUM函数,可以进行求和的计算等。本系统的特点:本系统预设资产负债表、利润表、利润分配表、应交增值税明细表用户可自定义多语言版本的资产负债表、利润表及内部管理报表通过报
9、表函数可以实现从其他系统的相关模块取数,实现数据共享报表数据引入引出,可进行便捷的数据交换函数设置多样,可进行方便灵活的报表设置报表函数公式向导,令操作更简捷、灵活、方便报表基本操作本章详细介绍了报表系统的各个具体功能以及在实际工作中的运用。按功能菜单划分,共有9个主菜单,分别为文件、编缉、视图、插入、格式、工具、数据、窗口、帮助。本章主要介绍与本系统相关的一些操作。其他的一些基本功能的操作,如打印、打印预览等,属于WINDOWS的基本操作功能,将不做介绍。请用户参照一些WINDOWS操作的相关书籍。本章包括以下一些功能点: 如何管理报表文件 如何进行报表编辑 如何管理报表视图 如何对单元格进
10、行格式化 如何使用报表工具 如何进行报表计算 如何使用帮助文件菜单在文件菜单下的项目,主要对报表文件进行管理。在本系统中,每一张报表都会保存为一个后缀名为KDS的文件,如果是报表的模板,则会保存为一个后缀名为KDT的文件,同时可以进行报表的分类处理等相关操作。1、 报表的多种保存方式2、 报表引入引出3、 报表的页面设置4、 报表打印设置5、 账套更换操作员操作新建报表根据用户的需要,建立新的报表文件。具体操作步骤如下表所示:步 骤描 述是否必需(是/否)第一步选择报表与分析自定义报表。是第二步单击新建,显示新建空白报表页面。是执行新建报表的操作,系统会生成一张空白的报表,由一个个的单元格组成
11、,横向为A,B,C,D 列标,纵向为1,2,3等字样的行标,具体的操作同EXCEL的操作类似。保存报表把所需要的报表进行储存,本功能项只能保存到本系统的“我的报表”中,如要保存到其他路径或者以其他格式保存,则选择菜单中的“引出报表”,详见本章引出报表。步 骤描 述是否必需(是/否)第一步在报表编辑页面,单击文件,选择保存或者单击工具栏中的:如果数据库中已有此报表,则覆盖原报表;如果是新报表且第一次保存,系统会提示录入报表文件名;如果对原报表进行修改后保存,在退出时,系统提示“报表“XX报表名”已被修改,是否保存修改后的报表?” 是第二步单击【是(Y)】,则将对修改后的报表保存后关闭当前报表;如
12、果单击【否(N)】,则对修改的报表内容不进行保存而直接关闭;如果单击【取消】,则取消本次关闭报表的操作,仍在当前报表的编缉状态。是关闭报表具体操作步骤如下表所示:步 骤描 述是否必需(是/否)第一步在报表编辑页面,单击文件,选择关闭,如果报表已被修改,系统提示“报表“XX报表名”已被修改,是否保存修改后的报表?”如果报表没有修改,则关闭该报表文件。是第二步单击【是(Y)】,则将对修改后的报表保存后关闭当前报表;如果单击【否(N)】,则对修改的报表内容不进行保存而直接关闭;如果单击【取消】,则取消本次关闭报表的操作,仍然在当前报表的编缉状态。是引出报表具体操作步骤如下表所示:步 骤描 述是否必需
13、(是/否)第一步新建或打开报表后,单击文件引出报表是第二步,在“保存在”中选择保存的路径,在“文件名”后设置该报表的文件名,在“保存类型”的下拉框中选择保存类型,单击【保存】即可。系统默认的保存类型是kds;kdt,通过下拉菜单,可选择DBF、EXCEL、TXT、HTML等7种格式进行保存是注意事项 报表引出前需在用户管理高级授权中对用户授予“引出报表”权限,拥用该权限的用户,均可以引出自定义报表与上报报表。否则,系统提示“你没有引出报表的权限!”打开图表具体操作步骤如下表所示:描 述是否必需(是/否)第一步单击文件打开图表,系统将列系统内已有图表的名称。是第二步选择您需打开的图表的文件名,单
14、击【打开】系统将为您打开该图表。是第三步可以预览并打印此图表。另存报表您在设立自定义报表时可能需要两张格式相同或相近的报表,那么您就可以利用文件菜单中的另存为选项。您可以打开一个已完成的报表,然后选择文件另存为,系统会弹出一界面要求您输入报表名称。您在输入报表名称之后,单击【确定】,系统就会保存另外一个格式相同的报表。如要修改,只要打开另存的报表修改即可,这样可以大大提高工作效率。全部保存有时您同时打开多个报表,并进行了相应的操作,为避免逐一用保存功能保存,系统设置了全部保存功能,可对若干报表进行连续的保存,每个报表的保存操作与单一报表的保存操作是相同的。选择文件全部保存,系统会将所有正在编缉
15、的报表进行一次性的全部保存。引入文件对于某些格式的外部文件,本系统还可对其进行操作,只须打开本系统支持的格式的文件,金蝶报表系统就会自动将其转换为金蝶报表格式,而后您可通过金蝶报表系统提供的各种功能编辑报表。本系统支持的外部格式文件有:KDS、KDT、DBF、EXCEL、TXT、HTML。具体操作步骤如下表所示:步 骤描 述是否必需(是/否)第一步单击文件引入文件,系统弹出“打开”界面 。是第二步选择需要引入的文件的类型。是第三步选择需要引入的文件所在的路径。是第四步选择所需引入的文件,单击【确定】,执行引入。是注意事项:对于EXCEL文件引入时,如有多个工作表时,需要把目标工作表设置为当前工
16、作表。批量打印本功能在于一次可以选择多个报表进行打印。在报表批量打印时对页脚页眉中定义的取数函数所取的值也能进行打印。具体操作步骤如下表所示:步 骤描 述是否必需(是/否)第一步单击文件批量打印,显示“批量打印”界面。是第二步选择所需要进行打打印的报表,按住,用鼠标选择需要打印的文件,或【全选】可以选择全部的报表。是第三步单击【打印】,执行打印。是注意事项:在进行批量打印前,可预先进行批量打印方案定义。详见本章批量打印方案。批量打印方案本功能,可以把批量打印方案保存起来,以后备用。具体操作步骤如下表所示:步 骤描 述是否必需(是/否)第一步单击文件批量打印方案,进入“批量打印方案”界面。是第二
17、步单击【新建方案】,进入“批量打印方案定义”界面 是第三步双击需要打印的报表或单击需要打印的报表再选择【增加】按扭,使所选择的报表被复制到“批量打印中的报表名称”栏内。再在方案名称栏内填如报表名称,单击【保存】,将保存该方案,单击【取消】,则退出,方案不被保存。是 第四步在“批量打印方案”界面,单击【打印方案】,执行打印。是注意事项:单击【修改方案】,可对原方案进行【增加】或【删除】的修改后,可形成新的批量打印方案。“批量打印方案”界面按扭说明:新建方案:用于对批量打印方案的新建,设置方式见上图。修改方案:对已经存在的批量打印方案进行修改,可形成新的批量打印方案。设置方式是通过【增加】【删除】
18、按钮,对批量打印方案进行增减。查询方案:对已存在的批量方案中的报表进行查询。方法:在批量打印方案名称栏,单击所要选择的批量方案,再单击【查询方案】即可。删除方案:对已存在的批量方案进行删除。方法:在批量打印方案名称栏,单击所要选择的批量方案,再单击【删除方案】即可。选定区域打印在打印报表时,如果只想打印报表的一个部分,此时可以通过选定区域打印这个功能来实现,具体操作步骤如下表所示:步 骤描 述是否必需(是/否)第一步通过鼠标拖动,选定一个区域,此时选中的区域为黑色。是第二步单击文件选定区域打印,显示“打印预览”界面。可选择打印设置,设置方法详见打印机使用说明。是第三步单击【打印】,执行打印任务
19、。是更换操作员更换操作员的功能可以在不关闭报表系统的情况下,进行操作员的切换。在进行更换操作员时,如果在报表编缉的状态下,系统会提示:操作员在被更换前必须关闭所有子界面,也就是说,必须把所有报表关闭,才能进行操作员的更换。具体操作步骤如下表所示:步 骤描 述是否必需(是/否)第一步关闭所有报表,此时界面为灰,只可见到一些菜单项,没有表格。是第二步选择文件更换操作员。是第三步在KIS系统登陆的界面上,选择相应的账套,指定操作员并录入相应的密码。是第四步单击【确定】,重新打开报表系统。是退出执行退出功能,则直接退出整个报表系统,如果有未保存的报表,系统会提示:“XX报表已被修改,是否保存已修改的报
20、表?”选择【是(Y)】,则保存该报表,【否(N)】则放弃保存该报表后退出、【取消】则取消本次退出的操作。具体操作步骤如下表所示:步 骤描 述是否必需(是/否)第一步选择文件退出,系统回到KIS主界面。是以上介绍报表文件的一些基本操作,下面我们将进行报表编缉的一些基本功能的介绍。编缉菜单本节内容仅针对于对MS OFFICE使用不熟悉的用户,如果对MS OFFICE产品使用熟练,本节内容可以跳过或选择部分内容进行查阅。在报表的编缉菜单下,提供了单元格的相关的操作,具体有如下一些功能:单元格基本操作单元格行列处理剪切将单元格中的内容剪切到剪切版上。可使用工具条上的快捷按钮。复制将所选定的单元格中的内
21、容进行复制。可使用工具条上的快捷按钮。粘贴将剪贴版上的内容或是已复制的内容粘贴到当前的位置。可使用工具条上的快捷按钮。清除将所选中的表格中的内容清除掉。横向删除单元格当选定需要删除的单元格、行或列后,选择编辑横向删除单元格,那么被选定部分的右侧的单元格将移动并填补删除后的空缺。纵向删除单元格当选定需要删除的单元格、行或列后,选择编辑纵向删除单元格,那么被选定部分的下方的单元格将移动并填补删除后的空缺。整行删除当选定需要删除的单元格、行或列后,选择编辑整行删除,那么被选定部分所在的行将全部被删除,由其下方的行移动并填补删除后的空缺。整列删除当选定需要删除的单元格、行或列后,选择编辑整列删除,那么
22、被选定部分所在的列将全部被删除,由其右方的列移动并填补删除后的空缺。注意事项 以上八个操作均提供右键操作。将光标定于将进行操作的单元格,单击右键,弹出快捷菜单以供选择。删除图表删除已建立好的图表。选定需要删除的图表后,选择编辑整行删除即可。查找替换查找替换的功能在于快速的在报表中查找到相关的内容,并将其更改为所需要的内容。具体的操作步骤如下:步 骤描 述是否必需(是/否)第一步单击编缉查找替换,系统弹出“查找和替换”界面。是第二步选定或是手工录入需要查找的内容。是第三步选定或是手工录入需要替换的内容。是第四步设置搜索方向和是否区分大小写。是第五步单击【替换】,可以替换查找到的内容;单击【查找下
23、一处】,继续查找,单击【替换】,替换查找到的内容。若单击【全部替换】,则会将所有的查找的内容全部替换为替换的内容。是视图菜单在视图的菜单下,提供了对操作的当前视图显示的一些功能选项,选择不同的选项,将呈现出不同的用户界面。金蝶报表系统的视图效果由视图菜单下的各个功能进行管理,这些功能包括:工具条、状态条、编辑栏、显示公式、显示数据、刷新屏幕等六项功能。 工具条、状态栏、编缉栏的显示设置 公式和数据显示状态的切换 屏幕刷新工具条、状态条、编辑栏的显示工具条的显示金蝶报表的工具条采用可移动方式,用鼠标选中并移动工具条左端的双竖线,就可将它拖动到屏幕上的任何位置,移动后可用双击该工具条蓝色标题栏,使
24、工具条回归原位。金蝶工具条可分为常用工具条、格式工具条和自定义工具条。常用工具条:常用工具条中包含了日常经常使用的功能的快捷按钮,以方便您的使用。选择视图工具条常用,将在界面中的左上角中显示一些常用的工具条,如新增、 打开、保存、打印、打印预览、剪切、复制、粘贴、格式刷、函数、显示公式、显示数据、自动计算、手动计算、图标向导,否则在“报表系统”的这个界面中将不会显示常用的工具条。格式工具条格式工具条主要用来定义报表单元格内容的格式,由左到右功能依次为:字体、字的大小、是否加粗、是否倾斜、是否加下划线、文字或数据对齐方式:左对齐、居中对齐、右对齐,显示为货币样式、显示为百分数、显示千分位,单元融
25、合、解除融合、单元锁定、单元解锁、定义斜线。状态条选择状态条,可在表页的最下端显示当前报表文件的使用状态,是正在计算还是一个普通的操作界面、账套名称信息、当前会计期间、计算所用时间、操作员等等信息。编辑栏金蝶报表的编辑栏会显示当前选中的单元格(如A1),即当前鼠标指向的单元格;编辑栏中央为一输入框,在表中选定某单元格,再在输入框中输入“=”后,就可直接输入该单元格的公式了。您可以直接用按钮查看输入公式的计算结果,如果输入正确可用输入框左侧的按钮将公式或其计算结果添写入单元格中,如果输入有误,可用按钮取消该设置。警 告 如果在输入框中您未输入“=”,就直接输入公式,系统将把输入框中的内容默认为一
26、个常值,当按下按钮时,该报表中所有表页的相应的该单元格都将接受该常值的值。显示公式/显示数据报表可以以两种形式显示,即显示公式和显示数据。在显示公式状态,报表将显示您设置的计算公式;显示数据状态,报表将显示这些公式计算后的数据。在视图菜单下,选择显示公式,报表将显示您所定义的公式;选择显示数据选项,报表将显示公式计算后的数据;或使用工具条中的按钮进行公式与数据的显示切换。警 告 在数据状态录入的文字信息在公式状态不会显示,所以如果要在公式状态显示文字信息,须在公式状态录入文字。屏幕刷新由于某些原因屏幕上显示的信息不能及时随您的设置而变更,此时,您只要在视图菜单下选择屏幕刷新选项,系统将刷新所有
27、的单元格,使显示信息及时跟随您的设置而进行变化。插入菜单插入菜单中下设了:横向插入单元格、纵向插入单元格、整行插入、整列插入、函数、图表六个选项,下面我们来详细讲解这些选项的功能。 单元格各种插入操作 行列各种插入操作 函数调用方法横向插入单元格单击选定所要插入位置的单元格,单击插入横向插入单元格,所选定的单元格前即可插入一个单元格。如果要插入多列单元格,则可以选择多列,再单击插入横向插入单元格,则可同时插入多个单元格。纵向插入单元格单击选定所要插入位置的单元格,单击插入纵向插入单元格,所选定的单元格上行即可插入一个单元格。如果要插入多行单元格,则可以选择多行,再单击插入纵向插入单元格,则可同
28、时插入多个单元格。注意事项 以上操作均提供右键操作。将光标定于将进行操作的单元格,单击右键,弹出菜单以供选择。整行插入单击需要插入的新行之下相邻行中的任意单元格。例如,若要在第 5 行之上插入一行,请单击第 5 行中的任意单元格。再选择插入整行插入。整列插入单击需要插入的新列右侧相邻列中的任意单元格。例如,若要在 B 列左侧插入一列,请单击 B 列中的任意单元格。再选择插入整列插入函数显示函数列表,由于该部分功能内容比较多,将单独作为一个小节详细介绍,详见后面章节中对函数的详细介绍。图表显示图表向导,进行相关的报表图表的定义。生成图形一连串的数据让人看起来难免有些枯燥,使用图表来显示就会直观明
29、了。在插入菜单中为您设置了图表功能选项,使您快速方便的创建生动详明的图表。选择插入图表或是按工具栏中的,系统将弹出“图表向导”界面。图表选项在数据源定义完成之后,单击【下一步】或者直接切换到“图表选项”标签页,就可以直接进行图表选项的定义。定义步骤如下:步 骤描 述是否必需(是/否)第一步定义图表的标题和图表的脚注。是第二步确定数据系列是定义于行还是定义于列,是否显示图例。是第三步在数据标签的选项中,选择是否显示数据标签、显示百分比、显示系列名还是显示类别名。是第四步确定打印的选项,确定打印时是否占据整个页面,是否自动调整,还可以进行自定义打印的设置。是坐标轴在完成了图表选项的设置之后单击【下
30、一步】或者直接切换到“坐标轴”标签页,进行坐标轴的定义。您可以定义轴、轴和轴的名称,以及是否显示轴线、网格线,是否显示坐标刻度。当您将这些都设置完成之后,单击【完成】,一张新的图表就定义完成了。生成图表后,在文件下拉菜单中点击【打开图表】,则可选择所需的图表打开,可打印预览,并打印。图形生成举例下图是刚刚制做好的一张简易报表某工厂各车间某月的某材料的领用情况表:现在可根据上表生成能反映各车间的收入、支出情况的对比图。首先我们应设想在数据源中应填入那些数据,既然是反映收入和支出,显然是要添入与的数据,因此,在报表中选中A1到C5的区域。然后单击插入图表或单击图表工具按钮,进入制图向导,首先在图表
31、类型中我们可选择;接着在数据源中我们添入数据,单击【添入数据】,这时数据源表中的单元格中就会自动取到的报表中选定的单元格的坐标名称,如下图所示:单击【显示数据】,可查看相应单元格的值;接下来设置一些图表选项,设置如下:图表标题:车间材料收入、支出对照。图表附注:收支对比。数据系列:定义于列,即图中取同一列不同行的数据。显示图例、显示数值。最后由于是饼图,就不必设置X、Y、Z轴的参数了。下面单击【完成】,此时一张各车间材料收入、支出对照图就生成了。在图表选项内,数据系列定义于列,显示的图形,如上图所示在图表选项内,数据系列定义于行,显示的图形,如上图所示编辑图表生成的图表应当可以编辑,即重新设置
32、制表条件。在图表显示状态下,主菜单上自动加入图表属性菜单,在生成的图上单击鼠标右键还会弹出相同功能的快捷菜单,菜单如下图所示。图表结构在具体解释各功能前,首先来介绍一下图表的结构。青色的区域为整个图表区域(颜色可自已设置的),它的大小可在报表区域内自由调整;中间的墨绿色区域为图形区,它用来放置图表,图表上方的文字表明了图表的含义,对本例这个含义来源于制表向导中的数据源中列的内容,其大小可在图表区范围内调整;图形区右边的的方框为图例,用来指明各种颜色的几何图形表达的含义,对本例这个含义来源于制表向导中的数据源中行的内容;图表中的各个彩色区域可称数据系列;而其中的数值被称为数据点标签;最后图表区的
33、上方有图表的名称即标题;下方有脚注。图表的各部分的名称如下图所注:图表编辑功能1、图表选项单击【图标选项】,再次弹出制表向导,可重新设置制表条件,同前面所说的图表制作是完全一样的,在此不再重复。2、图表区域可设置图表区域的样式,是否显示填充色、是否显示边框以及填充色和边框的颜色,还可设置是否显示阴影。3、图形区该选项是用来设置图形区的样式的,功能与上述图表区域样式设置功能相同。4、图例该选项除了可设置图例的样式(同前)外还可设置图例文本格式(包括字体大小、字体摆放方式)和图例在图表中的位置。5、标题用来设置标题的文本、样式、位置,功能与上述图例中的功能相同。6、脚注用来设置脚注的文本、样式、位
34、置,功能与上述图例中的功能相同。7、数据系列选中某数据系列,再选此功能选项,可设置该数据系列是否有填充色、是否有边框以及填充色和边框的颜色,还可以设置该数据系列上是否需要数据标签。8、数据点标签该功能主要用来设置数据点标签的位置、背景色、是否允许折叠、字体、文字方向以及对齐方式。9、X轴(或Y轴或次Y轴或Z轴)若选用的图形的种类是二维或三维图,那么就可对相应的轴进行相应的设置。如轴线、主网格线、附网格线的显示及显示颜色;刻度的显示位置是与轴线交叉、还是在轴线内侧、还是在轴线外侧甚至无轴线;如果有刻度还可设置刻度的类型,10、X轴(或Y轴或次Y轴或Z轴)标题该功能用来设置轴的标题的文本、样式与位
35、置,具体功能使用与图表标题的功能相同。11、X轴(或Y轴或次Y轴或Z轴)标签该功能主要用来设置轴标签的背景色、是否可折叠、字体、文字方向以及对齐方式等。图表类型:在“图表类型”标签页中,单击的下拉按钮,系统将为您列出所有的图表类型,有立体柱形图、平面柱形图、立体线段图、平面线段图、饼图等12种图形由您选择,您还可以改变图形的仰角和旋转角度从不同的方位来观看图形。数据源在“图表向导”界面单击【下一步】或者直接切换到“数据源”标签页,就可以直接进行数据源的定义。标签页右下角有两个Tab键:【添入数据】和【显示数据】。只有在显示数据状态下,单击【添入数据】,您才可以添入数据。添入方法:单击想添入数据
36、的单元格,再单击【填入数据】即可。添入数据的来源有两种,一是来源于报表中被选中的单元格或区域(通过拖动鼠标选取),具体显示为每一个单元格在报表中的坐标,如A1、F6等字样;另一种是直接手工录入。单击【显示数据】,填入单元格中的坐标变为报表中相应单元格的值,同时【显示数据】变为【显示定义】,方便填入单元格在数值和坐标定义之间进行切换。在【显示定义】状态下,【添入数据】变为【刷新数据】,您可以对数据进行刷新,此时则不能填入数据,必须切换为【显示数据】才可添入数据。格式菜单在菜单格式中您可以对单元格或是单元块或是表页的格式进行设置。格式菜单中设置了单元属性、表属性、列属性、行属性、表页管理、定义斜线
37、、删除斜线、单元融合、解除融合、单元锁定、单元解锁、自动套用格式等选项,这些选项的功能如下:各种单元格式定义 行列格式定义 多表页管理 单元格中斜线处理 单元格的融合与锁定操作 各种格式的套用单元属性该选项可以设置单元格字体颜色、对齐方式、数字格式、边框进行设置。字体颜色:可选择缺省设置,格式预览见对话框右半部分框内所示;字体、前景色、背景色等选项的设置与MS OFFICE设置方法相同,不再累赘。对齐方式:对单元格的内容得对齐方式进行设置:分为水平对齐和垂直对齐两种方式。数字格式:对单元格的数字进行设置,分为常规、数值、货币、百分比、科学计数、自定义等五种格式。边框:可定义单元格边框的格式和框
38、线的颜色字体颜色在字体颜色这个界面中,可以进行以下的有关设置单元名可手工输入要设置的单元格的名称,当光标指向一个具体的单元格时如A5,在“单元属性”的标签上会显示为“a5 单元属性”的字样,表明是对该单元格的属性进行设置。缺省设置将该单元格以缺省参数值设置该单元。字体、前景色、背景色表示对当前单元进行字体大小、前景色、背景色设置。数 据 项说 明必填项(是/否)字体大小可以对字体进行设置,如可以设置为黑体,隶书、楷书等字体,字体大小可以对字的大小进行设置,设置不同的字号。是前景色指字体本身的颜色,同设置字体的颜色的作用是一样的。是背景色指的单元格的背景颜色的设置。是负数红字表示当某单元格所取到
39、的数据或填列数据为负数时,选择该项后,报表将在该单元格以红色数据显示,这对彩色打印机才能起作用,如果使用黑白打印机时,建议不要选择该选项。如果不选择这一项,负数则是以负号来显示的,如-100。系统锁定选中此复选框则锁定该单元格,但是,在解锁时系统会要求用户输入解锁密码,输入正确方可解锁。文本对齐方式在文本的对齐方式中,提供了以下两种对齐方式。水平对齐表示对该单元格文本或数字的对齐方式,系统默认方式为,除此以外还有、供选择,同时可在右界面中查看预览显示情况。垂直对齐如果水平对齐方式为“常规”时,系统固定设置为,用户不能修改;否则,垂直对齐方式有、和供选择,同时可在右界面中查看预览显示情况。数字格
40、式对单元格中的数字格式选择相应的显示或打印格式,系统提供了、这五种数据格式的设置,在设置好了数字格式后,可以在示例中直接看到设置后的样式。下面将对这五种数字格式的设置进行说明。数 据 项说 明必填项(是/否)常规这是一种最普通的数字格式,如果用户不做任何的设置,在报表就是以常规的格式(系统默认的式样)进行数字的显示。否数字格式在数值设置中,系统提供了各种数值格式,如是否有千分位的分节号的显示,0是显示为空格还是“零”的字样,小数位数的设置(选中了数值格式,在“自定义数据格式(u)”中将会有样式,在小数点后加0即可增加小数位数)自定义等,在使用时可以根据需要进行各处数值格式的设置。否货币格式在数
41、值前加上用户自己设定的货币符号。否百分比将数值以百分数形式表现。否科学计数将数值以科学计数方式表现,通常应用于极小数和极大数。否举 例 选中某一种数据格式,如#,#0.00;-#,#0.00;,表示的含义是,正数,负数,零不显示,以”来表示为空,且数值有千分位的分节号,保留两位小数。注意事项 关于IF 函数的另外一种实现方式:如果需要做一个判断,正数显示,负数和0不显示,此时,在“自定义数据格式(u)”下面的编缉框中可以进行修改,修改后的格式为:#,#0.00,表示的含义是正数显示,负数和0均不显示。这个数据格式的设置可以做为一种简单的条件判断,不用IF函数来进行条件的设置而直接可以起到一个条
42、件判断的作用。单元边框设置可对单元格边框的样式进行定义,并选择相应的线形以及对边框颜色设置等。对上述中的属性选项设置完毕后,单击【应用】或【确定】完成对单元属性设置。行属性对单元格的行高、对齐方式、数字格式进行设置。行高设置在“行高”设置页,可以进行以下一些项目的设置:数 据 项说 明必填项(是/否)行号指明了当前被选中行的行数,如第7行,则行号显示为7。否缺省行高行高是否设置为系统的默认值,如果设置为缺省值则行高不可再调整。如果设置为非默认值,则可以手工设置相应行高的数值。否行隐藏该行是否被隐藏,如果选择了行隐藏,则在界面中将不会显示已被隐藏的行。否行高锁定锁定该行的行高。强制分页是否在该行
43、被强制分页,如果选择了强制分页,在打印时则会在指定行的位置强制进行分页的打印。否前景色与单元属性中前景色一致。否背景色与单元属性中背景色一致。否对齐方式设置与单元属性中对齐方式一致。数字格式设置与单元属性中数字格式一致。列属性如果选中了某一列,可设置该列的属性,在列属性中可以显示当前选中的列号,可设定该列的列宽,该列的前景色、背景色,对齐以及格式设置,详细说明内容如下:数 据 项说 明必填项(是/否)列宽设置指定所指定的列宽度。否超界警告超界时是否给予警告。否列宽锁定列宽设定后,是否被锁定,即允不允许再有改动。否强制分页是否在该列被强制分页,如果选择了强制分页,在打印时则会在指定行的位置强制进
44、行分页的打印。否列隐藏该列是否被隐藏。否前景色与单元属性中前景色一致。否背景色与单元属性中背景色一致。否对齐方式与单元属性中对齐方式一致。否数字格式与单元属性中对齐方式一致。否表属性可调整行、列数,冻结行、列数,是否显示网格、设置网格颜色,编辑页眉页脚,定义表的外观,表的前景色,背景色,网格色;设置表的打印选项,选择在编辑状态下回车时编辑框的移动方向,及报表是否自动计算(设为自动计算时,当数据或公式发生改变时,受影响的单元格会自动更新数据;设置为手工计算方式列属性:可设定所指定列的列宽,列的对齐方式,数字格式,除提供整列调整单元时,当数据或公式发生改变时,需手工执行计算,按键或是单击工具栏中的
45、计算工具后显示计算结果。)下面将详细阐述。行列在表属性中,可以对表格中以下的一些内容进行设置:数 据 项说 明必填项(是/否)总行数自定义报表的总行数,系统预设25行。否总列数自定义报表总列数,系统预设15列,最大列数可达702列(2627)。否冻结行冻结行数(报表显示滚动用)。否冻结列冻结列数(报表显示滚动用)。否缺省行高报表缺省行高,单位为0.1mm。例如:当缺省行高为55时,缺省行高度为0.155=5.5毫米,也就是当打印报表时,报表表体的行高为5.5毫米。否外观数 据 项说 明必填项(是/否)前景色报表的前景颜色,系统缺省值为黑色。当某单元格及其相应的行列都未设置前景色时,此单元格的前
46、景色即取此缺省色。否背景色报表的背景颜色,系统缺省值为白色。颜色取用顺序与前景色完全相同。否网格色报表网格色,即单元格间的隔线颜色,系统缺省值为黑色。否缺省字体报表表体的字体,报表单元格未单独设置字体时,系统即取用该字体。否显示网格选择该选项,表示报表将显示或打印网格。否底色标明单元类型若选中此复选框,则对各种不同类型的单元格以相应的颜色做单元底色。否注意事项 在相同属性的情况下,级别由单元格(最高)所在列所在行报表(最低)。页脚页眉设置编辑页眉页脚在进行页眉页脚的设置中,页眉有5行,页脚有2行,同时显示所有的页眉页脚于显示框中;当用鼠标选择页眉页脚时,画面同时显示出 “页眉1预定义类型”,此
47、时可通过页眉预定义类型下拉框进行预定义。数 据 项说 明必填项(是/否)字体设置页眉页脚中字体的大小和形状,单击【字体】,将弹出“字体”设置的界面,此时,可以对字体、字形、大小进行设置。否前景色报表的前景颜色,系统缺省值为黑色。当某单元格及其相应的行列都未设置前景色时,此单元格的前景色即取此缺省色。否背景色报表的背景颜色,系统缺省值为白色。颜色取用顺序与前景色完全相同。否页可以在页眉页脚中显示出报表的当前页的页数,显示为是第1页的字样。否总页可以在页眉页脚中是示出报表的总页数,如报表共有三页,在页眉页脚处显示为:3,如果你需要显示为“共3页”的字样,此时需要在页眉或是页脚处设置为“ 共&总页页
48、”的字样,其中“共”和最后的“页”字是手工录入的。“ &总页”仅是只取出一个总页数的数值。否日期可以取出当前操作电脑中的机器时间进行显示。否分段符作用在于:如果在同一个页眉或是页脚中设置了多项内容,用【分段符】可以将这几项内容均匀分布在页面上。否其他可以将报表函数用于页眉页脚中,单击【其他】,将会弹出“报表函数”界面,在此可以选择各种报表函数。否总览如果选择了这个复选项,在“自定义页眉页脚”界面中,可以直接预览到所设置页眉页脚的值的样式,不用退出“自定义页眉页脚”的界面到报表编缉中通过【打印预览】来查看页面的设置信息。否以上介绍了页眉页脚的各种设置方法,系统同时提供了预设的页眉和页脚的列表,可
49、以从列表中直接选择。在“页眉页脚”的标签页中,用鼠标单击某一个页眉页脚(即页眉4或页脚x),在界面中将会出现的字样,可以通过下面的下拉列表框直接进行选择,不用一一的设置相关的内容。当然,预设置的页眉页脚如果不满足您的一些个性化设置的要求,您就必须在自定义页眉页脚中来进行页面的设置了。编缉报表附注在“页眉页脚”的标签页中,单击【编缉报表附注】,进入“报表附注”的界面,在此可以直接录入一些相关的文本性的信息,同时可以进行字体、颜色的设置。在编缉报表附注中所录入在信息,将在报表的页脚处显示,通过打印预览可以看到附注的内容。如果报表有多页,附注将在最后一页中的页脚处显示;如果报表中还设置了页脚的内容,
50、则附注将会在页脚的前一行显示。在报表附注中,既可编辑文字说明,又可取报表公式及单元数据。举 例 &acct(101:109,C,0,1,1) 、&c3分别表示取101至109第一期期初余额和第3行C列单元数据。这样在报表附注中要求填列科目数据或单元数据提供了灵活方便的功能。在附注进行公式编缉时,格式为”&具体取数公式”具体取数公式就是普通的取数公式,可以将在单元格中设置的公式拷贝过来,加上前面的&符号即可,在方括号中就是具体的公式。打印选项设置数 据 项说 明必填项(是/否)标题行数打印页的固定标题行数,系统默认行数为1。否标题列数打印页的固定标题列数,系统默认列数为0。否全页眉页脚表示多页打
51、印时,在每一页都打印完整的页眉页脚。否表格延伸表示在最后的打印页上,延伸空白表格至打印页底部否页脚延伸选择该选项,表示每一打印页的页脚位于页面底部,系统默认页脚紧贴于表格内容之下。否注意事项 只有当报表纵向总页数大于1时,才能看到上述设置效果;操作选项在操作选项中,提供一些操作的相关选项,具体如下:按Enter键移动单元格:按Enter键时,当前单元格将按照方向中指明的方位移动。分为四个方向,分别为向右、向左,向下,向上。拖动填充函数字符型参数:该功能类似Excel制表功能中的拖动填充功能,拖动填充单元格格式时是否自动更新字符串。如果选择了这个选项,点中某一个单元格,将光标移动单元格的右下角,
52、此时在光标旁会出现一个“填充”的字样,此这种状态下拖动时才会填充的功能。举 例 某单元设置公式为Acct(“123”),拖动到其他单元格时,填充结果如下图所示:但如果在公式状态下,该单元输入的内容既有字符又有数字时,例如:某单元设置公式为Acct(“123”)后,若复选框被选中,则填充结果如下图所示:如果需要对会计科目在拖动时,对会计科目代码逐项加1,则在公式中只能有一个科目代码,其他的参数则必须都没有才可以达到上图所示的拖动效果,如会计科目公式设置为=ACCT(123)的样式;如果将公式设置为=ACCT(123,Y,0,0,0,)的样式,则拖动的结果相当于一个复制的过程。如果在报表中录入一个
53、数值(无论是在数据状态还是在公式状态都可以),如果需要进行递增的拖动,此时需要一次选中两个有数据的单元格,如单元格A1、A2中分别录入1和2,选中这两个单元格,当出现”填充”的字样后,向下进行拖动,则会依次显示为3、4、5等字样;如果仅选中一个单元格进行拖动,则相当于一个复制的过程。自动计算表示改变任意单元格的公式或数值后,系统自动计算此单元及相关单元。人工计算改变单元格的公式后,系统不自动计算此单元公式及相关单元,按F9时才会重算。当编辑大量单元公式并且计算较慢时,该选项较为适用。表页管理对报表的表页进行管理。选择格式表页管理进入“表页管理”界面,单击【添加】可以增加表页,表页的张数由您任意
54、设置。单击【删除】可以将不用的表页删除掉。可以对表页的关键字以及表页的锁定状态进行设置。下面将分别对以上的功能进行描述。表页增删在“表页管理”界面中,可以对表页进行增删。单击【添加】,可以增加表页;单击【删除】,可以删除光标所指向的表页,上下箭头按钮用来调整表页的前后顺序。通常情况下,一个报表默认是一个表页,但是用户可以在同一个报表中增加多个表页,如一个资产负债表有12个会计期间,此时不需要设置12张报表,只需要设置1个报表,在这1个报表中可以有12个表页,每个表页表示一个会计期间,在账套的期间变化后,只需要在工具公式取数参数中设置相应的会计期间的值就可以计算不同的表页的值了。编辑表页标识在“
55、表页管理”中,可以对表页设置表页的标识。表页标识即报表底部表页标签上的内容,例如:表页1、表页2,这是系统默认的设置值;同时可在右边的输入框中输入内容,如表页指向表页1,在输入框中输入的内容为:2001年第1期,按确认生效,此时该表页的标识签将从“表页”1变为输入的内容“2001年第1期”。这样做的好处是对表页设置一个一眼能够看出表页内容的个性化的标签,方面在有多个表页时,对表页进行快速查询。编辑关键字类型在“表页管理”界面中,除了可以增删表页外,还可以对表页关键字的具体值进行设置。表页的关键字在“关键字”中进行设置,在“表页管理”的中设置表页关键字的具体属性值的步骤如下:步 骤描 述是否必需
56、(是/否)第一步单击格式表页管理。是第二步移动光标,选择标签页“表页管理”中的某一个表页。是第三步选中“关键字”,例如单位名称,在字符(Z)后的输入框内录入“北京公司”,则在“关键字值”文本框内显示“北京公司”。是第四步在添加关键字关键字名右边的编缉框中手工录入相应的数据,可以文本或是数值。如选中的关键字为”单位名称”,录入的相应的关键值为北京公司,单击【确定】,完成关键值的录入过程。是注意事项 表页的页号应以表页左下角在红色的数字显示为准,不能以表页的标签为准,发表页的标签为表页2,并不表示其页号就是2,而应看最左边的红色页是示的数值。某些函数中需要指定页号这个参数时,也同样应是左边的红色数
57、字的数字标识。关键字在表页设置中,可以设置关键字。关键字的具体值在“表页管理”界面的“关键字”标签页中进行设置。关键字是为了您方便某种记忆而产生的,例如,您可能想记录每张表页的生产时间等信息,使用表页关键字,您就可随时查看了。在“关键字”标签页中,可以进行删除关键字、添加关键字和编缉关键字的操作。删除关键字在“关键字”标签页左边的下,列示出了所有系统预设的关键字,选中某一个关键字,单击右边的【删除】,可以将该关键字删除;系统预设的关键字有:单位名称、年、月、日。添加关键字在右边的中,有一个编缉框可以手工录入关键字的具体内容。如果中的编缉框为空,此时【添加】是灰的,不用使用,只有当录入内容后,【
58、添加】才会变为可单击的状态,输入了关键字的内容后,确定关键字的类型,有两种类型可以进行选择,字符型还是数值型,单击【添加】,添加关键字的过程完成,左边的界面下将会列示出所添加的关键字。编辑关键字右下角的中,可以对已录入的关键字进行修改。具体步骤为:步 骤描 述是否必需(是/否)第一步单击格式表页管理。是第二步在左边的边,移动光标选中某一个关键字。是第三步在中编缉框中会出现所选中的关键字。是第四步对该关键字修改后,按钮将由灰变可单击的状态,单击【修改】使修改生效;单击【取消】也可以取消此项操作。是表页锁定在“表页锁定”标签页中,选定某一张表页,将鼠标指向锁定的左边的选框中,单击鼠标左键,方框将出
59、现一个打钩的记号,表明该表页即已被锁定,被锁定后的表页无法进行修改和编辑。锁定后的表页可以打开,打开后的表页才可以进行表页管理操作。上述表页管理功能也可通过双击报表界面底部的表页标识来激活。定义斜线选定单元格后,单击格式定义斜线,可设置或删除该单元的斜线类型、格式,还可以根据您的需要将报表中的某一单元格分成两部分或是三部分,并定义各个部分的名称,以及确定输入名称的排列方式:横排或是竖排;界面右部分的显示预览设置的内容,双击已定义为斜线的单元格亦可弹出定义斜线对话框进行编辑。字体颜色在“字体颜色”标签页中,可以具体设置单元格中字体的格式,同单元属性中定义字体的格式是一样的。单元斜线本功能主要用于多维表表头的制作,主要用
- 温馨提示:
1: 本站所有资源如无特殊说明,都需要本地电脑安装OFFICE2007和PDF阅读器。图纸软件为CAD,CAXA,PROE,UG,SolidWorks等.压缩文件请下载最新的WinRAR软件解压。
2: 本站的文档不包含任何第三方提供的附件图纸等,如果需要附件,请联系上传者。文件的所有权益归上传用户所有。
3.本站RAR压缩包中若带图纸,网页内容里面会有图纸预览,若没有图纸预览就没有图纸。
4. 未经权益所有人同意不得将文件中的内容挪作商业或盈利用途。
5. 装配图网仅提供信息存储空间,仅对用户上传内容的表现方式做保护处理,对用户上传分享的文档内容本身不做任何修改或编辑,并不能对任何下载内容负责。
6. 下载文件中如有侵权或不适当内容,请与我们联系,我们立即纠正。
7. 本站不保证下载资源的准确性、安全性和完整性, 同时也不承担用户因使用这些下载资源对自己和他人造成任何形式的伤害或损失。
