 3DMAX六步快速创建香蕉模型
3DMAX六步快速创建香蕉模型
上传人:沈***
文档编号:42004663
上传时间:2021-11-24
格式:DOC
页数:6
大小:738.50KB
收藏
版权申诉
举报
下载
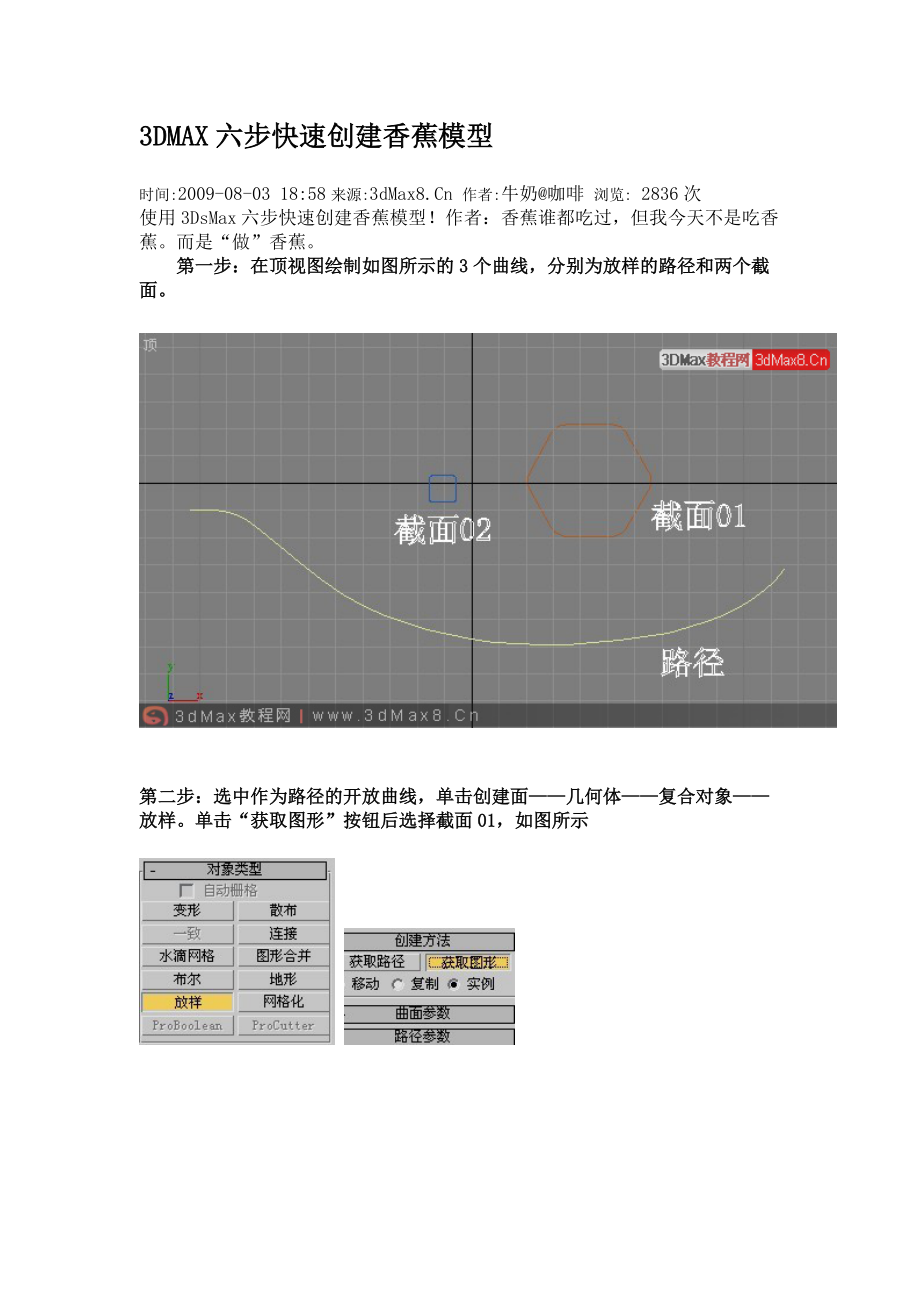


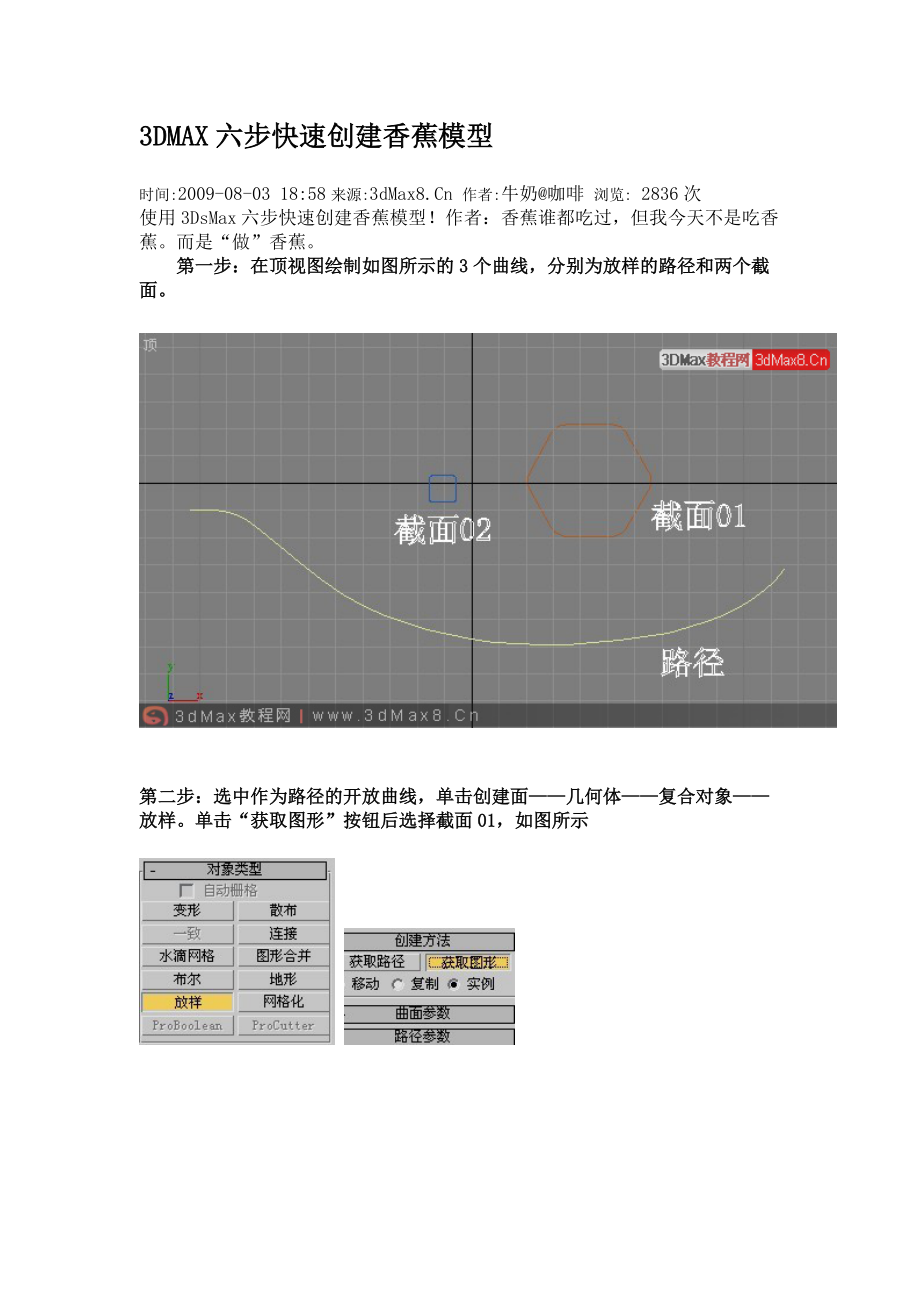
第1页 / 共6页

第2页 / 共6页

第3页 / 共6页
资源描述:
《3DMAX六步快速创建香蕉模型》由会员分享,可在线阅读,更多相关《3DMAX六步快速创建香蕉模型(6页珍藏版)》请在装配图网上搜索。
1、3DMAX六步快速创建香蕉模型时间:2009-08-03 18:58来源:3dMax8.Cn 作者:牛奶咖啡 浏览: 2836次 使用3DsMax六步快速创建香蕉模型!作者:香蕉谁都吃过,但我今天不是吃香蕉。而是“做”香蕉。第一步:在顶视图绘制如图所示的3个曲线,分别为放样的路径和两个截面。第二步:选中作为路径的开放曲线,单击创建面几何体复合对象放样。单击“获取图形”按钮后选择截面01,如图所示放样后得到的模型如图所示:第三步:进入修改面板的缩放变形修改,如图所示的曲线进行调整,调节香蕉的轮廓。调整后放样物体的造型如图所示第四步:进入放样物体的“图形”层级,在视图中选择截面图形,使用移动工具移
2、动如图所示的位置第五步:进入修改命令面板,单击堆栈列表中的Loft,回到放样根层级,再次单击“获取图形”按钮,选择截面02曲线,如图所示结果如图所示,可以看出香蕉的顶端太细了,下面要对两个截面的大小进行调整。第六步:使用缩放工具,进入修改命令面板堆栈列表中的图形子层级,然后在视图中选择模型上的截面曲线图形,被选中的截面图形会以红色显示,如图所示。分别选中两个截面图形,对其进行缩放调整,再适当地调整两个截面图形的相对位置,最终得到如图所示的效果。这样香蕉模型就建好了,具体还可以根据自己需要稍做调整到达自己满意的效果。香蕉的材质可以用渐变贴图制作,因为时间有限这里就不在多讲了。相关阅读延伸教程新手看过来:3DMax制作逼真香蕉教程:
展开阅读全文
- 温馨提示:
1: 本站所有资源如无特殊说明,都需要本地电脑安装OFFICE2007和PDF阅读器。图纸软件为CAD,CAXA,PROE,UG,SolidWorks等.压缩文件请下载最新的WinRAR软件解压。
2: 本站的文档不包含任何第三方提供的附件图纸等,如果需要附件,请联系上传者。文件的所有权益归上传用户所有。
3.本站RAR压缩包中若带图纸,网页内容里面会有图纸预览,若没有图纸预览就没有图纸。
4. 未经权益所有人同意不得将文件中的内容挪作商业或盈利用途。
5. 装配图网仅提供信息存储空间,仅对用户上传内容的表现方式做保护处理,对用户上传分享的文档内容本身不做任何修改或编辑,并不能对任何下载内容负责。
6. 下载文件中如有侵权或不适当内容,请与我们联系,我们立即纠正。
7. 本站不保证下载资源的准确性、安全性和完整性, 同时也不承担用户因使用这些下载资源对自己和他人造成任何形式的伤害或损失。
