 1678开站参考手册
1678开站参考手册
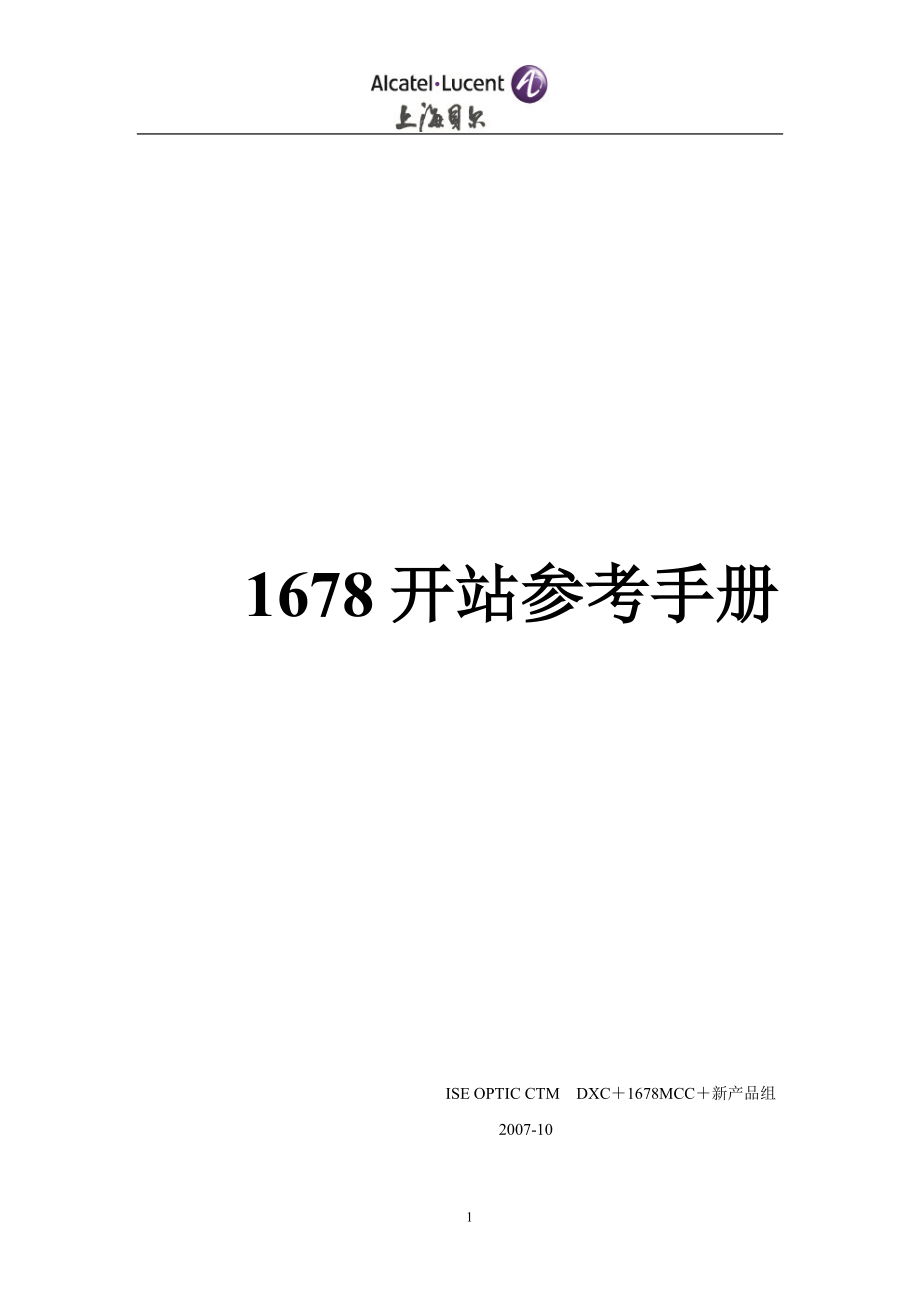


《1678开站参考手册》由会员分享,可在线阅读,更多相关《1678开站参考手册(32页珍藏版)》请在装配图网上搜索。
1、1678开站参考手册 ISE OPTIC CTM DXC1678MCC新产品组 2007-10第一部分 硬件安装1678子框部分安装较为简单,主要就电源部分作以下说明。一 NGTRUNGTRU可提供三组一主一备电源。图1中1,2,3,4,5,6部分可以插step-up converter或者bypass(如图1所示,1,2是step-up converter;3,4是bypass;5,6是假面板)。电加到架顶后,首先经过1-6的模块,再从M10,M11,M12,M13,M14,M15输出到设备。1-6分别对应M10M15。1(M10),3(M12),5(M14)为主用电源;2(M11),4(M
2、13),6(M15)为备用电源。 图1 Step-up converter的工作原理是: 当输入电压低于-65伏,增压到-65伏输出;输入电压高于-65伏,不进行增压。输出电压范围为-65V到-75V。(一般在- 72V左右,外部为-48V输入) Bypass输出电压为到架顶电压,不进行增压。二 NGTRU电源接线柱安装1两线系统两线系统即是机房电源的两路工作接地(电源正极)和保护接地接在一起,如图2所示。安装接线柱之前,应先上如图3所示的绿色的连接条,将NGTRU的工作接地和保护接地连接起来。Step-up converter后面U型金属条保留,如图4所示图2 两线系统图3 图42三线系统
3、1)1 battery return 如图5所示,两路工作接地连接在一起,保护接地单独。需要用图6所示的绿色连接条,将NGTRU的工作接地连接。Step-up converter模块后面的U型金属条需去掉,如图7所示。图5两线系统图6图72)2 battery return如图5所示,两路工作接地和保护地不相连。NGTRU不用安装连接条,如图6所示。Step-up converter 后面的U型金属条去掉,如图7所示。3完成1和2后,NGTRU接线柱按图8安装。图8三 线缆连接 1678电源线和告警线连接如图9所示。此连接方式为图1中1,2插入step-up converter,6插入bypa
4、ss。 Cable 1:告警线 Cable 2:NGTRU到PSF电源线 Cable 3:NGTRU到PSF电源线(和Cable 2有方向区别) Cable 4:NGTRU告警指示灯模块电源线(根据需求连接) Cable 5:step-up converter监控线 Cable 6:NGTRU接地 Cable 7:1678子框接地Cable2和Cable3接NGTRU的M10和M11端梯形头若没有,需要在现场做,梯形头如图10所示。A1为正极,接棕色线 A2为接地,接黄色或绿色线 A3为负极,接蓝色线图9图10四 1678加电过程 1)确保电源部分安装正确2)断开图9中cable2和cable
5、3设备侧梯形头,关闭step-up converter。3)由工程队将电加至架顶,打开step-up converter,用万用表测设cable2和cable3设备侧梯形头电压。将梯形头对着自己,长边在上,短边在下(如图10所示视角),从左到右依次为0V,接地,-65V(1660设备从左到右依次为负极,接地,正极。正好和1678相反)。检查A1,A2和A3是否有短路。4)若电压正常,关闭step-up converter,将cable2和cable3设备侧梯形头接到设备的PSF盘,打开step-up converter,设备加电运行。关闭任意一个step-up converter,设备不断电,
6、确保两路电源工作正常。第二部分 软件初始化一 适用范围1678MCC R3.2二 所需条件1. 已正确安装1678MCC R3.2的CT软件(包括Cygwin)2. 已正确安装1678MCC设备软件(CORE-01J,SKY,ION)到PC。如果已安装过旧版本的设备软件,安装新的设备软件前,需卸载旧的设备软件。操作如下:1) 打开Cygwin,运行以下命令: $ cd /home/install$ rm rf aiGuide$ rm rf installServer$ rm rf bin2) 删除文件夹。如果安装在C:下,删除C:/Alcatel/Release/ 下面的所有文件夹。3) 安装
7、新的设备软件到PC。3. 所必备的工具:1) 网线一条(如果PC网口可自适应,直联交叉网线都可)2) Debug线一根(线序如图1所示)3) CT登陆线一根(一头为RJ45,一头为DB9的母头,连接线序为平行接法)图1 Debug线序4. 连接好线缆,如图2所示。用网线将FLC的Q3口与PC网卡连接,用Debug线把PC和FLC连接在一起(PC最好有两个串口,以便同时接入EM和DCR)。插Debug线应先插串口,拔Debug线应先拔网口,已防止DCR被堵塞。CT线先不接。图2 线缆连接图 5. 配制PC网络。输入ip地址和子网掩码,如果有网关则需输入网关ip地址。Ip地址的最后一位设为1。比如
8、1678的网段为10.1.3.0/24,则PC的ip地址应设为10.1.3.1,如果1678和路由器相连,路由器网口地址为10.1.3.254,则网关应配成10.1.3.254。如图3所示:图3 PC网络配置6. 用超级终端打开EM和DCR窗口。超级终端是设置如图4和图5所示: 图4 EM 图5 DCR 对应的串口号,可以在设备管理器中端口一项查看,如图6 图6 查看端口号三 Download软件1.打开DCR的超级终端窗口,按一下FLC上的reset按钮重启DCR,用ESC键中断重启。1)中断以后的窗口出现=提示符后,输入命令:=ver如果显示的u-boot版本高于UBODCR01C,才可d
9、ownload软件。2) 输入命令=reset软件重启DCR。注:按一下FLC面板上的reset按钮重启DCR连续按两下reset可重启EM按住reset不动超过5秒,同时重启EM和DCR。 2. 运行C:ALCATELcygwin 下的cygwin软件。Cywin打开后图6所示。输入以下命令: $ cd /home/install/SKY22-$ ./aiGuideWizzardxyz为SKY软件的版本号,比如3.2PL5就为 $ cd /home/install/SKY22-05M 运行完命令后,会出现图7所示的窗口。图7 选中NEW,点击Next,出现窗口如图8所示图8 根据设计输入NE
10、 name和NE location后点击Next,如图9图9填入需要download的软件名称。Platform: CORE-01JDXC application: SKY22-GMRE(可根据需要选择): ION-具体的小版本按如下方式查看:如果设备软件装在PC的C盘上,在c:/Alcatel/Release/ 下的文件夹名为需填入图9的软件名。 点击Next,如图10图10 如果已配置好PC的ip地址,subnet address,subnet mask 和craft terminal会自动生成。Gateway根据需要选择。NTP server 需手工输入。点击Next ,如图11图11
11、同样,如果配置好PC的ip地址,图11中ip address一栏除了GMRE node address外,其他的会自动生成。 如果在图9中选择download GMRE软件,需要输入GMRE node address。假如1678的网段为10.3.8.0/24,需输入10.3.255.8。第三位255为固定值,最后一位8为1678节点号。 Hostname一栏默认是emServ,emCong,dcrServ和dcrCong,可根据需要添加站点缩写,如图11所示从化站点在每一项后面添加_CH。 MAC address 通过如下方式获得: 打开超级终端EM窗口,按住FLC上的reset按钮超过5秒
12、,让em和dcr同时重启,当出现init ECC memory时按ESC中止程序使EM板进入MenMon状态查看Serial Number,由图12可见Serial Number33,这个数字是个十进制数,须将其转换成为16进制,换算为00 21该数字就为图11中MAC address的最后两位。图12 回到图11的窗口,点击Next,出现窗口如图13所示图136)按照设计填入Nsap地址。点击Next,如图14:图14此时,download前的配置已完成,可以点击Back按钮再次检查以前的配置,确保数据无误。回到图12所示的em的超级终端窗口,输入以下命令:ee-defrstEM会重启,不要
13、中断重启过程。直到出现如图15所示的提示Searching for server 。再回到图14的窗口,选中需要download的FLC-Servic或者FLC-COngi,将两个方框都打勾,此时点击Start installation,开始向1678download数据。图15 Download过程中会出现一个进度条的窗口如图16所示,忽略它的所有信息,一切以超级终端em窗口为准。 图16 Download时间大概为一个小时,直到超级终端em窗口出现0 error 0 warning或者0 error 3 warnning,download结束,如图17所示。退出进度条窗口和超级终端窗口。图
14、17 将线缆接到另一块FLC上,用相同的方式download数据。目前版本不支持两块FLC同时Download数据。四 设备初始化1. 所需条件: 1)两块FLC已正确download完毕。 2)去掉Debug线,按照图2所示连接网线和CT线2. 启动两块FLC的Appl。 打开PC的命令行窗口,登陆FLC的em。假设1678的网段为10.3.8.0/24。在命令行窗口输入以下命令: telnet 10.3.8.x (如果网线接在左边FLC,x=4;接在右边FLC,x=5)出现提示用户名和密码。分别输入用户名appl和密码Geheim。登陆到em后,再输入以下命令:bashstartSSUDi
15、ag c startAppl等待出现OK提示时,该FLC的Appl启动完成。启动另一块FLC的Appl,输入以下命令:ssh remoteaubashstartSSUDiag c startAppl等待出现OK提示时,该FLC的Appl启动完成。注:先启动Appl的FLC为Active,后启动的为Passive。4. CT监控,建立子框。1) 打开CT监控软件,监控1678设备。如图18所示:图18 监控1678CT的图形界面上为一片空白,需手动创建Rack subrack。2) 获取本地权限。 选择CT界面上菜单Access StateRequested,如图19所示:图19 等待2分钟左右
16、,直到ct界面上图标变成图20所示图203) 创建子框选择CT界面上菜单Configuration-Equipment Provisioning,出现EP的窗口。注:网线一定要连接 在EP窗口上选中1678MCC sdhNE,选择菜单edit-Creat Rack,出现对话框如图21所示,参数全部设为1。点击OK后1678MCC sdhNE后会出现Rack01模块。再次选中Rack01,选择菜单edit-creat shelf,创建NGTUR部分,参数配置如图22所示。再次选中Rack01,选择菜单edit-creat shelf创建MCC1678部分,如图23所示。参数配置Top subra
17、ck ID=2,Subrack Position根据1678实际安装的螺孔位置来设置,比如1678子框的最上面螺丝对应螺孔50,则应配置成50。Clock Rate和Matrix Size根据实际设置。配置完成后,点击Submit,让创建生效,该过程大概5分钟左右,直到出现如图24所示的提示后,方可关闭Equipment Provisioning窗口。图21图22图23Shelf ID 78为1 有70 或者62 就是3 .4无2Top subrack ID 就按NGTRU 1 mcc1678 2就是了。Position后面可改 无所谓 这个top subrack 是重要的图245. 初始化矩
18、阵创建完Rack和shel后,CT界面显示如图25所示,此时告警不正常,需重启矩阵。图25重启矩阵的命令如下:打开PC的命令行窗口,登陆主用的FLC的em。假设1678的网段为10.3.8.0/24。在命令行窗口输入以下命令: telnet 10.3.8.14 出现提示用户名和密码。分别输入用户名appl和密码Geheim。登陆到em后,再输入以下命令:bashstartcsReset MX640GEA icecoldcsReset MX640GEB icecold (160G,320G矩阵也是用相同命令)该过程大概需要20分钟左右,直到CT上告警正常(矩阵上,PSF,T-bus无告警,未配置
19、的单元盘对应槽位右蓝色的方框,如未配置时钟,矩阵上有两个叹号,不能倒换)。此时可以配置板卡,模块,时钟,打开强发光,配置测试数据。6. 检查风扇转速输入以下命令:打开PC的命令行窗口,登陆主用的FLC的em。假设1678的网段为10.3.8.0/24。在命令行窗口输入以下命令: telnet 10.3.8.14 出现提示用户名和密码。分别输入用户名appl和密码Geheim。登陆到em后,再输入以下命令:bash telnet 100.1.x.y pSH+ eq getPot 22 4 0 (upper fan #1)pSH+ eq getPot 22 4 1 (upper fan #2)pS
20、H+ eq getPot 22 4 2 (upper fan #3)pSH+ eq getPot 25 4 0 (lower fan #1)pSH+ eq getPot 25 4 1 (lower fan #2)pSH+ eq getPot 25 4 2 (lower fan #3)如果6个值都为63,正常,如果不是63,用下面命令修改风扇转速 pSH+ eq setPot 22 4 0 63 (upper fan #1)pSH+ eq setPot 22 4 1 63 (upper fan #2)pSH+ eq setPot 22 4 2 63 (upper fan #3)pSH+ eq s
21、etPot 25 4 0 63 (lower fan #1)pSH+ eq setPot 25 4 1 63 (lower fan #2)pSH+ eq setPot 25 4 2 63 (lower fan #3)上面的x和y的值可以按如下方式确定:主用矩阵为左侧矩阵,x=10,如在右侧,x=11;主用FLC在左侧,y=1,在右侧y=20,主用的FLC上有两个绿色指示灯,备用的只有1个绿色指示灯,注意观察。到此为止,1678可配置电路作单机测试。第三部分 系统配置连接CT线,监控1678。一 配置Host ID打开Equipment View-Configuration-Comm/Routi
22、ng在Comm/Routing窗口点击-Local IP/OSPF(如图1)图1 配置Host ID设置Administrative State至-Enabled设置Host ID/OSPF Router ID 至a.b.254.x(前两位为1678所属网段,第三位固定为254,x为1678节点号)最后激活配置,并关闭窗口-OK二 添加OSPF域选择菜单configuration- Comm/Routing,点击OSPF Area按钮,出现如图2所示窗口。默认的OSPF Area为0.0.0.0。需添加新的OSPF Area,点击Creat,出现窗口如图3所示。按照设计输入OSPF Area
23、Identifer,点击OK。图2图3三 为本地以太启用OSPF接口打开Equipment View-Configuration-Comm/Routing在Comm/Routing窗口点击-Ehternet在Ethernet窗口点击-Create(如果此前没有进行过此项配置或者控件不是灰色则可以操作)-Modify (改为上一步中新建的OSPF Area)设置Administrator State至(如图4)-Enabled激活设置并关闭窗口点击-OK图4为本地以太启用OSPF接口四 用EP tool进一步配置FLC Configuration将网线到FLC,配置好PC的ip地址,用EP配置必
24、须保证PC和1678ip通。选中Configuration-Equipment Provisioning选中Edit-CS Configuration(如图5所示)图5 CS Equipment Configuration打开CS Equipment Configuration,如果GMRE节点地址和installServer配置数值有错或者为空,则需要做如下修改。否则,则不需要做任何更改。如果安装了ION软件,则配置GMRE节点地址。此时不要点击“OK”控件,请继续检查“IP DCN”配置,如图6所示,有错误可修改。图6 IP DCN配置此时不要点击“OK”控件,请继续“OSI DCN”配置
25、。在“NTP Servers”对话框中检查NTP Server配置是否完成,此项配置是必须的。继续一下项“Other IP Hosts”配置,如图7。图7 其它IP Hosts配置在此项地址栏中需要输入NM、CT和一些辅助相关信息,例如网关等。所有用来连接网元的都需要在对话框中输入IP地址和hostname。P.S.:只有当在对话框中输入NM/CT的IP地址和hostname时,才可以从NM/CT上备份和恢复。 继续点击OSI DCN配置,如图8。图8 OSI DCN配置在Managers下拉菜单中选中SH。在NSAP地址栏中,输入此1678MCC所在区域的OSI NSAP地址(此地址有两种,
26、一种为RFC1006地址,一种为OSI地址,常用后者)(详见DCN设计)。在TSEL栏中,输入0xyz(xyz为NM管理1678进程号)在SSEL栏中,输入00在PSEL栏中,输入1D最后点击“add”,点击“OK”确认再点击OK后,FLC有时会进行倒换,此时以太网口不会工作,因为以太网口需要一直连在主用的FLC上。五 LAPD配置 目前版本,1678单板最多可配置8个复用段和2个再生段LAPD。 1678之间需配置承载ip的LAPD,一般配在复用段LAPD上,osi配在再生段上,ip和OSI不能同时配在一条LAPD。 打开Equipment View-Configuration-Comm/Routing在Comm/Routing窗口点击-LAPD出现如图10所示窗口,即可进行LAPD配置图9 需承载ip,则选中ip section,osi则选中osi section,如图10所示。然后在图9所示窗口中点击search,新建的LAPD可以看到,选中该条LAPD,点击Associated OSPF interface下的Create,再点modify,将默认的0.0.0.0改为步骤三中创建的ospf area。图 10 32
- 温馨提示:
1: 本站所有资源如无特殊说明,都需要本地电脑安装OFFICE2007和PDF阅读器。图纸软件为CAD,CAXA,PROE,UG,SolidWorks等.压缩文件请下载最新的WinRAR软件解压。
2: 本站的文档不包含任何第三方提供的附件图纸等,如果需要附件,请联系上传者。文件的所有权益归上传用户所有。
3.本站RAR压缩包中若带图纸,网页内容里面会有图纸预览,若没有图纸预览就没有图纸。
4. 未经权益所有人同意不得将文件中的内容挪作商业或盈利用途。
5. 装配图网仅提供信息存储空间,仅对用户上传内容的表现方式做保护处理,对用户上传分享的文档内容本身不做任何修改或编辑,并不能对任何下载内容负责。
6. 下载文件中如有侵权或不适当内容,请与我们联系,我们立即纠正。
7. 本站不保证下载资源的准确性、安全性和完整性, 同时也不承担用户因使用这些下载资源对自己和他人造成任何形式的伤害或损失。
