 UG 项目七 饮料瓶的数字化设计实训指导1
UG 项目七 饮料瓶的数字化设计实训指导1
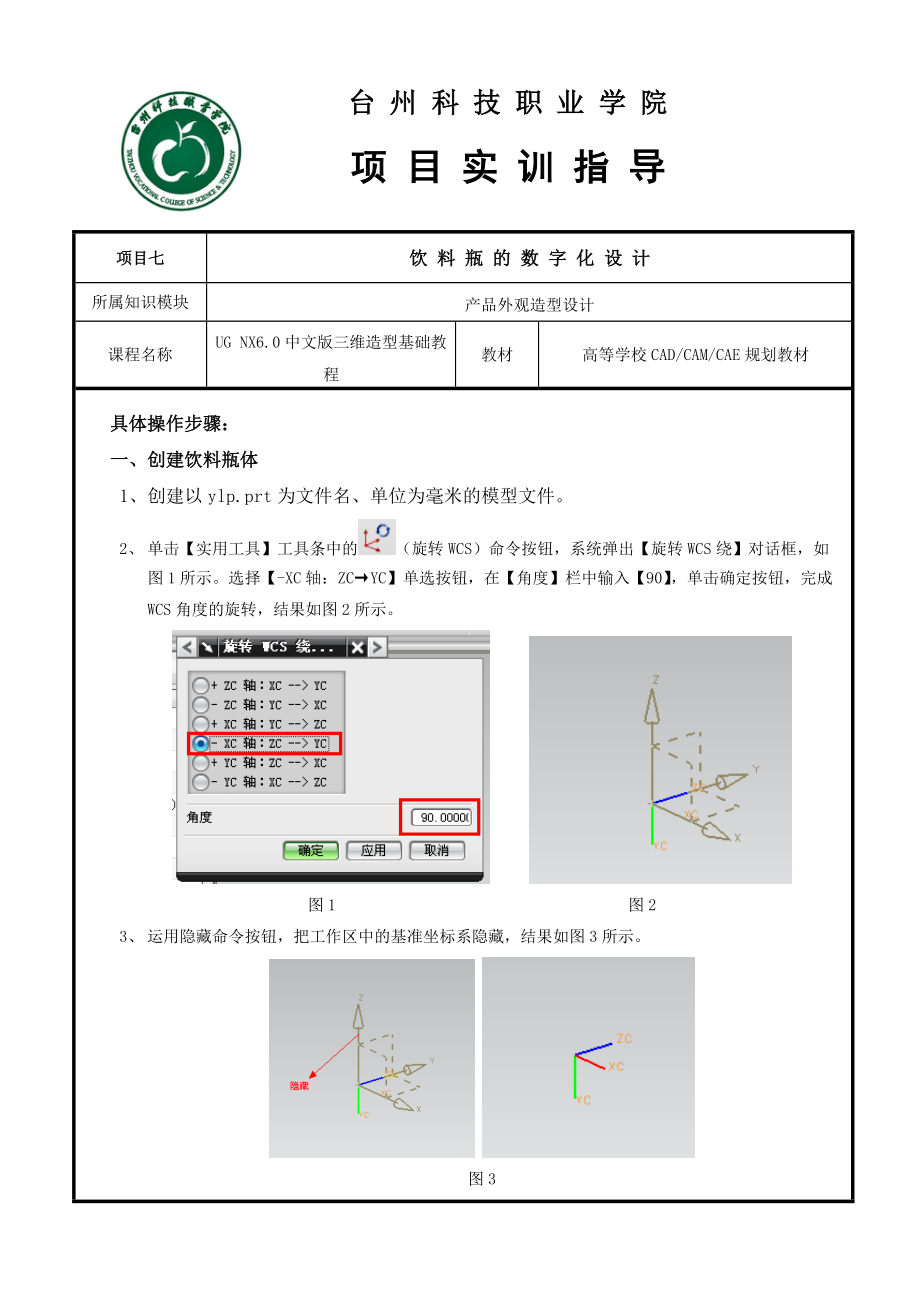


《UG 项目七 饮料瓶的数字化设计实训指导1》由会员分享,可在线阅读,更多相关《UG 项目七 饮料瓶的数字化设计实训指导1(25页珍藏版)》请在装配图网上搜索。
1、台 州 科 技 职 业 学 院项 目 实 训 指 导项目七饮 料 瓶 的 数 字 化 设 计所属知识模块产品外观造型设计课程名称UG NX6.0中文版三维造型基础教程教材高等学校CAD/CAM/CAE规划教材具体操作步骤:一、创建饮料瓶体1、 创建以ylp.prt为文件名、单位为毫米的模型文件。2、 单击【实用工具】工具条中的(旋转WCS)命令按钮,系统弹出【旋转WCS绕】对话框,如图1所示。选择【-XC轴:ZCYC】单选按钮,在【角度】栏中输入【90】,单击确定按钮,完成WCS角度的旋转,结果如图2所示。 图1 图23、 运用隐藏命令按钮,把工作区中的基准坐标系隐藏,结果如图3所示。 图34
2、、 单击【特征】工具条中的(圆柱)命令按钮,系统出现【圆柱】对话框。在对话框中的【类型】下拉列表中选择【轴、直径和高度】选项,在【指定矢量】选项中选择(Z轴正方向),分别输入直径和高度为【70】、【15】如图4所示,设置圆柱的底面圆心在坐标原点上,单击【确定】按钮完成,结果如图5所示。 图4 图55、 按照上述同样的方法,绘制一个底面圆心在(0,0,15)位置,直径为70mm、高度为110mm的圆柱,如图6、7、8所示。 图6 图7 图8 二、创建饮料瓶肩部特征1、 先将工作坐标原点移动到图9所示位置,选择【实用工具】工具条中的(WCS原点)命令按钮,窗口出现【点】对话框,选择如图9所示的圆心
3、位置,单击【确定】按钮,将坐标系移至圆心处,结果如图10所示。 图9 图102、 单击【曲线】工具条中的(基本曲线)命令按钮,屏幕上出现【基本曲线】对话框,单击对话框中的(圆)按钮,如图11所示。在旁边的【跟踪条】里分别输入圆心位置【0】、【0】、【0】,直径【70】,绘制一个圆,如图12所示。图11图123、 按上述同样的方法,创建圆心位置【0】、【0】、【20】、直径【65】和圆心位置【0】、【0】、【40】、直径【55】和圆心位置【0】、【0】、【55】、直径【22】的三个圆,结果如图13所示。图134、 单击【曲线】工具条中的(通过曲线组)命令按钮,系统弹出【通过曲线组】对话框,如图1
4、4所示。根据提示按照如图15所示,选择曲线1,单击鼠标中键,在一次选择曲线2,单击鼠标中键,选择曲线3,单击鼠标中键,选择曲线4,单击鼠标中键(选择截面曲线是注意出现的箭头方向要一致)。单击【确定】完成饮料瓶肩部的绘制。 图14 图155、 单击【特征工具】条中的【求和】命令,把如图16所示的1、2两部分求和。图166、 单击【特征操作】工具条中的(拔模)命令按钮,系统弹出对话框,在该对话框中进行如图17设置,现在小圆柱的边缘作为【固定边缘】,角度为【15】,单击【确定】完成,结果如图18所示。 图17 图187、 单击【特征工具】条中的【求和】命令,全部求和。8、 单击【实用工具】工具条中的
5、(WCS原点)命令按钮,将WCS工作坐标移至实体左侧圆心处。如图19所示。图199、 在【特征】工具条中单击(坡口焊)命令按钮,系统弹出【槽】对话框,如图20所示,在对话框中单击【矩形】按钮,系统弹出【矩形槽】对话框,如图21所示,根据提示,按照图22所示选择放置面。 图20 图21图22选择好放置面后,出现【矩形槽】对话框,如图23所示,在【槽直径】、【宽度】中依次输入【64】、【5】,然后单击【确定】按钮,出现【定位槽】对话框,如图24所示。此时,系统提示选择【目标边】、【工具边】,按照如图25所示分别选择。屏幕出现【创建表达式】对话框,输入【14】,单击【确定】完成,结果如图26所示。
6、图23 图24图25图2610、 按照上述方法,再创建一个矩形槽,放置面如图27所示,参数如图28、29、30所示。结果如图31所示。 图27 图28 图29 图30图31三、创建瓶体凹纹1、单击【特征】工具条中的(基准平面)命令按钮,创建一个平行且距离【XC-ZC平面】【-50】位置的基准平面,如图32所示。图322、单击【特征】工具条中的(腔体)命令按钮,系统弹出【腔体】对话框,如图33所示,单击【矩形】按钮,出现【矩形腔体】对话框如图34,并提示选择平的放置面,直接选择基准平面为放置面,如图35所示,然后出现下一级对话框,如图36所示,此时,图形中出现构建方向箭头,运用【反向默认侧】选择
7、需要的方向,接着出现【水平参考】对话框,如图37所示,选择图38所示的圆柱面为水平参考方向。 图33 图34 图35 图36图37图38此时,在屏幕中出现【矩形腔体】对话框,分别设置参数,如图39所示,单击确定完成,结果如图40所示。 图39 图40接下来系统弹出【定位】对话框,如图41所示,单击(水平)按钮,系统出现【水平】对话框,并提示选择目标对象,如图42所示,在图形中选择图43所示的实体边。图41 图42图43 图44 图45当单击【确定】按钮后,接着在【定位】对话框中单击(垂直)按钮,如图46所示,接着按照图47、图48、图49、图50来设置参数,结果如图51所示。 图46 图47图
8、48图49 图50 图513、单击【边倒圆】命令按钮,选择矩形槽的底边线和上边线,倒半径为2的圆角,如图52、53所示。图52图534、选择【格式】菜单下的【特征分组】命令,把腔体和倒圆角组成一个以123命名的特征集,如图54所示。图546、 单击【实例特征】命令按钮,进行圆形阵列,如图55、56、57、58、59、60、61所示。 图55 图56 图57 图58 图59 图60图617、 去除瓶底多余材料 图62 图63图648、 在实体上构建【倒园角】 图65 图66图679、 创建【抽壳】特征。图6810、创建瓶口特征。图69图70图71图72图7310、 在瓶口创建3个矩形沟槽。 图74 图75 图76 图77 图78 图79图80(沟槽1) 图81 图82 图83 图84 图85 图86图87 图88 (沟槽2) 图89 图90 图91 图92 图93 图9411、 在瓶口处【倒斜角】图9512、 创建瓶口螺纹。 图96 图97图9813、 倒圆角 图99 图100图101
- 温馨提示:
1: 本站所有资源如无特殊说明,都需要本地电脑安装OFFICE2007和PDF阅读器。图纸软件为CAD,CAXA,PROE,UG,SolidWorks等.压缩文件请下载最新的WinRAR软件解压。
2: 本站的文档不包含任何第三方提供的附件图纸等,如果需要附件,请联系上传者。文件的所有权益归上传用户所有。
3.本站RAR压缩包中若带图纸,网页内容里面会有图纸预览,若没有图纸预览就没有图纸。
4. 未经权益所有人同意不得将文件中的内容挪作商业或盈利用途。
5. 装配图网仅提供信息存储空间,仅对用户上传内容的表现方式做保护处理,对用户上传分享的文档内容本身不做任何修改或编辑,并不能对任何下载内容负责。
6. 下载文件中如有侵权或不适当内容,请与我们联系,我们立即纠正。
7. 本站不保证下载资源的准确性、安全性和完整性, 同时也不承担用户因使用这些下载资源对自己和他人造成任何形式的伤害或损失。
