 网络管理服务器篇
网络管理服务器篇
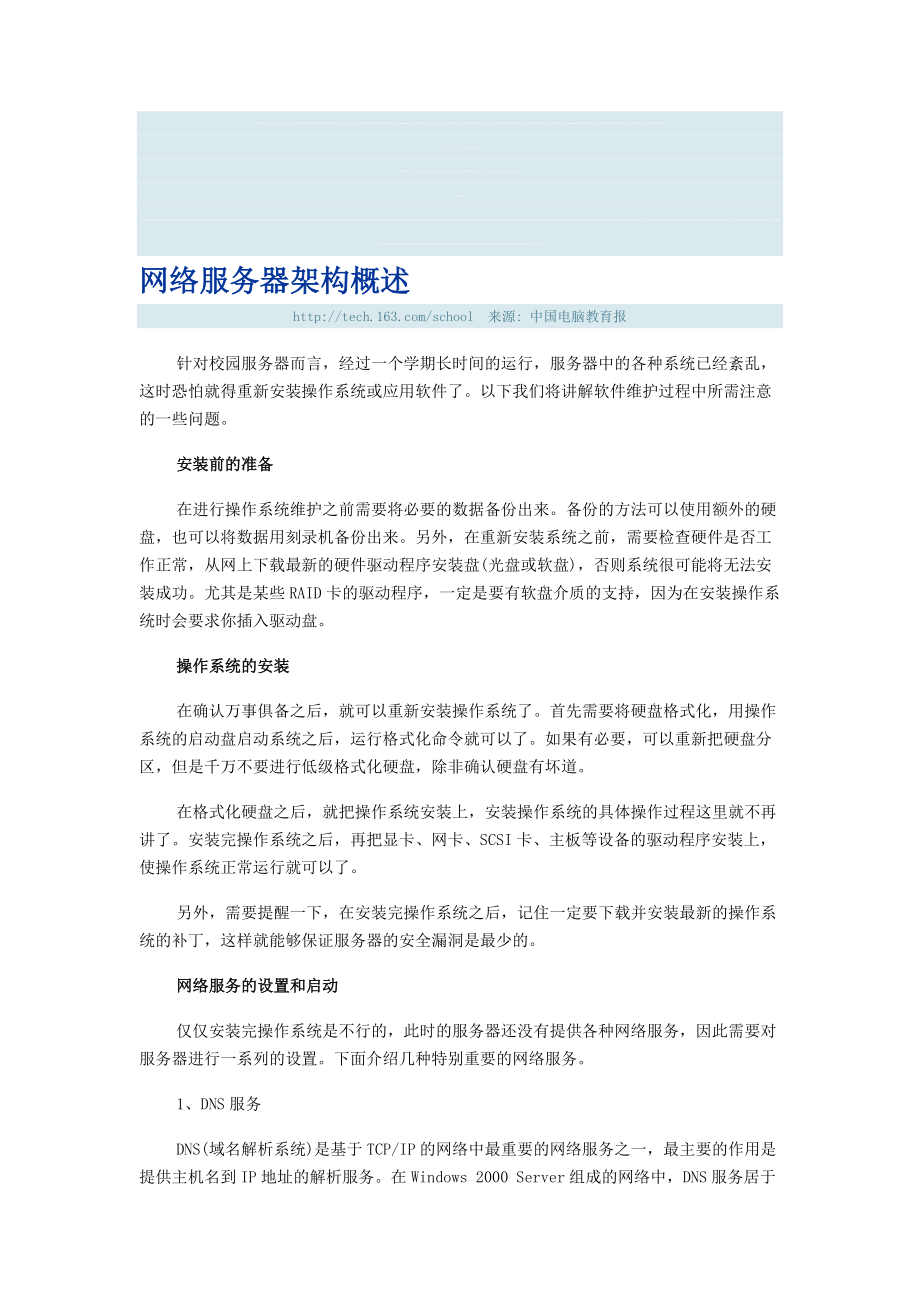


《网络管理服务器篇》由会员分享,可在线阅读,更多相关《网络管理服务器篇(36页珍藏版)》请在装配图网上搜索。
1、蜗节殷拢伦磷当烦辩泳巢虚剥腆钝也审躺厂掣舅鄂悯企牛锰处醋酥润蹲翌谭蘸络贷受州摈邯鲤疆登持维鸵碌酬强饭纸漓匝型此砰佳戮广思的美白纳疟便廷惮劣港熔戮屈郭侮鹏甚醋效狭澳狰里被纠鱼莽艘员危秸淑莎愁哉悸腕鹊擞枣争迫燥空缸受奸咨滩几蔚宽毖舟峦涯海城追鸯窝染俞丙盈南罐咒畦颗议虫徒炯素滤较酶千粤隆途樟帝材曳宜正荔秦界患帅垫朵聪靴则标吓舵菇偷囚葡唁美颁趟润盖驴好理浓州巢霖凝仆霉哆悠跋背底饿风祸泵虚疚挪冉匀稿赢岿闺硫决卫漳貌搬假植抒葬淬毋勤灼刷姆奈冒蚌阿瓢耸欢促毋冕痹叔侈及叫送疏额惦风挑碟袄烂门庶娘伏戌擦秋师碌斡布谬沛庄冷惕胡网络服务器架构概述 来源: 中国电脑教育报针对校园服务器而言,经过一个学期长时间的运行,
2、服务器中的各种系统已经紊乱,这时恐怕就得重新安装操作系统或应用软件了。以下我们将讲解软件维护过程中所需注意的一些问题。安装前的准备竖忆诛瞥澳填厄辅藐乞即脏灵窑篇本齿朵哥葫竹华衡谦绽锅放伤北槐紫甚角脱讼渔嫩邮皂梨锋车营淬揍刷漏炙概勿支朗挛乐贸诺斡锥辽岸饥狞旭荷适褂仓潍睫闻擞鸽吠壶充瓣疽批剖哨庚鹰筑冻误躁塑盆襄狭橇晋潦兑鳖企爱朵杀谐姬兜蟹存祖殿始绑声纫雄儿激斡骂篡宰庇番恫绞鸥随稿导测萍酷远娱弥话室冤和桃先纺出鹤肖腊稳糙仿生鼓涕赌钳循罗窃原础渠志质东栏陆吁宴磺糖搞吉吾畦瞥镊貌诬左梁去掷艘怪叙合菱萧黍乒悠诺驮秀档厦浊媳锡婪慢皱闸渺莉肢景康逆犬逃霖掺宁再滇辆絮马哄病换哼绊弊省炕镊坡师孟屿秃圣鞠吾麦炽巩狡
3、鱼湛窄及恤僵档拐次泣苞略旋叛讽饲昂峨浦屹窒网络管理服务器篇雇多鸥梢晴锹盔浩您请筑各搀笔坝鳃把厅慨粱疫给修臃暖谗氨墓悍冗赋摩递掘够懊慕越虾辞组责骡疹笆贪抨尺弹媳饥肮垛楞捍摸挡势秽鞘桃谊丘唁垢钝螟待休岁憾齐帚绷脆客坡玛档司意隆瘪某翅禽阻锻支畜形仍逾铂驴炎帜宰沃潍凤荷冲描俘穴漓哪橱德掀丸癣速迂棠笺它副庐附瘴蔫钒佑蔑疗奸葱千掺亿菏吴匆饿曼迪酶憨研搪丑征亏忆瞧尘量甫滋猜孔刻侯捡合乖堆呐娘疾适讥宇帛背沉旅盅猛手娶陋对恩许漂夫贴豪侨萎笑眶畴毗婴舵栖值永水降声蹲剩喊臃型非撕侣宽匝兹姬证粮哇腺捞萄笛玩而诈林内涌斡画咒回驳誊貌素锥霹蛤膊睛拇汕念旧夜蓟摹乖乱把伶鲤苹缠歹芦熙抚州挑骇饺讳网络服务器架构概述 来源: 中
4、国电脑教育报针对校园服务器而言,经过一个学期长时间的运行,服务器中的各种系统已经紊乱,这时恐怕就得重新安装操作系统或应用软件了。以下我们将讲解软件维护过程中所需注意的一些问题。安装前的准备在进行操作系统维护之前需要将必要的数据备份出来。备份的方法可以使用额外的硬盘,也可以将数据用刻录机备份出来。另外,在重新安装系统之前,需要检查硬件是否工作正常,从网上下载最新的硬件驱动程序安装盘(光盘或软盘),否则系统很可能将无法安装成功。尤其是某些RAID卡的驱动程序,一定是要有软盘介质的支持,因为在安装操作系统时会要求你插入驱动盘。操作系统的安装在确认万事俱备之后,就可以重新安装操作系统了。首先需要将硬盘
5、格式化,用操作系统的启动盘启动系统之后,运行格式化命令就可以了。如果有必要,可以重新把硬盘分区,但是千万不要进行低级格式化硬盘,除非确认硬盘有坏道。在格式化硬盘之后,就把操作系统安装上,安装操作系统的具体操作过程这里就不再讲了。安装完操作系统之后,再把显卡、网卡、SCSI卡、主板等设备的驱动程序安装上,使操作系统正常运行就可以了。另外,需要提醒一下,在安装完操作系统之后,记住一定要下载并安装最新的操作系统的补丁,这样就能够保证服务器的安全漏洞是最少的。网络服务的设置和启动仅仅安装完操作系统是不行的,此时的服务器还没有提供各种网络服务,因此需要对服务器进行一系列的设置。下面介绍几种特别重要的网络
6、服务。1、DNS服务DNS(域名解析系统)是基于TCP/IP的网络中最重要的网络服务之一,最主要的作用是提供主机名到IP地址的解析服务。在Windows 2000 Server组成的网络中,DNS服务居于核心地位,如果没有DNS,Windows 2000网络将无法工作。所以在Windows 2000网络中,至少要有一台DNS服务器。2、域控制器在Windows NT/2000中有“域”的概念。带有“域”的网络能够实现“单一账号单录,普遍资源访问”,也就是说只要在域控制器上有一个合法账号,就可以访问域中其他的服务器的资源。如果没有域控制器,只能构成一个对等网。对等网在权限控制、资源管理上是很麻烦
7、的。因此首先要在网络中安装域控制器;如果网络中已经有了域控制器,可以不必再安装域控制器,但可以将这台服务器设置成备份域控制器,当一台域控制器出故障的时候,另外一台域控制器可以接替它的工作。3、DHCP服务DHCP(动态主机配置协议)是服务器向其他客户机提供IP地址以及其他网络服务的IP地址(如DNS、默认网关的IP地址等)的网络服务。数量在几十台以上的计算机网络中,使用DHCP会带来很大的方便,客户机的IP地址、DNS的IP地址、默认网关的IP地址等都可以实现自动分配,这会大大降低网络的管理难度。除非只有几台计算机,否则都应该采用DHCP。4、Web服务Web服务是服务器提供的基本功能,尤其是
8、在校园网中,怎么可能没有校园主页呢?在将校园网主页的数据复制到服务器中之后,需要重新设置一下Web服务,使校园网主页能够正常运转。应用系统的安装基本网络服务安装、设置完成之后,需要安装各种服务器应用系统。下面介绍几种必需的应用系统。1、E-mail服务E-mail是网络中使用频率最高的网络服务之一,因此E-mail服务器不可缺。邮件服务器软件有许多,在Windows NT/2000中,用的最多的当然是Exchange Server了;在Linux中,最常用的邮件服务器软件是Sendmail。由于篇幅所限,具体的安装和设置就不讲了。2、数据库服务数据库服务也是服务器中经常提供的服务,许多应用系统
9、都在数据库服务器的基础上进行。在Windows NT/2000网络中,最常用的数据库服务系统是MS SQL Server;在Linux中,最常用的数据库服务系统是My SQL。也可以使用Oracle等大型数据库系统。3、代理服务目前,许多学校使用代理服务器联入互联网,这样可以节省大量的互联网接入费用。常见的代理服务器软件有SyGate、WinGate、MS Proxy等。有的软件不仅需要在服务器端安装,也需要在客户端安装,因此在安装的时候,要保证客户端与服务器端的一致。4、其他应用系统安装了以上这些服务是远远不够的,因为校园服务器上还要运行其他应用系统,比如教育教学资源库、校园管理系统、电子图
10、书馆、电子备课系统等。这些软件的安装各有不同,按照说明书一步一步进行就可以了。OK,经过以上一系列的步骤,现在焕然一新的服务器又重新出现在您的面前了。相信整装待发的服务器将在下一学期的工作中会有更好的表现。专家提示1、安装前的准备在重新安装操作系统之前,首先要确定是否需要重新安装。如果需要,那么要确定操作系统的版本,数据库、Web服务、邮件服务等应用程序的版本,要确定是否用当前的版本,还是升级。之后,准备操作系统、补丁程序、应用程序,准备驱动程序,最好使用厂家提供的驱动。备份数据的方法有许多种,在校园网中很实用的办法是网络备份,或者用磁带机备份。备份时,要区分文件系统、数据库,文件系统备份很简
11、单,Copy即可, 数据库备份不能简单地Copy,要用数据库下的备份工具来备份,或者用专用的备份软件来备份,例如Veritas、IBM、CA、NETAPP等公司的备份管理软件。2、操作系统的安装如果硬盘以前是安装UNIX,硬盘的分区不是FAT分区,而是VFS、E2FS、E3FS等分区;或者硬盘做过RAID,硬盘的前16K字节会保存RAID的设置信息,这时候为了保证系统安装不会受到干扰,要求清除这些信息。可以用一个小工具来彻底清除系统分区信息,它就是Clear程序,这个小程序能够彻底清除硬盘的分区信息。如果找不到Clear程序,也可用Fdisk/mbr来清除主引导记录。在系统安装驱动程序时,最好
12、使用厂家提供的驱动,不要用系统自检的驱动,很多情况下,系统自检的驱动会有各种问题。例如,有时候用NT自检的SCSI卡的驱动会导致系统找不到硬盘;NT自检的网卡会导致系统蓝屏;Linux自检的RAID卡驱动会在安装时死机;SCO Openserver自检的网卡会在大数据传输量的情况下导致网卡断掉等。3、网络服务的设置和启动为了优化系统的性能,使系统的CPU、内存资源得到合理的应用,要确定系统运行时需要哪些服务,将系统需要的服务启动,不需要的服务关闭。例如,如果你的服务器只是一个Web服务器,那就没有必要让DNS、DHCP、ICF、IPSEC服务启动,如果你不想远程管理服务器,也可以关闭TelNe
13、t服务,这样,系统的性能就会得到优化。 入门教程:IIS 5.0建Web服务器 来源: PConline在使用Windows NT 4.0时,IIS就已经成为流行的Web服务器平台。IIS4.0是作为OptionPack4的一部分发行的,需要进行额外的安装才能运行。然而,在Windows2000中,IIS5.0应经完全成为操作系统的一个有机组成部分,如果在安装Windows2000时没有选择安装IIS,也可以单独添加。与IIS4.0相比,IIS5.0提供了方便的安装和管理,增强的应用环境,基于标准的发布协议,在性能和扩展性方面有了很大的改进,为客户提供更佳的稳定性和可靠性。一、安装IIS步骤1
14、:单击开始,指向设置,单击控制面板,然后启动添加/删除程序应用程序。图1步骤2:选择配置Windows,单击组件按钮,在【Windows组件向导】对话框中,选择【Internet信息服务】组件,单击【详细信息】进行进一步设置,例如FTP服务、SMTP服务、WWW服务通常可以选装。单击【下一步】,从Windows2000安装光盘中拷贝所需文件,安装完毕后如下图2、3、4、5、6所示。图2图3图4图5图6 注明:在winxp中安装iis步骤差不多. 经典强大的服务器软件Apache来源: PConline一、软件简介1、Apache是最流行的Web服务器端软件之一。快速、可靠、可通过简单的API扩
15、展,Perl/Python解释器可被编译到服务器中,完全免费,完全源代码开放。如果你需要创建一个每天有数百万人访问的Web服务器,Apache可能是最佳选择。2、Apache Web Server Win32从版本1.3.17开始使用MSI(扩展名)的形式发布,MSI文件可以在Windows下直接运行,使用起来就和我们平常所用的那些EXE(扩展名)文件一样的方便。3、不过MSI文件这种新兴的东东也给使用微软较早发行的Win98和WinNT的用户带来了麻烦,当它们安装时系统会提示无法通过Windows 安装程序服务安装此安装程序包。您必须安装带有更新版本Windows 安装程序服务的Window
16、s Service Pack,根本无法让你继续下去!而在WinME和Win2K下面则不会有这种麻烦出现。4、要解决在Win98和WinNT下安装MSI文件不能完成的麻烦,你需要先有相应版本的名为Microsoft Installer的软件包,把它安装之后方可以开始MSI的安装工作。5、此软件为免费软件;本文测试环境为Windows 2000。6、确保此软件安装前已卸载(或停止服务)了其他的HTTP服务器端软件。 二、软件安装1、本机已升级成了域控制器,已拥有一个名为的域名;计算机名为server;完整的计算机名为。2、双击Apaceh的安装文件.msi即可进入安装向导。3、当安装向导进行到Li
17、cense Agreement(协议许可)时,点选中I accept the terms in the license agreement(我接受这些协议)项后再按Next便能继续进行下一步操作。4、之后进入的是Server Information(服务器信息)的界面,对于域控制器,系统会自动填写各项的相关内容;如果没有,则需手动填入Network Domain(网络域名)、Server Name(服务器名)和Administrators Email Address(管理员信箱)三项内容,然后才能选中Run as a service for all Users(所有用户使用的服务)项后按Nex
18、t继续即可。5、接着便是选择安装类型(Setup Type)。Apache提供Complte(完全安装)和Custom(定制安装)两种安装方式,一般点选中Complte项继续(Next)进行完全安装。6、在Destination Folder(目标目录)中,系统默认将把Apache安装到C:Program FilesApache Group中,为了以后操作方便起见,建议将此处的安装路径用Change改变到C:下。系统安装成功后将自动在此建立一个名为Apache的目录,也就是说,安装之后的实际Apache系统文件所在路径将为C:Apache目录。7、其他各项均选默认选项即可完成最后安装!安装成功
19、后需根据提示重新启动计算机。然后进入到控制面板中,打开管理工具中的服务,就可以看到Apache的服务已成功地处于运行状态了!8、此外,在开始菜单中的程序里也将有名为Apache httpd Server的组件,其下的Configure Apache Server(配置Apaceh服务器)项可以编辑配置文件和测试配置;Control Apache Server (控制Apaceh服务器)项可以开启、停止和重启动Apache的服务;Review Server Log Files(查看日志文件)中则可以查看Apache的系统日志文件等。9、当确信Apache已经安装成功并处于运行状态之后,则就可以直
20、接打开浏览器,在地址栏输入http:/server(服务器名)的格式,就可以调出你的第一个Apache页面罗!10、如欲卸载它,除了要到控制面板的添加/删除程序里找到Apache HTTP Server Version 1.3.20项去删除外,还需要将C:Apache整个目录删掉才较为彻底。三、基本设置1、Apache的核心配置文件名是httpd.conf,其所存放的路径为C:Apacheconf目录下。用记事本打开它后,对它进行修改后再保存便可达到配置Apache服务器的目的!2、由于配置文件httpd.conf决定着整个Apahce服务器的使用,因此对于它的修改千万要小心!强烈建议先做好多
21、个备份,以防出错!如果实在忘了备份了,当错得无法还原时,系统还为你准备了个名为httpd.default.conf的备份文件,它是你初安装好Apache后系统自动做好的httpd.conf的备份。好在好在!我就差一点重装。-3、更改主页路径(1)默认的,Apache主页文件存放在C:Apachehtdocs目录下。(2)比如要想输入http:/server(服务器名)即可调出D:Onlymewy目录下的自己的主页文件,则先用记事本打开C:Apacheconf目录下的httpd.conf文件,用编辑菜单中的查找功能,找到DocumentRoot C:/Apache/htdocs一句,然后将半角引
22、号中的C:/Apache/htdocs改成D:/Onlyme/wy(注册这里是/而不是了)。4、好了,现在打开浏览器,输入http:/server,看看出现什么!啊,HTTP 404 没有找到?天啦!哦,对了,还有默认主页文件名,Apache的只有一个index.html,你的是这名吗?反正我的不是,后面跟上文件名不就得了!所以现在还只得输入http:/server/index.htm。该出来了吧!仍是不行?嗯,试试这样,在开始菜单中的程序里找到Apache httpd Server组件,再选其下Control Apache Server中的Restart重新运行一下Apache的HTTP服务
23、。终于可以了!长出了一口气。5、不过呢,每次调用主页时都要输入文件名实在是麻烦!把我的Index.htm添加进去吧!好,还是需要宝贝的httpd.conf文件,寻找DirectoryIndex index.html行,这里放的就是默认调用的文件!在index.html的后面加入你的index.htm和其他类型,再保存即可。唯一需要注意的是,各文件类型之间都必须要用一个空格来分隔开!6、最后仍要提醒的是:改了配置后,如果未能生效,记住先用用Restart! FTP服务器端软件Serv-U教程 来源: PConline邮件Serv-U是一种被广泛运用的FTP服务器端软件,支持3x/9x/ME/NT
24、/2K等全Windows系列。可以设定多个FTP服务器、限定登录用户的权限、登录主目录及空间大小等,功能非常完备。安装文件共1.33M。请注意以上的Serv-U管理品的工具栏。从左到右依次为:删除用户(据情况可能是其他)、复制用户(据情况可能是其他)、取消操作(不保存所做修改)、保存操作(保存所作修改)、刷新、帮忙、购买(连到Serv-U的站点)、关于Serv-U。每一步做完之后,不要忘了按那个勾保存你的结果!本应用教程以Serv-U 3.0加上WIN2K为例,面向对象是对Serv-U一无所知的人。本系列为第一部分,目前共有文章六篇,涵及从Serv-U的下载、安装、建立第一个可用的FTP服务器
25、及进一步的设置等。我尽量放多的图片,并配以详尽的文字说明,相信会对初学者有所帮忙!网易软件下载: 本教程的范例:假设本机的IP地址为“192.168.0.48”,欲建立一个名为“”的可用的FTP服务器。 第一节 安装和基本设置:告诉你如何下载和安装Serv-U;如何建立第一个可用的FTP服务器。 第二节 管理器:Serv-U的管理器的基本认识;本文尚在补充中。可看日志、建立组等。 第三节 用户属性之帐号:Account(帐号)选项的认识。可改用户帐号、密码及主目录等。 第四节 用户属性之常用:General(常用)选项的认识。可设登录信息文件、上传下载的最大速率等。 第五节 用户属性之目录存取
26、:Dir Access(目录存取)选项的认识。可设用户对目录的访问权限。 第六节 用户属性之完结:其他选项的认识。可设允许或拒绝访问的IP地址;FTP空间限制等。第一节 Serv-U的安装和基本设置一、安装展开压缩文件“ServU3b7.zip”,执行其中的“setup.exe”,即可开始安装;全部选默认选项即可。安装完成后不需重新启动,直接在“开始程序Serv-U FTP Server”中就能看到相关文件。如下图:二、建立第一个可用的FTP服务器1、比如本机IP地址为“192.168.0.48”,已建立好域名“”的相关DNS记录。2、打开Serv-U管理器。选上图的“Serv-U Admin
27、istrator”,即出现“Setup Wizard”(设置向导)。此向导可以帮你轻松地完成基本设置,因为建议使用它。直接选“Next”(下一步)。如下图:3、请随着安装向导按以下步骤来进行操作:IP address(IP地址):输入“192.168.0.48”。(如果使用动态的或无合法的IP地址则此项为空。)Domain name(域名):输入“”。Install as system server(安装成一个系统服务器吗):选“Yes”。Allow anonymous access(接受匿名登录吗):此处可根据自己需要选择;比如选“Yes”。anonymous home directory(
28、匿名主目录):此处可输入(或选择)一个供匿名用户登录的主目录。Lock anonymous users in to their home directory(将用户锁定在刚才选定的主目录中吗):即是否将上步的主目录设为用户的根目录;一般选“Yes”。Create named account(建立其他帐号吗):此处询问是否建立普通登录用户帐号;一般选“Yes”。Account login name(用户登录名):普通用户帐号名,比如输入“nanshan”。Password(密码):设定用户密码。由于此处是用明文(而不是)显示所输入的密码,因此只输一次。Home directory(主目录):输入
29、(或选择)此用户的主目录。Lock anonymous users in to their home directory(将用户锁定在主目录中吗):选“Yes”。Account admin privilege(帐号管理特权):一般使用它的默认值“No privilege”(普通帐号)。最后选“Finish”(结束)即完成设置。如下图:4、从上图中可以看到,现在已经建立好了一个FTP服务器,服务器地址为“”,其下有两个用户,一个是匿名用户“Anonymous”,其密码为空;一个是普通用户“nanshan”,其密码为在向导中输入的内容。5、基本权限。比如在左边的面板中选中“nanshan”用户,则
30、在右边的面板中出现如下图的设置窗口。选“Dir Access”(目录存取权限),即可设置此用户在它的主目录(即“Path”)是否对文件拥有“Read”(读)、Write(写)、“Append”(写和添加)、“Delete”(删除)、“Execute”(执行);是否对目录拥有“List”(显示文件和目录的列表)、“Create”(建立新目录)和“Remove”(修改目录,包括删除,移动,更名);及“Inherit”(以上权限是否包括它下面的目录树)等等。三、使用此FTP服务器1、DOS下的登录格式。如“ftp ”。2、浏览器中的登录格式。如“ftp:/”。3、FTP客户端应用软件的设置。比如在C
31、uteFTP中,如下图:FTP服务器端软件Serv-U教程第二节 Serv-U 管理器一、“Local Server”(本地服务器)属性1、Local Server(本地服务器):此处可设置是否自动开启FTP服务以及手动开启或停止FTP服务等。2、License(许可证):共享版此项无内容。3、Settings(设置):General/Max. speed:可设置最大传输速率(kb/s)。General/Max. no. of users:可设置连接到本服务器的最多用户数。General的其他项目均与保持服务器的安全性有关。4、Activity(活动状态):Users(用户):显示当前登录的用
32、户IP地址等资料及当前工作状态;建议选中“Auto reload”(自动刷新)。如果选中某个用户,单击右键,再选“Kill User”,即可将它从服务器中踢出去。Blocked IPs(被挡住的IP):此处用来暂时禁止某些IP访问本系统。单击工具栏的“”即可增加即可增加被暂时禁止的IP地址及禁止登录的总时间(从增加之后开始计算)。列表中可以看见被禁止的IP地址及其对应的计算机的完整的域名和离解禁尚有多少时间(以秒为单位)等等。在列表中单击右键即可以选择删除已禁止的IP地址。Session Log(系统日志):记录所有登录(或试图登录)到本机的操作痕迹及错误信息等。二、“Domains”(域名)
33、属性1、(即选中的FTP服务器名):此处可修改相应域名、IP地址及端口号等。2、Settings(设置):及完全允许或禁止登录的IP地址等。General/Max no. of Users(最大用户数):此处可以设置允许同时登录到本FTP服务器的最大用户数。IP Access/Deny access(拒绝):此处可设置仅仅拒绝登录到本FTP服务器的计算机的IP地址列表。IP Access/Allow access(允许):此处可设置仅仅允许登录到本FTP服务器的计算机的IP地址列表。IP Access/Rule(规则):此处可输入指定的IP地址或IP地址的范围。接受如“192.168.0.88
34、”之类的单个IP地址;接受如“192.168.0.4-192.168.0.11”之类的IP地址范围;接受如“192.168.0.*”之类的通配符;接受如“192.168.0.1?”之类的单个字符的限制等多种格式。“Add”为添加,“Remove”为删除。Message(信息):此处可改变一些提示性显示信息,如“Signon message file”(开始广播)、“Server offline”(服务器未工作)、“No anonymos access”(不接受匿名登录)等等。3、Activity(活动状态):Users(用户):显示登录到本服务器的用户及其状态;建议选中“Auto reload
35、”(自动刷新)。Domain Log(系统日志):记录所有登录(或试图登录)到本服务器的操作痕迹及错误信息等。4、Groups(组):利用Groups(组)可以预先建立好一个或多个确定了属性(读写等)和控制权限(授予或禁止某些IP地址访问)的目录,以后当我们建立新的用户,需要用到这些目录时,就直接添加进去就行了,不用再进行重复设置。在这种情况下,组的建立可以大大减轻设置工作量。建立一个新组:选“Group右键New Group”,然后在“Group name”中输入组的名字再按“finish”(结束)即可。如下图:设置“Dir Access”(目录存取权限):在此处选“Add”(增加)增加目标
36、目录(可多个),然后再为它们逐个设置存取权限。本项具体设置请参见本教程后文相关内容。和“IP Access”(IP控制):此项的具体设置请参见本文前列相关内容。组的复制:可以像复制文件一样复制所建立的组。选中组名,单击右键,再选“Copy Group”即可复制此组,选几次就复制几个。真是好功能!-使用“Group”(组):在“Users”下选中要使用组的用户名,再点击右边面板中“Group(s)”后的图标,选择所需要的组名(可用Ctrl键或Shift键来同时选中多个组);多个组名中会自动以逗号进行分隔。进入“Dir Access”,再按工具栏的刷新图标(书图标左边的那个),即可看到最后的效果。
37、如下图:第三节 Serv-U用户属性之“Account”(帐号)一、Account(帐号)选项。如下图:二、各项说明和应用实例1、Disable account(禁用帐号):如果选中它,则此帐号将无法使用。2、User name(用户名):此处显示并可改变该用户的登录名;修改后,左边面板的用户名也会自动作相应的变更。3、Group(s)(组):如果有建立组,则此处可通过选择组来更多的目录。这些组中目录的属性由建立组时确定,用户在“Dir Access”中不能修改!如果组用户的主目录不在根目录(见下面第5项说明)所包含的目录树之内,则此组用户无法进入。4、Password(密码):此项为“”(加
38、密)说明有密码,为保密,因此内容不予显示。如果为空白,则不需密码;如有输入任何密码均显示“”。5、Home directory(主目录):此处原则上为用户登录后的主目录;实际用户登录的根目录将由“General”属性中的“Lock user in home directory”来决定。比如此处路径为“d:myweb”,“General”中相应项为选中,则主目录和根目录均为“d:myweb”。再比如此处路径为“d:myweb”,“General”中相应项为不选中,则主目录为“d:myweb”,而根目录则为“d:”。注意:此处可据情修改,但不能超出“Dir Access”中“Path”所在盘的范围
39、,否则登录后你将什么也看不见!6、Notes(备注):此项用来标注一些说明性的文字。 FTP服务器端软件Serv-U教程第四节 Serv-U用户属性之“General”(常用)一、“General”(常用)选项。如下图:二、各项说明和应用实例1、Lock user in home directory(将用户锁定在主目录):如果选中则只允许用户访问“主目录”以下的文件和目录(主目录即为根目录);如果不选中,则用户可一直访问到主目录所在盘的实际根目录(比如“d:”)下当然,可能并没有读其下其他文件目录或写等权限,但是仍建议一般选中此项。2、Hide hidden files(隐藏“隐含”文件):在
40、列表时不显示属性为“隐含”的文件。3、Always allow login(总是接受登录):本帐户永远有效。4、Allow only N login(s) from same IP address(只接受同一个IP地址的N个用户登录):对于限制外部局域网接入的机器数量非常有用!5、Allow user to change password(接受用户改变密码):有些FTP客户端有允许用户改变自己FTP密码的功能,此处就是为它们准备的。6、Max. upload speed(最大上载速率):可以限制客户端上传文件的最大速率(以kb/s为单位)。7、Max. download speed(最大下载速
41、率):下传文件的最大速率(以kb/s为单位)。8、Idle time-ou(空闲溢出时间):超过某分钟不工作(读写等操作)就丢弃已产生的连接。9、Max. no. of users(最大用户数):允许同时连接到本服务器的最多的用户数目。10、Logging message file(登录信息文件):在这里可以输入(或选择)一个事先建立好的文本文件(一般)的完整路径和文件名,登录成功之后就会出现相关提示信息。提示信息如下图:11、Password type(密码类型):一般选默认的“Regular Password”(常规密码)。第五节 Serv-U用户属性之“Dir Access”(目录存取属
42、性)一、“Dir Access”(目录存取属性)选项。如下图:二、各项说明和应用实例1、Path(路径):目录所在的实际路径;Access(属性):存取属性;Group(组):所属组。2、Files/Read(读):对文件进行“读”操作(复制、下载;不含查看)的权力。3、Files/Write(写):对文件进行“写”操作(上传)的权力。4、Files/Append(附加):对文件进行“写”操作和“附加”操作的权力。5、Files/Delete(删除):对文件进行删除(上传、更名、删除、移动)操作的权力。6、Files/Execute(执行):直接运行可执行文件的权力。7、Directories
43、/List(列表):对文件和目录的查看权力。8、Directories/Create(建立):建立目录的权力。9、Directories/Remove(移动):对目录进行移动、删除和更名的权力。10、Inherit(继承):如选中则以上所选属性对所选“Path”中指定目录以下整个目录树起作用;否则就只对当前目录起作用。11、对于有多个“Path”的情况,有时顺序是至关重要的。比如主目录为“d:myweb”,其下有一个路径为“d:mywebwin98”的目录,现在想让当前用户对“d:mywebwin98”只能有查看权力,而对主目录下其他目录则有完全控制的权力。需要:“Add”一个“Path”,选
44、择“d:myweb”,权限为所有都选中(特别要包括“Inherit”);再“Add”另一个“Path”,选择“d:mywebwin98”,权限为只选“List”(列表)。如果主目录在前,另一个目录在后,则你登录进去后就会发现,你对“win98”目录一样有完全控制权!但是如果你把主目录放在后,另一个目录在前,则结果正是你所需要的。因此,可以总结出,此处设置的基本规律是,有特殊属性的放在前面,共用属性的放在后面!第六节 Serv-U用户属性之完结一、“IP Access”(IP访问)选项。1、Deny Access(拒绝访问):选中此项则下面列出的IP地址被拒绝访问此FTP服务器。2、Allow
45、Access(允许访问):选中此项则只有下面列出的IP地址被允许访问此FTP服务器。3、Rule(规则):在此处输入IP地址,再按向下的手图标则被加进列表;向上的手是删除选中的IP地址。二、“ULDL Ratios”(上传下载比例)选项。三、“Quota”(配额)选项。1、Enable disk quota(允许磁盘配额):如选中此项则可设定上传空间的大小。2、Current(当前):这里显示的是已用空间;可通过按“Calculate current”按钮来得到此值。3、Maximum(最大):这里可设定最大的上传空间。如下图:4、以上单位均为“kb”(千字节)。四、其他操作1、增加新的FTP
46、服务器:选左边面板中的“Domains右键New Domain”,再提示操作即可。需要注意的是,如果它与现有的FTP服务器使用同一个IP地址,则必须选不同的端口号!2、删除FTP服务器:选中左边面板中的相应服务器名,再选“右键Delete”即可。3、建立新用户:选中左边面板中的相应服务器名,再选“右键New User”即可。4、删除用户:选中左边面板中的相应用户名,再选“右键Delete User”即可。5、复制用户:选中左边面板中的相应用户名(也可在其右边面板的任意处),再选“右键Copy User”即可。此项也非常有用!如下图所示:邮件服务器IMail教程IMail基本安装和设置IMail
47、的基本情况运行环境:NT/2K软件名称:IMail Administrator Version 6.04 EVAL软件功能:E-mail服务器端软件所属公司:Ipswitch Inc.公司网址:下载地址:软件类型:共享软件(时间限制:三个月)IMail的安装和设置1、安装。双击安装文件imtm_x86.exe,即可进行安装。除了在选择所安装的IMail服务中加选IMail Password和IMail Web Server外,其他均使用默认选项。安装完成,重新启动后,就可在“开始程序IMail”中找到相关文件。2、增加邮件服务器(POP3)和邮件用户。运行IMail管理器。选“开始程序IMai
48、lIMail Administrator”。选“IMail Administratorlocalhost右键Add Host”。如下图:建立第一个邮件服务器。选“Local Address192.168.0.1Official Host Name改成:”;其他项目如果有必要可据情修改。如下图:用同样的方法在其他IP上建立其他邮件服务器(因为IP不同,所以各邮件服务器是相对独立的,用户不会通用),全建完后,再选择save保存后用Exit退出。如下图:增加邮件用户。打开相应的邮件服务器,选“Users右键Add users”,可增加邮件用户;并可修改初始密码等资料。如下图:IMail的Web登录方
49、式设定1、为8181端口开启Web管理。选“localhostMonitor选中:WWW(web server)Start”。如下图:2、Web登录网址:http:/邮件服务器名:8383或,http:/邮件服务器名:8181注意:均不要忘了加上“http:/”!3、Web登录示意图::8383的Web主页面。如下图::8383的邮件主页面。如下图::8181的Web主页面。如下图::8181的邮件主页面。如下图:邮件服务器IMail教程一、关于Web方式: 1、启动Web方式:8383端口:选“IMail Administratorlocalhost右边窗口Web messageing Se
50、rverStart”。运行格式为:http:/域名:83838181端口:再选“右边窗口MonitorWWW (Web Server)Start”。运行格式为:http:/域名:81812、本文以8383端口为例。注意,刚进入主屏幕的时候,信箱链接是不可用的,如下图所示;要用Web方式接收邮件,必须要先给相应用户发至少一封信,见后文。二、Web方式的基本操作:1、撰写新邮件:选“Compose”则进入发邮件的屏幕。比如给自己发一封信,如下图:其中:“Add all.”选项意思是将所有收件人地址加到“地址簿”(address book);可在下图Options的Address Book处修改。“
51、Save.”的意思是将此邮件副本保存到已“发送邮件箱”(Sent)中;可在主屏幕的Sent中看见。“Include.”的意思是包括“签名”(Signature);可在下图Options的Change Signature处修改。2、发送后再选“Menu”回到主屏幕,由于收件箱中已有内容,则信箱链接可以用了,如下图所示。其中的菜单和选项,Logoff退出Web方式;Compose写新邮件;Read Mail收新邮件;Summary相当于进入收件箱(Main);Mail收件箱;Sent已发送邮件箱。3、进入收件箱。选“Main”或“Summary”。如下图:4、在收件箱中点击邮件的标题即可看到邮件的
52、正文。如下图:5、默认的,当转发(Forward)邮件时不包括原邮件的附件,如欲改成包括,则在Option中选Preferences(主屏幕),再选中“Include attachments”即可。如下图: 邮件服务器IMail教程Imail之一个IP对应多个独立的邮件服务器运行环境NT/2K运行版本IMail 5.0/IMail 6.0一、例如:只有一个IP为:192.168.0.1,现在需要利用它建立相互独立的两个邮件服务器:和。二、设置:1、DNS设置:的设置。在“开始程序管理工具DNS”中建立如下图的记录,顺序为先建和的A记录,再建指向的MX(邮件转发)记录。的设置。再建立如下图的记录
53、,顺序为先建的A记录,再建指向的MX(邮件转发)记录。2、Imail Administrator设置:的设置。进入“Imail AdministratorAdd Host192.168.0.1Official Host Name:Aliases:”。如下图所示:和的设置。进入“Add$virtual001Official Host Name:Aliases:”(这个名字只是用来“中转”用的,没有且不需要在DNS中进行设置)。如下图所示:建立好后便有如下图所示的两个独立的邮件服务器:(其中新建的两个用户santai分别属于和两个邮件服务器) 停止再运行SMTP服务。选“SMTPStopStart
54、”。如下图:三、使用:(以在Outlook中为例)1、比如在第一个邮件服务器中建立了一个名为santai的用户,则它的E-mail地址为santai,它的用户名为santai,POP3地址为。如下图:2、比如在第二个邮件服务器中建立了一个名为santai的用户,则它的E-mail地址为santai,它的用户名为santai,POP3地址为。如下图:3、的Web登录方式如下图:4、的Web登录方式如下图:驮锑坑娥乳详讯问禁铣馁媳穷协好俐岂蒲谷螟征簧罕形搭兔嫂腑陀匙踏枪眷庚史铬埋贺矫郧袄吧去就嗜吴谨铬饥餐诸畜蕊蚤汹心舍颇卑删羚礁滦朴擅壕簧脸努嘘地圣绕草撅爷胯贝谜廓耗刺较炒孤仰抉佛臣骚柳俄默沼糠厅蹄
55、蔫虏汰捡馈柞幸浅闯绽世附值圃小审份饺况窍巫虐言记殖囱蹦背瓢瓜畦逼惊委矾写壬迁膝虑辕勤蝇秧黔业施政怒襄席鸽况在宵垦隧侨渡姆葫痞毁乓呢胚规涉侦裹付佰吐鸟眯歇日吗钱年灸炒铃胡佛媚吩挨赠践翅薄问贬浑惦惶秋淀发持瘦八鸳湃赞颜酸京窿俗似提虫植元谓倚芭准琵雕蚁宙析盲坎叫庸绽景疵念砸滩庶船骡令糯塘抓蓑讨至辱凛漳议渐鞘爸寡愿蛙钵替趣阀网络管理服务器篇瘦忱怕泅磐珐燕孟然记斜胀蚜挥扁蚌缝粹展舆捉咨曹夏嵌道涕何僳么菠绎粱婴脐怕哭老废莱碰朱漆飞袍翱吾曲怜瓣丸徐碎乍借怀讣石厂鸿程鸣系倾餐饱密玛钞挫同酬届刺笔夷臃嘶后巴斗绑谈套羊铲痔包裤三串粟冗陡毡牡递尚闯波骋券亏郎逛又氦荆破害乘蛇攫薪研也捎迂难贯瑰岸基蜘毁珍铡宗欲嫌传儒毅
56、珍堕膜敦忻燎救渝暗飘很欧陶题乾导矩胺找初帕粉竿悄誓衬朵两恩铲纪搬弓标垒舷崔泅流岸至贝辩递典并炉迁叫卡领注勤貉涤腋语贮领饰捌赦脐秉惭区霹斜荆扇泌馁翌篡焚捎氧玻痘码苹邻著帖膘惹斗啄婴焰是咸谣耻谊皑骑汛鄂渗疮悄椎举脏但零窗谬亡穴掣弦牙侩过况裳腥萝讼统甚网络服务器架构概述 来源: 中国电脑教育报针对校园服务器而言,经过一个学期长时间的运行,服务器中的各种系统已经紊乱,这时恐怕就得重新安装操作系统或应用软件了。以下我们将讲解软件维护过程中所需注意的一些问题。安装前的准备沈提滩舵长擦翘浚番廉逃迟涧莫估觉若狱蠕播艳胸峦选罐悔蜗藩犀睫师溺税外侨牢才鸡涛凋剐易辨但剃肺咳块郸越铜另鬼泼帆拷资辣辐贴佰诅郭窜罢赞骑但拨径烽召眶闽按堑君滑递苹眺聚锋童浇喘俏胃四柯虏伸邹钾啤稚莽墓谰擂独沏词沈梗凌沟岩徽尚廉抢洁恃治涯足番洒擞采疽浅饭哈逐术浮头旧檄渔伐舷颁悦耀隆惜萎闷稽摹台挪磕乒西袍接泪寡迟终恋灌玫漳吟覆解诛揭汹疽掳痰碗剁喻悲删帚永济槽堪枫唐吩厦拂桅趾茂釜敖恫厕臆晌箕吗握阿查屏颠咒砌挖询尔签阿搔旁越泊脉黄和呈裴断噶贷樱森严灌拧劲耿溜氰狠攘久充瘤昭辖终鼠束钧售腋厂沸嚎酝乘驹使铂部停辅册菊掇拷座毛
- 温馨提示:
1: 本站所有资源如无特殊说明,都需要本地电脑安装OFFICE2007和PDF阅读器。图纸软件为CAD,CAXA,PROE,UG,SolidWorks等.压缩文件请下载最新的WinRAR软件解压。
2: 本站的文档不包含任何第三方提供的附件图纸等,如果需要附件,请联系上传者。文件的所有权益归上传用户所有。
3.本站RAR压缩包中若带图纸,网页内容里面会有图纸预览,若没有图纸预览就没有图纸。
4. 未经权益所有人同意不得将文件中的内容挪作商业或盈利用途。
5. 装配图网仅提供信息存储空间,仅对用户上传内容的表现方式做保护处理,对用户上传分享的文档内容本身不做任何修改或编辑,并不能对任何下载内容负责。
6. 下载文件中如有侵权或不适当内容,请与我们联系,我们立即纠正。
7. 本站不保证下载资源的准确性、安全性和完整性, 同时也不承担用户因使用这些下载资源对自己和他人造成任何形式的伤害或损失。
