 网动远程视频会议系统安装使用手册
网动远程视频会议系统安装使用手册
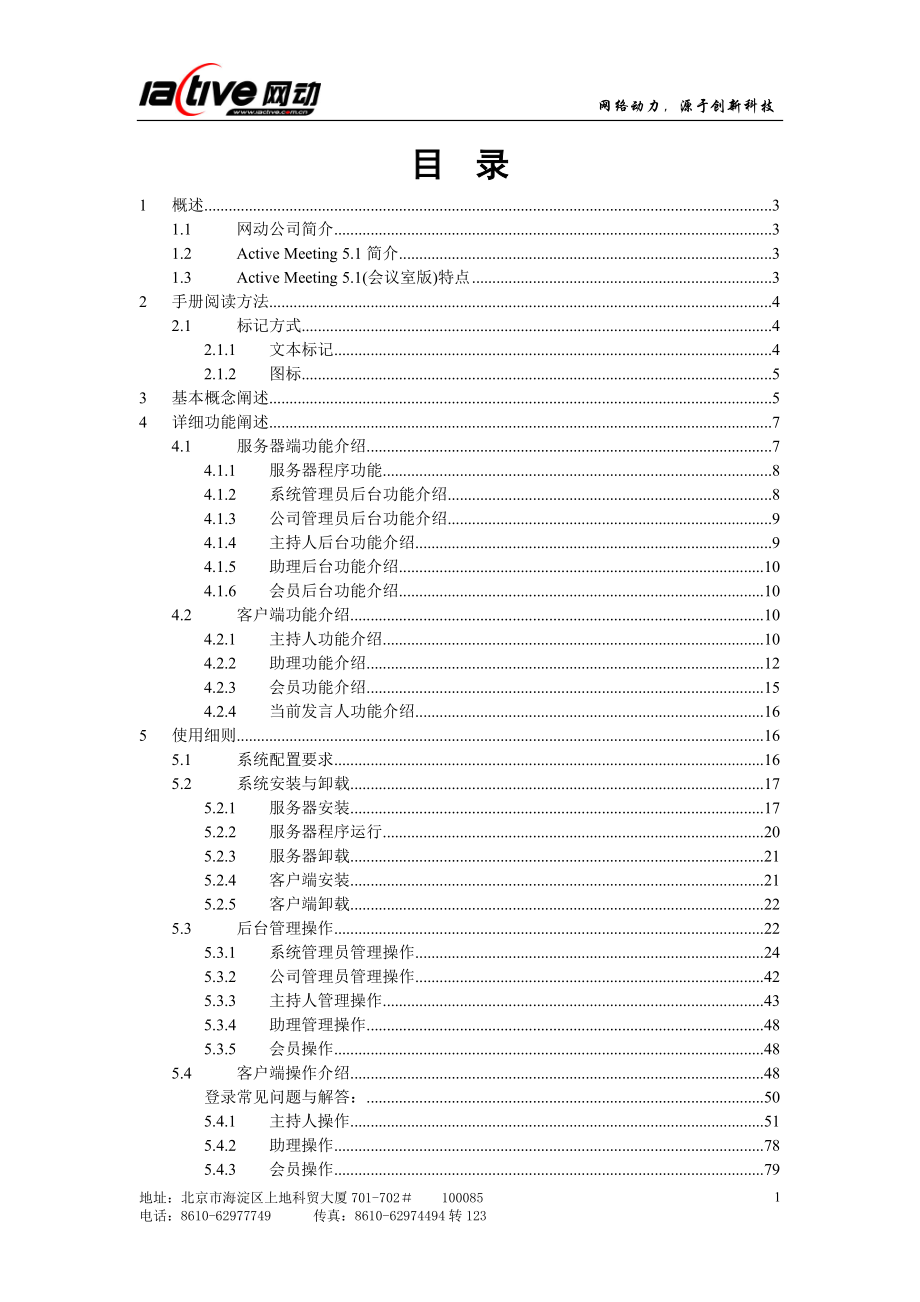


《网动远程视频会议系统安装使用手册》由会员分享,可在线阅读,更多相关《网动远程视频会议系统安装使用手册(91页珍藏版)》请在装配图网上搜索。
1、 网络动力,源于创新科技目录1概述31.1网动公司简介31.2Active Meeting 5.1简介31.3Active Meeting 5.1(会议室版)特点32手册阅读方法42.1标记方式42.1.1文本标记42.1.2图标53基本概念阐述54详细功能阐述74.1服务器端功能介绍74.1.1服务器程序功能84.1.2系统管理员后台功能介绍84.1.3公司管理员后台功能介绍94.1.4主持人后台功能介绍94.1.5助理后台功能介绍104.1.6会员后台功能介绍104.2客户端功能介绍104.2.1主持人功能介绍104.2.2助理功能介绍124.2.3会员功能介绍154.2.4当前发言人功能
2、介绍165使用细则165.1系统配置要求165.2系统安装与卸载175.2.1服务器安装175.2.2服务器程序运行205.2.3服务器卸载215.2.4客户端安装215.2.5客户端卸载225.3后台管理操作225.3.1系统管理员管理操作245.3.2公司管理员管理操作425.3.3主持人管理操作435.3.4助理管理操作485.3.5会员操作485.4客户端操作介绍48登录常见问题与解答:505.4.1主持人操作515.4.2助理操作785.4.3会员操作795.4.4当前发言人操作835.5单收功能实现操作835.5.1无条件单收845.5.2有条件单收855.6在线升级855.6.1
3、自动在线升级855.6.2手动在线升级866实战篇866.1后台管理工作866.2客户端操作87第七章 附件887.1附件一:视音频调节887.1.1视频调节887.1.2音频调节89Active Meeting 5.1(会议室版)使用手册1 概述1.1 网动公司简介北京网动科技有限公司()是一家从事远程教育、视频会议等多媒体通信软件开发的高科技公司。公司在音视频处理和互联网通信技术方面都有自己独特的技术优势和专利,达到国际先进水平,公司产品分别于2002年5月通过信息产业部认证中心测评认证、2003年6月通过中央电教馆的测评认证。北京网动科技有限公司拥有多个视频产品,其中视频会议系统Acti
4、ve Meeting 5.1是公司最新技术的集中体现。1.2 Active Meeting 5.1简介视频会议系统Active Meeting 5.1旨在达到运用电脑办公的企业进行多媒体资源管理、双向实时沟通、远程视频会议和远程培训的目的。通过实时可交互的视频、语音、文字、白板等,实现实时互动式会谈,为企业内部或企业之间搭建良好的沟通平台。系统可以运行在局域网、广域网、因特网或卫星网上,可不受地域限制,满足从几十人的小规模企业直至上万人的跨国公司的需要,极大地降低了管理成本,提高了工作效率。系统为企业提供了进行远程异地办公和沟通管理的工具以及一整套完整的解决方案。通过这个平台,企业内部员工之间
5、或企业与客户之间可进行实时的业务联系和有效的信息沟通;同时,企业也可对自己的客户进行远程培训,从而降低公司的运营成本,提高网络投资价值。1.3 Active Meeting 5.1(会议室版)特点 多路视频:系统同时支持16路视频图像,随时切换任意参会者的视频窗口 多路语音:同时支持16人发言,最大限度的满足会议需要 多种数据共享方式:支持会议标注、电子白板、Flash同步控制等多种功能 流媒体文件广播:支持DVD, WMV, ASF, VCD等影音文件同步广播 即时通信功能:与Active ICQ无缝结合,增强企业视频会议的即时沟通能力 E-mail及短消息通知:使您在第一时刻内获得重要信息
6、 会议录制、编辑、回放:让您再现整个开会过程 云台控制:采用开放式云台控制技术,从而实现远程监控功能;支持云台预制位 更多的视频设备:支持Firewire(1394),DV,USB和采集卡等视频设备;单客户端支持多个视频设备 网页登录:能从网页自动下载、安装、升级,直接从网页登录 会议投票:为企业决策提供方便快捷手段 较强的会议控制功能:提供主控、自由发言、分组讨论等模式,轻松控制会议流程 单收功能:通过组播协议,支持不限量的单收用户 多网络模式:支持单播和组播协议,适应Internet、城域网和卫星网络 二级转发功能:将来自Internet的音视频流通过组播协议转发到内网,大大节约出口带宽
7、通用数据库接口:采用统一的ODBC接口,支持SQL Server、My SQL、Oracle等大型数据库 兼容H.323会议:能平滑接入H.323协议的视频会议系统 电话呼入呼出功能:支持电话呼入呼出,参与视频会议 更好的视频压缩算法:引入先进的H.264压缩算法,节约更多的带宽 更强的图像平滑技术:彻底消除画面杂点、色块2 手册阅读方法2.1 标记方式2.1.1 文本标记标记说明项目表示菜单的项目名称,或表示对话框的名称例如:1、在后台管理页面第一级菜单用户管理2、在对话框会议投票中表示所操作画面上的按钮。例如:请单击。【项目】表示画面上的项目名称和所参照的手册章节的名称。例如:1、在【用户
8、名】框内输入参数。2、第二章2.1【标记方式】。“项目”表示设定的参数值。例如:请在【用户名】中输入“zhuchiren”。表2-1文本标记说明2.1.2 图标图标说明注意表示注意事项。 补充 表示补充事项。参照 表示可以参照某些已经交待过的章节说明表示某些需要特殊说明的事项表2-2图标使用说明3 基本概念阐述为了使您更好地阅读并理解Active Meeting 5.1手册中讲解的内容,本章先介绍一些基本概念。概念说明客户端是用户用于参与会议,实现所有会议功能操作的GUI软件。视频录像播放器是客户端中携带的一个工具,可以用于播放会议录制下来的文件,也可以用于实时接收会议过程中视频和音频。需要配
9、合一些参数设置。服务器是用于管理所有用户、会议室等系统信息的管理端软件。注册用户是通过服务器管理端创建、存在于数据库中的用户。匿名用户是未通过服务器管理端创建、不存在于数据库中的用户。当存在匿名会议室时,匿名用户如果知道匿名会议室密码,就可以参加匿名会议室的会议。单收用户属于注册用户,不参与交互式会议,只能单向接收会议信息。系统管理员是系统中默认生成的一个用户,承担整个系统信息建设管理,如新建其他注册用户、新建会议室,对会议室参会权限进行分配等。系统管理员只进行管理,没有参加会议权限。公司管理员是注册用户的一种,由于Active Meeting 5.1可以应用于大的集团企业、跨国公司等,公司管
10、理员的存在方便分级实现对分公司信息的管理。公司管理员只进行管理,没有参加会议权限。主持人是在会议过程中掌握最高控制权的用户,一个会议室只能有一个主持人。助 理是在会议过程中协助主持人共同完成会议功能的用户,一个会议室可有多个助理,其权限分配由主持人授权控制。组长分组讨论下主持小组讨论的用户,可以接收本组成员 发送的文件。会 员是普通的参会者。当前发言人是在普通参会者中,由主持人临时授权产生的,当前发言人拥有比其他普通会员更高的权限。会议控制包括:式/非主控模式;自由讨论模式/非自由讨论模式;分组讨论1. 主控/非主控模式:控制视频、白板、文件传输、文件广播等的权限2. 自由讨论/非自由讨论模式
11、:仅仅控制语音的权限上述二者可以互相组合使用。3. 分组讨论:会员分成若干个小组,小组成员可以自由发言和查看组内成员视频。白 板是Active Meeting 5.1客户端界面中用于显示共享数据的区域。Active Meeting 5.1默认有24块白板,可以根据实际数据延伸扩展数量。会议投票是会议过程中针对某一主题让所有会员参与投票的工具。视频广播是指在“主控”会议模式下,主持人将自己或其他参会者的视频广播出去的操作,此时,所有参会者都能看到被广播的视频。当前发言人可自由选择是否广播自己的视频。视频查看是指在“非主控”会议模式下,参会者之间可以相互查看对方的视频。被查看的视频只显示于查看方,
12、不同于视频广播所有参会者都可以接收到被广播的视频。语音广播主持人有权将参会者的语音广播到会议室。只有被广播的语音才能被其他参会者听见。“讨论”模式下,每个会员都可以自己通过“语音发言”按钮切换是否进行语音广播,“非讨论”模式下,会员不能直接切换语音广播,必须由会员会议举手后经主持人/助理授权,或主持人/助理直接授权方可具有发言权。语音发言会员在“讨论”模式下实现广播自己语音的操作表情可以选择举手,或者选择微笑和鼓掌两种表情。会议录制是指在会议过程中,将视频、语音、共享数据等录制下来的操作。录制下来的文件可以通过Active Meeting 5.1系统自带的播放器Acplayer进行回放。TCP
13、一种数据传输协议,能保证数据较完整地传送到接收方,但实时性较差。UDP一种数据传输协议,能较快地在接收方将图像、声音接收到。是会议系统中的默认发送、接收协议。Multicast是一种让数据从一个成员送出,然后复制给其它多个成员的技术。采用这种技术,可以有效减轻网络通信的负担,避免网络带宽的无谓浪费。适用于局域网、城域网和卫星网。表3-1概念介绍4 详细功能阐述4.1 服务器端功能介绍服务器端管理功能的实现,是通过WEB方式来进行的。用户通过WEB管理公司信息、会议室信息、用户信息、服务器信息等。如图4-1所示:图4-14.1.1 服务器程序功能功能说明自动启动服务器端程序随计算机启动自动启动运
14、行,也可指定在某个时间自动重新启动。网络参数设置当服务器机器有多个网卡时,可以进行网络协议如UDP、多播的IP与不同网卡的绑定。根据不同网络状况,对数据缓存包大小等进行设置。选择语言用户可根据自己熟悉的语言环境显示程序界面,目前提供的语言版本为:中文简体、中文繁体、英文。检测加密锁可以直接检测到加密锁的信息,包括是否安装,允许的最大会议室数、最大并发用户数、使用期限。表4-14.1.2 系统管理员后台功能介绍功能说明会议室管理实现新建、修改、删除任意选定的会议室信息。会议日程管理实现添加、修改、删除任意选定的会议日程信息。用户管理实现新建、修改、查询、删除任意选定的用户信息。分组管理设置会议室
15、人员分组信息。会议室权限管理实现授予或取消任意选定的用户的交互式会议权限。单收用户管理实现新建、修改、查询、删除任意选定的单收用户。单收权限管理实现授予或取消任意选定的用户的单向接收会议信息权限。公司管理实现新建、修改、删除、查看公司信息。管理属于公司的会议室、用户信息。服务器管理实现对服务器参数设置、版本升级参数设置。表4-24.1.3 公司管理员后台功能介绍功能说明会议室管理实现新建、修改、删除本公司会议室信息。会议日程管理实现添加、修改、删除本公司会议日程信息。用户管理实现新建、修改、查询、删除本公司用户信息。分组管理设置会议室人员分组信息。会议室权限管理实现授予或取消本公司用户的交互式
16、会议权限。单收用户管理实现新建、修改、查询、删除本公司单收用户。单收权限管理实现授予或取消本公司用户的单向接收会议信息权限。表4-34.1.4 主持人后台功能介绍功能说明会议日程管理主持人可以为会议室新建、修改、删除会议日程,为会议日程添加演讲稿。查看会议记录查看会议室的会员参会记录,考勤情况。修改注册信息可以修改主持人自己的注册信息。点播功能可以点播会议日程中的演讲稿。考勤管理功能可以查看会议室的会员考勤情况。进入会议室可以在后台直接进入选择的会议室。表4-44.1.5 助理后台功能介绍助理后台管理功能同主持人。4.1.6 会员后台功能介绍标记说明查看会议记录查看自己的参会记录,考勤情况。修
17、改注册信息可以修改自己的注册信息。点播功能可以点播会议日程中的演讲稿。进入会议室可以在后台直接进入选择的会议室。表4-54.2 客户端功能介绍 4.2.1 主持人功能介绍标记说明控制会议模式主持人可以根据会议需求,将会议模式设置为“讨论”,“主控”,“主控讨论”,“分组讨论”等方式。在会议过程中可以根据实际情况切换不同模式。控制助理权限主持人可以授予或取消助理的视频广播、语音广播、会员控制权限。控制会员权限主持人可以授予或取消会员的录制会议、使用电子白板、文字聊天、语音发言、文字交流、文件发送、私聊、作为当前发言人的权限。会议控制主持人可以控制开始、停止会议。开始会议时,系统自动进入“主控讨论
18、”模式,自动广播主持人的视频和音频。广播本地视频在“主控”模式下,可以广播本地视频。广播会员视频在“主控”模式下,可以广播其他选定会员的视频。广播本地语音随时可以广播本地语音。不受会议模式控制。广播会员语音随时可以广播会员语音。不受会议模式控制。语音激励在自由讨论模式,如果选择了语音激励,本会议室的会员可以自动获得发言权,无需会员点“语音发言”或主持人授权会员“允许语音说话”。查看/停止查看会员视频主持人在任何会议模式下,可以任意查看/停止查看会员的视频。禁止查看视频可以禁止其他会员查看视频。此时,也不允许主动广播本地视频。视频扩展主持人在任何会议模式下,可以任意查看/停止查看会员的扩展视频。
19、设置照片如果没有视频输入设备,可以为自己设置照片图片。使用电子白板主持人可以利用电子白板进行任意板书、绘图,刷新。所有操作同步显示给所有参会者。打开文件可以将自己计算机内的文档在白板状态下直接打开。组织会议投票可以针对某个议题组织投票,设置投票主题,选择项目。控制窗口布局可以改变主持人自己的窗口布局,选择适当的视频和数据显示风格。发送消息可以单独发送消息给某个会员。试听可以通过试听,远程帮助会员调整音频参数。私聊支持语音和文字的私聊。界面发布可以将主持人的当前界面布局发布给会员,实现所有与会者界面完全相同。远程视频查看设置主持人可以远程帮助会员设置查看或轮巡其他会员的视频。屏蔽声音可以将某路音
20、频屏蔽掉。请出会议室主持人可以将扰乱会议秩序的会员请出会议室,在一定时间内不能登录会议室。远程设置可以对会员的视频、屏幕、音频带宽流量、质量、帧率等进行远程设置。使用文字聊天室主持人可以在文字聊天室与全体人员或某个人进行文字的聊天。设置会议信息主持人可以设置会议信息,每个后登录的参会者都可以看到提示信息。参会者的查找、排序主持人可以方便地检索所有与会者并对其分类进行排序。会议录制主持人可以将会议过程中的视频、音频、数据、鼠标轨迹等录制下来。遥控云台可以在软件上实现对本地和远程的云台远程控制,上、下、左、右旋转和焦距远近调整。可以预先设置本地云台位置,会议过程中可以快速在定位间切换。设置视频轮巡
21、在“非主控”模式下,可以设置或停止视频的循环查看,轮巡路数可设置为1路、2路、3路、4路。系统设置可以对系统参数进行设置,从而使视频、音频质量达到最佳。播放多媒体文件在主控模式可以将Windows Media Player能够正常播放的媒体文件,同步广播给在线成员。呼叫H323终端可以与H323终端设备进行互联互通。电话呼叫通过会议系统呼叫非在线的电话用户参与会议。双显功能视频全屏显示时可以显示到第二显示器,条件是系统支持双显功能且有两个视频输出设备。表4-64.2.2 助理功能介绍标记说明控制会议模式助理可以根据会议需求,将会议模式设置为“讨论”,“主控”,“主控讨论”等方式。控制会员权限可
22、以在软件上实现对本地和远程的云台远程控制,上、下、左、右旋转和焦距远近调整。可以预先设置本地云台位置,会议过程中可以快速在定位间切换。控制窗口布局可以改变助理自己的窗口布局,选择适当的视频和数据显示风格。广播本地视频在“主控”模式下,可以广播本地视频。广播会员视频在主持人授予“授权视频广播控制” 条件下,助理可以在“主控”模式下,广播选定会员视频。广播本地语音随时可以广播本地语音。不受会议模式控制。广播会员语音在主持人授予“授权语音广播控制” 条件下,助理可以广播会员语音。不受会议模式控制。语音激励在自由讨论模式,如果选择了语音激励,本会议室的会员可以自动获得发言权,无需会员点“语音发言”或主
23、持人授权会员“允许语音说话”。查看会员视频在“非主控”模式下,可以任意查看/停止查看参会者的视频。禁止查看视频可以禁止其他会员查看视频。此时,也不允许主动广播本地视频。视频扩展在“非主控”模式下,可以任意查看/停止查看参会者的扩展视频。设置照片如果没有视频输入设备,可以为自己设置照片图片。当其他人查看时,视频显示的就是照片。使用电子白板可以利用电子白板进行任意板书、绘图,刷新。所有操作同步显示给所有参会者。打开文件可以将自己计算机内的文档在白板状态下直接打开。发送消息可以单独发送消息给某个会员。试听可以通过试听,远程帮助会员调整音频参数。界面发布可以将主持人的当前界面布局发布给会员,实现所有与
24、会者界面完全相同。远程视频查看设置助理可以远程帮助会员设置查看或轮巡其他会员的视频。远程设置可以对会员的视频、屏幕、音频带宽流量、质量、帧率等进行远程设置。使用文字聊天室可以在文字聊天室与全体人员或某个人进行文字的聊天。设置会议信息可以设置会议信息,每个后登录的参会者都可以看到提示信息。参会者的查找、排序可以方便地检索所有与会者并对其分类进行排序。会议录制可以将会议过程中的视频、音频、数据、鼠标轨迹等录制下来。遥控云台可以在软件上实现对本地和远程的云台远程控制,上、下、左、右旋转和焦距远近调整。可以预先设置本地云台位置,会议过程中可以快速在定位间切换。设置视频轮巡在“非主控”模式下,可以设置或
25、停止视频的循环查看,轮巡路数可设置为1路、2路、3路、4路。条件:在主持人不在线情况下。系统设置可以对系统参数进行设置,从而使视频、音频质量达到最佳。播放多媒体文件在主控模式可以将Windows Media Player能够正常播放的媒体文件,同步广播给在线成员。呼叫H323终端可以与H323终端设备进行互联互通。电话呼叫通过会议系统呼叫非在线的电话用户参与会议。双显功能视频全屏显示时可以显示到第二显示器,条件是系统支持双显功能且有两个视频输出设备。表4-74.2.2.1 助理相比主持人不具备的功能:标记说明控制助理权限可以授权或取消助理的视频广播、语音广播、会员控制的权限。会议控制可以开始、
26、停止会议。开始会议时,系统自动进入“主控讨论”模式,自动广播主持人的视频和音频。组织会议投票可以针对某个议题组织投票,设置投票主题,选择项目,投票结束保存投票结果。表4-84.2.3 会员功能介绍标记说明查看视频在“非主控”模式下,可以任意查看/停止查看参会者的视频。语音发言当主持人设置会议为“讨论”模式时,可以随时语音发言。默认为“讨论”模式。举手发言当主持人设置会议为“非讨论”模式时,会员可以向主持人申请发言。使用表情可以使用微笑和鼓掌两种表情。禁止查看视频可以禁止其他会员查看视频。此时,也不允许主动广播本地视频。使用电子白板当主持人设置会议为“非主控”模式时,会员可以利用电子白板进行任意
27、板书、绘图,刷新。控制窗口布局可以改变主持人自己的窗口布局,选择适当的视频和数据显示风格。发送消息可以单独发送消息给某个会员。屏蔽声音可以将某路音频屏蔽掉。使用文字聊天室在主持人允许的条件下,可以在文字聊天室与全体人员或某个人进行文字的聊天。默认为允许。参会者的查找、排序可以方便地检索所有与会者并对其进行排序。会议录制在主持人允许会议录制条件下可以将会议过程中的视频、音频、数据、鼠标轨迹等录制下来。默认允许录制。遥控云台可以在软件上实现对云台远程控制,上、下、左、右旋转和焦距远近调整。可以预先设置云台位置,会议过程中可以快速在定位间切换。只能控制本地的云台。设置视频轮巡在“非主控”模式下,可以
28、设置或停止视频的循环查看,轮巡路数可设置为1路、2路、3路、4路。系统设置可以对系统参数进行设置,从而使视频、音频质量达到最佳。呼叫H323终端可以与H323终端设备进行互联互通。电话呼叫通过会议系统呼叫非在线的电话用户参与会议。双显功能视频全屏显示时可以显示到第二显示器,条件是系统支持双显功能且有两个视频输出设备。表4-94.2.4 当前发言人功能介绍标记说明普通会员功能当前发言人拥有普通会员的基本功能。还具备如下功能。广播本地视频在“主控”模式下,可以广播本地视频。广播本地语音当前发言人可以广播本地语音。不受会议模式控制。打开文件可以将自己计算机内的文档在白板状态下直接打开。播放多媒体文件
29、在主控模式可以将Windows Media Player能够正常播放的媒体文件,同步广播给在线成员。电话呼叫可以非在线形式通过电话参与会议。表4-105 使用细则5.1 系统配置要求主持人端:Windows 2000/XP/2003, P4 1.4G RAM 256M 声卡 耳麦、USB摄像头(或者视频采集卡+AV输出摄像头)、可选1394接口数码摄像机、手写板(或者触摸屏可选)用户端:补充Windows98 / 2000/XP/2003, PIII 800 RAM 128M 声卡 耳麦、摄像头(可选)客户端要求Direct8.1或以上版本的支持。服务器:Windows 2000 Advanc
30、ed Server, P4 Server, RAM 512M, 100M网卡。服务器的出口带宽依据实际应用而定。5.2 系统安装与卸载5.2.1 服务器安装注意在服务器程序安装之前,除了检查作为服务器的机器系统配置是否达到要求外,还要检查是否安装了IIS(Internet服务管理器)。如果没有,请先安装。5.2.1.1 检查是否已经安装IIS的方法:系统菜单开始设置控制面板,双击【管理工具】,在【管理工具】界面的列表里看是否有“Internet服务管理器”。如果已经安装,显示如图5-1:图5-15.2.1.2 安装IIS的方法:系统菜单开始设置控制面板,双击【添加/删除程序】,在【添加/删除程
31、序】列表选择“添加/删除windows组件”,出现图5-2:图5-2在图5-2中选择【Internet信息服务(IIS)】,根据提示点即可完成组件安装。5.2.1.3 服务器安装如果您购买了网动公司的Active Meeting 5.1视频会议系统,您将可以得到包括安装光盘、手册、加密锁等的产品包装盒。请先将加密锁插在服务器上。安装光盘具有自动运行功能,系统会自动启动安装程序,出现下图所示界面,您只要根据提示信息点击,即可完成安装。图5-3安装启动画面安装完毕,最后一个画面见图5-4:图5-4用户可以马上启动服务器程序,也可在以后手工启动。用户可以通过执行系统菜单开始程序网动视频会议系统会议室
32、版(Active Meeting 5.1) 网动视频会议系统服务端来启动服务器程序。服务器程序启动后,在任务栏上将显示图标。注意为了保证新建会议室和新建的用户即时生效,建议先插加密锁,后安装程序。如果没有安装加密锁,系统默认只能使用一个会议室,会议中只能三个用户同时在线。服务器启动后再插加密锁,要重新启动服务器程序才能生效。5.2.2 服务器程序运行服务器程序启动后,双击任务栏上的图标,将弹出服务器程序的对话框,图5-5:图5-5在服务器端,主要介绍三个常用功能:网络设置,选择语言,读取加密狗信息。5.2.2.1 网络设置执行菜单查看网络设置,弹出【网络设置】对话框,如图5-6:图5-6图中需
33、要设置的参数只有【多播绑定IP】,【多播绑定IP】:当服务器机器有多个IP时,需要绑定多播使用的IP。这里设置正确是单收用户可以接收到数据的条件之一。5.2.2.2 选择语言执行菜单查看选择语言,弹出【选择语言】对话框,如图5-7:图5-7可以选择的语言有:简体中文版、繁体中文版、英文版。选择不同的语言,服务器的菜单就显示为相应的语言文字。5.2.3 服务器卸载注意卸载服务器程序之前请先停止程序的运行。服务器程序卸载方法:执行系统菜单开始程序网动视频会议系统会议室版(Active meeting 5.1)卸载服务器即可。5.2.4 客户端安装开始安装的过程与服务器程序安装类似,一般按默认设置执
34、行即可。在最后一个界面中,如图5-8:图5-8客户端安装完成补充1、Active Meeting 5.1系统要求DirectX8.1及以上版本的支持,如果当前的DirectX版本太低,则音视频设备在系统中工作不正常,DirectX的版本检测可以在开始-运行菜单中输入dxdiag命令回车后在DirectX诊断工具中进行查看。5.2.5 客户端卸载退出客户端程序的运行,然后再执行卸载。客户端程序卸载方法:执行系统菜单开始程序网动视频会议系统会议室版(Active meeting 5.1)卸载客户端即可。5.3 后台管理操作打开IE浏览器,输入系统安装后的默认管理路径“http:/服务器IP地址/a
35、meeting”,即进入如下登录界面(图5-9):图5-9远程管理平台登录界面【请输入您的用户名:】:输入注册用户名,默认的系统管理员用户名为“admin”,默认的主持人是“P1”,默认的会员是s1-s10。【请输入您的密码:】:输入注册用户密码,默认的系统管理员密码为“admin”,默认的主持人和会员都没有密码。:点确定按钮可以执行登录,进入管理界面。:清空“用户名”和“密码”,重新输入。【匿名登录:】:支持匿名登录,如果有匿名会议室,则可以进入会议室。补充Q1:输入“http:/服务器IP地址/ameeting”后,显示“无法访问该页”。A1:如果服务器机器没有安装IIS,请先安装IIS。
36、如果已经安装了IIS,请检查默认WEB站点的端口是否为80。Q2:在图5-9中输入用户名和密码后,显示“无法访问该页”。A2:可能硬盘为NTFS格式,此时需要将服务器程序的安装目录设置为对everyone完全控制。方法是:对文件夹点右键,选择属性,选择【安全】,添加Everyone,权限为允许完全控制。图 5-10如果是XP系统,请先执行双击“我的电脑”工具文件夹属性【查看】取消【使用简单文档共享】5.3.1 系统管理员管理操作在图5-9所示的界面中输入系统管理员的用户名和密码,进入系统管理员管理界面,如图5-11:第一级菜单第二级菜单图5-115.3.1.1 会议室的管理5.3.1.1.1
37、新建会议室点击第一级菜单 会议室管理,进入会议室管理页面。点击 新建会议室,系统会进入如下界面(图5-12):图5-12新建会议室【所属公司】:通过选择,指定新建的会议室属于哪个公司。注意如果要指定会议室属于某公司,则要新建公司。 【会议室名】:输入会议室名称。【主持人】:通过选择,指定会议主持人。注意在新建会议室前要先新建会议主持人。【多播地址】:输入会议室的多播地址。说明【多播端口】:输入会议室的多播端口。多播地址和多播端口是针对单收时,作为区分频道的参数。不同的会议室要分配不同多播地址或多播端口。【多播带宽限制】:通过选择,指定带宽限制参数。如指定带宽为128kbps,则将单路视频的带宽
38、最大值控制在128kbps;如果选择“不限制”,则按实际带宽发送数据。说明在网络带宽条件很好的情况下,可以选择“不限制”;在网络带宽条件较差的条件下,根据网络当前带宽对会议室带宽限制参数进行调整以保证视频的质量。【登录模式】:通过选择,指定会议室的登录模式。有三种选择:(1)“注册用户名注册用户密码会议室权限”,(2)“注册用户名注册用户密码会议室密码”,(3)“匿名会议室密码”。属于登录模式(1)的会议室,需要新建用户,并且在第一级菜单中授予该用户有参与该会议室的权限,用户才可登录;属于登录模式(2)的会议室,设置好会议室密码后,需要新建用户,要登录该会议室的用户必须知道该会议室的密码才能登
39、录;属于登录模式(3)的会议室,无需在系统管理平台中新建用户,任何匿名用户登录后,正确输入会议室密码后就可以登录该会议室。【会议室密码】:当【登录模式】选择模式(2)或(3)时,该选项被激活,输入会议室密码。参会者要登录模式(2)或(3)时,必须输入正确的会议室密码。【是否公开】:当【登录模式】选择模式(3)时,只有选择了“公开”,匿名用户登录后,该会议室才能显示在会议室列表中,被所有匿名用户看见。如果不“公开”,只有在登录时直接输入密码的匿名用户能看见。参见匿名用户的登录请参照第五章5.4【客户端操作介绍】。【单收】:免费与否,免费的会议室,其信息允许任何单收用户通过播放器接收会议室广播的视
40、频、音频等数据。不免费的会议室,只有注册了ID号的单收用户可以接收。各参数设定完成后,点击按钮,新建的会议室即出现在会议室列表中,如图5-13所示。图5-13会议室列表【用 户】:点“查看”链接到允许参加该会议室会议的所有人员的列表。【修 改】:点“修改”链接到对该会议室信息的修改界面,图示同新建会议室。【删 除】:点“删除”可以将该会议室删除。【分 组】:对会议室用户分组管理5.3.1.1.2 分组管理在图5-13中选择分组,进入分组管理二级页面。选择添加组或者修改组,如图所示,可以设置小组名称和组长。图5-14设置小组名称和组长在分组管理二级页面,选择组员-设置,进入分组授权页面,如图5-
41、15所示。在左边未分组用户中选择要添加的会员,然后使用按钮,就可以完成组员授权。图5-15设置组员5.3.1.1.3 会议日程的设置在图5-13中点击【会议室名】下的会议室,链接进入图5-16所示会议日程管理界面。图5-16 会议日程的管理点击按钮,进入如下界面:(图5-17)图5-17添加会议日程【会议日程名】:输入会议日程的名称。【开会时间】:输入开始会议的时间。【结束时间】:输入会议结束时间。【备注】:输入对本会议日程的说明信息。设置完后,点击即可返回到会议日程列表中(图5-18)。图5-18 会议日程列表【修改】:可以修改会议日程的名称,开始时间、结束时间、备注消息。【删除】:删除会议
42、日程。5.3.1.2 用户管理点击第一级菜单的链接,系统进入图5-19所示的用户列表界面,系统管理员在此维护用户信息。图5-19用户管理【修改】:进入可以修改用户信息,但不包括所属公司。【详细资料】:进入查看用户详细信息。5.3.1.2.1 添加用户点击图5-19中的二级菜单 添加用户,进入用户添加界面(图5-20):图5-20 添加用户【所属公司】:通过选择,指定用户所属公司。补充设置用户为某公司的公司管理员方法:可以在新建公司之前建,此时指定该用户属于“公共公司”,然后在新建公司后指定公司管理员为该用户;也可以在新建了公司后再新建用户公司管理员。但是主持人和会员等用户,必须先有公司,再新建
43、用户,在新建用户过程中指定所属公司。修改用户信息时不能修改他所属的公司。【用户名】:输入用户名,用作登录系统的身份标识。如“p1”,“阿光”。 【昵称】:输入用户昵称,会议过程中代表会员的称呼。如“主持人”。【密码】:输入用户密码,密码不能为汉字。【客户端登录时校验机器硬件ID】:在这个项目中,选择是否采取硬件ID验证的安全措施。如果选择,那么该用户名只能在固定的硬件ID上登录。这样操作可以大大提高安全性,就算用户名被盗用,也无法在其它机器上使用。【硬件ID】:输入硬件ID,该值可以通过播放器获得,第五章5.5【单收功能实现操作】。【用户类型】:指定用户的类型,包括“系统管理员”,“主持人”,
44、“助理”,“会员”,“领导”,“专家”,“公司管理员”。其中“领导”,“专家”的权限同“会员”。【性别】:通过选择,指定用户性别。【数据接收协议】:通过选择,指定数据接收协议,包括“客户端选择”,“TCP”,“UDP”,“Multicast”。“客户端选择”由用户在登录客户端的时候选择使用“TCP”、“UDP”、“Multicast”的一种。【数据发送协议】:通过选择,指定数据发送协议,包括“客户端选择”,“TCP”,“UDP”。【Email】:指定用户的Email地址,用于有会议日程时,实现Email自动通知。【授权】:授权用户可参加的会议室。补充1、 需要授权的用户包括“助理”,“会员”,
45、“领导”,“专家”。主持人的参会权限在新建会议室时指定,管理员不参加会议。2、 供授权的会议室应该是【登录模式】为模式(1)的会议室。所有项目参数输入后,点击按钮,生成新添加的用户并可继续添加其他用户;点击按钮,取消刚输入的各项参数,返回到图5-19所示的用户列表中 。5.3.1.2.2 批量添加用户为方便管理员的工作,节省管理时间,系统支持批量添加用户,点击图5-19上二级菜单批量添加用户,系统进入批量添加界面,如图5-21所示:图5-21 批量添加用户【序号基数】:输入批量添加会员时第一个会员编号,如【用户名】输入“s”,【基数】为“1”的话,会员用户名就从“s1”开始。【添加人数】:输入
46、批量添加的会员数。如“20”,那么会员用户名就将是“s1”到“s20”。5.3.1.3 会议权限管理点击第一级菜单 会议权限管理 ,进入权限设置的界面,在这个界面中,左边是所有会议室列表,右边是所有成员列表,在这里管理员可以设定或取消进入某个会议室开会的用户。如图5-22所示。在图5-22中包含了与会议有关的两个二级菜单无会议权限用户、有会议权限用户。图5-22会议权限管理选择左边会议室列表中的某个会议室后:无会议权限用户:点这个菜单项,列出所有无权参与该会议室的用户,要授权,可以通过对用户前的复选框挑勾,然后执行来授权。有会议权限用户:点这个菜单项,列出所有有权参与该会议室的用户,要取消权限
47、,可以通过对用户前的复选框挑勾,然后执行来实现。注意选择“所有会议室”时,列出的是全部除了管理员外的用户,不具备授权和撤销操作。5.3.1.4 单收用户管理如同用户管理,系统也可以对单收用户进行管理,单击第一级菜单 单收用户管理,进入单收用户管理页面,如图5-23:图5-23单收用户管理点击图5-23的添加用户,进入添加单收用户管理页面,如图5-24:图5-24添加单收用户【所属公司】:通过选择,指定所属公司。【用户名】:输入单收用户名。【密码】:输入用户密码。【用户硬件ID】:输入硬件ID号。也可以不在此输入,而是通过播放器注册写入。方法参见第五章5.5【单收功能实现操作】。【赋予会议室的单
48、收权限】:授权可以单收的会议室。这里列出的是数据库中所有会议室。5.3.1.5 单收权限管理点击第一级菜单的 单收权限管理 ,进入单收权限管理界面,如图5-25:图5-25单收权限管理具体操作同“开会权限管理”,参见第五章5.3.1.3【会议权限管理】。5.3.1.6 公司管理点击第一级菜单的 公司管理,进入如下界面(图5-26):图5-26公司管理在图5-26中,点击二级菜单 新建公司,进入图5-27界面:图5-27新建公司【公司名】:输入公司名称。【公司管理员】:通过选择,指定公司管理员。【最大会议室数】:输入本公司允许创建管理的最大会议室数。【最大用户数】:输入本公司允许并发登录的最多用
49、户数。【最大单收用户数】:输入本公司允许使用的最大单收用户数。【会议室信息广播地址】:输入代表本公司频道的信息广播地址。【会议室信息广播端口】:输入代表本公司频道的信息广播端口。注意会议室信息广播地址和端口只有在InfoServer启动后才生效,InfoServer将会在这个地址上面广播本公司的会议室信息列表(就是有条件单收的情况)。因此,该公司的单收用户需要在录像播放器填上这个地址和端口。全部项目参数输入完毕,点按钮,返回图5-26公司列表中。【修改】:修改公司信息。【删除】:删除公司。【管理】:进入公司的管理界面,管理用户,会议室信息。5.3.1.7 服务器管理5.3.1.7.1 服务器参
50、数设置点击第一级菜单的 服务器管理,进入如下界面(图5-28),您可以根据服务器IP地址及端口进行设置。图5-28 服务器管理【服务器地址】:输入服务器所在的IP地址。【服务器端口】:Active Meeting 5.1默认的服务器端口为11017。说明正确输入服务器地址和端口,新建的用户、会议室信息等才能反应到客户端,客户端版本升级才能正确执行。【会议室信息广播地址】:输入会议室信息广播地址。【会议室信息广播端口】:输入会议室信息广播端口。【广播选项】:【定期广播会议室信息】:启动定期广播会议室信息功能,所有支持Multicast协议的客户端将能够通过录像播放器收看任何会议室的广播数据。因此
51、,要单收用户在录像播放器填上此处设置的“会议室信息广播地址和端口”。【允许会员端采用TCP/UDP登录】:允许会员端采用TCP/UDP登录的开关。不允许,则只能用Multicast。邮件服务参数组:【邮件通知服务器】:输入邮件通知服务器地址。【邮件发送账号】:输入邮件发送账号。【邮件发送密码】:输入邮件发送密码。正确输入邮件参数,用于有会议日程时,通过邮件通知用户。客户端版本维护参数组:【客户端程序名字】:输入的名字是客户端升级完毕后的名字。【客户端基础版本号】:输入客户端基础版本号。【客户端升级版本号】:输入客户端升级版本号。当客户端登录时,会将自己的当前版本号跟服务器上的这个参数比较,如果
52、小于,则执行自动升级。【客户端升级页面】:输入客户端升级页面。【客户端升级地址】:输入客户端升级地址。即升级包所在地址。5.3.1.7.2 备份数据库点二级菜单中的备份数据库,弹出图5-29界面:图5-29 备份数据库:点击这个按钮,将当前数据库备份,并下载到本地。:远程删除在服务器上的备份数据库。防止下载备份数据库的地址链接被他人捕获时,他人恶意再次下载备份数据库。5.3.2 公司管理员管理操作当系统管理员在远程管理平台中建立了新的公司,并设定了公司管理员后,公司管理员可以通过图5-9所示界面进入以下管理界面(图5-30)。图5-30 公司管理平台如图5-30所示,公司管理员具备的管理权限包
53、括:“会议室管理”,“用户管理”,“开会权限管理”“单收用户管理”“单收权限管理”。相应操作参见系统管理员。5.3.3 主持人管理操作主持人可以从图5-9所示界面登录,将进入如下界面(图5-31)。图5-31主持人管理平台界面左边显示的是该主持人被授权主持的会议室,右边显示的示该主持人对会议室的会议室日程安排列表,主持人可以在这里对会议日程,以及公司员工出席会议的情况进行管理。5.3.3.1 会议日程管理会议日程管理界面,如图5-31所示,在图5-31中,点击【添加会议日程】,进入如下界面(图5-32)。图5-32 添加会议日程说明在主持人的【添加会议日程】对话框中,相比管理员的添加会议日程操
54、作界面,多了一个【演讲稿】项目,在这个项目中,主持人可以上传演讲稿,用于主持人、助理、会员点播学习。点击图5-31中的【考勤管理】进入图5-33所示界面。图5-33考勤管理点击图5-31中【进入会议室】,可以启动客户端程序,进入会议室。5.3.3.2 会议管理点击图5-31所示界面中的 会议管理,选择会议室后,进入如图5-34所示界面。图5-34出席会议管理点击【用户名】项中的任一用户,均可看到该用户的详细资料,点击【会议记录】项中的,则可以看到该用户的参会情况,如图5-35所示。图5-35 员工参会情况点击按钮,返回到图5-34所示界面。5.3.3.3 修改注册信息图5-36修改注册信息主持
55、人可在这里对自己的注册信息进行修改。5.3.4 助理管理操作助理通过图5-9所示界面登录管理平台,具体操作请参照第五章5.3.3【主持人管理操作】。5.3.5 会员操作在图5-9页面用会员的用户名、密码登录后,进入图5-37所示界面:图5-37会员后台页面会员可以查看会议日程、查看自己的会议记录、修改注册信息。可以从【进入会议室】处启动客户端程序,进入会议室。补充当主持人、助理、会员第一次登录后台管理页面时,如果用户的机器没有安装客户端程序,则会提示用户自动下载、安装客户端程序。5.4 客户端操作介绍启动客户端程序,进入会议室的途径有两种:途径一:安装完客户端,在桌面上会生成快捷方式,双击该快
56、捷方式,进入登录界面,图5-38:图5-38登录【服务器】:输入服务器IP地址或域名。如“218.30.125.33”或“”【用户名】:输入用户名,如果是匿名用户,请对【匿名用户】挑勾。【密码】:输入用户密码或会议室密码。当登录的会议室为模式(3):“匿名会议室密码”时,可以在此输入会议室密码。:点此按钮,弹出登录服务器的高级设置,如图5-39所示:图5-39高级登录设置【上网类型】:有两个选项,【直接上网】或【代理服务器】,用户根据自己本机上网情况进行选择。如果为【代理服务器】,则需要设置代理服务器的相关参数【Proxy服务器地址】、【Proxy服务器端口】、【校验用户名】、【密码】。【广播
57、接收协议】:如果后台管理新建用户时的【数据接收协议】设置为“客户端选择”,那么在这里客户就可以自行选择广播接收协议为UDP、TCP或多路广播即Multicast。默认为UDP。【数据发送协议】:如果后台管理新建用户时的【数据发送协议】设置为“客户端选择”,那么在这里客户就可以自行选择数据发送协议为UDP、TCP。默认为UDP。【多播绑定IP】:如果用户的机器有多个IP,在【广播接收协议】选择“多路广播”时,需要绑定当前使用的IP。:在用户认为所有参数设置妥当后,点按钮执行登录服务器操作。:如图点按钮,将终止登录操作,退出客户端。途径二:在用户登录后台管理后,在会议列表处选择了会议室后,点击【进
58、入会议室】就可以启动客户端登录服务器,进入会议室。如果各个参数设置有误,会提示不同的错误信息于图5-40中:图5-40连接服务器失败:尝试在同样的参数设置条件下再次连接服务器。:点此按钮,可以返回到图5-38中,对各参数进行重新设置。如果登录成功,将可以看见会议室列表,双击会议室名,就可以进入会议室了。登录常见问题与解答:Q_1:不正确的用户名或口令。见图5-40。A_1: 注册用户,登录界面图5-38中【用户名】或【密码】输入不正确。请输入正确的用户名和密码。 匿名登录时,未对【匿名用户】挑勾。请对【匿名用户】挑勾。Q_2:不能连接服务器或连接超时!图5-41连接服务器失败A_2: 服务器程
59、序未运行。请先运行服务器程序。 图5-38中的【服务器】设置不对。请输入正确的IP或域名。 通过运行命令“ping IP”检测网络是否畅通。请网管解决网络畅通问题。 检查图5-39中选择的【上网类型】是否正确。如果是代理服务器上网,检查相关的参数设置是否正确。 服务器上是否开放了如下端口:TCP:11017;UDP:9111,9112,9113。 如果是试用版,请检查加密锁是否到期,如果到期了请跟网动公司联系。5.4.1 主持人操作当主持人经过图5-38登录成功后,会弹出【选择会议室】的对话框,如图5-42所示:图5-42会议室列表【会议室】:显示了主持人可主持的会议室。双击会议室名称,如果是登录模式(1)的会议室,就可直接进入会议室。如果是模式(2)、(3)的会议室,将弹出图5-43所示的对话框,输入正确的会议室密码后方可进入会议室。图5
- 温馨提示:
1: 本站所有资源如无特殊说明,都需要本地电脑安装OFFICE2007和PDF阅读器。图纸软件为CAD,CAXA,PROE,UG,SolidWorks等.压缩文件请下载最新的WinRAR软件解压。
2: 本站的文档不包含任何第三方提供的附件图纸等,如果需要附件,请联系上传者。文件的所有权益归上传用户所有。
3.本站RAR压缩包中若带图纸,网页内容里面会有图纸预览,若没有图纸预览就没有图纸。
4. 未经权益所有人同意不得将文件中的内容挪作商业或盈利用途。
5. 装配图网仅提供信息存储空间,仅对用户上传内容的表现方式做保护处理,对用户上传分享的文档内容本身不做任何修改或编辑,并不能对任何下载内容负责。
6. 下载文件中如有侵权或不适当内容,请与我们联系,我们立即纠正。
7. 本站不保证下载资源的准确性、安全性和完整性, 同时也不承担用户因使用这些下载资源对自己和他人造成任何形式的伤害或损失。
