 VMwareWorkstation8的简明使用教程
VMwareWorkstation8的简明使用教程
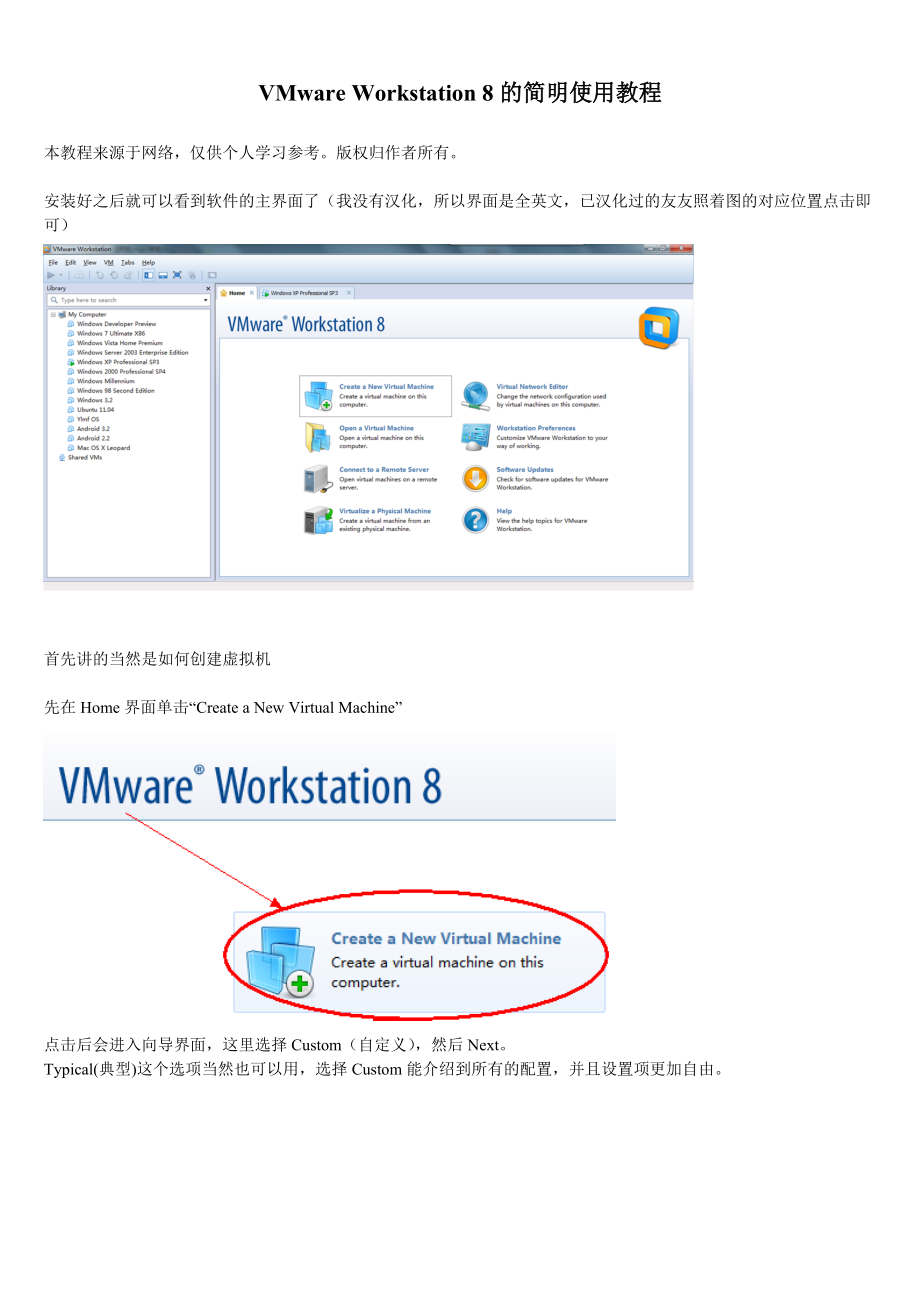


《VMwareWorkstation8的简明使用教程》由会员分享,可在线阅读,更多相关《VMwareWorkstation8的简明使用教程(23页珍藏版)》请在装配图网上搜索。
1、VMware Workstation 8的简明使用教程本教程来源于网络,仅供个人学习参考。版权归作者所有。安装好之后就可以看到软件的主界面了(我没有汉化,所以界面是全英文,已汉化过的友友照着图的对应位置点击即可)首先讲的当然是如何创建虚拟机先在Home界面单击“Create a New Virtual Machine”点击后会进入向导界面,这里选择Custom(自定义),然后Next。Typical(典型)这个选项当然也可以用,选择Custom能介绍到所有的配置,并且设置项更加自由。然后会出现这个界面,这里不用更改,直接Next接下来到了选择安装源这一步,选择第三项“I will instal
2、l the operating system later”(我以后再安装操作系统)如果用前面两项,并且你使用的是原版镜像,VMware会自动检测出来并且启用EasyInstall个人觉得EasyInstall并不是很好,而且有时候启用EI还会出现别的问题(如Windows 7安装过程中忘了在VM中选版本导致之后安装出来的版本和镜像不对应,Ubuntu装好之后是全英文之类),本人在此抛弃此方法下面就需要手动选择操作系统了,这里没啥好说的,你要装什么就选什么,在此要注意位数的区分(安装64位系统需要选后面带X64的那一项)注:(1)如果你的CPU不支持硬件虚拟化或者虚拟化功能未开启,是不能虚拟64
3、位系统的(2)如果安装Android X86,请选择LinuxOther Linux 2.6x Kernel;如果安装MacOS,请选择OtherFreeBSD或FreeBSD 64-bit(具体选哪个黑苹果安装教程里面会告诉你的。)下面是设置虚拟机名称和路径,可以根据自己的需要修改下一步是设置CPU,这里Processors是处理器数,一般就选1(个人PC很少有两个或两个以上处理器的吧);Cores是核心数,最好小于你主机任务管理器中CPU的线程数,否则主机系统就会比较卡设置虚拟机的内存,这个根据需要设置即可,一般推荐的值就可以了(2G内存的机器,虚拟内存最好不要大于700MB,否则会很卡)
4、另外也不要把内存设置的高于标尺中VM自动标记的上限,否则会进行内存交换,同样会很卡下面分别是网络设置、I/O控制器设置、虚拟磁盘设置、虚拟磁盘的类型,一般全部默认即可注:安装Android系统时,虚拟磁盘类型默认会选择SCSI,一定要手动改成IDE设置虚拟磁盘的大小,这里有几点说明:(1)虚拟磁盘的大小如果你不勾选上面的“Allocate All Disk Space Now”,其占用的磁盘空间是动态的,随着虚拟磁盘中数据的多少变化;而勾上的话占用空间就始终是你设置的虚拟磁盘大小。这一项勾选上可以提高虚拟磁盘的性能,当然前提是你的硬盘足够大(2)下面的两个选项强烈建议选择第一个,否则VM会把虚
5、拟磁盘拆分为多个文件,使虚拟磁盘性能有所下降。下一步之后就是设置虚拟磁盘文件名,默认即可至此虚拟机创建完成,单击Finish退出向导。创建好了可不要急着开机哦!因为现在的虚拟机还是个“裸机”,系统都没有安装所以下面就是要设置安装镜像了在左侧列表点开这个虚拟机,单击“Edit Virtual Machine Settings”先分别选中Floppy和Printer,然后单击下面的Remove移除虚拟硬件(软盘驱动器早就是N多年前的古董了,一般人也不会在虚拟机里面进行打印操作吧)然后选中CD/DVD(IDE)这一项,在右边设置系统的安装源,可以是实际的物理光驱,也可以是iso镜像文件。这里以iso
6、镜像作为示例选中Use ISO Image File,单击Browse,选择好镜像文件设置好之后单击OK确认,单击Power On This Virtual Machine就可以启动虚拟机安装系统了。具体安装系统的方法不是教程重点,在此就不介绍了安装好系统之后,强烈建议安装VMware Tools,以使用虚拟机的其余高级功能只要保持虚拟机处于开启状态,然后单击菜单栏“VMInstall VMware Tools”如果虚拟系统打开了自动播放,稍等一会安装程序即会在虚拟机中自行启动如果虚拟系统关闭了自动播放,可以打开虚拟机系统的资源管理器,就能看到VMware Tools的安装图标,双击后执行其中
7、的setup.exe即可Windows下的安装过程很简单,只要一路下一步就行,装好之后重启即生效(在此就不配图了)Linux下的安装则比较麻烦,因为我已经安装好了,所以没法再重新“演示”一遍关于Linux下安装VM Tools网上的教程也不少安装好VMware Tools之后,首先多出的就是这几个功能:(1)鼠标在主机和虚拟机之间移动时可以无缝切换,不需要再点击一下切换到虚拟机里面了(2)虚拟机与主机可以通过“拖拽”来对传文件。(3)虚拟机全屏之后,能够自动放缩到全屏的分辨率。(4)窗口化状态下单击菜单栏“VMView”,可以选择“Fit Guest Now”使虚拟机自动在窗口中扩展到适合的尺
8、寸。这些都比较简单,在此就不配图了,下面讲一些稍复杂的配置项【1】Windows虚拟机访问主机文件夹的方法(需要虚拟机已经安装VMware Tools,否则将无法配置)第一步首先打开虚拟机设置切换到Options选项卡中的Shared Folders项,在右侧更改单选按钮为Always enabled然后单击下方的Add,启动添加向导,按照向导选择要共享文件夹的路径及共享名下面设置虚拟文件夹的访问权限,如果你需要修改这个共享文件夹,则不要勾选Read-only(只读)一项;如果你是要进行一些有危害的操作(如测试病毒等)则务必要勾选,防止感染主机的文件夹设置好之后单击Finish,勾选“Map
9、as a network drive in Windows guests”,然后确定(只有虚拟机是Windows系统时,才会有此项)设置完毕。附几张设置好之后的效果图(测试的虚拟机为Windows Developer Preview)然后就是介绍一下VMware的Unity功能这个功能就是把虚拟机的窗口虚拟到主系统上运行,可以与主系统的其他程序*作(需要安装VMware Tools)使用方法很简单,保持虚拟机系统处于运行状态,单击下图中的“4”所图标即可进入Unity模式PS:“1”是显示/隐藏左侧的列表“2”是显示/隐藏窗口下方的缩略图“3”是使虚拟机全屏进入Unity模式之后,可以按Ctrl+Shift+U组合键调出虚拟机的开始菜单,在其中就可以打开虚拟机的程序可以发现虚拟的窗口有很细的黄色边框,标题栏上有一个VMware Logo,以示区分如果想去除,可以进入虚拟机设置,切换到“OptionsUnity”项,去掉右上方的两个勾选,确定去除之后的效果图如下欲退出Unity模式,只需要在虚拟机窗口中单击Exit Unity即可
- 温馨提示:
1: 本站所有资源如无特殊说明,都需要本地电脑安装OFFICE2007和PDF阅读器。图纸软件为CAD,CAXA,PROE,UG,SolidWorks等.压缩文件请下载最新的WinRAR软件解压。
2: 本站的文档不包含任何第三方提供的附件图纸等,如果需要附件,请联系上传者。文件的所有权益归上传用户所有。
3.本站RAR压缩包中若带图纸,网页内容里面会有图纸预览,若没有图纸预览就没有图纸。
4. 未经权益所有人同意不得将文件中的内容挪作商业或盈利用途。
5. 装配图网仅提供信息存储空间,仅对用户上传内容的表现方式做保护处理,对用户上传分享的文档内容本身不做任何修改或编辑,并不能对任何下载内容负责。
6. 下载文件中如有侵权或不适当内容,请与我们联系,我们立即纠正。
7. 本站不保证下载资源的准确性、安全性和完整性, 同时也不承担用户因使用这些下载资源对自己和他人造成任何形式的伤害或损失。
