 Photoshop图像处理基本教程
Photoshop图像处理基本教程
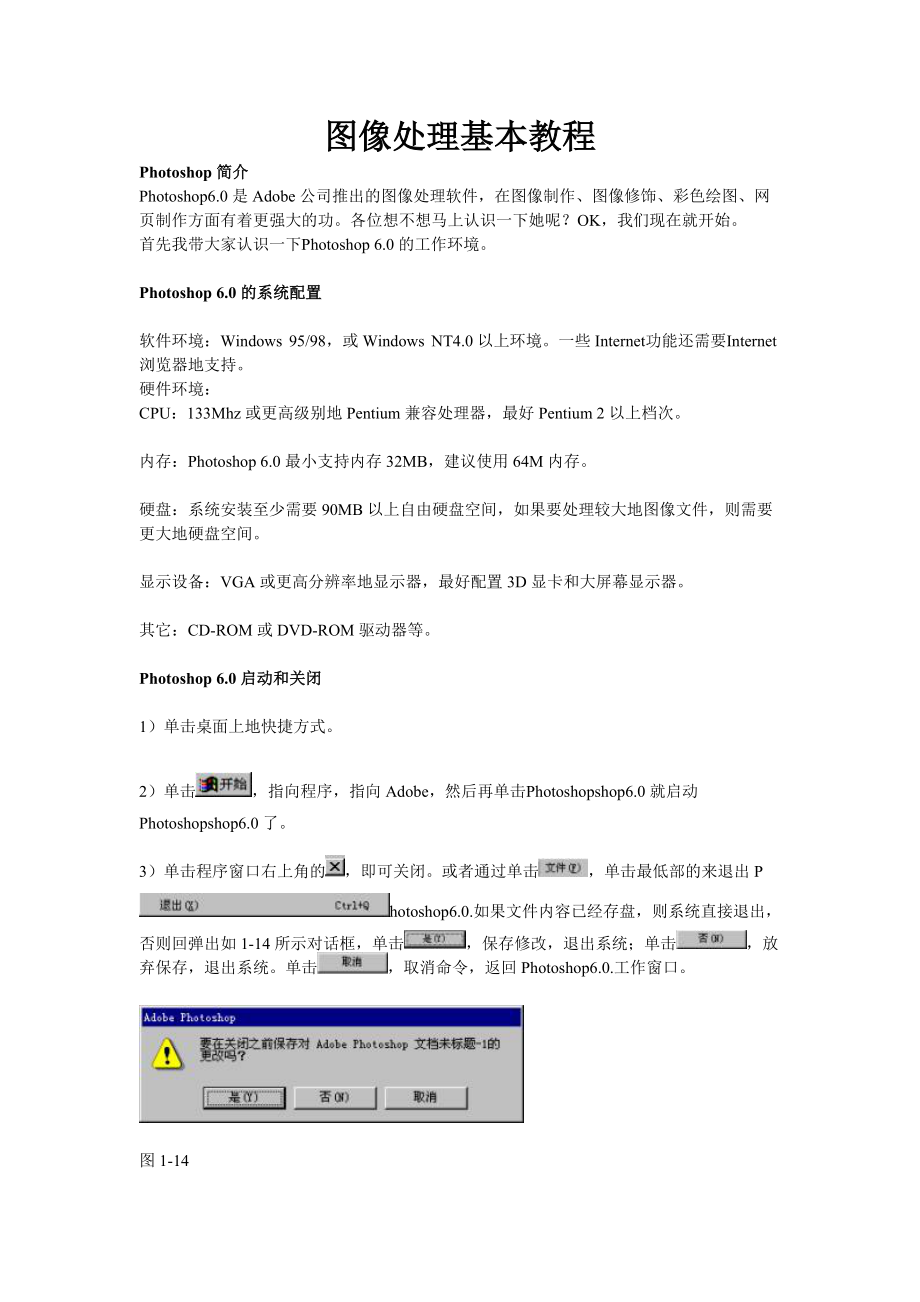


《Photoshop图像处理基本教程》由会员分享,可在线阅读,更多相关《Photoshop图像处理基本教程(16页珍藏版)》请在装配图网上搜索。
1、图像处理基本教程Photoshop简介Photoshop6.0是Adobe公司推出的图像处理软件,在图像制作、图像修饰、彩色绘图、网页制作方面有着更强大的功。各位想不想马上认识一下她呢?OK,我们现在就开始。首先我带大家认识一下Photoshop 6.0的工作环境。Photoshop 6.0的系统配置软件环境:Windows 95/98,或Windows NT4.0以上环境。一些Internet功能还需要Internet浏览器地支持。硬件环境:CPU:133Mhz或更高级别地Pentium兼容处理器,最好Pentium 2以上档次。内存:Photoshop 6.0最小支持内存32MB,建议使用
2、64M内存。硬盘:系统安装至少需要90MB以上自由硬盘空间,如果要处理较大地图像文件,则需要更大地硬盘空间。显示设备:VGA或更高分辨率地显示器,最好配置3D显卡和大屏幕显示器。其它:CD-ROM或DVD-ROM驱动器等。Photoshop 6.0启动和关闭1)单击桌面上地快捷方式。2)单击,指向程序,指向Adobe,然后再单击Photoshopshop6.0就启动Photoshopshop6.0了。3)单击程序窗口右上角的,即可关闭。或者通过单击,单击最低部的来退出Photoshop6.0.如果文件内容已经存盘,则系统直接退出,否则回弹出如1-14所示对话框,单击,保存修改,退出系统;单击,
3、放弃保存,退出系统。单击,取消命令,返回Photoshop6.0.工作窗口。图1-14Photoshop6.0的桌面环境打开后的Photoshop6.0的界面环境如图所示图片常用文件格式简介:1. bmpbmp(位图格式 bitmap)文件的后缀名是bmp,支持24位色,兼任性良好,由于使用无损的RLE压缩,图像效果最好,能够完美呈现原图的风貌,但是随之而来的问题是文件体积庞大,不适用于网页和课件的制作,不推荐使用。2. jpegjpeg(联合摄影专家组 Joint Photographic Experts Group)文件的后缀名是jpg,是一种可以选择压缩率的有损编码格式,由于图像在压缩过
4、程中有损失,图像效果比原图要差,但是文件体积可以压缩地相当小,根据图片和使用图片的地方的具体情况,选择适当的压缩率,也可以取得相当好的视觉效果。这种格式被广泛应用在网页和课件的制作中。3. gifgif(图形交换格式 Graphics Interchange Format)文件的后缀名是gif,同样是一种可以选择压缩率的有损编码格式,与jpeg格式不同,gif格式最高只能有256色;一张gif图片可以实际上包含多幅可以连续播放的图片,就是说可以有动画效果;gif格式能够将某些特点颜色设为透明,图片可以部分透明;gif格式可以隔行存放,在网速不足以即时读取当前图片的情况下,可以先显示出一个模糊的
5、轮廓,随着读取的进度逐渐变得清晰。可以看出gif格式是相当适合于网络应用的一种图片格式。4. psdpsd(Photoshop Document)是Photoshop保存编辑信息的图片格式,psd格式保存着图层、通道、路径、透明度等多种信息,文件体积比bmp更加庞大,psd格式只适合于存放正在编辑中或者希望留档的图片。通过以上的介绍大家可以看出,我们如果要做课件、网页,只可能使用jpeg或者gif,那么如何选择把你做好的图片保存为jpeg还是gif呢?. 做的是单幅图片还是动画,由于动画的制作我们这次不介绍,所有这条可以跳过。. 是否需要图片部分透明,以显出被压在图片下的东西,只有gif格式能
6、够透明。. 做出来的图片是否有很多色,gif格式最高是256色,如果强制把颜色数多的图片压缩成gif,即使是使用最高的256色,图像的效果也会有很大的下降,而且压缩出的文件甚至比jpeg还要大,这种情况应该选用jpeg格式,通过调整压缩率以取得图像效果和文件体积之间的平衡点。如果无法主观判断图片是否有很多色,则应该跳传到Imageready,通过预览来仔细比较两种格式压缩出的图片效果和体积,以作取舍。通过简单实例来基本掌握Photoshop的简单应用:实例一改变图片长宽、剪裁图片,在田中校园网(http:/)的主页的最左上角有这样一幅图片:我们把它保存下来,以它为基础做出如下三幅图: 1. 打
7、开已经从网页上保存下来的图片。1)单击,单击,弹出如图所示对话框。2)单击搜寻列表,找到文件所在磁盘和文件目录。3)单击要打开的文件名,或者在输入文件名。4)单击,即可打开所需的文件。也可在第三步直接双击也能打开文件。打开后如图所示:选择图像图像大小出现如图所示对话窗口:如果要做的图片不是用在印刷品上,我们习惯用像素大小的宽度和高度来表示图片的长宽,下面的约束比例复选框表示是否安装比例缩放,先保持它在选择状态,把宽度(W)的数字改为150,可以看到高度(H)自动变为54,点击确定,第一幅图就做出来了。现在保存,文件保存为在下的列表中找到对应的文件夹,在键入文件名。在下拉列表中找到相应的图像格式
8、。这里选择gif或者jpeg格式单击,图像即被保存在相应的目录下。接下来再次点击图像图像大小,打开图像大小对话窗口,把约束比例前的去掉,把宽度(W)的数字改为100,这次高度(H)的数字不会自动变化了,你可以任意填入1到3000内的整数,现在我们不改动它,点击确定,第二幅图就做好了,按照第一幅图的办法保存它,注意如果保存在同一目录下要取个别的文件名。第三幅图是第二幅的一部分,我们通过裁切得到。选取工具栏 中的裁切工具,在图像窗口中拉出矩形区域,小技巧:在绝大多数情况下,ctrl加可以把图像放大,相对的ctrl加则是把图像缩小,按住space拖动鼠标可以挪动图像在窗口中的显示位置。拉出矩形区域后
9、还可以通过上下左右共8个调节手柄来调节矩形区域的位置和大小,然后按enter键执行裁切,如果对裁切结果不满意,按ctrl加z来恢复到上次操作前的状态,重新裁切。小技巧:ctrl加z可以恢复到上次操作前的状态,如果想恢复到多次操作前的状态就按ctrl加alt加z,或者在如下图所示的历史记录窗口中选取你想恢复到的操作步骤。裁切完成后第三幅图就做好了,保存。实例二为自己做个简单的相框,在相框下面写自己的名字。如图所示:首先在校园网站上找到自己的照片,打开http:/,点击导航条里的学校介绍,然后点击机构人员右方的小三角进入机构人员页面,找到自己所在的单位,点击,就可以看到一张合影,把这张照片保存下来
10、备用。现在打开Photoshop,创建新文件。1)单击,单击,弹出如图所示对话框。2)输入文件名,Photoshop6.0的缺省文件名是未标题-1,也可以再保存文件时再键入文件名。3)设置文件的宽度、高度,单位可以为象素、厘米、英寸、点、派卡。这里填写宽200像素,高250像素。4)文件的分辨率。分辨率越搞,图像越精细,同时文件也越大。如果不是印刷品72就足够了,这里填写72。5)设置色彩模式。单击右边的下拉黑三角符号,出现列表如图所示RGB、CMYK、Lab、灰度、位图模式可以选择。这里选择RGB。6)文档背景区域有三个选项,可以选择白色、背景色、透明色。习惯上选择白色,这项关系不大。7)单
11、击按钮,完成新文件的创建。点击图层面板下边的创建新图层按钮,创建一个新图层。图层的知识:图层是Photoshop里面的一个重要概念,一个Photoshop文档可以包含65025个图层,一幅图片由多个图层叠加而成,你可以把图层想象成透明的玻璃,每层玻璃上涂上了不同的图案,把它们叠在一起,从最上面往下看,就形成了最终的图像。应该养成这样一个习惯:尽量把图像的不同部分画在不同的图层上,这样会给自己的编辑带来很大的方便,还有就是不要在背景层上画东西,不然会很难处理,新建一个Photoshop文档然后马上新建一个图层,在图层面板选择新建的图层再来编辑。眼睛标志表示本图层是否可见,点击它可以切换可见还是不
12、可见,笔形标志表示本图层正处于编辑状态,这时候点击其它图层的这个部分,出现链接标志,表示其它图层和本图层被链接在一起,这样移动本图层,所有链接在一起的图层也会一起移动。选择工具栏上的矩形选框工具,在图层1框选出一个矩形选区,选择修改平滑, 出现如图对话窗口:取样半径填写10,确定,矩形选区出现平滑的圆角。按住alt键然后在这个圆角矩形中再框出一个矩形选区。小技巧:关于复杂选区选择的技巧,按住shift键再框选表示在现有选区基础上加上新选区,按住alt再框选则表示在现有选区基础上减去新选区,如果什么都不按就是重新选择。当前选区就是一个圆角矩形减去中间的矩形。连按图层面板的兴建图层按钮两下,创建两
13、个新图层。点击图层3一下,确保图层3为高亮状态,现在选定相框的基本色调,看工具栏底部的前景色和背景色显示块,左上的是当前前景色,右下的是当前背景色,点击前景色块,出现颜色选择对话窗口。你可以在色选择区中用鼠标选择颜色,也可以用数字的形式表示特点颜色,一般用RGB三原色来表示,现在填入如图所示数值:,点击确定。同样把背景色设为:。选择工具栏里的渐变工具,在顶端状态栏里设定渐变方式全部为默认值,前景到背景渐变、直线渐变、正常、100,仿色、透明区域,如下图: 这些不同选项具体有什么不同这里不讲,不过你可以自己选择各种选项来试验。在进行下一步前再确认一下图层3是否是高亮状态。从一个矩形选区的一个顶点
14、拖到另一个,可以不用拖得太准确:,放开鼠标左键,选区就被填充了过渡色:在图层面板点击图层2,使它高亮(也可以这样说:“选中图层2”):设定前景色为R:19,G:108,B:208。点击,选择,出现填充对话窗口:使用前景色,确定,这样图层2上的同一位置的选区就被填充了蓝色,不过图层3的内容盖在图层2上,看不到图层2上的内容,在图层3前的眼睛标志点一下,设图层3为不可见,就可以看到了:或者用鼠标把图层3拖到图层2下面也可以看到。现在恢复图层3为可见,如果拖过的也把图层3拖回到原位。然后选中图层1,编辑填充,在填充对话窗口中选择使用(U)为50灰色,确定。按ctrl加d取消选区,选择工具栏中的移动工
15、具,选中图层2,点键盘上的方向键右和下各1下(在精确度要求不高或者移动距离很大的情况下,用鼠标拖放的方式来移动),可以看到图层2的蓝色矩形稍微在图层3下面显出来一点:。同样移动图层1,点右和下各2下,这样这个相框就有了一定的立体感,再来修饰一下,选定图层1,点击滤镜模糊高斯模糊,出现如下对话窗口:设定半径为1.0像素,确定,效果如右图,可以看到阴影部分变得柔和一些了。打开之前保存的有自己的照片,用矩形选框工具框选自己的头,选择编辑拷贝,点图像窗口右上角的关闭当前图片,点击未标题-1的标题栏激活它,再选择编辑粘贴,刚才框选的部分就被粘贴到了自动建立的一个新图层图层4上,用移动工具把它移动到方便的
16、位置,这个头像和相框相比显得太小了,选择编辑自由变换,头像周围出现8个调节手柄,通过它们调节头像到适当大小。按enter键执行变换,由于头像本身是很小的,强制变大也会显得很粗糙,需要修饰一下,选择滤镜模糊高斯模糊,设定半径为0.5像素,确定。,把图层4拖到图层1的下面,再用移动工具把头像移动到相框下,这时候依然可以用编辑自由变换来调整头像的大小。对位置和大小都满意后,选中图层3,然后链接图层2、图层1、图层4,这样就可以用移动工具对4个图层同步调整位置,把相框和头像移动到画布的中间偏上。现在选择工具栏中的文字工具,然后在顶端状态栏设定字体、大小、平滑和字色。这些设置依照个人爱好来设就可以了。然
17、后点击画布的空白部分,出现文字编辑符,打入自己的名字如果对字体、大小和字色不满意,可以用文字工具框选文字,再来从状态栏调整,满意后用移动工具移到合适的位置。现在看图层面板,可以看到已经自动多了一个图层,带有T标志,表示是文字图层,然后点击图层像素化文字,把文字图层变成一般图层。然后按住ctrl再左键点击图层胡凯,就可以用选区把图层的内容框住,这里就框住了文字。点击编辑描边,出现如下图的对话窗口,设定描边颜色为比字色稍浅一点的颜色,宽度自定,位置为居外。确定,然后再次按住ctrl点击图层胡凯,把描边多出的部分也框到选区里,新建图层5,把图层5拖到图层胡凯下面,选中图层5,填充50灰色,然后ctr
18、l加d取消选区,用移动工具稍微把图层5向右下方移动,得到文字立体效果:现在大体的格局已经出来了,但是背景的一片白未免太单调,随便涂几笔吧。新建图层6,拖到背景图层上面,选择工具栏中的画笔工具,在顶端状态栏设定合适的画笔大小,选择喜欢的前景色,选中图层6,开始涂鸦。点击滤镜纹理拼缀图,随意设定对话窗口中的参数,确定,得到右图效果。Photoshop提供了很多不同的滤镜,这里只是随便选了一种,你可以自己尝试其它的滤镜,你会发现很多滤镜可以产生意想不到的神奇效果。文字和头像周围的留白似乎多了点,不要紧,用裁切工具去除太多的部分,然后下面就是成图的效果。点击文件保存,保存psd格式的图片,以便于再次编
19、辑,点击文件保存为,保存jpeg或者gif格式的图片,用于网页和课件制作。实例三截屏的应用,截取校园网站首页:和internet选项窗口:小技巧:按键盘上的Print Screen SysRq键可以把屏幕保存到剪贴板上,按住alt再按Print Screen SysRq键可以把当前窗口中的内容保存在剪贴板上。打开校园网站首页http:/,在用户栏里填写自己的名字,然后按键盘上的Print Screen SysRq键,打开Photoshop,新建文档,不要改动长宽设置,因为Photoshop自动已经设置了合适的长宽,确定,点击编辑粘贴。用裁切工具裁出网页的部分,然后保存为jpeg或者gif就行了
20、。切换回ie浏览器,点击工具internet选项,在主页地址栏中填写自己的姓名,然后按alt加Print Screen SysRq,进Photoshop新建文档,粘贴,保存为jpeg或者gif。练习练习一参照实例一, . 保持约束比例,把宽度(W)改为400,调整完大小后保存 . 在的基础上,取消约束比例,把宽度(W)改为500,高度不变,调整完大小后保存。 . 在的基础上,裁切出ST标志,保存。把三幅图用不同的名字保存在同一目录下。练习二参照实例二,在田中网站上找到有自己的照片,以它为材料做出自己的相框,下面写上自己的名字,保存在同一目录下。练习三参照实例三,截取那两幅图片,注意要填写有自己的名字,保存在同一目录下。三个练习一共六幅图,全部用jpeg或者gif格式保存在同一目录下。
- 温馨提示:
1: 本站所有资源如无特殊说明,都需要本地电脑安装OFFICE2007和PDF阅读器。图纸软件为CAD,CAXA,PROE,UG,SolidWorks等.压缩文件请下载最新的WinRAR软件解压。
2: 本站的文档不包含任何第三方提供的附件图纸等,如果需要附件,请联系上传者。文件的所有权益归上传用户所有。
3.本站RAR压缩包中若带图纸,网页内容里面会有图纸预览,若没有图纸预览就没有图纸。
4. 未经权益所有人同意不得将文件中的内容挪作商业或盈利用途。
5. 装配图网仅提供信息存储空间,仅对用户上传内容的表现方式做保护处理,对用户上传分享的文档内容本身不做任何修改或编辑,并不能对任何下载内容负责。
6. 下载文件中如有侵权或不适当内容,请与我们联系,我们立即纠正。
7. 本站不保证下载资源的准确性、安全性和完整性, 同时也不承担用户因使用这些下载资源对自己和他人造成任何形式的伤害或损失。
