 迷你光电鼠标产设计手册
迷你光电鼠标产设计手册
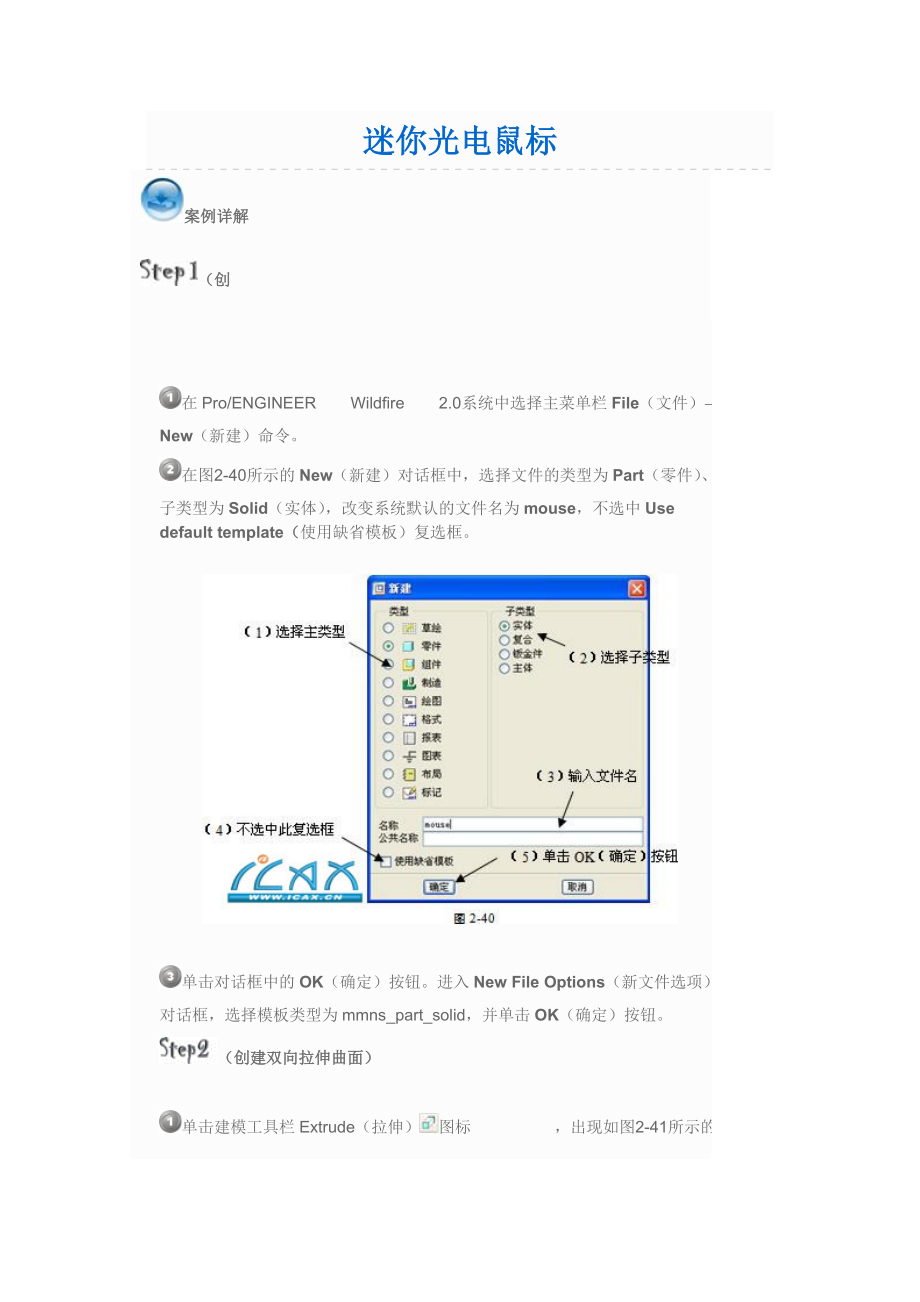


《迷你光电鼠标产设计手册》由会员分享,可在线阅读,更多相关《迷你光电鼠标产设计手册(35页珍藏版)》请在装配图网上搜索。
1、迷你光电鼠标案例详解(创在Pro/ENGINEER Wildfire 2.0系统中选择主菜单栏File(文件) New(新建)命令。在图2-40所示的New(新建)对话框中,选择文件的类型为Part(零件)、子类型为Solid(实体),改变系统默认的文件名为mouse,不选中Use default template(使用缺省模板)复选框。单击对话框中的OK(确定)按钮。进入New File Options(新文件选项)对话框,选择模板类型为mmns_part_solid,并单击OK(确定)按钮。(创建双向拉伸曲面)单击建模工具栏Extrude(拉伸)图标 ,出现如图2-41所示的Extrude
2、(拉伸)命令操控板。 图2-41在操控板中单击图标。图2-42 单击对话栏中的Placement(放置)菜单项,在出现的如图2-42所示的上滑面板中单击Define(定义)按钮,出现Sketch(草绘)对话框。图2-43 在绘图区或模型树中选取基准平面FRONT为草绘平面,系统已自动选择基准平面RIGHT为右侧参照平面,如图2-43所示。单击Sketch(草绘)按钮进入草绘模式。在出现的References(参照)对话框中,接受系统默认的参照条件。在绘图区中选取基准坐标系PRT_CSYS_DEF为附加参照图元。单击Close(关闭)按钮关闭References(参照)对话框。绘制的截面如图2-
3、44所示。可以使用鼠标右键来禁用和锁定限制只应用于明示的限制。要在不同的限制之间进行切换,可在图元建立期间按下键。单击图标完成草绘,返回Extrude(拉伸)特征操控板。在操控板中选择特征创建的方式为 ,在数值文本框中输入60.0为双向拉伸的长度。系统在绘图区中显示特征的预览结果,如图2-45所示。 图2-45单击图标完成Extrude(拉伸)曲面的创建。2.3 迷你光电鼠标案例分析 相比较早期广泛使用的光学机械鼠标,光电鼠标定位准确、寿命长久、无需清洁的优势,越来越多地受到用户的认可。在本节中通过一个光电鼠标的建模过程来讲解Pro/ENGINEER软件强大的曲面建模能力。通过ISDX(造型)
4、、Var Sec Swp(变截面扫描)和Boundary Blend(边界混合)等命令的使用可以很方便的创建符合设计意图的曲面模型。光电鼠标模型,如图2-38所示。图2-38光电鼠标的定位原理:首先,发光二极管照亮采样表面,对比度强烈的待采样影像通过透镜在CMOS上成像,CMOS将光学影像转化为矩阵电信号传输给DSP,DSP则将此影像信号与存储的上一采样周期的影像进行比较分析。然后,发送一个位移距离信号到接口电路,接口电路对由DSP发来的位移信号进行整合处理,然后传入计算机内部的位移信号再经过驱动程序的进一步处理。最终,在系统中形成光标的位移。光电鼠标定位示意图,如图2-39所示。案例详解(创
5、建新零件)在Pro/ENGINEER Wildfire 2.0系统中选择主菜单栏File(文件) New(新建)命令。在图2-40所示的New(新建)对话框中,选择文件的类型为Part(零件)、子类型为Solid(实体),改变系统默认的文件名为mouse,不选中Use default template(使用缺省模板)复选框。单击对话框中的OK(确定)按钮。进入New File Options(新文件选项)对话框,选择模板类型为mmns_part_solid,并单击OK(确定)按钮。(创建双向拉伸曲面)单击建模工具栏Extrude(拉伸)图标 ,出现如图2-41所示的Extrude(拉伸)命令操
6、控板。 图2-41在操控板中单击图标。图2-42 单击对话栏中的Placement(放置)菜单项,在出现的如图2-42所示的上滑面板中单击Define(定义)按钮,出现Sketch(草绘)对话框。图2-43 在绘图区或模型树中选取基准平面FRONT为草绘平面,系统已自动选择基准平面RIGHT为右侧参照平面,如图2-43所示。单击Sketch(草绘)按钮进入草绘模式。在出现的References(参照)对话框中,接受系统默认的参照条件。在绘图区中选取基准坐标系PRT_CSYS_DEF为附加参照图元。单击Close(关闭)按钮关闭References(参照)对话框。绘制的截面如图2-44所示。可以
7、使用鼠标右键来禁用和锁定限制只应用于明示的限制。要在不同的限制之间进行切换,可在图元建立期间按下键。单击图标完成草绘,返回Extrude(拉伸)特征操控板。在操控板中选择特征创建的方式为 ,在数值文本框中输入60.0为双向拉伸的长度。系统在绘图区中显示特征的预览结果,如图2-45所示。 图2-45单击图标完成Extrude(拉伸)曲面的创建。(创建落下曲线的参照草绘曲线)单击建模工具栏的Style(造型)图标,进入系统的Style(造型)模块。单击基准特征栏的 Sketch Tools(草绘工具)图标,系统出现如图2-46所示的Sketch Tools(草绘)对话框。图2-46在绘图区或模型树
8、中选取基准平面TOP为草绘平面,选取基准平面RIGHT为右侧参照平面,单击Sketch(草绘)按钮进入系统的草绘模式。在出现的References(参照)对话框中,接受系统默认的参照条件。在绘图区中选取4条曲面边线为参照图元,单击Close(关闭)按钮关闭References(参照)对话框。绘制的截面如图2-47所示(3条样条曲线)。样条曲线是平滑通过任意多个中间点的曲线。注意:读者可以在草绘环境中修改样条曲线的外形。首先,选取样条曲线-1,单击草绘工具栏的 图标或者选择主菜单栏Edit(编辑)Modify(修改)命令,系统将出现如图2-48所示的上滑面板。图2-48在上滑面板中单击图标。Pr
9、o/ENGINEER将围绕所选取的样条,创建一个控制多边形,如图2-49所示。调整图中的两个控制点的位置和长度可以改变样条曲线的外形。样条曲线的端点与中心线呈90,即与基准平面FRONT法向约束。单击图标完成样条曲线外形的调整,然后单击图标完成草绘曲线子特征的创建。(创建落下曲线)在Styling(造型)工具栏中单击 图标,出现如图2-50所示的操控板。利用前一步骤创建的草绘曲线在拉伸曲面上创建落下曲线。图2-50在绘图区中按住键,选取步骤2创建的拉伸曲面(网格显示)为参照曲面(一共有3个参照曲面),如图2-51所示。单击OK(确定)按钮。在绘图区中按住键,选取如图2-51所示的草绘曲线(步骤
10、3创建的草绘曲线)为参照曲线,单击OK(确定)按钮。系统将要求选取投影方向参照平面,在绘图区或模型树中选取基准平面TOP为方向参照平面。单击图标完成落下曲线的创建,创建的落下曲线(高亮显示)在绘图区中如图2-52所示(落下曲线处于选中状态并自动分为3段)。(创建鼠标顶面的轮廓曲线)在右侧造型工具栏中单击图标,系统出现如图2-53所示的操控板。在操控板中选择曲线的类型为Planer(平面)。图2-53 图2-54 单击对话栏中的Refs(参照)菜单项,出现如图2-54所示的上滑面板,在模型树或绘图区中选取基准平面FRONT为活动基准平面(栅格显示)。在绘图区中按住键,分别捕捉如图2-55所示的落
11、下曲线两个端点。在Pro/ENGINEER 2001版本中,则请按住键进行捕捉。单击图标完成Planer(平面)曲线的创建,此时平面曲线处于选中状态。单击图标,出现如图2-56所示的操控板。 图2-56在平面曲线上的任意位置右击。在出现的快捷菜单栏中选择Add Point(添加点)命令,在所选位置添加一个插值点,如图2-57所示。 用同样的方法在平面曲线的前段添加另一个插值点,如图2-57所示。通过调整曲线内部的三个插值点和切线向量(通过单击平面曲线的端点得到)来改变平面曲线的外形,使之符合产品设计的意图,Planer(平面)曲线如图2-58所示。单击图标完成Planer(平面)曲线的编辑(以
12、镜像的方式复制另一半曲面组)确认当前的选取过滤器为Geometry(几何)选项,如图2-69所示。在绘图区中选取如图2-70所示的曲面(网格显示)。单击编辑工具栏中的Mirror(镜像)图标,系统出现图2-71所示的操控板。在此步骤中采取直接镜像曲面几何而非特征的方法能大量的减少特征数量和系统再生的时间。 图2-71 在绘图区中选取基准平面FRONT为Mirror(镜像)参照平面。系统在绘图区中显示出特征的预览结果,如图2-72所示。单击图标完成的Mirror(镜像)特征的创建。(把3个曲面和曲面组进行合并)首先,在绘图区中按住键,选取图2-72的两个曲面组(源曲面组和镜像命令得到的曲面组),
13、以Join(连接)的方式进行合并。 然后,在绘图区中按住键,选取刚创建的合并曲面组和拉伸曲面(步骤2创建),如图2-73所示。最后,单击编辑工具栏中的Merge(合并)命令,系统将调出图2-74的Merge(合并)命令操控板。图2-74 单击对话栏中的Options(选项)菜单项,确认合并方式为Intersect(求交)选项,改变曲面合并的箭头方向。系统已自动对两个曲面进行交集运算,并在绘图区显示特征预览结果,如图2-75所示。单击图标完成曲面的合并操作。(创建倒圆角特征)单击工程特征栏的 Round(倒圆角)图标,出现如图2-76所示的Round(倒圆角)命令操控板。 图2-76在操控板中单
14、击图标。在绘图区中按住键,选取如图2-77所示的曲面边线为倒圆角的参照边,在Round(倒圆角)操控板中改变圆角的数值为R18.0。单击 图标完成Round(倒圆角)特征的创建。(以变截面扫描方式创建曲面)单击建模工具栏的Var Sec Swp(变截面扫描)图标,进入如图2-78所示的Var Sec Swp(变截面扫描)命令操控板。 图2-78在操控板中单击图标。 单击对话栏中的Option(选项)菜单项,在出现的如图2-79所示的上滑面板中选中Variable Section(可变剖面)单项按钮。 在绘图区中配合使用键,选取如图2-80所示的曲面切线链为变截面扫描的原点轨迹(加亮显示),确认
15、特征创建的方向。 图2-81 单击对话栏中的References(参照)菜单项,在如图2-81所示的上滑面板中选择Section Plane Control(剖面控制)下拉框为Normal To Projection(垂直于投影)选项,在绘图区或模型树中选取基准平面TOP为方向参照平面。返回Var Sec Swp(变截面扫描)命令操控板单击 图标。进入系统的草绘模式,绘制的截面如图2-82所示。直线的端点必须与基准平面TOP对齐。 图2-82单击图标完成草绘操作,返回Var Sec Swp(变截面扫描)特征操控板。系统在绘图区中显示出Var Sec Swp(变截面扫描)特征的预览结果,如图2-
16、83所示。变截面扫描特征的截面垂直于基准平面TOP。 图2-83单击图标完成Var Sec Swp(变截面扫描)曲面特征的创建。(创建填充曲面)选择主菜单栏Edit(编辑)Fill(填充)命令,出现如图2-84所示的Fill(填充)命令操控板。 图2-84单击对话栏中的References(参照)菜单项,出现如图2-85所示的上滑面板中单击Define(定义)按钮,出现Sketch(草绘)对话框。 图2-85图2-86在如图2-86所示的Sketch Tools(草绘工具)对话框中,选取基准平面TOP为草绘平面,选取基准平面RIGHT为右侧参照平面,单击Sketch(草绘)按钮进入系统的草绘模
17、式。在出现的References(参照)对话框中,接受系统默认的参照条件,单击Close(关闭)按钮关闭References(参照)对话框。绘制的截面如图2-87所示。 在这里读者需要注意的是:所有的Fill(填充)特征都必须基于平整闭环的草绘截面。填充特征和闭环截面,如图2-88所示。单击图标完成草绘,返回填充命令操控板。单击图标完成填充曲面的创建,在模型树中以图标显示。参考步骤9的方法分别把上述填充曲面、变截面扫描曲面和曲面组合并成一个单一的曲面组。(创建投影曲线)选择主菜单栏Edit(编辑)Project(投影)命令,出现如图2-89所示的Project(投影)命令操控板。图2-89单击
18、对话栏中的References(参照)菜单项,在出现图2-90所示的上滑面板中选择Project a sketch(投影草绘)选项,然后单击Define(定义)按钮。 图2-90在出现的图2-91所示的Sketch(草绘)对话框中,选取基准平面FRONT为草绘平面,系统自动选定基准平面RIGHT为右侧参照平面。 图2-91单击Sketch(草绘)按钮进入系统的草绘模式。在出现的References(参照)对话框中,接受系统默认的参照条件,单击Close(关闭)按钮关闭References(参照)对话框。绘制的截面如图2-92所示(直线与两段圆弧互相相切)。单击图标完成草绘,返回Project(
19、投影)命令操控板。在绘图区中按住键,选取如图2-93所示的10个曲面(网格显示)为投影曲面,选择投影方向类型为Along direction(沿方向),选择基准平面FRONT为方向参照平面。单击图标完成Project(投影)曲线特征的创建(以扫描混合方式创建曲面)选择主菜单栏Insert(插入) Swept Blend(扫描混合)Surface(曲面)命令。在出现的如图2-94所示的BLEND OPTS(混合选项)级联菜单栏中选择Select Sec(选取截面)/Pivot Dir(轴心方向)Done(完成)命令。 图2-94在GEN SEL DIR(选取方向)菜单栏中选择Plane(平面)命
20、令,在绘图区中选取基准平面TOP为参照平面,如图2-95所示。在出现的如图2-96所示的SWEEP TRAJ(扫描轨迹)级联菜单栏中选择Select Traj(选取轨迹)命令。 图2-96以Curve Chain(曲线链)的方式,选取前一步骤创建的投影曲线。此时系统将弹出CHAIN OPT(链选项)菜单栏选择Select All(选取全部)命令选取整条投影曲线,菜单栏如图2-97所示。 图2-97 确认扫描轨迹的起始方向,如图2-98所示。 图2-99 在出现的图2-99所示的Attributes(属性)菜单栏中,选择Open Ends(开放终点)Done(完成)命令。 系统询问是否要接受草绘
21、截面中的多个点,同时原始轨迹的数个点将被加亮。在出现的CONIRM SEL(确认选择)级联菜单栏中单击Next(下一项)Accept(接受)命令,确认在如图2-100中所示的三个点上指定Swept Blend(扫描混合)所需的截面。系统将要求建立第1个截面,在出现的图2-101所示的数值文本框中输入Z轴的旋转角度为0.00,按键确认。 图2-101绘制的截面(圆弧)如图2-102所示。单击图标完成第1个截面的绘制。系统将要求建立第2个截面,在出现的如图2-103所示的数值文本框中输入z轴的旋转角度为0.00,按键确认。 图2-103绘制的截面(圆弧)如图2-104所示。单击图标完成第2个截面的
22、绘制。系统将要求建立第3个截面,在出现的数值文本框中输入z轴的旋转角度为0.00,按键确认。在扫描混合曲面特征中第3个截面要与第1个截面相同。单击图标完成第3个截面的绘制。图2-105返回如图2-105所示的Swept Blend(扫描混合)特征对话框,单击OK(确定)按钮完成特征的创建。创建的扫描混合特征在模型树中以图标显示。Swept Blend(扫描混合)曲面(网格显示)在绘图区中如图2-106所示。使用编辑工具栏中的 Merge(合并)图标。以Intersect(求交)合并方式,对如图2-106所示的扫描混合曲面和参照曲面组进行合并使之成为单一的曲面组。曲面合并的预览结果,如图2-10
23、7所示。(创建滚轮凹陷处的投影曲线)选择主菜单栏Edit(编辑)Project(投影)命令,出现图2-108所示的Project(投影)命令操控板。 图2-108单击对话栏中的References(参照)菜单项,在出现的上滑面板中选择Project a sketch(投影草绘)选项,然后单击Define(定义)按钮。在出现的如图2-109所示的Sketch(草绘)对话框中,选取基准平面TOP为草绘平面,系统自动选定基准平面RIGHT为右侧参照平面。 图2-109单击Sketch(草绘)按钮进入系统的草绘模式。在出现的References(参照)对话框中,接受系统默认的参照条件,单击Close(
24、关闭)按钮关闭References(参照)对话框。绘制的截面如图2-110所示(圆弧和二次曲线互相相切)。单击图标完成草绘,返回Project(投影)命令操控板。在绘图区中选取如图2-111所示的曲面(网格显示)为投影曲面,选择投影方向类型为Along direction(沿方向),选择基准平面TOP为方向参照平面,投影方向朝上。读者也可以通过选取一个草绘,然后单击 或者单击主菜单栏Edit(编辑)Project(投影)命令来激活Project(投影)模式。 单击图标完成Project(投影)曲线特征的创建。(创建草绘曲线) 图2-112 单击基准特征栏的 Sketch Tools(草绘工具)
25、图标,系统出现如图2-112所示的Sketch Tools(草绘)对话框。在绘图区或模型树中选取基准平面FRONT为草绘平面,系统自动选取基准平面RIGHT为右侧参照平面,单击Sketch(草绘)按钮进入系统的草绘模式。在出现的References(参照)对话框中,接受系统默认的参照条件。在绘图区中选取投影曲面的两个端点为附加参照图元,单击Close(关闭)按钮关闭References(参照)对话框。绘制的截面如图2-113所示。圆弧的端点对齐于投影曲线的端点。单击图标完成草绘曲线特征的创建。(以边界混合方式创建顶面凹槽)单击建模工具栏的Boundary Blend(边界混合)图标,出现如图2
26、-114所示的操控板。图2-114在绘图区中按住键,选取如图2-115所示的投影曲线和草绘曲线为第一方向的两条边界曲线。在绘图区中选中“敏感区域”,右击在出现的快捷菜单栏中选择Normal(垂直)命令,如图2-116所示。“敏感区域”和边界混合曲面即时发生了变化。单击对话栏中的Constraints(约束)菜单项,在出现的图2-117所示的上滑面板中选择Direction 1-Last chain(方向1-最后一条链)选项,并激活曲面收集器,Pro/E系统已自动选取基准平面FRONT为参照平面。 图2-117从特征的预览结果中可以发现创建的边界曲面存在数个小碎面,曲面质量将受到一定的影响。在下
27、面将使用混合控制点的方法改善混合曲面的质量,混合控制点允许创建具有最佳的边和曲面数量的曲面,因此会有助于更精确地实现设计的意图。单击对话栏中的Control Points(控制点)菜单项,出现如图2-118所示的上滑面板。系统默认选中First(第一个)单项按钮,即在第一方向指定混合控制点。 图2-118从第一边界选择一个顶点或基准点,当前链上可供选取控制点的点以红色加亮显示。分别选择一组匹配的混合控制点,如图2-119所示。边界混合曲面即时发生了变化。定义了一组混合控制点后,它们会作为Set 1(集 1)出现在Sets(集)中,在本案例中只需要一组混合控制点即可。从绘图区中可以发现小碎面特征
28、已经得到改善,如图2-120所示。用同样的方法完成另外一处混合控制点的设置。 单击图标完成Boundary Blend(边界混合)曲面的创建。 参考Step8和Step9的方法对前一步骤创建的边界混合曲面进行镜像和合并操作,鼠标曲面组的预览结果,如图2-121所示。(创建倒圆角特征)单击工程特征栏的 Round(倒圆角)图标,出现如图2-122所示的Round(倒圆角)命令操控板。 图2-122在操控板中单击图标。 首先,在绘图区中选取如图2-123所示的曲面边线为倒圆角的参照边,在Round(倒圆角)操控板中改变圆角的数值为R2.0。单击图标完成Round(倒圆角)特征的创建。然后,再次单击
29、工程特征栏的 Round(倒圆角)图标,在刚创建的切线链中加入R1.0的倒圆角特征,如图2-124所示。 (以旋转方式创建鼠标的滚轮)单击建模工具栏的 Revolution(旋转)图标,系统出现图2-125所示的Revolution(旋转)特征操控板。 图2-125在操控板中单击图标。单击对话栏中的Placement(位置)菜单项,在出现的图2-126所示的上滑面板中单击Define(定义)按钮,系统出现Sketch(草绘)对话框。 单击基准特征工具栏的Datum Plane(基准平面) 图标。在绘图区或模型树中选取图2-127所示的基准平面TOP作为参照平面,在偏移文本框中输入17.50作为
30、偏距尺寸。 基准平面是无限的,但是可调整其大小,使其与零件、特征、曲面、边或轴相吻合,或者指定基准平面的显示轮廓的高度和宽度值。图2-128在如图2-128所示的Datum Plane(基准平面)对话框中单击OK(确定)按钮,系统将创建一个临时基准平面DTM1。图2-129 系统选取刚创建的临时基准平面DTM1作为草绘平面,并且自动选取基准平面RIGHT为右侧参照平面,对话框如图2-129所示。单击Sketch(草绘)按钮进入系统的草绘模式。在出现的References(参照)对话框中,接受系统默认的参照条件,单击Close(关闭)按钮关闭References(参照)对话框。绘制的截面如图2-
31、130所示(封闭截面)。创建旋转特征需要定义旋转的截面和旋转轴。该轴可以是线性参照或草绘器中心线。但定义旋转截面必须遵守下列规则:(1)可使用开放或闭合截面创建旋转曲面;(2)必须只在旋转轴的一侧草绘几何。这个Revolution(旋转)特征中心线比较多。如果中心线的绘制次序相反,在Pro/ENGINEER草绘工具栏中提供了一个Axis of Revolution(旋转轴)命令,可以帮助我们选择正确的Revolution(旋转)特征的旋转轴。首先,选取如图2-130所示的中心线-3作为Revolution(旋转)特征旋转轴。然后,单击主菜单栏Sketch(草绘)Feature Tools(特征
32、工具)Axis of Revolution(旋转轴)命令,完成Revolution(旋转)特征中心轴的重新指定。单击图标完成草绘,返回Revolution(旋转)特征操控板。在操控板中接受系统默认的旋转角度值360.0,系统将在绘图区中显示特征预览的结果,如图2-131所示。 图2-131图2-132 单击图标完成Revolution(旋转)特征的创建。临时基准平面DTM1作为子特征合并在群组中并自动进行隐藏,如图2-132所示。使用编辑工具栏中的 Merge(合并)图标。以Intersect(求交)合并方式,将旋转曲面和参照曲面组进行合并使之成为单一的曲面组。曲面合并的预览结果,如图2-133所示(创建相交曲线特征)单击主工具栏图标,在出现的对话框中单击OK(确定)按钮接受默认的文件名。以选择File(文件) Erase(拭除) Current(当前)命令将当前零件从内存中拭除。
- 温馨提示:
1: 本站所有资源如无特殊说明,都需要本地电脑安装OFFICE2007和PDF阅读器。图纸软件为CAD,CAXA,PROE,UG,SolidWorks等.压缩文件请下载最新的WinRAR软件解压。
2: 本站的文档不包含任何第三方提供的附件图纸等,如果需要附件,请联系上传者。文件的所有权益归上传用户所有。
3.本站RAR压缩包中若带图纸,网页内容里面会有图纸预览,若没有图纸预览就没有图纸。
4. 未经权益所有人同意不得将文件中的内容挪作商业或盈利用途。
5. 装配图网仅提供信息存储空间,仅对用户上传内容的表现方式做保护处理,对用户上传分享的文档内容本身不做任何修改或编辑,并不能对任何下载内容负责。
6. 下载文件中如有侵权或不适当内容,请与我们联系,我们立即纠正。
7. 本站不保证下载资源的准确性、安全性和完整性, 同时也不承担用户因使用这些下载资源对自己和他人造成任何形式的伤害或损失。
