 office实战手册系列EXCEL 操作
office实战手册系列EXCEL 操作
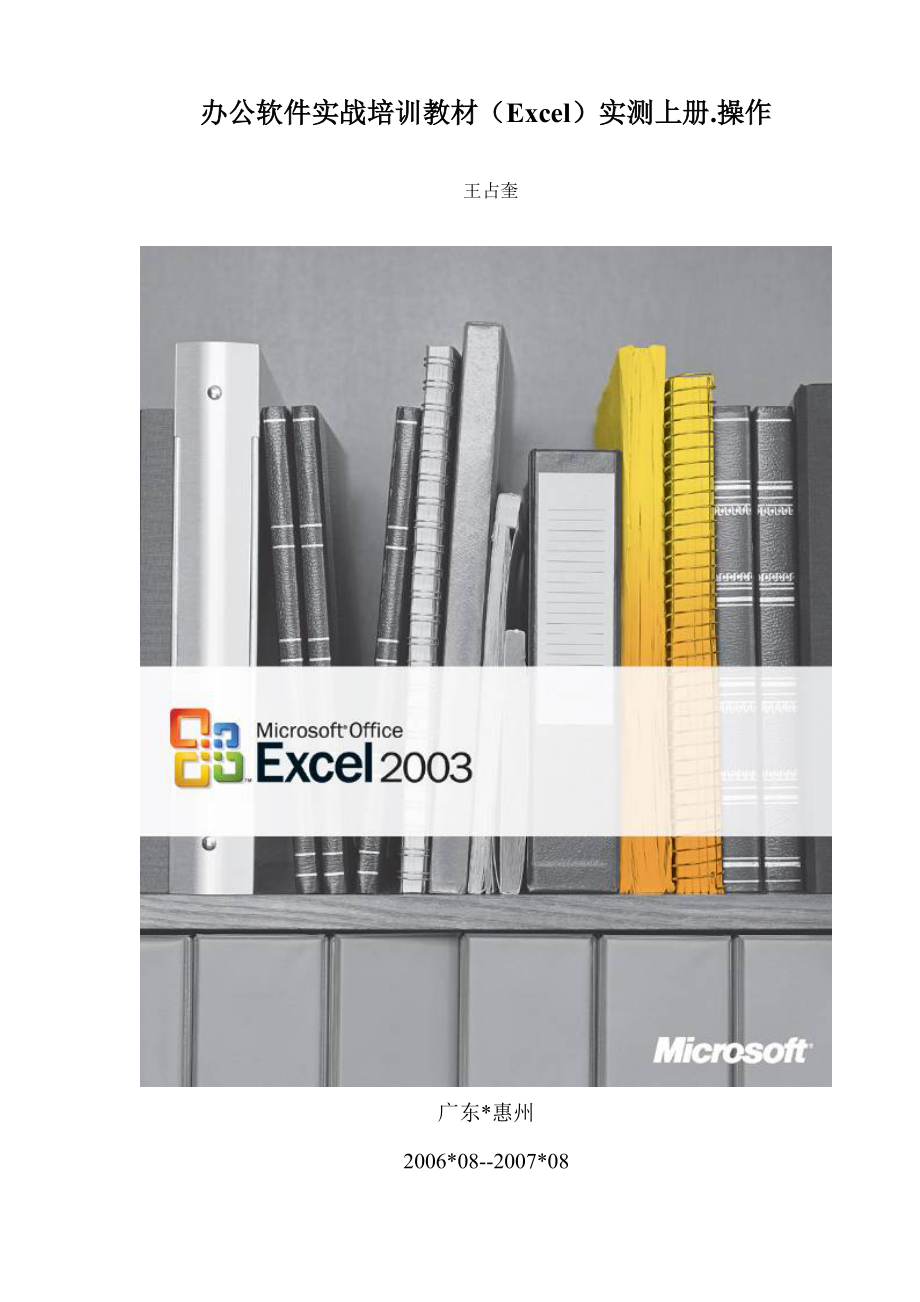


《office实战手册系列EXCEL 操作》由会员分享,可在线阅读,更多相关《office实战手册系列EXCEL 操作(170页珍藏版)》请在装配图网上搜索。
1、办公软件实战培训教材(办公软件实战培训教材(Excel)实测上册)实测上册.操作操作 王占奎广东*惠州2006*08-2007*08精通办公软件培训系列教材精通办公软件培训系列教材Excel第 2 页 共 170 页目录目录目录.2序言.6关于本书.6第 1 章 基本操作.71.1.文件.71.1.1.另存为.71.1.1.1.设置密码.71.1.1.2.一键到位 方便百倍.81.1.2.页面设置.81.1.2.1.页面.81.1.2.2.页边距.81.1.2.3.页眉页脚.91.1.2.4.工作表:.101.1.3.属性:.101.1.4.打印.101.1.5.打印区域.101.1.5.应用
2、示例.111.2.编辑.121.2.1.选择性粘贴.121.2.2.粘贴为超链接.131.2.3.移动或复制工作表.131.2.4.填充.141.2.5.清除.151.2.6.查找(替换).161.2.7.定位.181.2.8.链接.191.3.视图.201.3.1.分页预览.201.3.2.任务窗格.201.3.3.自定义工具栏.201.3.3.1.创建自定义工具条.201.3.3.2.制作“专业符号”工具栏.211.3.4.视面管理器.221.4.插入.231.4.1.分页符.231.4.2.名城.231.4.3.批注.251.4.2.1.批注.251.4.2.2.为单元格添加批注.251
3、.4.2.3.调整批注大小或移动批注.25基本操作 易软 (惠州惠州)有限公司有限公司第 3 页 共 170 页1.4.2.4.压缩图片.261.4.4.对象.261.4.3.1.公式编辑器.271.4.5.超链接.341.5.格式.351.4.2.单元格.351.4.2.1.数字.351.4.2.2.对齐.471.4.2.3.字体.471.4.2.4.边框.471.4.2.5.图案.471.4.2.6.保护.481.4.3.工作表.491.4.4.自动套用格式.491.4.5.样式.501.4.6.拼音指南.511.4.7.条件格式.521.5.4.1.重复数据(实用的技巧):.521.5.
4、4.2.判断单元格的值.531.5.4.3.判断其他,设置当前.531.5.4.4.标注含有公式单元格.541.5.4.5.自动标示当前行颜色.541.5.4.6.标注小计和总计的行.551.6.工具.571.6.1.共享工作簿.571.6.2.保护.591.6.3.宏.591.6.4.加载宏.591.6.5.自动更正选项.601.6.6.自定义.611.6.7.选项.621.6.7.1.视图.621.6.7.2.重新计算.631.6.7.3.编辑.641.6.7.4.常规.651.6.7.5.1-2-3 的帮助:.651.6.7.6.自定义序列:.661.6.7.7.错误检查.681.6.7
5、.8.安全性.681.6.8.数据分析.681.7.数据.691.6.1.排序.691.6.1.1.随机排列.701.6.1.2.自定义排序.711.6.1.3.按字体颜色排序.711.6.1.4.快速插入行.711.6.2.筛选.731.6.2.1.自动筛选.731.6.2.2.高级筛选.75精通办公软件培训系列教材精通办公软件培训系列教材Excel第 4 页 共 170 页1.6.3.记录单.771.6.4.分类汇总.781.6.5.有效性.791.6.5.1.创建下拉列表选项.801.6.5.2.复杂的下拉表选项.811.6.5.3.动态的下拉表选项.821.6.5.4.制作会计科目菜单
6、.831.6.5.5.有效性设置的其他情况.841.6.5.6.自定义条件示例.861.6.5.6.1.防止输入重复值.861.6.5.6.2.限定数据输入数量.861.6.5.6.3.多列唯一值.871.6.5.6.4.跨表禁止重复输入.871.6.5.6.5.限定总数.881.6.5.6.6.防止输入周末日期.881.6.5.6.7.日期序时输入.881.6.5.6.8.特定前缀.891.6.5.6.9.和窗体结合简单例子.891.6.5.6.10.其他问题.911.6.5.7.添加提示信息.931.6.5.8.添加出错信息.941.6.5.9.输入法模式.951.6.5.10.源于其它工
7、作簿的列表.961.6.6.模拟运算表.961.6.6.1.单变量模拟运算表.961.6.6.2.双变量模拟运算表.971.6.6.3.模拟运算表和公式比较.981.6.6.4.模拟运算表问题.991.6.7.分列.1001.6.8.合并计算.1021.6.9.组及分级显示.1031.6.10.数据透视表(图).1041.6.11.列表.1091.8.窗口.1141.8.1.拆分.1141.8.2.冻结.1151.8.3.当前文件.1151.9.帮助.1161.10.其他.1161.10.1.摄影.1161.10.2.双击功能.1171.10.3.其他.118基本操作 易软 (惠州惠州)有限公
8、司有限公司第 5 页 共 170 页1.10.4.双击工作表打不开文件.1211.10.5.显示工作表名称.1221.10.6.无宏时显示了宏警告.1231.10.7.出现了“文件正由编辑”信息.1241.10.8.Excel 在启动时崩溃.1241.10.9.清除自定义菜单.1241.10.10.Excel 的操作快捷键.1241.10.9.1.“F9”键.1241.10.9.2.快捷键大全.1251.10.11.汇集多表特定数据.1301.10.12.比较运算符为何要用引号.1311.10.13.输入身份证号码的解决方法.1311.10.14.小数问题.1321.10.15.文件修复.13
9、2第 2 章 图表.1342.1.控制 X 轴的刻度显示.1342.2.怎样让我的图表随着数据透视表的更新.1342.3.整点记录坐标值.134第 3 章 窗体和 VBA.1364.1.窗体.1364.2.VBA.1374.2.1.电子表格设奇数、偶数页打印.1374.2.2.工作表中的小写字母都变成大写.1384.2.3.一次移除文件内超链接(Excel。Word。PPT).1384.2.4.批量删除工作表中的定义名称.1394.2.5.条件格式的代码.1394.2.6.插入批量空白行.1404.2.7.批量删除网页复制用来打勾的小图形.1404.2.8.批量删除相同的数据行.1414.2.
10、9.EXCEL 中的自动宏.1414.2.10.合并单元格区域的连续读取方法.142第 4 章 笔记资料 Onenote .159精通办公软件培训系列教材精通办公软件培训系列教材Excel第 6 页 共 170 页序言序言关于本书关于本书本书的知识易读,易懂,易做(不做也容易)!本书内容实用:所有技巧都是办公室人员工作急需知道的,本书学习效果好,可以现学现用,本书是你成为 EXCEL 高手的捷径本书让你对 excel 有了更深的认识:问起来,人人都会说自己:精通 Excel!甚至说: Office不需要学习的!可实际你真的精通吗?大部分人真正的水平也就是基础的对于老板,经理,主管本书必买,为什
11、么?1.分析决策需要及时有效的数据,EXCEL 可以快速准确的得出你想要的数据2.学习了本书,人人做事快速有效,省去加班的人工费用,有限的上班时间,做更多事情,可以裁减人员,节省人力成本3.使用本书培训见效快;培训效果立竿见影4.本书抛砖引玉,规范企业流程,完善制度和各种表格5.员工素质高,企业实力一定提高对于办公室一族,本书不得不看,为什么? 基本操作 易软 (惠州惠州)有限公司有限公司第 7 页 共 170 页第第 1 章章 基本操作基本操作1.1. 文件文件本章操作课程是按照 Excel 菜单: 文件 编辑 视图 顺序讲解的,说是 “基础操作” ,但是涉及 Excel 知识的深度和广度都
12、远超出基础范围了!1.1.1. 另存为另存为1.1.1.1. 设置密码设置密码为了有效保护文档安全,经常需要设置密码: (OFFICE 密码只能防住菜鸟) 文件 另存为 工具 常规选项输入密码 确定(要覆盖原文件才能设置成功密码,否则另存为新文件,只能是新文件有密码的)还有一种设置密码方法: 工具 选项 安全性 1.1.文件文件精通办公软件培训系列教材精通办公软件培训系列教材Excel第 8 页 共 170 页1.1.1.2. 一键到位一键到位 方便百倍方便百倍在 另存为 窗口选中,选中文件夹工具 添加到“我的位置”在对话框左边就有了填入的文件以后保存文件就不需要找文件夹了,1.1.2. 页面
13、设置页面设置设置和打印有关的选项,一般打印问题都在这里解决!1.1.2.1. 页面页面方向:选择打印的纸张方向缩放: 调整为,意思把多于一页的表格调整为特定页数!此操纵前,最好先把 页边距 调整好(文件 打印预览 页边距) 。此功能等同于( 视图 分页预览) 。1.1.2.2. 页边距页边距上下左右,页眉页脚:设置页边距;等同于 文件 打印预览 页边距居中方式:数据(图表)在这个页面里面的居中(水平,垂直)位置,见上图基本操作 易软 (惠州惠州)有限公司有限公司第 9 页 共 170 页1.1.2.3. 页眉页脚页眉页脚常用的页眉页脚在 页眉 页脚 下面用鼠标选择既可!自定义页眉(页脚):文件
14、 页面设置自定义页眉(页脚)从左至右顺序功能(左上图):设置页眉/页脚文字的属性,例如:字体,字型,大小,下划线,删除线,上标,下标页码:当前第几页:总页数,所有数据共有几页:日期:系统当前日期,是自动更新的:时间系统当前时间, 是自动更新的路径文件:此文件的绝对路径+文件名,例如文件:当前文件名 标签名:当前表名:图片:插入图片,一般是企业 LOGO 或者徽标设置:插入图片后,设置图片格式的11(12.13):位置: 设置页眉(页脚)在在文件的左,中,右位置实际应用例子要求每张文件右下脚都要有”制表人”,? 答:就在上图 13”位置直接填入:”制表人:” 说明: 工作表设置(详见 1。1。2
15、。4 工作表)打印标题栏只能打印顶端(左端)标题栏,不能打印尾端标题栏;页脚设置可以部分解决这个问题。彻底解决就需要设置复杂的公式,详见 CD 文件!曾经有人问:正常编辑时候是自己要求的数据和图表,但是预览和打印的时候就在页眉,页脚位置出现一些多余的文字和数据,怎么解决? 答: 看看页眉,页脚的自定义; 把所有多余的数据清除就 OK 了!如果在一个 Excel 文件中含有多个工作表,如何将多个工作表一次设置成同样的页眉和页脚?如何才能一次打印多个工作表? 把鼠标移到工作表的名称处(若你没有特别设置的话,Excel 自动设置的名称是“sheet1、sheet2、sheet3。 。 。 。 。 。
16、 。 ” ) ,然后点右键,在弹出的菜单中选择“选择全部工作表”的菜单项,这时你的所有操作都是针对全部工作表了,不管是设置页眉和页脚还是打印你工作表。当然,如果只选择其中几个工作表,你可用 ctrl 或 shift 与鼠标结合选择要将第 1 页在页脚自动显示为第 10 页,第 2 页在页脚自动显示为第 11 页,怎么设置?操作:自定义页脚: 第&页码+17 页精通办公软件培训系列教材精通办公软件培训系列教材Excel第 10 页 共 170 页1.1.2.4. 工作表工作表:打印区域: 不打印全部文章,只打印部分,等同于 文件 打印区域 设置打印区域打印标题:每页都打印同样的标题!实际应用:如
17、表格很长,要每页都要有标题行,就点击顶端标题行设置即可,左端标题列类似。打印:网格线 把虚线的网格线都打印出来单色打印 彩色的也只是按照黑白打印按草稿方式 不打印边框,彩色打印成黑白色行号列标 是否打印行号列标批注 是否打印批注错误单元格打印为 设置错误值打印样式1.1.3. 属性:属性:填写标题,主题,作者,类别,关键词,备注这些,便于以后检索。 。1.1.4. 打印打印与安装的打印件有关,打印件支持的,可以支持双面打印等高级功能1.1.5. 打印区域打印区域不想打印全部文章,只是打印部分文件 打印区域 设置打印区域实践经验:如果一个工作表在编辑时候能看见全部数据图表,但是打印预览看不到某些
18、区域, ,也不能打印出来,那取消打印区域可以解决基本操作 易软 (惠州惠州)有限公司有限公司第 11 页 共 170 页1.1.5. 应用示例应用示例如何不使显示或打印出来的表格中包含有 0 值?通常情况下,我们不希望显示或打印出来的表格中包含有 0 值,而是将其内容置为空。方法一;使用加上 If 函数判断值是否为 0 的公式,即: =if(b2c2d2 = 0,”, b2c2d2)方法二:选择 工具 选项 视图 ,在 窗口选项 中去掉 零值 选项。 方法三:使用自定义格式。 选中数据区域,选择 格式 单元格 数字 ,从 分类 列表框中选择 自定义 ,在 格式 框中输入 G/通用格式;-G/通
19、用格式; 按 确定 按钮即可。方法四:将 0 替换成空 (选择 单元格匹配 )方法五:定义目标 EXCEL 表: 在 条件格式 中将单元格数值 等于“0” ,在 格式 中将 颜色 设为“白色” ,确定 即可。定义表中的 0 值均为白色,打印时也不显示精通办公软件培训系列教材精通办公软件培训系列教材Excel第 12 页 共 170 页1.2. 编辑编辑本节讲授数据编辑常用功能!其中 选择性粘贴 , 查找(替换) , 定位 是数据处理常用功能!1.2.1. 选择性粘贴选择性粘贴非常有用的功能,一定要学会!只介绍常用功能技巧,其他有兴趣自己动手实践粘贴:粘贴:全部:等同于“粘贴” (Ctrl+V)
20、公式:只复制公式数值:把公式变成数值把公式变成数值,复制过来(数值化)复制过来(数值化)格式:只是复制单元格的格式(等同于 格式刷 )批注:只是复制单元格的批注.运算(非常实用的技巧):运算(非常实用的技巧):加(减乘除)加(减乘除):用法等同。把大量数据一次性加(减乘除)一个特定数,应用于 固定1资产折旧的已经折旧月数等; 把一批数据改变正负;把一批数据一次性变成千(万)23位单位用法如下:空白单元格填入需要的数值复制选择全部数据 鼠标右键(编辑)选择性粘贴选中 数值,加(减乘除)跳过空单元跳过空单元:复制数据中含有空格的,不粘贴空单元格出来“转置转置” 粘贴数据时选中,把复制的行数据变成列
21、数据了,反之亦然!(非常实用的技非常实用的技巧巧)复制数据再转置,不复制转置被隐藏的行或列:选择需要转置的单元区域按下 F5 定位条件 可见单元格 复制 选择性粘贴 转置 (Transpose 函数也可以转置;在某一单元格输入公式“INDEX(reference,COLUMN(A1),ROW(A1)” ,然后向下向右拖放。 )1.2.编辑编辑基本操作 易软 (惠州惠州)有限公司有限公司第 13 页 共 170 页粘贴连接粘贴连接 和源数据(一般是本文件)产生连接,目标数据可以随着源数据改变而更新注意:剪切不能用此功能把公式数值化后的数据会有很多位的小数,需要精确数据的时候,一定注意这个问题。1
22、.2.2. 粘贴为超链接粘贴为超链接和源数据(如果外部文件,指 OFFICE 文件)产生连接,目标数据可以随源数据改变而自动更新。适用于做成套的关联表。1.2.3. 移动或复制工作表移动或复制工作表工作簿: 把选定工作表移至(剪切)当前打开的某个 excel 文件下列选定工作表之前:把选定工作表移至(剪切) 某个表前面建立副本: 选中就不是 移至(剪切) ,而是复制还有一种新建工作表方法:在工作表名称上点击右键,出现:在 常用 对话框选择 工作表 确定精通办公软件培训系列教材精通办公软件培训系列教材Excel第 14 页 共 170 页 电子方案表格 是系统的模板1.2.4. 填充填充向下(右
23、上左)填充:当前单元格填充上(左下右)单元格的数据序列批量填充有规律数据 选择一个单元格,单元格内须有数值 .序列是向左填充(行) ,向下填充(列) .填充方式 .填充规律:或者是间隔 .填充到的最大值效果如图框中的数据说明:填充序列还有 2 个快速的方法:方法 1.任意输入数字,鼠标选中,同时按住 Ctri 健,出现小十字小十字 (如图),下拉鼠标方法 2输入 2 个序列数值,鼠标选中这 2 个单元格下拉鼠标基本操作 易软 (惠州惠州)有限公司有限公司第 15 页 共 170 页注意:如果填充是不产生序列,只是 2 个数值填充请下拉鼠标时候,按住 Ctrl 健内容重排能够把当前单元格内容均匀
24、分布在下面单元格内的操作;也能够快速合并多个单元格数据范例:单元格数据是一首唐诗,如何快速把句诗分开呢第一步: 调整单元格列宽,如图(注意:列宽缩小到合适的长度,这样才能完全分离它):点击 编辑 填充 内容重排 出现 如左下图对话框,选择 确定效果如右下图:.如果合并多个单元格数据,.操作是类似上面步骤的;(第一步是选择所有需要合并的单元格);注意:单元格列宽必须有足够装下所有内容的列宽;对于数字和公式的单元格,不能使用 内容重排.功能1.2.5. 清除清除类似删除,有四种选择,功能可以望文生义的!键盘的 DELete 健等同于 删除 (下图) 只能删除内容,不能删除格式批注精通办公软件培训系
25、列教材精通办公软件培训系列教材Excel第 16 页 共 170 页1.2.6. 查找(替换)查找(替换)格式:可以按照特定格式查找(替换)范围:可在当前工作表(整个)文件查找例子:把表内单元格值为把表内单元格值为 0 的改为空格的改为空格按 ctrl+H 替换查找内容输入 0替换为空全部替换。这样做 101 变成 11,1000001 也会变成 11,不是我们要的结果!正确做法:要勾选单元格匹配,只替换 0 值的单元格查找查找(替换替换)特殊字符特殊字符: * ? (非常重要的知识非常重要的知识)如果对类似01011061*A这样带有 * 的数据处理会出错的,原因就是在 Excel 里面 *
26、 表示所有数据, ? 表示一个数据(字符)。 如果处理带有 * , ? 的数据,一定先要把 * ( ? )换成其他字符,如: +,-,。 。 ; 处理完数据再把 * ( ? )还原 怎样查找(替换) * ( ? ):编辑查找(替换) 输入*(以*代替*, 在 Esc 键下边)。如图:注意 以上字符都是在拼音状态下查找范围:要选择数值还是公式视情况定如果是查找一定的区域,要先用鼠标选择那个区域,查找前鼠标的位置有基本操作 易软 (惠州惠州)有限公司有限公司第 17 页 共 170 页通配符类型通配符类型用用 法法?(问号)任何单个字符,例如:fo?you 查找“foryou”和“foxyou”*
27、(星号)任何字符数.例如,*oryou 查找“Foryou”和“Allforyou”1.把符合条件的数据标注特定格式把符合条件的数据标注特定格式通常在数据校对时要用到查找,找到之后就用不同格式区分(如字体为红色、底纹为黄色等等),如此重复。怎么样批量设置所有符合条件的数据?请看下面的操作:例如:在工作表查找所有 500,将新找到的数据自动改为红色与之区分。先找到第一个数据:500,退出查找窗口,并将字体改为红色双击格式刷,然后 查找 查找全部 ,不要关闭查找窗口,直接使用:Ctrl+A一切 OK精通办公软件培训系列教材精通办公软件培训系列教材Excel第 18 页 共 170 页1.2.7.
28、定位定位编辑 定位 定位条件 批注 选中当前表里面所有的批注常量 选中当前表里面所有的是常量的单元格公式 选中当前表公式计算得出的数字,文本,逻辑值,错误单元格。空值 选中当前表里面所有的空白值的单元格。对象 选中当前表里面所有对象条件格式:选中当前表里面所有带条件格式的单元格数据有效性:选中当前表里面所有带有数据有效性设置的单元格实际应用:我们经常需要更改(删除)一个有大量数据的表里面的特定数据,如错误值,里面的数据有公式,文本数值,逻辑值,数字,错误值,空值 但是数据没有规律,一个个处理很是耗费时间的,容易出错,可能遗漏,怎么解决?例如:要把表里面的错误值全部去掉(指公式计算出来的错误值,
29、如果单元格里面的数据就是类似 #DIV/0! 这样子的错误文本,使用查找,替换可以解决;详见 1.2.4 查找) 操作:选择数据区(表格区域) 编辑 定位 定位条件 公式 选中 错误基本操作 易软 (惠州惠州)有限公司有限公司第 19 页 共 170 页1.2.8. 链接链接当文件有外部文件的链接,此功能才能用!更新值:更新链接的数据更改源:更改数据的链接源打开源文件:打开引用的源文件断开链接:断开源文件的的链接,直接数值化;如果不断开,在源文件更改位置(删除)后,无法更新,将出现错误值检查状态:检查源文件是否可以更新启动提示:设置打开 excel 文件时候的更新属性注意:工作中,我经常遇到
30、xp 版本的 excel 自动更新链接的情况,即使在 是否更新对话框 选择不更新 也不行!所以强烈建议:做好表格后,把有外部文件链接的数据全部数字化一般情况下,我们在 WORD 或 EXCEL 做超级链接到 EXCEL 文件中时,只能链接到该文件,而不能链接到指定的工作表,下面的步骤是链接到具体工作表的具体位置,在 WORD 中同样适用。精通办公软件培训系列教材精通办公软件培训系列教材Excel第 20 页 共 170 页1.3. 视图视图1.3.1. 分页预览分页预览视图 分页预览 是(页面 缩放 )调整为 的图形效果!此操纵前,最好先把 页边距 调整好,直接用鼠标拉动蓝色虚线调整!蓝色实线
31、是数据区,蓝色虚线是打印线1.3.2. 任务窗格任务窗格视图 任务窗格 点击后左侧将出现任务窗格新建工作簿:选择新建一个指定类型工资簿剪贴板:处理复制到系统剪贴板的文字图片等搜索:搜索工作簿内容插入剪贴画:插入系统自带的剪贴画或者硬盘里面的图片1.3.3. 自定义工具栏自定义工具栏我们每个人的工作习惯不同;所以使用 excel 方式一定不同,为了提高工作效率,自己打造一个符合自己习惯的工具条;还有很多实用的功能,常用工具条上没有。首先,打开自定义窗口: 视图 工具栏 自定义:(工具 自定义)还可以在工具条空白区域点击鼠标右键调出自定义窗口1.3.3.1. 创建自定义工具条创建自定义工具条1.3
32、.视图视图基本操作 易软 (惠州惠州)有限公司有限公司第 21 页 共 170 页第一步:工具栏 新建 弹出 新建工具栏 输入 名城第二步:点击命令 在类别选择需要的分类菜单 选中命令里面自己需要的命令 按住鼠标左键 拖到第一步新建的工具条 松开鼠标,完成后见下图:编辑自定义工具条在打开自定义窗口情况下才能编辑。在要编辑的按钮上点击鼠标右键,如下窗口常用命令如下:复位按钮图像:回复原始按钮图像 1编辑按钮图像:自己用鼠标画图2更改按钮图像:选择系统提供的图像更改3默认样式:按钮外观有图无文字 4总是用文字:文字 5图像与文本:图像文字混用 6做成自己特有的工具条,如图:1.3.3.2. 制作制
33、作“专业符号专业符号”工具栏工具栏 在编辑专业表格时,常常需要输入一些特殊的专业符号,为了方便输入,我们可以制作一个属于自己的“专业符号”工具栏。 1.执行“工具宏录制新宏”命令,打开“录制新宏”对话框,输入宏名如“fuhao1”并将宏保存在“个人宏工作簿”中,然后“确定”开始录制。选中“录制宏”工具栏上的“相对引用”按钮,然后将需要的特殊符号输入到某个单元格中,再单击“录制宏”工具栏上的“停止”按钮,完成宏的录制。 仿照上面的操作,一一录制好其它特殊符号的输入“宏” 。 2.打开“自定义”对话框,在“工具栏”标签中,单击“新建”按钮,弹出“新建工具栏”对话精通办公软件培训系列教材精通办公软件
34、培训系列教材Excel第 22 页 共 170 页框,输入名称“专业符号” ,确定后,即在工作区中出现一个工具条。 切换到“命令”标签中,选中“类别”下面的“宏” ,将“命令”下面的“自定义按钮”项拖到“专业符号”栏上(有多少个特殊符号就拖多少个按钮) 。 3.选中其中一个“自定义按钮” ,仿照第 2 个秘技的第 1 点对它们进行命名。 4.右击某个命名后的按钮,在随后弹出的快捷菜单中,选“指定宏”选项,打开“指定宏”对话框,选中相应的宏(如 fuhao1 等) ,确定退出。 重复此步操作,将按钮与相应的宏链接起来。 5.关闭“自定义”对话框,以后可以像使用普通工具栏一样,使用“专业符号”工具
35、栏,向单元格中快速输入专业符号了。1.3.4. 视面管理器视面管理器视面管理器 同一工作表可以保存多个打印页面,打印其中不同的区域 第一步:设置好第一种打印视图(可用 视图 分页预览 功能实现,视图管理器还可以保存分页预览的状态) 第二步:执行 视图 视面管理器 ,单击 添加 按钮,输入一个名称(如:视图 1) 。 第三步:重复第一步,第二步操作,可设置多个视图 第四步:需要打印某种格式时,打开 视面管理器,选中需要打印的视图名称,单击 显示 (也可以直接双击视图名称),工作表即刻按事先设定好的界面显示出来。基本操作 易软 (惠州惠州)有限公司有限公司第 23 页 共 170 页1.4. 插入
36、插入1.4.1. 分页符分页符插入 分页符 即是 打印分页;插入一个分页符后,按钮变成 删除分页符此功能可以结合 分页预览 页面设置等功能,实现各种打印效果1.4.2. 名城名城插入名称定义 ( CTRL+F3 )定义名称定义名称:为了更加直观地标识单元格(区域)和 Excel 计算需要(宏表函数必需名称),我们可以给它们赋予一个名称。选中单元格(区域),鼠标单击 编辑栏 顶端的“名称框”,在其中输入名称后回车。也可以选中要命名的单元格(区域),单击 插入名称定义 命令,在打开的“定义名称”对话框中输入名称后确定即可。要删除已经命名的区域,按相同方法打开 定义名称 对话框,选中你要删除的名称点
37、击 删除 即可。输入名称: 中文,英文皆可引用位置 是单元格,或者公式函数,宏表函数只有点击 确定 ,或者 添加 ,才有效建议使用简单易记的名称,不可使用类似 A1的名称,因为它会和单元格的引用混淆。还有很多无效的名称,系统会自动提示你。引用位置:可以是工作表中的任意单元格,可以是公式,也可1.4.插入插入精通办公软件培训系列教材精通办公软件培训系列教材Excel第 24 页 共 170 页以是文本。在引用工作表单元格或者公式的时候,绝对引用和相对引用是有很大区别的,注意体会他们的区别 和在工作表中直接使用公式时的引用道理是一样的。名称的妙处名称的妙处:减少输入的工作量减少输入的工作量如果你在
38、一个文档中要输入很多相同的文本(数据区) ,建议使用名称。例如:定义“DATA = I LOVE YOU, DESAY;因为 DESAY 给我学习工作的机会!” ,你在任何单元格中输入 =DATA ,都会显示:I LOVE YOU, DESAY;因为 DESAY 给我学习工作的机会! 在公式中出现多次相同的数据段在公式中出现多次相同的数据段例如公式 =IF(ISERROR(IF(A1B1,A1/B1,A1),”, IF(A1B1,A1/B1,A1) ,这里你就可以将 IF(A1B1,A1/B1,A1) 定义成名称 A_B ,你的公式便简化为 =IF(ISERROR(A_B),”,A_B) 超出
39、某些公式的嵌套超出某些公式的嵌套例如 IF 函数的嵌套最多为七重,这时定义为多个名称就可以解决问题了。也许有人要说,使用辅助单元格也可以。当然可以,不过辅助单元格要防止被无意间被删除。字符数超过单元格允许的最大量字符数超过单元格允许的最大量名称的引用位置中的字符最大允许量也是有限制的,你可以分割为两个或多个名称。同上所述,辅助单元格也可以解决此问题,不过不如名称方便。某些某些 EXCEL 函数只能在名称中使用函数只能在名称中使用例如由公式计算结果的函数,在 A1 中输入=1+2+3,然后定义名称 RESULT = EVALUATE(Sheet1!$A1) ,最后你在 B1 中写入 =RESUL
40、T ,B1 就会显示 6 了。还有宏表函数也只能在名称中使用,请参考第 2 章 宏表函数。 图片的自动更新连接图片的自动更新连接例如你想要在一周内每天有不同的图片出现在你的文档中,具体做法是: 找 7 张图片分别放在 SHEET1 A1 至 A7 单元格中,调整单元格和图片大小恰好合适1 定义名称 MYPIC = OFFSET(SHEET1!$A$1,WEEKDAY(TODAY(),1)-1,0,1,1)2 控件工具箱 文字框,在编辑栏中将 EMBED(Forms。TextBox。1,)改成 MYPIC 3就 OK 了。这里如果不使用名称,是不行的。其他其他此外,名称和其他操作(函数) ,例如
41、数据有效性的联合使用,会有更多意想不到的结果,具基本操作 易软 (惠州惠州)有限公司有限公司第 25 页 共 170 页体资料参见数据有效性(1.7.5.)1.4.3. 批注批注1.4.2.1. 批注批注批注是附加在单元格中,与其他单元格内容分开的注释。批注是十分有用的提醒方式,例如注释复杂的公式如何工作,或为其他用户提供反馈。查看批注内容 Microsoft Excel 提供了几种查看批注的方法。含有批注的单元格的右上角有三角形的批注标识符。如果指针停在含有标识符的单元格上,就会显示该单元格的批注。您也可以连续地显示批注(单条批注或是工作表上的所有批注) 。 “审阅”工具栏能使您按顺序逐条查
42、看每项批注。您还可以将批注打印到工作表的相应位置,或在打印输出结果的底部将批注打印成列表。批注中的用户姓名 按用户的姓名来区分批注,就可以在共享工作簿或传送给几个用户的工作簿中,判断出键入每项批注的操作者。当合并几个工作簿的更改时,批注也被合并,这样单元格中所有的批注文字就会按顺序显示。1.4.2.2. 为单元格添加批注为单元格添加批注批注是为单元格键入的注释。单击要加批注的单元格。 在“插入”菜单中,单击“批注” 。 在弹出的批注框中键入批注文本。如果不想在批注中留有您的姓名,请选择并删除姓名。完成文本键入后,请单击批注框外部的工作表区域。1.4.2.3. 调整批注大小或移动批注调整批注大小
43、或移动批注在需要更改批注的单元格上单击鼠标右键,在随后出现的快捷菜单中单击“显示批注” 。 单击批注框的边框,显示尺寸控点。请执行下列操作之一:更改尺寸 拖动批注框四边或角点上的尺寸控点。移动批注 拖动批注框的边框。如果隐藏并重新显示批注,它将返回到其默认位置。批注中的默认用户名可以在 工具选项常规 中修改精通办公软件培训系列教材精通办公软件培训系列教材Excel第 26 页 共 170 页批注的默认字体、字体大小、颜色可以在“windows 外观”中修改“工具提示”的相应内容修改单个批注的字体和颜色? 操作:视图批注 然后在批注上单击右键 选择设置批注格式1.4.2.4. 压缩图片压缩图片在
44、 excel 里面的批注插入图片吧,这往往会导致 excel 文件变得很大!可以压缩它!(这个方法适用于excel 中所有的图片!)方法是: 视图-工具栏-图片-然后用鼠标图片工具栏的压缩图片按钮-按提示操作!这个方法效果很明显,这是个很有用的方法!1.4.4. 对象对象插入 对象 office 文件都可以插入其他各种类型的文件。新建 是新建的一个空白的其他各种类型文件显示为图标 在 excel 里面是否以文件图标形式显示由文件创建 直接把外部做好的文件插到 office 文件里面链接到文件 与文件同步更新选中 显示为图标 会出现 更改图标按钮可以更改文件的图标显示的名称(标题)基本操作 易软
45、 (惠州惠州)有限公司有限公司第 27 页 共 170 页1.4.3.1. 公式编辑器公式编辑器“公式编辑器”一直是老师们的热门话题,因为很多老师在备课、出试卷时经常要用到它,尤其是理科老师,很多试卷或教案都是在和“公式编辑器”的“亲密接触”下完成的。“公式编辑器”应用程序不是微软公司开发的,它是 Design Science 公司的 Math Type“公式编辑器”特别版,是为 Microsoft 应用程序而定制的。安装“公式编辑器”不是 Office 默认安装的组件,如果要使用它,重新安装 Office 至如图 1 所示步骤时,在“Office 工具”中选择“公式编辑器”,从选项中选择“从
46、本机运行”,继续进行安装就可以将“公式编辑器”安装成功了。启动插入 对象,打开对话框(如图),如果不选中 显示为图标在文档中就插入了公式编辑窗口,此时文字与公式处于混排状态;如果勾选 显示为图标 ,在工作表中插入的是公式 3.0 的图标。双击图标,可打开一个独立的“公式编辑器”程序窗口,此程序窗口与 Excel 程序窗口是相互独立的。在“公式编辑器”程序窗口中编辑完公式后,单击“文件更新”命令,或者按 F3 键,工作表中的公式即被更新,若直接关闭了“公式编辑器”程序窗口,也可完成更新操作。以下文字摘抄自网友,在此表示谢意,内容未删改,有需要的人士可仔细研读,本书作者由于工作接触很少原因,对公式
47、编辑器了解不多!工具栏的组成创建公式主要是由“公式编辑器”工具栏来完成的,先来认识一下它吧:“公式编辑器”工具栏精通办公软件培训系列教材精通办公软件培训系列教材Excel第 28 页 共 170 页的组成如图所示,在工具栏上排列着两行共 19 个按钮,将鼠标箭头停留在按钮上,会自动显示各按钮的提示信息。用顶行的按钮可插入 150 多个数学符号,其中许多符号在标准 Symbol 字体中没有,如果需要输入特殊符号,尽管在这里查找好了。底行的按钮用于插入模板或结构,它们包括分式、根式、求和、积分、乘积和矩阵等符号,以及各种围栏。许多模板包含插槽(键入文字和插入符号的空间)。工具板上的模板大约有 12
48、0 个(分组显示),我们可以通过嵌套模板(把模板插入另一个模板的插槽中)来创建复杂的多级化公式,但嵌套的模板不能超过 10 级。若要在公式中插入符号或模板,可单击工具栏上的相应按钮,然后在显示的工具板中单击特定符号模板。公式的创建下面以如图 4 所示函数为例,说明一下利用“公式编辑器”创建公式的过程。启动“公式编辑器”,从键盘上输入“y=”,再从工具栏上的“分式和根式”模板中插入“二次根式”模板,在模板的插槽中输入对数符号“log”。现在需要输入对数的底二分之一了,因为二分之一在下标的位置,所以先从工具栏的“上标和下标”模板中插入“下标”模板,要输入分式,还要在“下标”插槽中再插入一个“分式”
49、模板,这样就形成了嵌套,现在可以在“分式”模板的分子、分母上分别输入数字“1”和“2”了,完成了对数底的输入。接下来切记先用键盘上的向右光标键移动插入点,退出“下标”插槽,然后再输入英文字母“x”,接着插入一个“上标”模板,在插槽中输入数字“2”,完成了“x2”的输入,这样整个函数就制作完成了。公式的编辑选定公式中的元素能否准确、熟练地对公式中的元素进行选定,是对公式进行编辑的基础:可以用鼠标拖动的办法进行选定,也可以按住“Ctrl”键并单击修饰字符进行选定,还可以利用“Shift”键和光标键进行选定,而用鼠标左键双击也可以选定。定位、移动插入点在“公式编辑器”中,插入点的水平线沿插槽底边闪动
50、,竖线则沿插槽顶端到底端闪动,其大小和形状表明要键入的下一个文字或要插入的下一个符号显示的位置。基本操作 易软 (惠州惠州)有限公司有限公司第 29 页 共 170 页利用鼠标和键盘都可以定位插入点,用鼠标定位插入点很简单,但有时面对很小的插槽的确很难“下手”,这时应该考虑用键盘。利用键盘在公式中移动插入点有多种方法:1、首选考虑的是应用光标键,它可以对插入点准确地定位,利用向右键或向左键,可在当前的插槽或模板中向右或向左移动一个单位,而利用向上键或向下键可上移一行或下移一行。2、 “Tab”键对快速移动插入点有很大的帮助,按下“Tab”键,插入点移动到插槽的结尾,如果插入点已在结尾处,则移动
51、到下一个逻辑插槽,若同时按下了“Shift”和“Tab”键,则插入点会移动到上一个插槽的结尾处。3、要想将插入点快速移动到当前插槽的开始或结尾, “Home”和“End”键是最佳的选择。复制和移动对于公式的复制或移动,在其创建过程或编辑的过程中都可以进行,也可以在文档中对创建好的公式进行操作,操作方法与对文本的操作类似。也可将公式编辑过程中选中的部分元素直接粘贴到正文中,粘贴后内容是作为“公式”保存的。删除公式中的项目对于模板和插槽,在进行删除时首先要选定它们,再利用“BackSpace”键或“Delete”键,就可以快速删除,若单击“编辑清除”命令也可删除。若要恢复删除的内容,删除项目后,立
52、即选择“编辑”菜单中的“撤消键入”命令即可,需要注意的是,撤消操作只能执行一次。若要删除插槽,最好先将插槽清空再删除,因为对于有些插槽,如果不先删除包含它们的模板,是不能将其删除的。给公式加编号您可以在公式与文字混排时给公式加上编号,但有时在编辑公式过程中加上编号会更好一些,例如在书写方程组时,在编辑公式过程中可以非常容易地给每个方程加上编号(如图 5 所示),但如果在公式与文字混排时再给方程加编号,那就比较麻烦了。公式的格式化应用内置样式“公式编辑器”窗口的“样式”菜单中提供了“数学、文字、函数、变量、希腊字母”等几种内置样式,对这几种样式灵活、合理地运用,会使您的公式更加规范和美观。应用样
53、式时可以用鼠标来切换,也可以用键盘快速指定:数学 Ctrl+Shift+=;文字 Ctrl+Shift+E;精通办公软件培训系列教材精通办公软件培训系列教材Excel第 30 页 共 170 页函数 Ctrl+Shift+F;变量 Ctrl+Shift+I;希腊字母 Ctrl+Shift+G;矩阵向量 Ctrl+Shift+B;更改内置样式若提供的样式不能满足需要,可以单击“样式”菜单中的“其他”命令,在打开的“其他样式”对话框中选择“公式编辑器”样式中没有的字体和字符格式。自定义内置样式用“样式”菜单中的“定义”命令可以改变为每种内置样式(数学样式无指定字体和格式)定义的字体和字符格式。选择
54、“样式”菜单中的“定义”命令,打开“样式”对话框(如图 6 所示),单击要定义的样式右侧的箭头,列表框中会显示出默认打印机的有效字体,选择要使用的字体名称即可,若要使用加粗或倾斜字符格式,可选中“字符格式”下的“加粗”或“倾斜”复选框。设置字符的字号对内置样式的定义或改变,其实是对字符的字体进行设置,若要改变字符的字号,应使用“尺寸”菜单中的相关命令。若想改变“尺寸”的大小,可单击菜单中的“尺寸定义”命令,打开“尺寸”对话框(如图 7 所示),对于各项在公式中对应的位置,在右侧预览中都有详细的提示,修改好各项尺寸的大小后单击确定或应用按钮即可。基本操作 易软 (惠州惠州)有限公司有限公司第 3
55、1 页 共 170 页公式的排版调整元素间距在“公式编辑器”窗口中,单击“格式间距”命令,可打开“间距”对话框(如图 8 所示),在这里可以对公式中各元素的间距进行详细地设置,如对行距、元素间距、字符的高 度、上标高度、根式间距等进行设置,对于每一项内容,对话框右侧都有预览说明和图示,若想恢复系统的默认设置,只要单击默认按钮就可以了。增加空格在编辑公式时,若要增加几个空格,您一定首先想到的是键盘上的空格键(Space),输入空格试一试?啊!怎么不行?先打开“样式”菜单瞧瞧吧,您一定选择的是“数学”样式吧,切换到“文字”样式中再试一试?可以输入空格了。其实在“数学”样式中也可以用空格键输入空格,
56、只要将输入法切换到“中文输入法”状态就可以了,为了输入一个空格,来回不断地切换真够麻烦的,其实可以用工具栏中的插槽和省略号按钮(如图 3 所示),其中提供了几种增加元素间距(或空格)的选项。精确调整公式如果要对公式进行非常精确的控制、移动等,必须利用“微移”命令, “微移”可精确控制公式中各项目的位置,在调整模板插槽的项目时尤其有用,实现的方法是:利用“Ctrl+光标键”可以“微移”所选项目。公式的对齐在“公式编辑器”的“格式”菜单中,专门准备了几个对齐命令,其实还有一件对齐的秘密武器,它使公式在任意位置都能准确对齐,它隐藏在工具栏的间距与省略号按钮中,如图 9(圆圈标识的符号),在每行的对齐
57、位置插入这个符号,各行就会自动对齐。精通办公软件培训系列教材精通办公软件培训系列教材Excel第 32 页 共 170 页公式与正文的排版如果您在编辑完公式后马上就用鼠标在公式编辑框外单击,那么得到的公式将是“嵌入型”的公式,如果需要进行图文混排,不又是一件很头痛的事吗?其实根本不用担心,和对待其他“嵌入型”对象一样,我们可以右击该公式,选择“设置对象格式”项,并在“版式”选项卡中将其转换为“紧密型”环绕就可以了,当然您也可选择其他的环绕形式。实例分析经过前面的介绍,对“公式编辑器”的应用也略知一二了,其实它不仅能制作数学公式,制作化学方程式也是游刃有余的,下面我们就以中学化学中硝酸的分解方程
58、式为例(如图 10 所示),介绍一下如何应用“公式编辑器”。制作过程1、将“公式编辑器”的“样式”切换到“文字”样式,尺寸为“标准”状态。2、用键盘输入数字和元素符号,用大写的英文字母表示元素符号,对于下标的数字可以应用工具栏上的“下标和上标模板”制作,这样即可快速完成分子式 HNO3、NO2、O2 和 H2O 的输入。3、从工具栏中的“箭头符号模板”中选择一个“向上箭头符号”当作气体上升符号。4、在分子式 HNO3 和 NO2 之间插入“底线和顶线模板”中的“双线顶线模板”,在模板插槽中输入“或光照”三个字。5、从工具栏的“希腊字母(大写)”符号中选择“”符号,使其作为加热符号,插入到方程式
59、的最后端(错了吧!加热符号怎么放到了这里?嘿嘿,别急,往下看),至此对方程式的制作形成了如图 11 所示的初步结果。6、接下来就是对方程式进行调整了,主要利用的是“公式编辑器”提供的“微移”命令,选中整个“双线顶线模板”,按着“Ctrl”键不放,再按下光标键中的向下键,模板向下移动,直至让双线基本操作 易软 (惠州惠州)有限公司有限公司第 33 页 共 170 页(即等号)垂直居中。同样采用“微移”方法,利用“Ctrl”键和光标键,将“”符号移动至等号的正上方,这样“”就正式成为了加热符号(哈哈!明白了吧)。若对某方面不满意的话还可继续进行微调,整个方程式就这样制作完成了。操作中应该注意的问题
60、1、制作下标时您可能首先想到的是插入“下标模板”,如果下标出现的次数比较多,这样要不断地进行鼠标和键盘的切换,可以试试先将下标的数字正常输入,再集中设置下标的方法:选中数字后,单击工具栏上的“尺寸下标”命令,再重复几次所有下标就可以搞定了。还有一点小小的建议:若下标后面还有气体上升或沉淀下降等符号,要先将这些符号都输入好后再设置下标,否则会出现麻烦哦。2、在设置加热符号时, “”符号最终到达了它的目的地,但现在你再选中“”符号,咦?怎么找不着位置了?插入点有点乱了。其实,当时将最后面的“”符号“微移”(应该叫“宏移”了!)到了等号的上面,表面上看, “”不在方程式最后端了,实际上它还是位于方程
61、式最后端。如果这里没有搞明白,以后如果编辑、修改时用鼠标选中“”可就困难了,试着用“Shift+光标”键吧。在此我们应该明白一个道理:对于公式经过“微移”处理后的元素, “管理”它们的原则是:从哪儿里来还归哪儿管。3、在等号的制作中,若不书写反应条件,可从键盘上直接输入等号“抵挡”一阵,若需加上反应条件,用它作为等号可就惨了,还是利用前面介绍的方法吧。专题结束语经过这一番的“亲密接触”,您是不是对“公式编辑器”更了解了呢?“公式编辑器”是 Office 的组件,所以它不仅能在 Word 中应用,在其他的 Office 程序如 Excel、PowerPoint 中都可以自如地使用,俗话说的好:“
62、熟能生巧”,只要您不断地探索,相信您一定会很好地驾驭我们的好帮手“公式编辑器”。还有一个专业公式编辑工具:mathtype 比 Excel 的公式编辑器好用些!精通办公软件培训系列教材精通办公软件培训系列教材Excel第 34 页 共 170 页1.4.5. 超链接超链接插入 超链接 要显示的文字:在 excel 单元格里面显示的文字查找范围:超链接文件在本地硬盘的位置地址:互联网地址书签:等同于本文档中的位置 ,直接链接到当前工作表的某个单元格,链接到其他表,链接到事先定义好的书签(名称)取消超链接:(有些功能 excel2000,无法实现!)取消单个自动超链接:ctrl+z,或者先输入单引
63、号,再输入信息!或者点击鼠标右键-取消超链接。关闭自动超链接:工具-自动更正选项-键入时自动设置格式-取消Internet 及网络路径替换为超链接-确定取消多个超链接:复制一个空白单元格-选中超链接的那些单元格-编辑-选择性粘贴-加-确定用 VBA 取消所有的超链接语句:cells。Hyperlinks。Delete基本操作 易软 (惠州惠州)有限公司有限公司第 35 页 共 170 页实用技巧:超链接 打开指定表的单元格:打开超级链接对话框在地址文本框中键入具体路径:如:C:Documents and SettingsAdministrator桌面基本情况.xls#Sheet1!$B$6 (
64、这里特指出的是在工作薄名称和工作表名称中间加入“#” )1.5. 格式格式1.4.2. 单元格单元格1.4.2.1. 数字数字 格式 单元格 数字 自定义 见图, (自定义格式的都可删除) 虽然 Excel 为用户提供了大量的数字格式,但还是有许多用户因为工作、学习方面的特殊要求,需要使用一些 Excel 未提供的数字格式,这时我们就需要利用Excel 的自定义数字格式功能来帮助实现用户的这些特殊要求。 # 好象是格式在位符,0 表示数位站位符,如设置单元格式为“000” ,则输入数字 1 时,显示为“001” 。?一般表示一个字节位置。虽然 Excel 为用户提供了大量的数字格式,但还是有许
65、多用户因为工作、学习方面的特殊要求,需要使用一些 Excel 未提供的数字格式,这时我们就需要利用 Excel 的自定义数字格式功能来帮助实现用户的这些特殊要求。 Excel 的自定义格式使用下面的通用模型:正数格式;负数格式;零格式;文本格式。在这个通用模型中,包含三个数字段和一个文本段:大于零的数据使用正数格式;小于零的数据使用负数格式;等于零的数据使用零格式;输入单元格的正文使用文本格式。 我们还可以通过使用条件测试,添加描述文本和使用颜色来扩展自1.5.格式格式精通办公软件培训系列教材精通办公软件培训系列教材Excel第 36 页 共 170 页定义格式#,0,? 这三个字符都是数字占
66、位符,区别在于:对于#,系统会自动忽略数字前后的 0 值,如:格式设置为: #。# ,对于 0103。50 则只显示 103。5;对于 0,系统直接用 0 来补位,如:0。00,这也是常用的,如输入 103。5 则显示 103。50;如格式设置为:00000,输入 50 则显示成 00050,这种也是常用的编号设置法;对于?,它除了具有#号功能外(去除前后的无效的 0 值),还多了一个空格占位的功能,常用于数值小数点对齐,如:格式设置为:?。?,当输入 0103。50 或 103。5 则系统显示为103。5_(注:为了便于理解用_来表示一个空格占位)。在 Excel 中创建自定义数字格式的方法选择要设置格式的单元格或单元格区域。 单击格式菜单中的单元格命令,然后单击数字选项卡。 在分类列表中,单击自定义选项。 在类型框中,编辑数字格式代码以创建所需的格式。在 Excel 自定义数字格式使用如下的表达方式:正数的格式负数的格式零的格式文本的格式 #,#0.00 Red-#,#0.000.00TEXT 在 Excel 自定义数字格式的格式代码中,用户最多可以指定四个节;每个节之间用分号进行
- 温馨提示:
1: 本站所有资源如无特殊说明,都需要本地电脑安装OFFICE2007和PDF阅读器。图纸软件为CAD,CAXA,PROE,UG,SolidWorks等.压缩文件请下载最新的WinRAR软件解压。
2: 本站的文档不包含任何第三方提供的附件图纸等,如果需要附件,请联系上传者。文件的所有权益归上传用户所有。
3.本站RAR压缩包中若带图纸,网页内容里面会有图纸预览,若没有图纸预览就没有图纸。
4. 未经权益所有人同意不得将文件中的内容挪作商业或盈利用途。
5. 装配图网仅提供信息存储空间,仅对用户上传内容的表现方式做保护处理,对用户上传分享的文档内容本身不做任何修改或编辑,并不能对任何下载内容负责。
6. 下载文件中如有侵权或不适当内容,请与我们联系,我们立即纠正。
7. 本站不保证下载资源的准确性、安全性和完整性, 同时也不承担用户因使用这些下载资源对自己和他人造成任何形式的伤害或损失。
