 全程图解主机各种接口资料运用
全程图解主机各种接口资料运用
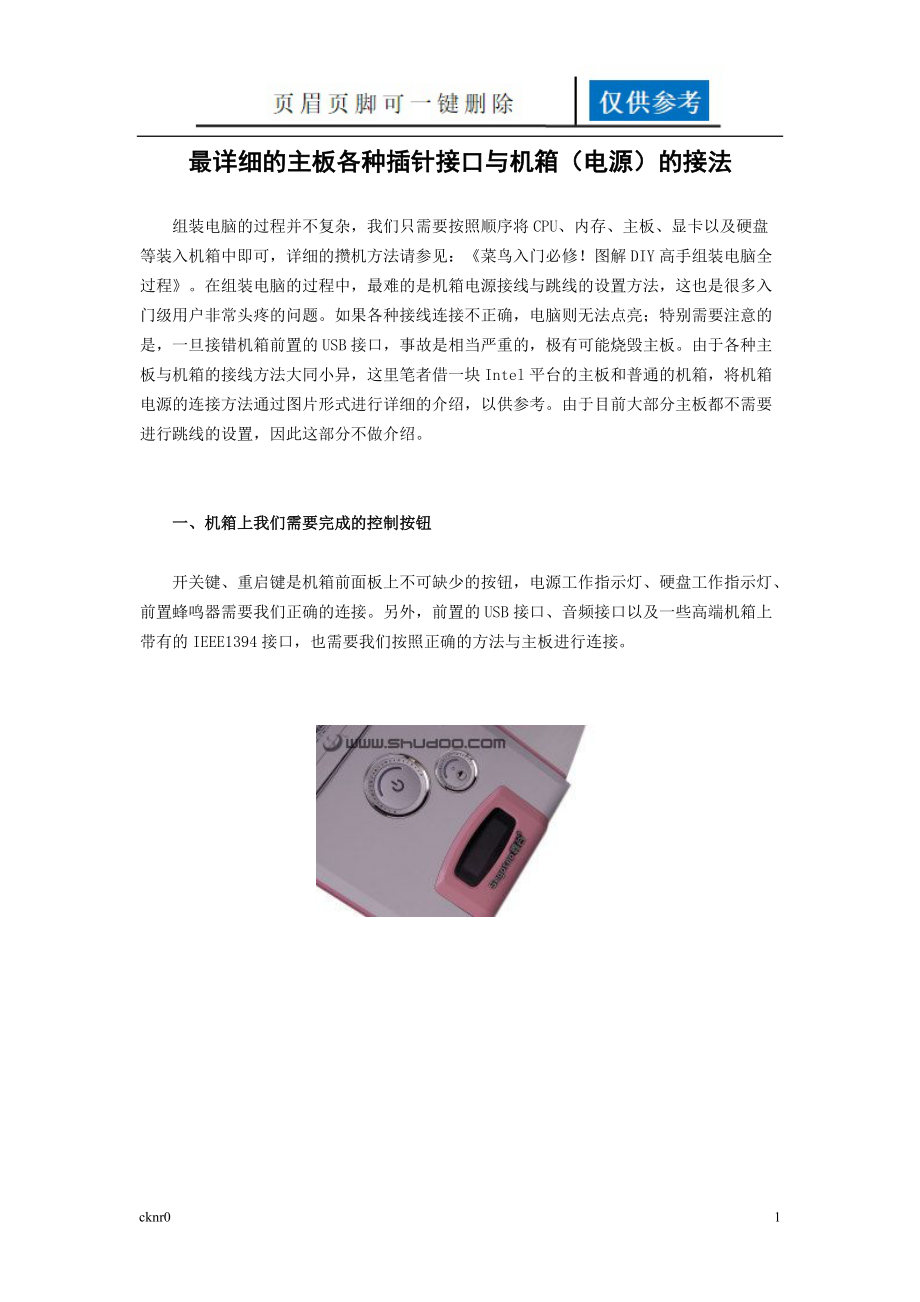


《全程图解主机各种接口资料运用》由会员分享,可在线阅读,更多相关《全程图解主机各种接口资料运用(26页珍藏版)》请在装配图网上搜索。
1、最详细的主板各种插针接口与机箱(电源)的接法组装电脑的过程并不复杂,我们只需要按照顺序将CPU、内存、主板、显卡以及硬盘等装入机箱中即可,详细的攒机方法请参见:菜鸟入门必修!图解DIY高手组装电脑全过程。在组装电脑的过程中,最难的是机箱电源接线与跳线的设置方法,这也是很多入门级用户非常头疼的问题。如果各种接线连接不正确,电脑则无法点亮;特别需要注意的是,一旦接错机箱前置的USB接口,事故是相当严重的,极有可能烧毁主板。由于各种主板与机箱的接线方法大同小异,这里笔者借一块Intel平台的主板和普通的机箱,将机箱电源的连接方法通过图片形式进行详细的介绍,以供参考。由于目前大部分主板都不需要进行跳线
2、的设置,因此这部分不做介绍。一、机箱上我们需要完成的控制按钮 开关键、重启键是机箱前面板上不可缺少的按钮,电源工作指示灯、硬盘工作指示灯、前置蜂鸣器需要我们正确的连接。另外,前置的USB接口、音频接口以及一些高端机箱上带有的IEEE1394接口,也需要我们按照正确的方法与主板进行连接。 下载 (7.34 KB)2008-11-12 12:17下载 (8.15 KB)2008-11-12 12:17机箱前面板上的开关与重启按钮和各种扩展接口首先,我们来介绍一下开关键、重启键、电源工作指示灯、硬盘工作指示灯与前置蜂鸣器的连接方法,请看下图。下载 (39.44 KB)2008-11-12 12:17
3、机箱前面板上的开关、重启按钮与指示灯的连线方法上图为主板说明书中自带的前置控制按钮的连接方法,图中我们可以非常清楚的看到不同插针的连接方法。其中PLED即机箱前置电源工作指示灯插针,有“+”“”两个针脚,对应机箱上的PLED接口;IDE_LED即硬盘工作指示灯,同样有“+”“”两个针脚,对应机箱上的IDE_LED接口;PWRSW为机箱面板上的开关按钮,同样有两个针脚,由于开关键是通过两针短路实现的,因此没有“+”“”之分,只要将机箱上对应的PWRSW接入正确的插针即可。RESET是重启按钮,同样没有“+”“”之分,以短路方式实现。SPEAKER是前置的蜂鸣器,分为“+”“”相位;普通的扬声器无
4、论如何接都是可以发生的,但这里比较特殊。由于“+”相上提供了+5V的电压值,因此我们必须正确安装,以确保蜂鸣器发声。下载 (35 KB)2008-11-12 12:17这是机箱上提供了插头上图为机箱是提供的三种接头。其中HDD LED是硬盘指示灯,对应主板上的IDE_LED;POWER SW是电源开关,对应主板上的PWRSW;RESET SW是重启开关,对应主板上的RESET。除了HDD LED硬盘指示灯有“+”“”之分外,其它两个没有正负之分,HDD LED硬盘指示灯“+”“”插反了机箱上的硬盘指示灯不会亮。当然,为了方便消费者安装,“+”采用了红、棕与蓝进行了标识,而“”绝一为白色线缆,这
5、一点在任何的机箱当中是通用的,大家可以仔细观察一下。另外补充一点:一般还有一个Power LED插头(上图未出现),是电源指示灯插头,对应主板相应的Power LED插座,Power LED指示灯有“+”“”之分,插反了机箱上的指示灯不会亮。下载 (20.13 KB)2008-11-12 12:17机箱前置蜂鸣器插头下载 (16.45 KB)2008-11-12 12:17主板上集成的蜂鸣器机箱上的前置蜂鸣器插头,用SPEAKER进行了标识,红色表示“+”相位,黑色为“”相位,对应主板上的SPEAKER。需要注意的是,有些主板上已经集成了蜂鸣器,那么就不需要再接这个插头了。下载 (48.68
6、KB)2008-11-12 12:17主板上的开关、重启、电源工作指示灯、硬盘指示灯插针上图为主板上的开关、重启、电源工作指示灯、硬盘指示灯插针,标识的相当清楚,与主板的说明书上完全相同,我们只要对号入座,便能够正确的连接机箱面板上的控制按钮。二、慎重:机箱前置USB连接方法机箱前置USB接口虽然连接起来相当简单,但一定要慎重。在机箱前置控制按钮连接时,如果出现错误,最多也就是无法开机或重启;前置的USB接口却不同,如果前置USB线连接错误,轻则在接入USB设备(如闪存盘)时烧毁设备,重则接通电源即将主板烧毁。因此我们在连接这些前置的USB接口时一定要细心。下载 (69.47 KB)2008-
7、11-12 12:17这是一些低端主板上的前置USB插针,这些插针的周围没有设计保护槽下载 (56.69 KB)2008-11-12 12:17这是一些中高端主板上的前置USB插针,有保护槽在低端与中高端的主板上,USB插针虽然位置与外观有所不同,但插针数量与排列是完全相同的,我们只要掌握正确的连接方法,即可以搞定一切主板与机箱。另外,不同机箱的USB插头也不相同,一些低端的机箱上往往采用的是单个插头的设计,八九个插头看分散排列,看起来相当乱,这时就需要大家细心的分清每个插头的对应位置。有些中高端的机箱,为了防止因USB接口插错而造成的主板烧毁现象,它将两个USB的所有插头固定在一起,并采用了
8、防呆式的设计,反插时无法插入,这也大大减少了安装步骤。下载 (25.71 KB)2008-11-12 12:17一体式的USB插头,两个为一组,这种设计比较安全 下载 (24.3 KB)2008-11-12 12:17独立插针式的USB插头,接时要加倍注意插头顺序这是低端机箱与中高端机箱内设计不同的前置USB插头,前者不做过多的介绍,一体式的设计只要按照正确的方法插入即可完成,方向不对则无法插入。后者要做一下详细介绍。上图中为一组前置USB接口,由USB2+、USB2-、GND、VCC三组插头组成。其中,GND为接地线,VCC为USB+5V的供电插头,USB2+为正电压数据线,USB2-为负电
9、压数据线。在主板的USB插针上,每个接口对应四个插针,其对应方式如下图(通用于任何的主板)。下载 (66.3 KB)2008-11-12 12:17主板上USB插针的对应图 需要指出的是,如果机箱内提供的USB插头没有标注相应数据,我们则可以通过USB插头的不同颜色进行区分。红线:电源正极(接线上的标识为:+5V或VCC) 白线:负电压数据线(标识为:Data-或USB Port -) 绿线:正电压数据线(标识为:Data+或USB Port +) 黑线:接地(标识为:GROUND或GND)。三、前置音频接线方法 为了方便用户,在大部分机箱上都设有前置音频接口,分为音箱和耳机两个插孔。在一些中
10、高端的机箱中,这两个扩展接口的插头被集中在了一起,用户只要找准主板上的前置音频插针,按照正确的方向插入即可。由于采用了防呆式的设计,反方向无法插入,因此一般不会出现什么问题。这里,我们重点介绍那些采用独立插头,安装比较复杂的机箱。下载 (43.6 KB)2008-11-12 12:17机箱前置面板上音频连接插头上图我们可以看到,在机箱前置的音频接口上,内部通过七个插头与主板上相应的插针进行连接。上图我们可以看到,在每一个插头上,都标注了相应的英文字符,我们可以查看主板自带的说明书,与主板上相应的插针进行正确连接。前置的音频接口一般为双声道,L表示左声道,R表示右声道。其中MIC为前置的话筒接口
11、,对应主板上的MIC,HPOUT-L为左声道输出,对应主板上的HP-L或Line out-L(视采用的音频规范不同,如采用的是ADA音效规范,则接HP-L,下同),HPOUT-R为右声道输出,对应主板上的HP-R或Line out-R,按照分别对应的接口依次接入即可。下载 (25.83 KB)2008-11-12 12:17主板说明书中的音频连接方法下载 (48.28 KB)2008-11-12 12:17主板上的音频插针上图中便是扩展的音频接口。其中AAFP为符合AC97音效的前置音频接口,ADH为符合ADA音效的扩展音频接口,SPDIF_OUT是同轴音频接口。一般情况下,前置音频接口符合A
12、C97规范,因此这里我们只需要连接AAFP即可。 另外,在主板上我们还会发现上图中这样的接口,这也是音频接口,不过对应的是光驱背部的音频接口。在某些支持不开机听音乐的电源,我们连接此音频线后即可以利用光驱的前面板上的耳机来听音乐,不过目前这一功能并不常用,大部分机器并不支持这一功能,因此可以不用连接。四、电源与主板接口的连接对于电源与主板的连接,就比较简单了。在主流的主板上,都会有两个接口,一个是24PIN的主板供电接口,另一个是4PIN/8PIN的CPU供电接口,我们只要将这两个接口正确与电源连接即可。在一些主板上,还会提供一个梯形的显卡供电接口,如果有直接与电源的梯形口连接即可。下载 (6
13、2.38 KB)2008-11-12 12:17主板上24PIN主供电接口下载 (18.52 KB)2008-11-12 12:17电源24PIN插头由于采用了防呆式的设计,方向不对无法插入,因此大家只要看好卡扣的位置,正确插入即可。下载 (50.79 KB)2008-11-12 12:17主板上+12V 4PIN处理器供电接口下载 (25.29 KB)2008-11-12 12:17电源的4PIN/8PIN/6PIN插头这是电源上的4PIN/8PIN/6PIN插头,其中4PIN/8PIN为处理器的供电插头,根据主板上CPU供电接口的不同进行选择。6PIN为显卡供电插头,在一些高端的显卡上会有
14、这样的插头,我们只需要根据自己平台的实际情况选择不同的插头插入相应位置即可。五、SATA设备的连接SATA串口由于具备更高的传输速度渐渐替代PATA并口成为当前的主流,目前大部分的硬盘都采用了串口设计,由于SATA的 数据线设计更加合理,给我们的安装提供了更多的方便。接下来认识一下主板上的SATA接口。以上两幅图片便是主板上提供的SATA接口,也许有些朋友会问,两块主板上的SATA口“模样”不太相同。大家仔细观察会 发现,在下面的那张图中,SATA接口的四周设计了一圈保护层,这样对接口起到了很好的保护作用,在一起大品牌的主板上一般会采用这样的 设计。SATA接口的安装也相当的简单,接口采用防呆
15、式的设计,方向反了根本无法插入,细心的用户仔细观察接口的设计,也能 够看出如何连接。另外需要说明的是,SATA硬盘的供电接口也与普通的四针梯形供电接口有所不同,下图分别是SATA供电接口与普通四针梯形 供电接口对比。SATA硬盘供电接口六、散热器接口的连接很多朋友对主板上的散热器接口还不是很清楚,接下来详细介绍一下。以上三张图片中的CPU_FAM是CPU散热器的电源接口,可以清楚的看到,目前CPU的散热器接口采用了四针设计,与其它散热器相比明显多出一针,这是因为主板提供了CPU温度监测功能,风扇可以根据CPU的温度自动调整转速。另外主板上还有一些CHA_FAM的插座,这些都是用来给散热器供电的
16、,大家如果添加了散热器,可以通过这些接口来为风扇供电。另外可以看到,这些接口均采用了防呆式的设计方法,反方向根据就无法插入,因此大家在安装时可以仔细的观察一下,非常简单。七、其它接口安装方法简单介绍主板上的扩展插槽,其中黑色的为PCI-E插槽,用来安装PCI-E显卡,PCI-E显卡接口参见下图显卡的PCI-E接口在较早芯片组的主板上,由于不支持PCI-E,因此还是传统的AGP 8X显卡接口,见上图中棕色的插槽。其余的为PCI插槽,用来扩展PCI设备。新的主板芯片组背部不提供COM接口,因此在主板上内建了COM插槽,可以通过扩展支持对COM支持,方便老用户使用。主板背部的PS/2鼠标键盘、同轴音频、E-SATA、USB和8声道的音频输出接口。经过简单的介绍,相信大家对主板与机箱电源的接线有了一定的了解。那么近期有攒机的用户,你不妨按照小编的图解过程,自已动手,体验一下DIY的乐趣吧。26cknr0
- 温馨提示:
1: 本站所有资源如无特殊说明,都需要本地电脑安装OFFICE2007和PDF阅读器。图纸软件为CAD,CAXA,PROE,UG,SolidWorks等.压缩文件请下载最新的WinRAR软件解压。
2: 本站的文档不包含任何第三方提供的附件图纸等,如果需要附件,请联系上传者。文件的所有权益归上传用户所有。
3.本站RAR压缩包中若带图纸,网页内容里面会有图纸预览,若没有图纸预览就没有图纸。
4. 未经权益所有人同意不得将文件中的内容挪作商业或盈利用途。
5. 装配图网仅提供信息存储空间,仅对用户上传内容的表现方式做保护处理,对用户上传分享的文档内容本身不做任何修改或编辑,并不能对任何下载内容负责。
6. 下载文件中如有侵权或不适当内容,请与我们联系,我们立即纠正。
7. 本站不保证下载资源的准确性、安全性和完整性, 同时也不承担用户因使用这些下载资源对自己和他人造成任何形式的伤害或损失。
