 在PC机中安装MAC操作系统
在PC机中安装MAC操作系统
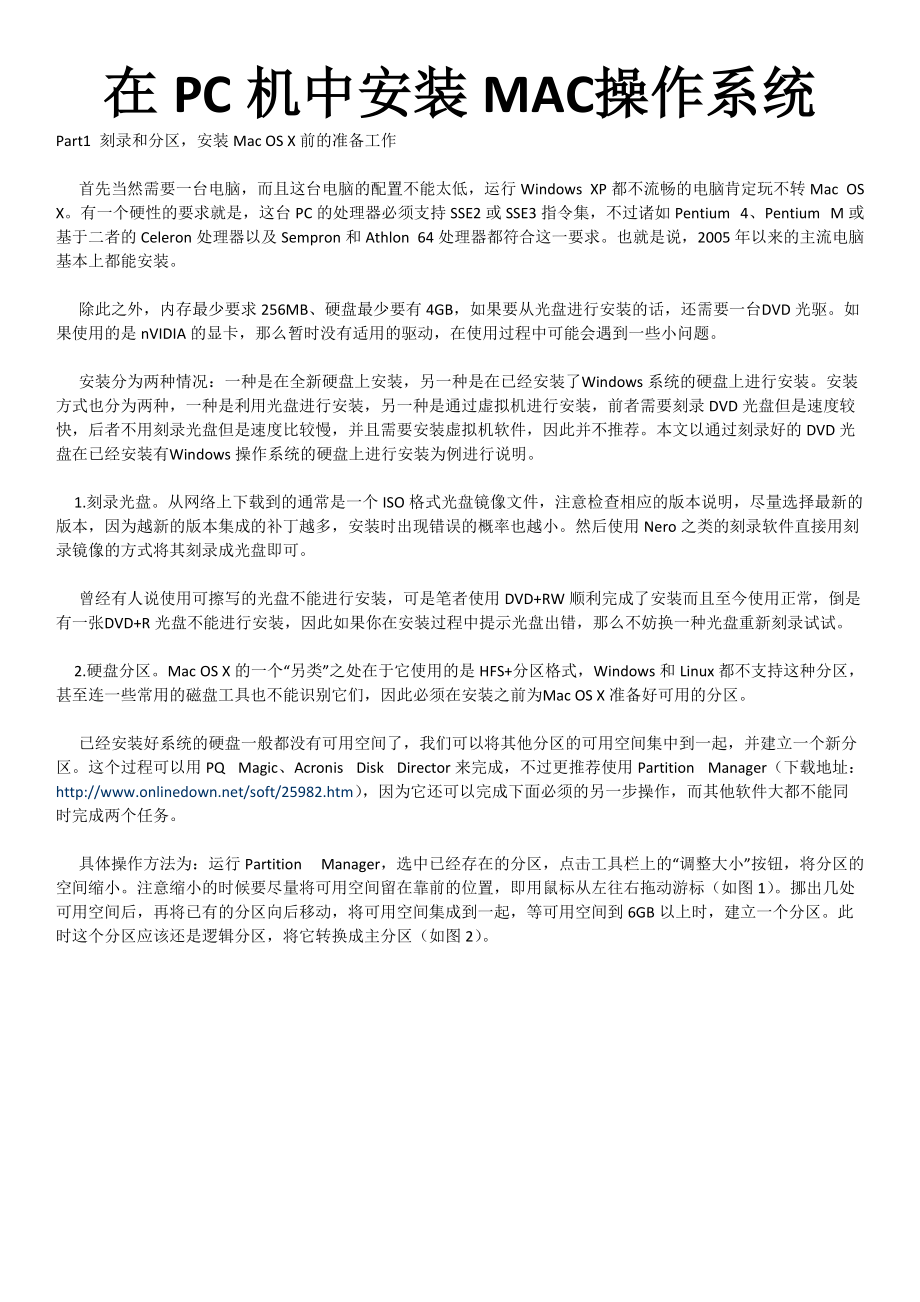


《在PC机中安装MAC操作系统》由会员分享,可在线阅读,更多相关《在PC机中安装MAC操作系统(14页珍藏版)》请在装配图网上搜索。
1、在PC机中安装MAC操作系统Part1 刻录和分区,安装Mac OS X前的准备工作 首先当然需要一台电脑,而且这台电脑的配置不能太低,运行Windows XP都不流畅的电脑肯定玩不转Mac OS X。有一个硬性的要求就是,这台PC的处理器必须支持SSE2或SSE3指令集,不过诸如Pentium 4、Pentium M或基于二者的Celeron处理器以及Sempron和Athlon 64处理器都符合这一要求。也就是说,2005年以来的主流电脑基本上都能安装。 除此之外,内存最少要求256MB、硬盘最少要有4GB,如果要从光盘进行安装的话,还需要一台DVD光驱。如果使用的是nVIDIA的显卡,那
2、么暂时没有适用的驱动,在使用过程中可能会遇到一些小问题。 安装分为两种情况:一种是在全新硬盘上安装,另一种是在已经安装了Windows系统的硬盘上进行安装。安装方式也分为两种,一种是利用光盘进行安装,另一种是通过虚拟机进行安装,前者需要刻录DVD光盘但是速度较快,后者不用刻录光盘但是速度比较慢,并且需要安装虚拟机软件,因此并不推荐。本文以通过刻录好的DVD光盘在已经安装有Windows操作系统的硬盘上进行安装为例进行说明。 1.刻录光盘。从网络上下载到的通常是一个ISO格式光盘镜像文件,注意检查相应的版本说明,尽量选择最新的版本,因为越新的版本集成的补丁越多,安装时出现错误的概率也越小。然后使
3、用Nero之类的刻录软件直接用刻录镜像的方式将其刻录成光盘即可。 曾经有人说使用可擦写的光盘不能进行安装,可是笔者使用DVD+RW顺利完成了安装而且至今使用正常,倒是有一张DVD+R光盘不能进行安装,因此如果你在安装过程中提示光盘出错,那么不妨换一种光盘重新刻录试试。 2.硬盘分区。Mac OS X的一个“另类”之处在于它使用的是HFS+分区格式,Windows和Linux都不支持这种分区,甚至连一些常用的磁盘工具也不能识别它们,因此必须在安装之前为Mac OS X准备好可用的分区。 已经安装好系统的硬盘一般都没有可用空间了,我们可以将其他分区的可用空间集中到一起,并建立一个新分区。这个过程可
4、以用PQ Magic、Acronis Disk Director来完成,不过更推荐使用Partition Manager(下载地址:http:/ 具体操作方法为:运行Partition Manager,选中已经存在的分区,点击工具栏上的“调整大小”按钮,将分区的空间缩小。注意缩小的时候要尽量将可用空间留在靠前的位置,即用鼠标从左往右拖动游标(如图1)。挪出几处可用空间后,再将已有的分区向后移动,将可用空间集成到一起,等可用空间到6GB以上时,建立一个分区。此时这个分区应该还是逻辑分区,将它转换成主分区(如图2)。 图1 分离出一块空的硬盘空间图2 将目标分区设置为主分区 之所以进行这一步操作,
5、是因为当分区起始位置超过硬盘的前1024柱面后有可能会出现不能引导的情况。不过此时的分区格式还不能为Mac OS X所识别,需要进行进一步修改。右击新建好的主分区,选择“修改”、“更改分区ID”,然后在弹出的窗口中输入“af”(不要引号),此时这个分区就变成Mac OS X使用的HFS+格式了(如图3)。图3 在系统ID处输入AF将Mac OS X安装光盘放入光驱,做好正式安装的准备吧!Part2 按部就班,系统安装要注意驱动问题 启动电脑,设置为由光盘启动,如果引导成功的话会出现输入引导参数的提示,几秒钟后自动进入安装程序。 安装所需的时间取决于电脑的配置及光驱的速度。笔者使用的笔记本配置为
6、:Celeorn M 370(1.5GHz/2MB缓存)、1GB内存、80GB 7200转硬盘、8X康宝驱动器、Buffalo WLI-G54无线网卡,整个安装过程耗时约30分钟,比安装Windows XP略快一些。 刚进入安装程序后屏幕会显示出一个圆形的旋转光标,此时不能进行任何操作,光驱读取大概3分钟后才会正式进入安装界面,所以在这个过程中不要着急。 第一步是要求用户选择安装程序的语言(如图4)。我们可以看到Mac OS X支持包括简体中文和繁体中文在内的15种语言,而相比之下微软则为每一种语言的Windows制作了不同的安装程序。另外一个很明显的不同就是安装Mac OS X并不需要序列号
7、。产生这种差异的原因我们已经提过,那是因为苹果靠硬件赚钱而微软靠的就是软件,所以还是可以理解的。需要说明的是,在此处选择的语言只是安装过程中所使用,如果你希望安装好的系统使用英文或者其他语言,可以随时进行修改。图4 选择安装程序的语言 接下来是对我们前面为Mac OS X准备好的分区进行格式化。打开顶部的“实用工具”菜单,然后选择“磁盘工具”,就会弹出一个新的窗口(如图5)。这个窗口左侧会显示出硬盘已有的分区,所有分区都会显示为灰色。如果前面的操作正确的话,点击第二个分区(可能会显示为disk0s2),底部的信息栏中会显示其分区格式为“Mac OS扩展(日志式)”,选中它之后在右侧的窗口中选择
8、“抹掉”,然后确认后完成操作并返回安装程序(如图6)。图5 调出“磁盘工具”图6 “抹掉”磁盘分区这里需要说明的是,Mac OS X可以读取NTFS分区但不能进行写操作,如果想和Windows系统进行数据交换的话,最好将一个NTFS分区转换为FAT32分区,或者在Windows系统中安装MacDrive来对HFS+分区进行读写操作(后文会进行详细介绍)。 接下来就是许可协议了,主要是对软件的使用权限进行描述,直接点击同意即可。再接着是选择目标磁盘,直接选择刚才已经格式化好的分区即可(如图7)。 图7 选择安装的目标分区 由于前面的操作基本上都是一路回车,所以到了这一步也很容易让人产生错觉,笔者
9、就因此而多做了两次无用功,安装好的系统根本无法启动。在安装类型选择界面上,点击下方左侧的“自定”按钮,会弹出一个组件列表供选择安装。 在这个列表中,“打印机驱动程序”是可以选择安装的,如果全部不安装的话可以节省大约2GB硬盘空间;“本地化语言”中保留的语言可以供你在安装好系统后选择使用,一般情况下保留简体中文即可;“X11”对于普通用户完全可以不安装,如此一来比默认的安装方式可以省下2GB左右空间,以后在它上面安装其他应用软件也不用为硬盘发愁了(如图8)。图8 修改要安装的程序列表保证系统可以运行的关键一步是在这个列表中选择合适的补丁。使用英特尔或AMD处理器要分别选择对应的补丁,此外还有针对
10、GMA900显示芯片、创新USB声卡、Radeon Mobility 显示芯片、VIA与ATI的ATA总线以及无线网卡等设备的补丁,如果使用了相应的设备也一定要勾选上,否则以后再修改时会麻烦许多倍(如图9)。图9 选择针对硬件的软件包(补丁)现在越来越多的电脑(尤其是笔记本电脑)都标配了无线网卡,不过只有采用Brodcomm芯片的无线网卡才可以在Mac OS X系统中正常使用,如果是其他芯片的话就不得不拉根网线才能上网了。 一切设置妥当后就可以点击“安装”按钮了。苹果还会正式安装之前对安装光驱进行检查,这一步会耗费很长的时间,如果你确认自己刻录的光盘没有问题的话,可以直接跳过进入复制文件的环节
11、。复制速度视电脑配置而定,在笔者的笔记本上大约用了15分钟。 文件复制完成后,系统还会花大约5分钟来进行一次最后的优化,然后系统会进行重启,整个安装过程到这一步就算是真正完成了。另外需要提醒一下的是,在重新启动之前记得把光盘拿出来,否则可能会忽略一些存在的问题。 Part3 注册账户,成功登录Mac OS X Mac OS X成功完成安装,在重启后会播放一段听起来振奋人心的音乐,而且在这个过程中无法实现静音,如果是在晚上进行安装的话要做好心理准备哦_。 音乐过后开始设置账户信息。系统首先会询问用户的国家信息,点击“Show All”后才会显示出China;然后会提示是否需要从另一台Mac计算机
12、传输账户信息,选择第三项“Do not transfer my information”以后点击继续;至于键盘布局,选择默认的英文(U.S.)即可。 如果你安装了无线网络补丁并且生效的话,系统会显示出已经检测到的无线网络并要求你进行设置,比如连接到哪个热点以及WEP密码等。 接下来是Apple ID窗口,不用输入任何内容直接点击继续;注册信息一栏中,除了First Name和Last Name之外其他的信息都可以任意填写,不过任何一栏都不能为空;再下来苹果还会询问用户的身份职业情况,去掉下面的复选框后继续,就会进入建立账户界面(如图10)。需要提醒的是,这个密码一定要记住,以后在安装软件和进行
13、系统设置时经常会用到(如果忘记的话也可以通过安装光盘来修改)。图10 建立用户帐户 最后苹果还会问你是否需要购买.Mac服务,两个对话框中都直接选择最后一项不购买,设置过程就算告一段落了。看看Mac OS X清爽的界面,是不是非常有成就感呢(如图11)? 图11 终于进入了Mac OS X的主界面正式进入系统后你会发现默认是英文界面,不要着急,前面我们已经说过,Mac OS X可以随意修改语言,点击屏幕下方的Dock中从右向左数第三个图标,会打开系统预置窗口(如图12);然后图标第一行的International图标打开区域设置窗口,从左侧的列表中将简体中文拖动到最上方(如图13),点击屏幕左
14、上角的苹果菜单,注销后就会变成亲切的简体中文界面了图12 调出系统预置窗口图13 将“简体中文”拖到最上方Mac OS X中的许多设置都是即时生效,在设置窗口中甚至没有“确定”按钮,这对于习惯了Windows的用户可能需要一段时间来适应。 Part4 启动设置,让WinXP和Mac随意切换 到此为止,我们的硬盘上已经有了Windows和Mac OS X两个操作系统,不过由于两个系统处在两个不同的硬盘分区中,而只有一个分区可以设为激活并引导系统,如果每次想切换系统都修改激活分区的话,岂不是太麻烦了吗? 不要着急,通往罗马的路当然不止一条。如果你很少使用Mac OS X,那么可以进入Windows
15、系统,将Mac OS X安装光盘上的Chain0这个文件复制到C盘根目录,然后用记事本打开boot.ini文件(默认属性为隐藏),在启动菜单operating systems字段下加入一行: C:Chain0=Mac OS X 引号内的内容可以自行设置,在Windows XP启动时会显示出一个菜单供用户选择。不过使用这种方法的缺陷在于,在这个启动菜单中选择了Mac OS X之后,Mac OS X还会再出一个菜单需要选择,操作上自然是麻烦了一点。 如果你对Mac OS X比较满意想让它留在硬盘上与Windows共同为你服务,而且想一劳永逸的话,就需要使用第三方软件来配合了,在众多多重引导软件中,
16、笔者推荐OS Selector(下载地址:http:/ Selector是Acronis Disk Director软件中的一个组件,最多支持在同一台电脑上安装100个以上的操作系统(不过估计很少有人会这么做),安装过程非常简单,只需一路回车即可。 运行OS Selector后它会自动搜索硬盘上已经存在的操作系统,并显示在图形化的列表中。尽管它可能不能识别这个修改版本的Mac OS X,将它显示为Unknown(如图14),但是并不影响它的正常启动,选择这个Unknown的系统仍然可以正常引导Mac OS X。选中Unknown系统的图标,然后在左侧的任务列表中选择“Properties”,然
17、后在弹出的窗口中对这个系统进行重命名及更改图标等操作。可惜的是,OS Selector默认的图标库中并不包含Mac OS X的图标,如果想追求完美的话可以自行修改它的安装文件,这些图标都是以PNG格式存储在安装包中的。 图14 OS Selector将Mac OS X识别为“Unknown” OS Selector默认的显示分辨率为800X600,在CRT上显示的效果尚可,可是到了液晶显示器上面就差强人意了。在OS Selector主界面的工具栏中找到Option图标并点击,然后选择“Display Properties”(显示属性),在右侧设置适合显示器的分辨率及色深后应用,这样看起来就非常
18、舒服了(如图15)。 图15 设置OS Selector的显示选项前面提到,Mac OS X不能对NTFS分区进行写操作,但是可以对FAT32分区进行读写。如果你担心在Mac OS X下操作时会因为误操作伤及FAT32分区上的东西,那么可以在OS Selector中为不同的系统设置不同的分区隐藏选项。方法是选中系统,然后点击“Properties”,然后在左侧选择“Partitions”,在右侧的窗口中就能对分区设置隐藏了(如图16)。 图16 为不同的系统设置不同的分区隐藏选项OS Selector有三种工作方式,一般情况下建议使用延时模式。进入OS Selector选项设置窗口,在左侧选择
19、“Startup Options”,在右侧选择“With timeout sec”(如图17),然后返回主界面选择一个系统作为默认引导项。图17 填写延时启动的时间Part5 利用软件,实现WinXP和Mac OS的数据互访 Mac OS X本身就可以识别Windows XP所使用的FAT32和NTFS分区,区别在于对NTFS只能读取而FAT32可以读写操作,所以在Mac OS X下基本上不存在访问Windows数据的问题。 然而反过来,要在Windows系统下访问Mac OS X分区的文件,则必须借助第三方软件(如前面提到的MacDrive,下载地址http:/ OS X的字符界面终端要直观
20、方便许多。 安装MacDrive后会要求重新启动以加载驱动程序,重启后会在系统托盘中显示一个图标,点击后即可弹出MacDrive的向导式主界面(图18)。在这个界面上点击“View Mac Disks in My Computer”会在“我的电脑”中打开一个HFS+分区窗口,“Burn a Mac CD or DVD”用来刻录苹果格式的光盘;“Partition a Mac hard disk”可以设置HFS+分区,“Change MacDrive Options”则可以对MacDrive软件本身进行一些设置。图18 用MacDrive来让Windows访问Max OS X的分区有时候虽然加载
21、了MacDrive驱动,但是Windows XP并不会将HSF+分区显示在“我的电脑”列表中,这时我们可以使用Partition Manager对该分区进行加载。需要注意的是,MacDrive加载硬盘后默认可以进行写操作,在进行删除等操作时要小心不要破坏了HFS+分区的数据,否则可能造成Mac OS X系统不能引导。 Part6 取代Windows?Mac OS X的实用性分析 一直以来,人们不接受Mac OS X的主要原因都是可用的软件太少。这一局面到了今天已经大为改观,Adobe与前Macromedia公司的系列软件一直就有Mac版本,微软也为Mac平台发布了专门的Office软件(不过在
22、文本样式方面还没有做到100%兼容),至于邮件收发、音乐播放等方面,Mac OS X的iMail、iTunes比之Windows平台下的软件有过之而无不及(如图19)。图19 在Mac OS X中收发邮件对于大部分人来讲,QQ、MSN、Yahoo通和Google Talk等即时交流工具比大型软件更为重要,而这些问题在修改版的Mac OS X上也得到了很好的解决。比如登录腾讯QQ可以使用iQQ、登录其他IM软件可以使用Adium,其功能及易用性都是非常出色。 Adium是一款集多种协议于一身的IM软件,通过它可以在Mac平台上使用诸如MSN、ICQ、雅虎通等多种平台,而且可以将各平台的联系人集中在一起,使用起来非常方便(如图20)。使用iQQ时则要注意下载最新的Universal版本(即兼容使用PowerPC处理器和英特尔处理器的Mac系统),目前惟一的两个不足之处是不能使用自定义表情和传输文件,不过并不算是太大的问题(如图21)。至于下载工具,无论是http、ftp、BT还是eMule,都有比较好用的软件来代替图20 Adium集成了多项聊天功能图21 iQQ简介的界面,是不是想起了曾经界面清爽的QQ?
- 温馨提示:
1: 本站所有资源如无特殊说明,都需要本地电脑安装OFFICE2007和PDF阅读器。图纸软件为CAD,CAXA,PROE,UG,SolidWorks等.压缩文件请下载最新的WinRAR软件解压。
2: 本站的文档不包含任何第三方提供的附件图纸等,如果需要附件,请联系上传者。文件的所有权益归上传用户所有。
3.本站RAR压缩包中若带图纸,网页内容里面会有图纸预览,若没有图纸预览就没有图纸。
4. 未经权益所有人同意不得将文件中的内容挪作商业或盈利用途。
5. 装配图网仅提供信息存储空间,仅对用户上传内容的表现方式做保护处理,对用户上传分享的文档内容本身不做任何修改或编辑,并不能对任何下载内容负责。
6. 下载文件中如有侵权或不适当内容,请与我们联系,我们立即纠正。
7. 本站不保证下载资源的准确性、安全性和完整性, 同时也不承担用户因使用这些下载资源对自己和他人造成任何形式的伤害或损失。
