 立体影像制作插件Ocula30工具集详解下
立体影像制作插件Ocula30工具集详解下
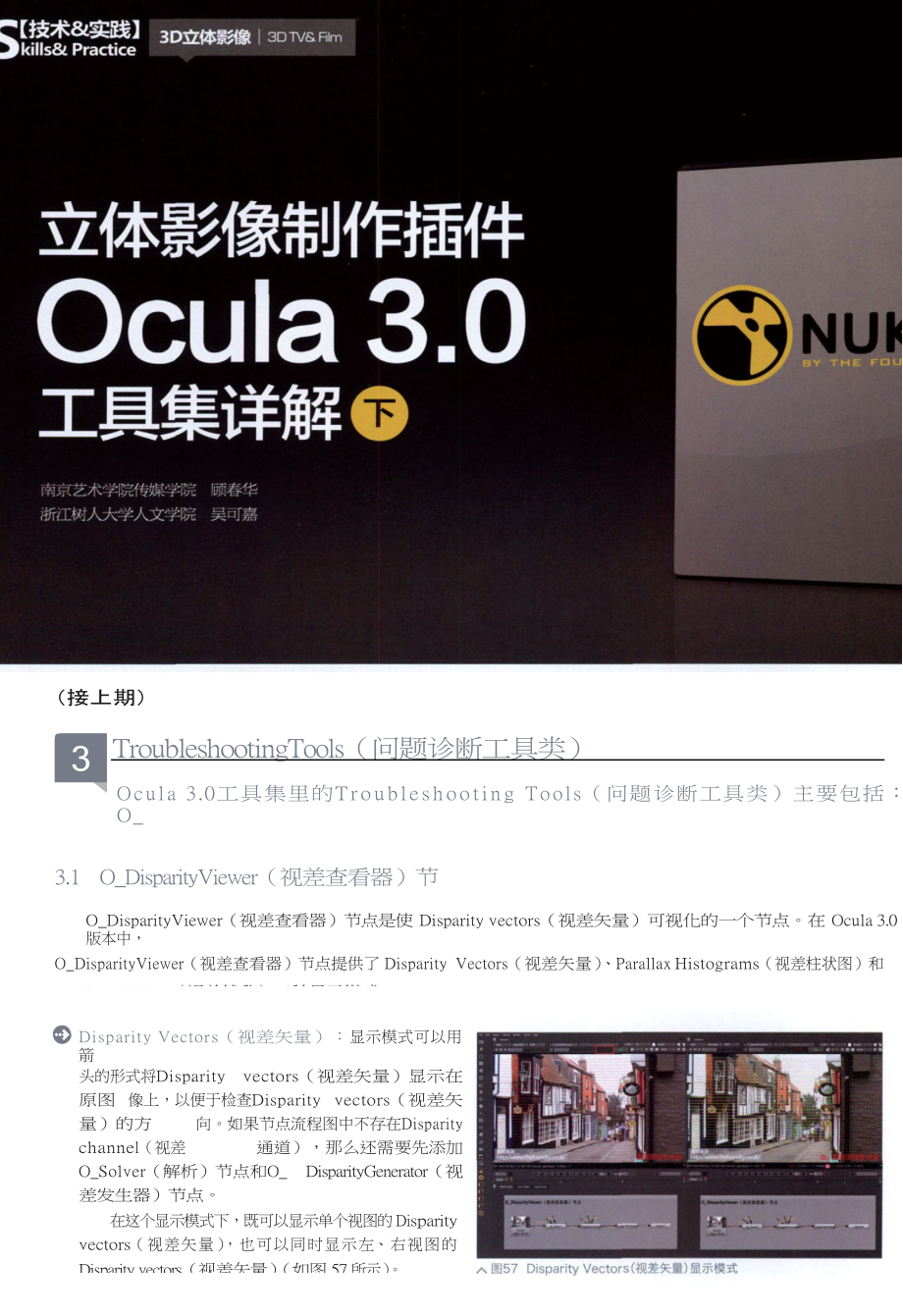


《立体影像制作插件Ocula30工具集详解下》由会员分享,可在线阅读,更多相关《立体影像制作插件Ocula30工具集详解下(8页珍藏版)》请在装配图网上搜索。
1、Skills& Practice【技术&实践】 3D立体影像!3D TV& Film南京艺术学院传媒学院 顾春华 浙江树人大学人文学院 吴可嘉(接上期) Troubleshooting Tools(问题诊断工具类) 3Ocula 3.0工具集里的 Troubleshooting Tool s(问题诊断工具类)主要包括:O_ DisparityViewer(视差查看器)节点和O_NewView(新视图)节点。3.1O_DisparityViewer(视差查看器)节点O_DisparityViewer(视差查看器)节点是使 Disparity vectors(视差矢量)可视化的一个节点。在 Ocu
2、la 3.0 版本中,O_DisparityViewer(视差查看器)节点提供了 Disparity Vectors(视差矢量)、Parallax Histograms(视差柱状图)和 Parallax Violation(视差扰乱)三种显示模式。Disparity Vector s(视差矢量):显示模式可以用箭头的形式将Disparity vectors(视差矢量)显示在原图 像上,以便于检查Disparity vectors(视差矢量)的方 向。如果节点流程图中不存在Disparity channel(视差 通道),那么还需要先添加O_Solver(解析)节点和O_ DisparityGe
3、nerator(视差发生器)节点。在这个显示模式下,既可以显示单个视图的 Disparity vectors(视差矢量 ),也可以同时显示 左、右视图的 Disparity vectors(视差矢量)(如图 57 所示)。Parallax Histograms(视差柱状图):显示模式可以检查视差的分布并估算视差限制,在使用这个显示模式的时候同样需要在节点流程图 中存在Disparity channel(视差通道),对于不存在Disparity channel(视差通道)的节点流程图,应先添加O_S olve r(解析)节点和O_ DisparityGenerator(视差发生器)节点。柱状图中
4、的 X 轴表示视差(以像素为单位),Y 轴表示图像中像素 的数量,同时柱状图中的红色表示 Negative Parallax(负视差)中的 Parallax Violation(视差扰乱)区域,绿色表示 Positive Parallax(正 视差)中的 Parallax Violation(视差扰乱)区域。在柱状图中当 X 轴为0 时则代表屏幕,所以,处于 Negative Parallax(负视差)区域的像素 将位于屏幕的前方,这样会形成画面向屏幕外扩展的出屏视觉效果 ;处 于 Positive Parallax(正视差)区域的像素将位于屏幕的后方,这样会形成画面向屏幕内纵深的入屏效果(如
5、图 58 所示)。Parallax Violatio n(视差扰乱):显示模式可以检查出图像中超出视差限制的视差,使用 这个显示模式的前提条件也是节点流程图中存 在Disparity channel(视差通道)。视图中叠加在图像上的绿色和红色区域 就是 Parallax Violation(视差扰乱)区域, 绿色叠加层可以让用户很清楚地看到哪些区域 超出了 Negative Violation(负视差扰乱)的 控制 ;红色叠加层可以让用户清楚地看到哪些 区域超出了 Positive Violation(正视差扰乱)的控制(如图 59 所示)。下面开始详细认识O_DisparityViewer(
6、视差查看器)节点,在使用Ocul a工具集之前需要先 进行Nuke的项目设置。在Node Graph(节点 图)或Properties(参数箱)面板区域使用快捷 键S打开Project Settings(项目设置)参数面板 箱,在Views(视图)选项中点击Set up views for stereo(设置成立体视图),同时选中Use colours in UI(在用户界面中使用颜色标记), 这样就能在界面中看到左视图以红色显示,右视 图以绿色显示。这是在Nuke中进行立体图像操 作的基本设置(如图60所示)。1图61 视图选择图62 Disparity Vectors(视差矢量)显示模式及
7、其参数调节图63 Parallax Histograms(视差柱状图)显示模式及Histograms(柱状图)调节图64 Parallax(视差)参数区板箱,在Views to Use(选择视图)中选择与导入序列围内设置Negative Parallax(负视差)的量。对于超出(视差矢量)显示模式,Vectors (矢量)选项将处于Positive Limi t(正视差限制)用于在画面宽度允许的Limit(负视差限制)参数的像素设置叠加层的颜色,叠加是对于超出Positive Limit(正视差限制)参数的像素设置动)和User Defined(用户定义)两个选项,AutomaticMin(最
8、小柱状图)和Histogram Max(最大柱状图)(最小柱状图)和Histogram Max(最大柱状图)将处于Max(最大柱状图)是用来控制柱状图X轴上最左边的点2打开O_DisparityViewer(视差查看器)1节点的参数面 中左、右图像相匹配的视图,在这里可以选择所有存在于 Project Settings(项目设置)参数面板箱中的Views(视 图)(如图61所示)。5 Negative Limit(负视差限制)用于在画面宽度允许的范 Negative Limit(负视差限制)的区域将处于Negative Violation(负视差扰乱)所设置的叠加层内。Pixels(像 素)用
9、于显示在Negative Parallax(负视差)所允许的范 围内像素的数量。在调整好Negative Limit(负视差限制)参数后,可以在O_DisparityGenerator(视差发生器)13 如果在Display (显示)下拉菜单中选择Disparity Vectors节点参数面板中Negative(负视差)使用相对应的参数。启用状态。DisparityR(右视图视差)和DisparityL(左 范围内设置Positive Parallax(正视差)的量。对于超 视图视差)用于调节箭头的颜色,这对于多次使用O_出Positive Limit(正视差限制)的区域将处于Positive
10、 DisparityViewer(视差查看器)节点或图像背景的颜色和箭 Violation(正视差扰乱)所设置的叠加层内。Pixels(像 头颜色相似时非常有帮助。勾选Show Both Directions(显 素)用于显示在Positive Parallax(正视差)所允许的范 示左、右视图的视差矢量)可以在图像上同时以箭头的形式围内像素的数量。在调整好Positive Limit(正视差限制) 显示左、右视图的Disparity vectors(视差矢量)的方向。 参数后,可以在O_DisparityGenerator(视差发生器)1Vector Spacing(矢量间隔)可以调节箭头和
11、箭头之间的间 节点参数面板中Positive Parallax(正视差)使用相对应 隔,这样可以避免箭头之间的重叠(如图62所示)。 的参数(如图64所示)。6 Negative Violation(负视差扰乱)是对于超出Negative4 Histograms Range(柱状图范围)共有Automatic(自层默认的颜色是红色。Positive Violation(正视差扰乱)(自动)选项可以自动地改变柱状图的大小以适应图像 叠加层的颜色,叠加层默认的颜色是绿色。用户可以根据 中Disparity vectors(视差矢量)的范围;User Defined 自己的需求更改叠加层的颜色(如图
12、65所示)。(用户定义)选项是根据画面宽度的比例用Histogram来定义柱状图的范围。选择这个选项时,Histogram Min 启用状态,Histogram Min(最小柱状图)和Histogram 和最右边的点(如图63所示)。如果在Displa y(显示)下拉菜单中选择Parallax Violation(视差扰乱)显示模式,Parallax(视差) 参数区也将处于启用状态。在Parallax Violation(视 差扰乱)显示模式下,可以非常直观地看到左、右图 像中的Negative Violation(负视差扰乱)和Positive Violation(正视差扰乱)区域。如果在D
13、ispla y(显示)下拉菜单中选择Parallax Histograms(视差柱状图)显示模式,Histograms(柱状图)和Parallax(视差)选项将处于启用状态。在Parallax Histograms(视差柱状图)显示模式下, Parallax(视差)参数区也将处于启用状态。图65 Parallax Histograms(视差柱状图)显示模式下叠加层颜 色的更改图66 Parallax Violation(视差扰乱)显示模式图67 Parallax Violation(视差扰乱)显示模式参数调节图68 Parallax Violation(视差扰乱)显示模式下叠加层颜色的更改(视
14、差柱状图)显示模式下可以看到不存在负视差,但也可以设置Negative Violation(负视差扰乱)和Positive面中就能看到红色的Negative Violation(负视差扰乱)3. 2O_NewView(新视图)节点O_NewView(新视图)节点可以产生介于原立体图像间任何位置的中间图,它经常当作一个问题诊断工具,用于判断指定 Disparity fields(视差场)的质量。但是,在实际的操作中还经常用 O_NewView(新视图)节点产生的新视图来修补左、 右视图。在创建新视图的时候可以使用一个视图也可以同时使用左、右视图,但对于 graphics editor(曲线编辑器
15、)操作或和其 它的插件同时操作的时候往往使用一个视图来创建新视图更方便。O_NewView(新视图)节点在不存在 occlusions(遮挡) 的时候会产生非常不错的效果,对于存在 occlusions(遮挡)的情况,需要作进一步手动调节。O_NewView(新视图)1 节点共有 Source 和 Fg 两个输入端口。Source输入端口:用于连接一对左、右视图的立体影像。为了产生新视图,O_NewView(新视图)节点需要Disparity vectors(视差矢量)来关联左、右视图。所以,对于不存在Disparity vectors(视差矢量)的节点流程图,需要先添加O_Solver(解析
16、) 节点和O_DisparityGenerator(视差发生器)节点。(负视差限制)参数设置为0,调节Positive Limit(正视 差限制)参数为5.1,读取它们的Negative Limit(负视差 限制)参数和Positive Limit(正视差限制)参数后面的 Pixels(像素)参数,然后在O_DisparityGenerator(视 差发生器)1节点参数面板中Parallax Limit(视差限制) 使用相应的值(如图67所示)。7 如在下面这张立体图像中,由于在Parallax Histograms 是有非常严重的Positive Violation(正视差扰乱)现象, 所以
17、在Parallax Violation(视差扰乱)显示模式下就会看 到叠加在图像上的只有代表Positive Violation(正视差扰 乱)区域的绿色,没有出现代表Negative Violation(负视差扰乱)区域的红色(如图66所示)。 9 同样,在Parallax Violation(视差扰乱)显示模式下,Violation(正视差扰乱)的叠加层颜色,这对于多次使用 O_DisparityViewer(视差查看器)节点或图像背景的颜色 和默认叠加层对比不明显时非常有帮助(如图68所示)。8 如果把Negative Limit(负视差限制)参数设置为1,在画 叠加层。为了得到良好的立
18、体效果,调节Negative LimitFg输入端口:它是一个从背景中描述出前景的可供 选用的遮罩输入端口,这个遮罩确保视差被迫保留 在各个被描述的区域内,但要注意这个遮罩要存在 于两个视图中(如图69所示)。1 打开O_NewVie w(新视图)1节点的参数面板箱,在 4 Filtering(滤波)的下拉菜单中有两个选项,它将影响最终 Views to Use(选择视图)中选择与导入序列中左、右 新视图的输出效果。Extreme(极端)使用Sinc interpolation图像相匹配的视图,在这里可以选择所有存在于Project (辛格插值)滤波器可以输出比较清晰的视图,但渲染的时 Set
19、tings(项目设置)参数面板箱中的Views(视图) 间比较长。Normal(正常)使用Bilinear interpolation(双线(如图70所示)。 性插值)滤波器可以输出很好的效果,而且渲染的速度也比 Extreme(极端)快(如图73所示)。图70 视图选择2 Inputs(输入)下拉菜单中共有Both(左、右视图)、 图73 Filtering(滤波)选项 Left(左视图)和Right(右视图)三种输入方式可供选5 在W a r p M o d e(变形矫正模式)中共有S m p e(简 择。Both(左、右视图)是使用左、右图像来创建新视单)、Normal(普通)、Occl
20、usions(遮挡)和Sharp图,L e f t(左视图)是只通过左视图的映射来创建新视 Occlusions(清晰遮挡)四种产生新视图的模式。这个选 图,Right(右视图)是只通过右视图的映射来创建新视 项和O_Retimer(变速设置器)节点中的选项相同(如图 图(如图71所示)。 74所示)。图71 Inputs(输入)菜单图74 Warp Mode(变形矫正模式)3 Interpolate Position(插值位置)用于设置新视图产生的 6 Foreground Component(前景成分)可以从提供的七种 位置。这个位置用左、右视图间距离的比值来表达,如果遮罩中选择其中的一个
21、遮罩使前景从背景中区分出来。当数值为0,则表示产生的新视图和左视图相同;如果数值 使用O_NewView(新视图)1节点的Fg输入端口,就可 为1,则表示产生的新视图和右视图相同;如果数值在0到 以选择合适的Foreground Component(前景成分)(如1之间,则表示可以在原立体图像间任何位置产生新视图 图75所示)(如图72所示)。il图76 利用深度图计算Disparity fields(视差场) Depth Tools(深度工具类) 4Ocula 3.0工具集里的Depth Tools(深度工具类)主要包括:O_DepthToDisparity(深度到视差)节点和O_Dispa
22、rityToDepth(视差到深度)节点。4.1 O_DepthToDisparity(深度到视差)节点(Camera)摄像机节点参数面板箱中的Split(分裂)大部分的 Ocula 节点都依赖 Disparity fields(视差场)来计算结果。一般情况下,Disparity fields(视差场)由 O_ Solver(解析)节点和 O_DisparityGenerator(视差发生 器)节点联合产生。但是对于含有立体摄像机和深度图信息 的 CG 素材,就可以利用 O_DepthToDisparity(深度到视差) 节点来计算 Disparity fields(视差场)。这个方法能提供比
23、用 O_Solver(解析)节点和 O_DisparityGenerator(视差发 生器)节点更快速、更精确的结果。在使用 O_DepthToDisparity(深度到视差)节点的时 候,最终的 Disparity vectors(视差矢量)储存在 Disparity channels(视差通道)中。O_DepthToDisparity(深度到视差)节点使用一个摄像 机的变换和相应的深度图信息在一个视图中进行反投影运算 以计算 3D 空间中每个像素点的位置,然后通过另一台摄像 机的变换来投影这些像素点,这样可以在另一个视图中计算 出这些像素点的位置。同一个像素点在左、右视图位置上的 差异便能
24、在同一个方向上产生视差。O_DepthToDisparity(深度到视差)1 节点共有 Depth(深度)和 Camera(摄像机)两个输入端口。添加JoinView s(合并视图)1节点,同时还需要修改Depth(深度)输入端口:用于连接一对左、右视图的立体影像。通常这些立体图像是在三维软件中渲染出来 的,并且左、右视图都含有Z通道图。Camer a(摄像机)输入端口: 用于连接 Nuke 中 的(Camer a)1摄像机。这样的摄像机可以是只使用1个(Camera)摄像机节点,也可以使用2个(Camera)摄 像机节点(如图76所示)。箱参数非常简单,在Views to Use(选择视图)
25、中选择与1 如果只使用1个(Camer a)摄像机节点,那么要使用 功能,使左、右摄像机可以分别控制。在Node Graph (节点图)中添加Camera)1摄像机节点并打开它的参 数面板箱,在translate(变换)和rotate(旋转)的View menu(视图菜单)中选择split off left(分裂左视图),并 设置它们的参数,这样就可以通过调整左、右摄像机参数 来分别控制左、右视图(如图77所示)。2 如果要使用2个( Camer a)摄像机节点,那还需要 (Camera)1摄像机节点和 (Camera)2摄像机节点中 的translate(变换)和rotate(旋转)参数,以
26、调整左、 右视图立体摄像机的位置(如图78所示)。3 O_DepthToDisparity(深度到视差)1节点的参数面板 导入序列中左、右图像相匹配的视图,在这里可以选择所 有存在于Project Settings(项目设置)参数面板箱中的 Views(视图)(如图79所示)。图80 利用Disparity fields(视差场)计算深度图图81 Camera(摄像机)输入端口连接方式一图82 Camera(摄像机)输入端口连接方式二图83 视图选择4.2O_DisparityToDepth(视差到深度)节点O_DisparityToDepth(视差到深度)节点能基于 Disparity fi
27、eld(视差场)和立体摄像机的设置为左、右视图产生各自的 Z 通道深度图。产生的这个深度信息可在 Nuke 的其它流程图上利用,如做景深效果等。Z 通道深度图是一个用来示意深度的灰度图像。在 Z 通道深度图中场景里的每一个像素都基于它们和摄像机的距离被赋 予了 0-255 的灰度值。O_DisparityToDepth(视差到深度)节点把最终的 Z 通道深度图储存在 depth channels(深度通道)中。O_DisparityToDepth(视差到深度)1 节点共有 Source(素材)和 Camera(摄像机)两个输入端口。Source输入端口:用于连接一对左、右视图的立体影像。在立体
28、影像的Disparity channels(视差通道)中必需含有 Disparity field(视差场),对于不存在Disparity field(视 差场)的节点流程图,需要先添加O_Solver(解析)节点 和O_DisparityGenerator(视差发生器)节点。Camera输入端口:用于连接含有拍摄 Sourc e输入端 左、右图像摄像机参数设置信息的立体摄像机。这样的 摄像机可以是通过CameraTracker节点反求出来的,也 可以是从第三方摄像机跟踪软件(如PFTrack、Boujou 等)导入到Nuke中的。像机节点也可以使用2个(Camera)摄像机节点(如图JoinV
29、iews(合并视图)1节点,使左、右摄像机也可以分(Camera)摄像机节点参数面板箱中的Split(分裂)功乘)1节点和Gamma(伽马)1节点的channels(通道)面板箱,它的参数也非常简单。在Views to Use(选择视1 在Nuke中,立体摄像机可以是只使用1个(Camera)摄 3 如果要使用2个(Camer a)摄像机节点,还需要添加80所示)。别控制。打开(Camera)1摄像机节点和(Camera)2 摄像机节点的参数面板,修改translate(变换)和rotate(旋转)参数以调整左、右视图立体摄像机的位置。同 时,也为了方便查看depth channels(深度通
30、道),添 加Multiply(预乘)1节点和Gamma(伽马)1节点,设 置Multiply(预乘)1节点和Gamma(伽马)1节点的 channels(通道)为depth(深度),调节Gamma(伽 马)1节点的value(参数)为0.45(如图82所示)。2 如果只使用1个(Camera)摄像机节点,那么需要使用 能,使左、右摄像机可以分别控制。打开(Camera)1 摄像机节点的参数面板箱,在translate(变换)和rotate(旋转)的View menu(视图菜单)中选择split off left(分裂左视图),并设置它们的参数,这样就可以通过 调整左、右摄像机参数来分别控制左、
31、右视图。为了方 便查看depth channels(深度通道),添加Multiply(预乘)1节点和Gamma(伽马)1节点,设置Multiply(预 4 打开O_DisparityToDepth(视差到深度)1节点的参数为depth(深度),调节Gamma(伽马)1节点的value 图)中选择与导入序列中左、右图像相匹配的视图,在这(参数)为0.45(如图81所示)。 里可以选择所有存在于Project Settings(项目设置)参数 面板箱中的Views(视图)(如图83所示)。 总结 5本文从Problem Solvers(问题解决工具类)、Engine Tools(引擎工具类)、Tr
32、oubleshootingTools(问题诊断工具类)和Depth Tools(深度工具类)这四个方面对Ocula 3.0工具集中的13个节点作 了详细说明。Nuke 中的 Ocula 3.0 工具集极大地简化了处理立体图像的过程,无论是从可读取图像流的立体工作流程还是快速访问多种节点工具或强大的 Gizmo 脚本,都使它成为立体影像工具中的佼佼者,这也正是阿凡达团队及国外著名工作室使用 Ocula 3.0 的原因。正如死神来了 5特效总监 Tom Williansom 所说,Nuke 的立体工作流程是经过精心设计的,只用一 套节点就能处理左、右图像,而且可以对每个通道单独处理的能力以及一些共
33、享的功能是它的杀手锏。下面对 Ocula 3.0 中 的 13 个节点作简单总结 :Problem Solvers(问题解决工具类):O_VerticalAligner(垂直对准器)节点:使左、右图像中相应的特征点在水平方向保持对准,消除垂直差异, 消除梯形失真 ;O_ColourMatcher(色彩匹配器)节点 :匹配立体素材左、右图像间微妙的色彩差异 ; O_InteraxialShifter(轴间移位器)节点 :减小左、右图像的两眼间距,也就是两台摄像机之间的轴间距 ; O_FocusMatcher(焦点匹配器)节点 :根据 Disparity vectors(视差矢量)来校正分布于左、
34、右图像中细微的焦点差异以达到去模糊的效果 ;O_Retimer(变速设置器)节点 :使用 motion vectors(运动矢量)使左、右图像减速或加速播放 ;Engine Tools(引擎工具类):O_Solver(解析)节点 :定义立体图像左、右视图的几何关系,也就是摄像机的几何关系 ; O_DisparityGenerator(视差发生器)节点 :创建立体图像的 Disparity field(视差场); O_VectorGenerator(矢量生成器)节点 :为立体图像中的左、右视图生成 motion vector fields(运动矢量场);O_OcclusionDetector(遮
35、挡探测器)节点 :为左、右视图中遮挡的像素点产生一个遮罩,这里的遮挡指 某些区域仅出现在立体对中一个图像上的情况 ;Troubleshooting Tools(问题诊断工具类):O_DisparityViewer(视差查看器)节点 :使 Disparity vectors(视差矢量)可视化 ; O_NewView(新视图)节点 :产生介于原立体图像间任何位置的中间图,用于判断指定视差场的质量 ;Depth Tools(深度工具类):O_DepthToDisparity(深度到视差)节点 :基于一个摄像机的变换和相应的深度图信息产生 Disparity field(视差场);O_DisparityToDepth(视差到深度)节点 :基于 Disparity field(视差场)和立体摄像机的设置为左、右视图产生各自的 Z 通道深度图。
- 温馨提示:
1: 本站所有资源如无特殊说明,都需要本地电脑安装OFFICE2007和PDF阅读器。图纸软件为CAD,CAXA,PROE,UG,SolidWorks等.压缩文件请下载最新的WinRAR软件解压。
2: 本站的文档不包含任何第三方提供的附件图纸等,如果需要附件,请联系上传者。文件的所有权益归上传用户所有。
3.本站RAR压缩包中若带图纸,网页内容里面会有图纸预览,若没有图纸预览就没有图纸。
4. 未经权益所有人同意不得将文件中的内容挪作商业或盈利用途。
5. 装配图网仅提供信息存储空间,仅对用户上传内容的表现方式做保护处理,对用户上传分享的文档内容本身不做任何修改或编辑,并不能对任何下载内容负责。
6. 下载文件中如有侵权或不适当内容,请与我们联系,我们立即纠正。
7. 本站不保证下载资源的准确性、安全性和完整性, 同时也不承担用户因使用这些下载资源对自己和他人造成任何形式的伤害或损失。
