 操作手册账务管理系统
操作手册账务管理系统
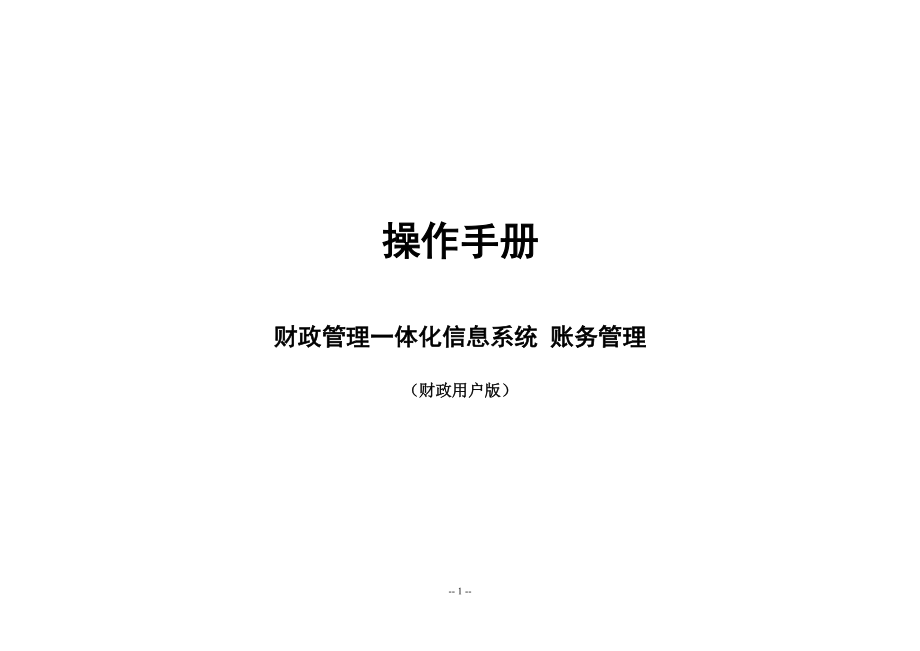


《操作手册账务管理系统》由会员分享,可在线阅读,更多相关《操作手册账务管理系统(107页珍藏版)》请在装配图网上搜索。
1、操作手册财政管理一体化信息系统 账务管理(财政用户版)2009年10月深圳市龙图软件有限公司版权声明本手册范例中使用的人名、公司名和数据如果没有特别指明,均属虚构。对于本手册及本手册涉及的技术和产品,金财工程支撑应用平台项目组拥有其专利、商标、著作权或其它知识产权,除非得到金财工程支撑应用平台项目组的书面许可。本手册不授予这些专利、商标、著作权或其它知识产权的许可。版权所有(20062010)金财工程支撑应用平台项目组 保留所有权利。Microsoft、MS.DOS、Windows、Windows NT是Microsoft公司的商标或注册商标。其它标牌和产品名称是其各自公司的商标或注册商标。本
2、手册中所涉及的软件产品及其后续升级产品均由金财工程支撑应用平台项目组开发并负责全权销售。如果您对本产品有任何建议,请与以下地址联系:地 址:北京市和平里东街11号航星科技园2号楼一层龙图软件邮 编:100013传 真:010-84222366电 话:010-84216788目 录1配置81.1系统配置81.2插件配置81.3IE缓存清理122登录管理162.1登录网址162.2修改密码172.3重新登录182.4退出系统182.5账套切换193通用操作193.1修改203.2删除203.3导出213.4行转列查看233.5高级查询244账务设置274.1账套定义274.1.1业务概述274.1
3、.2操作284.2会计期间334.2.1业务概述334.2.2操作334.3科目类别364.3.1业务概述364.3.2操作364.4科目维护384.4.1业务概述384.4.2操作394.5凭证摘要424.5.1业务概述424.5.2操作424.6凭证类别444.6.1业务概述444.6.2操作454.7账套复制474.7.1业务概述474.7.2操作475账务初始化485.1业务概述485.2操作506凭证制单536.1凭证录入536.1.1业务概述536.1.2操作556.2支付制单626.2.1业务概述626.2.2操作636.3年终结转制单686.3.1业务概述686.3.2操作68
4、7凭证处理697.1凭证审核697.1.1业务概述697.1.2操作707.2凭证登账727.2.1业务概述727.2.2操作728凭证与单据查询748.1凭证查询748.1.1业务概述748.1.2操作748.2支付查询808.2.1业务概述808.2.2操作819结账处理839.1凭证号检查839.1.1业务概述839.1.2 操作849.2账套月结859.2.1 业务概述859.2.2 操作859.3 年度结账869.3.1业务概述869.3.2 操作8710账簿查询8810.1总分类账8810.1.1业务概述8810.1.2 操作8910.2明细账9110.2.1业务概述9110.2.
5、2 操作9110.3明细账(列核算要素)9410.3.1业务概述9410.3.2 操作9411报表查询9711.1科目余额表9711.1.1业务概述9711.1.2 操作9711.2 收支月报表10011.2.1 业务概述10011.2.2操作10011.3资产负债表10311.3.1 业务概述10311.3.2操作103前 言 本操作手册按照国库集中支付操作流程的规定,本着“简化程序、提高效率、规范统一、确保安全”的原则制定。本手册中“斜体字”为软件系统中的菜单名称,黑括号【】中的文字为按钮名称,黑体字表示预算单位在软件系统中需要进行的操作或需特别留意的事项。操作步骤按照阿拉伯数字的顺序列出
6、(1、2、3),使用表示并列关系。1 配置1.1 系统配置安装点最低配置推荐配置操作系统WINDOWS2000、WINDOWSXPWINDOWS2000、WINDOWSXP浏览器客户端IE6.0 IE6.01.2 插件配置“一体化系统”使用时,为进行凭证、报表打印需要安装打印插件才能正常使用相关功能,首先要对IE6.0 的安全进行设置,以便能安装插件。1、 打开IE浏览器,选择菜单“工具-Internet选项-安全”, 图 11选择工具菜单打开Inernet选项,图如下:图 12 Internet选项2、 选择自定义级别,按图如下图设置,设置完点确定按钮。图 13 安全设置图 14 安全设置1
7、.3 IE缓存清理如果用户感觉登录系统速度慢,可以进行如下操作:1、 打开IE浏览器,选择菜单“工具-Internet选项-安全”, 图 15 选择工具菜单打开Inernet选项,图如下:点击【清除历史记录】点击【删除文件】点击【删除cookies】图 16 Inernet选项1、 点击【删除文件】,打开如下界面,注意,要勾选那个复选框,点击【确定】按钮,删除完成。勾选复选框图 17删除文件2、 点击【删除Cookies】,打开如下界面,点击【确定】按钮,删除完成。图 18删除cookies3、 点击【清除历史记录】,打开如下界面,点击【确定】按钮,删除完成。图 19清除历史记录2 登录管理2
8、.1 登录网址系统不需要安装,通过使用浏览器,直接登录系统。浏览器的类型可以包括:IE6.0。打开浏览器,在地址栏中,输入以上网址,打开登录界面如下:图 21 系统登录界面在用户文本框中录入用户编号,密码框中输入登录密码(初始密码为1)。输入完成后点击【登录】按钮。2.2 修改密码 在系统主界面中点击右上角的【修改密码】按钮,如下图:点击【修改密码】图 22 修改界面打开修改密码界面,如下图。图 23 修改密码1、 输入旧密码2、 再输入新密码并确认密码,密码不能少于四位3、 点击【确定】按钮点击【退出】2.3 重新登录在使用过程中可以随时注销当前用户,重新使用原来的用户或新用户登录系统。图
9、24 退出界面在菜单栏中选择“退出”按钮,系统退回到重新登录页面。2.4 退出系统退出系统的操作可以通过以下三种方式来实现:n 在菜单栏中选择“退出”按钮点击【X】n 单击窗口界面中的关闭按钮;图 25 退出界面n 按ALT+ F4 键。2.5 账套切换账套切换功能针对一个用户拥有多个账套的数据权限时,可实现在不同账套间进行切换,如图2-6所示。 图 2-6 账套切换界面1、单击菜单栏“账套切换”,打开页面;2、在“账套”下拉列表中,选择一个会计账套3、单击【确定】按钮,完成账套及核算单位的切换;单击【取消】按钮,退出账套切换页面。3 通用操作介绍系统中的一些通用操作,这些通用操作的使用通过工
10、具条实现。3.1 修改对于新增的凭证,录入人可以对单据执行“修改”操作。2.点击单框勾选凭证分录信息1.点击【查询】按钮图 31录入界面1、录入人在凭证的录入界面点击【查询】按钮,查询出已录入凭证;2、点击准备修改的凭证分录,前面的单选框使其成为选中状态(打上小勾);4、修改凭证内容,点击【保存并退出】按钮。3.2 删除对于新增的凭证,录入人可以对凭证执行“删除”操作。1、录入人在凭证的录入界面点击【查询】按钮,查询出已录入和退回的数据;3.点击【删除】按钮2.勾选某张凭证1.点击【查询】按钮2、点击准备删除的凭证记录前的复选框使其成为选中状态(打上小勾),可以勾选多张要删除的凭证;3、点击【
11、删除】按钮。3.3 导出可以通过此功能导出账簿数据。下面以查看【账簿查询】中的总分类账的数据导出为例说明。点击【导出】按钮1、 点击“账务管理账簿查询总分类账”,并点击【查询】查出总分类账数据,如图所示。图 315 导出2、点击【导出】,弹出导出对话框,如图所示,选择导出形式是打开或保存,若都不选择,默认为只打开不保存。图 316 导出选择3、若选择了导出形式是保存,则弹出保存路径对话框,如图,选择保存路径,输入导出文件名,点击保存按钮。导出完成后系统提示导出完毕,导出文件成功。图 317 导出路径选择图 318 导出完毕提示3.4 行转列查看可以通过此功能查看凭证数据。下面以查看【凭证与支付
12、查询】中的某条凭证数据为例说明。1、 点击“账务管理凭证与单据查询支付查询”,并点击【查询】某张凭证对应的支付数据,如图所示,并选择某一条支付数据。点击【显示为编辑形式】点击【上翻】或【下翻】勾选某条支付数据图 319 行转列2、点击【显示为编辑形式】,显示该条数据的编辑形式,如图所示。图 320 编辑形式3、点击【上翻】或【下翻】,显示相应的上一条或下一条数据的信息。3.5 高级查询可以通过此功能自定义查询条件查询数据。下面以查看【账务管理】中支付查询的高级查询为例说明。1、 点击“账务管理凭证与单据查询支付查询”,并点击【高级查询】按钮,弹出高级查询窗口。如下图所示。点击高级查询按钮图 3
13、21 查询主界面图 322 高级查询窗口2、 在高级查询窗口选择查询要素和条件,如下图,点击确定按钮。点击可增加要素条件点击可减少要素条件图 323 录入查询要素和条件3、 返回到查询主界面,列表中显示符合查询条件的记录,如下图。图 323 高级查询显示结果4 账务设置4.1 账套定义4.1.1 业务概述账套定义是使用账务系统的首要工作,包括账套相关参数设置和账套要素设置两个部分。如下图图 4-14.1.2 操作一、新增1、 点击,“账务管理账务设置”菜单项,进入账套界面,如图4-2所示;点击【新增】按钮图 4-22、在账套定义界面中点击【新增】按钮,进入账套定义新增界面如图所示;点击【保存并
14、退出】按钮图 43 输入信息说明:n 账套编码:用数字输入,如1001;n 账套名称:可用不同的资金分类为账套命名,以简洁直观为好;n 起止期间:输入账套的开始期间与最大期间。其备选项在“会计期间”功能中定义;n 科目层码:用于定义账套内的科目各级编码的长度。如3-2-2,则表示一、二、三级科目长度分别为3、2、2;n 会计主管:输入财务主管人姓名;n 账套类别:根据需要选择,备选项由平台提供并可在平台中维护;n 会计主体:根据需要选择,备选项为平台单位值集项;n 备 注:输入账套相关备注信息,可以为空;n 凭证编号产生方式:可选择会计凭证编号的生成方式,系统提供两种方式:(1)账套+期间(2
15、)凭证类别+期间;n 启用:账套基本配置完成后,需要启用,只能对启用的账套进行账务处理;n 制单人:录入制单人的姓名,将在凭证打印时依此显示,如果不录入,则凭证打印时显示凭证制单时系统默认的当前用户;n 审核人:录入审核人的姓名,将在凭证打印时依此显示,如果不录入,则凭证审核时显示凭证制单时系统默认的当前用户;n 记账人:录入记账人的姓名,将在凭证打印时依此显示,如果不录入,则凭证审核时显示凭证登账时系统默认的当前用户;完成信息项输入后,点击【保存并退款】按钮,回到账套定义主界面。二、修改1、登录后点击“账务管理账套定义”菜单项,选择要修改的账套,单击【修改】按钮,进入账套修改界面。如图4-4
16、所示;点击【保存并退出】按钮图 4-42、修改账套相关参数信息、账套信息项,单击【保存并退出】按钮, 保存成功,并且返回到主页面;3、单击【返回】按钮, 取消当前的修改操作,不保存当前数据,并且返回到主页面。三、删除1、登录后点击“账务管理账套定义”菜单项,系统打开功能界面,并显示已定义的账套列表,选择要删除的账套,2、单击【删除】按钮。系统提示用户确定要删除当前选择的资料吗?;确定删除点击【确定】按钮,取消删除点击【取消】按钮; 注:账套未被引用(如已设置科目类别、科目维护)时才允许删除,否则系统提示账套已被引用无法删除。四、导入1、登录后点击“账务管理账套定义”菜单项,单击【导入】按钮,调
17、出导入页面;2、选择要导入的xml文件,系统默认一组账套编码和名称,也可手动修改,如图4-5所示;图 4-53、单击【确定】按钮,完成导入操作;单击【取消】按钮,取消当前操作。五、导出1、登录后点击“账务管理账套定义”菜单项,单击【导出】按钮,调出导出页面;2、选择导出的账套,系统默认一组账套编码和名称,也可手动修改,如图4-6所示; 图 4-63、单击【确定】按钮,完成导出操作,单击【取消】按钮,取消当前操作.注:账套必须启用才能进行凭证处理等实际业务的操作;被引用的账套不能删除4.2 会计期间4.2.1 业务概述会计活动是以月为单位进行核算的,全年分多少个会计月,每个会计月的起始日期、终止
18、日期(必须为下一个会计月开始日期的前一天)、当前会计月等这些都必须设置和被记录。会计期间的设置将实际工作日期对应到会计处理的某个期间,以便账套进行分月的管理。4.2.2 操作一、新增1、登录后点击“账务管理会计期间”菜单项,进入会计期间主界面如下图所示。点击【新增】按钮图 47 2、在会计期间主界面中点击【新增】按钮,进入会计期间的新增界面如下图所示。点击【保存并退出】按钮图 48输入信息说明:n 期间编码:对每个会计期间标识的唯一编码;n 期间名称:标识会计期间的中文名称;n 起始日期:会计期间的有效开始日期;n 终止日期:会计期间的有效结束日期,终止日期必须大于起始日期;n 是否调整期:会
19、计的调整期,可以设置多个调整期,并且起始、终止日期都是当年的最后一天。填写完毕后点击【保存并退出】按钮。二、修改1、登录后点击“账务管理会计期间”菜单项,选择要会计期间,单击【修改】按钮,进入账套修改界面。如图4-9所示;点击【保存并退出】图 4-92、修改账套相关参数信息、账套信息项,单击【保存并退出】按钮, 保存成功,并且返回到主页面;3、单击【返回】按钮, 取消当前的修改操作,不保存当前数据,并且返回到主页面。 三、删除1、登录后点击“账务管理会计期间”菜单项,系统打开功能界面,并显示已有的会计期间,选择要删除的会计期间;2、单击【删除】按钮。系统提示用户确定要删除当前选择的资料吗?;确
20、定删除点击【确定】按钮,取消删除点击【取消】按钮,确定后成功删除,取消则关闭该提示框。注:a.一个会计期间的终止日期必须在起始日期之后;b.会计期间的定义是连续性的,定义下一个期间的起始日期必须是上个期间的终止日期的后一天;c.当会计期间已被账套定义所引用,则无法删除此期间;并且为了会计期间的连贯性,必须从最大期间开始删除。4.3 科目类别4.3.1 业务概述会计科目按其经济内容的分类是主要的、基本的分类。用户可自行对各个账套的科目类别进行维护。4.3.2 操作一、新增1、登录后点击“账务管理科目类别”菜单项,进入科目类别主界面如图所示,点击【新增】按钮图 4-102、在科目类别主界面中点击【
21、新增】按钮,进入科目类别的新增界面如下图所示。点击【保存并退出】图 4-113、输入类别代码、类别名称,单击【保存并继续】按钮,保存成功, 并且继续停留在新增页面;单击【保存并退出】按钮, 保存成功,并且返回到主页面;单击【返回】按钮, 取消当前的新增操作,不保存当前数据,并且返回到主页面。二、修改1、登录后点击“账务管理科目类别”菜单项,进入科目类别主界面点击【修改】按钮,进入科目类别修改界面如图所示。【保存并退出】图 4-122、修改类别代码、类别名称;3、单击【保存并退出】按钮, 保存成功,并且返回到主页面;单击【返回】按钮, 取消当前的修改操作,不保存当前数据,并且返回到主页面三、删除
22、1、登录后点击“账务管理科目类别”菜单项,系统打开功能界面,并显示已有的科目类别,选择要删除的科目类别;2、单击【删除】按钮。系统提示用户确定要删除当前选择的资料吗?;确定删除点击【确定】按钮,取消删除点击【取消】按钮,确定后成功删除,取消则关闭该提示框。注:若科目类别已设置了会计科目,则无法删除,必须删除了该科目类别的所有会计科目才能正常进行删除操作。4.4 科目维护4.4.1 业务概述每个账套独立维护自己的会计科目体系,科目设置内容较多,请您一定要仔细设置,注意每个选项的具体含义。科目及科目核算要素是账务控制的基础资料,在有数据发生的情况下,不能修改,控制十分严格。4.4.2 操作一、新增
23、1、登录后点击“账务管理管理科目维护”菜单项,进入科目维护主界面如图所示。点击【新增一级科目】图 4132、在科室指标分配录入界面中点击【新增一级】按钮,进入科目维护新增界面如图所示。点击【保存并退出】图 414 输入信息说明:n 科目编码:输入科目编码要求符合账套定义中定义的编码长度。要求先定义总账科目,再设置下级明细科目。科目编码不允许重复,且只允许输入数字;n 科目名称:根据需要进行定义;n 科目全称:自动生成,由上级科目和本级科目名称组成;n 科目属性:是在科目类别基础上对科目属性的进一步约束与细化,预设了四种类型:普通科目,现金科目,银行科目,往来科目。默认为普通科目,可以修改,下拉
24、选择输入;n 余额方向:每个科目有自己的余额方向。资产类、支出类科目的余额方向默认为借方,负债类、净资产类、收入类科目的余额方向中默认为贷方,可以进行修改,下拉选择输入;n 核算币种:设置科目的核算币种,默认为人民币核算;n 科目类别:选择在“科目类别”中已定义的所属科目类别n 核算要素:每个科目有自己的核算要素,用户根据业务需要选择。注:a.科目核算要素的继承:上级科目的核算要素可以自动被下级继承,但下级的科目核算要素必须被上级的科目核算要素包含;b.增加上级科目的核算要素时,下级科目自动增加相应核算要素;c.减少上级科目的核算要素时,下级科目自动减少相应核算要素。3、在主页面选择非末级科目
25、,点击”新增下级子科目”,则可以增加下级子科目,单击【保存并继续】按钮,保存成功, 并且继续停留在新增页面;单击【保存并退出】按钮, 保存成功,并且返回到主页面;单击【返回】按钮, 取消当前的新增操作,不保存当前数据,并且返回到主页面。二、修改1、登录后点击“账务管理科目维护”菜单项,进入科目维护主界面点击【修改】按钮进入科目维护修改界面如图所示。图 4-152、选择要修改科目,单击工具栏【修改】按钮,修改科目的基本信息,属性和核算要素;3、单击【保存并退出】按钮, 保存成功,并且返回到主页面;单击【返回】按钮, 取消当前的修改操作,不保存当前数据,并且返回到主页面。三、删除1、登录后点击“账
26、务管理科目维护”菜单项,进入科目维护主界面,选择要删除的科目,单击工具栏【删除】按钮; 2、系统提示用户确定要删除当前选择的资料吗?;确定删除点击【确定】按钮,取消删除点击【取消】按钮;确定后成功删除记录,取消后则关闭该提示框。注:a.被引用的会计科目不能删除,如已定义子科目或被凭证模板中的科目对应关系引用;b.有下级科目的会计科目不能删除,要求从最下级开始删除,所有下级科目删除后,该科目才能被删除;c.如果科目已有业务数据发生,则不允许删除。4.5 凭证摘要4.5.1 业务概述会计凭证摘要的设置是把常用的凭证摘要预先汇集存放起来,供制作会计凭证时直接选用,方便输入,摘要可设也可以不设,这样做
27、的好处是相同业务说法一致,同时也减少了业务人员的汉字输入量。4.5.2 操作一、新增1、登录后点击“账务管理凭证摘要”菜单项,进入凭证界面如下图所示。点击【新增】按钮 图 4-152、在录入界面中点击【新增】按钮,进入凭证摘要新增界面如图所示。点击【保存并退出】按钮 图 4-163、输入新增凭证摘要,单击【保存并继续】按钮,保存成功, 并且继续停留在新增页面;单击【保存并退出】按钮, 保存成功,并且返回到主页面;单击【返回】按钮, 取消当前的新增操作,不保存当前数据,并且返回到主页面。二、修改1、登录后点击“账务管理凭证摘要”菜单项,进入凭证摘要主界面选择需要修改的凭证摘要,点击【修改】按钮进
28、入凭证摘要修改界面如下图所示。点击【保存并退出】图4-172、 修改凭证摘要后, 单击【保存并退出】按钮, 保存成功,并且返回到主页面;单击【返回】按钮, 取消当前的修改操作,不保存当前数据,并且返回到主页面。三、删除1、登录后点击“账务管理凭证摘要”菜单项,进入凭证摘要主界面选择需要删除的凭证摘要,点击【删除】按钮。 2、返回到凭证摘要主列表,查看凭证摘要删除成功。4.6 凭证类别4.6.1 业务概述凭证类别的定义是为了方便业务人员对会计凭证的查找、整理、统计,对会计凭证进行合理的分类。凭证类别按账套定义。4.6.2 操作一、新增1、登录后点击“账务管理凭证类别”菜单项,进入凭证类别主界面如
29、图所示。点击【新增】按钮图 4-182、在凭证类别界面点击【新增】按钮,进入凭证类别新增界面。图 4-19输入信息说明:n 类别代码:一般输入2位数字;n 类别名称:一般有记账凭证、指标凭证,用户可根据需要定义;n 凭证字:根据账务需要设置。3、输入的凭证类别信息,单击【保存并继续】按钮,保存成功, 并且继续停留在新增页面;单击【保存并退出】按钮, 保存成功,并且返回到主页面;单击【返回】按钮, 取消当前的新增操作,不保存当前数据,并且返回到主页面。二、修改1、登录后点击“账务管理凭证类别”菜单项,进入凭证类别主界面点击【修改】按钮进入修改界面如图所示。点击【保存并退出】图 420 2、输入修
30、改信息,单击【保存并退出】按钮, 保存成功,并且返回到主页面; 单击【返回】按钮, 取消当前的新增操作,不保存当前数据,并且返回到主页面。三、删除1、登录后点击“账务管理凭证摘要”菜单项,进入凭证主界面选择需要删除的凭证类别,点击【删除】按钮。 2、返回到凭证类别主列表,查看凭证类别删除成功。注:如果凭证类别已被其它功能引用(如已存在该凭证类别的凭证、模板等),则不允许删除;4.7 账套复制4.7.1 业务概述对于存在相同基础资料的账套,可以通过账套复制菜单,来实现简化账套设置的操作。4.7.2 操作一、账套复制1、登录后点击“账务管理账套复制”菜单项,进入账套复制界面如图所示。点击【复制账套
31、】按钮图 4212、选择要复制的账套;系统默认一组账套编码和名称,也可手动修改;3、单击【复制账套】按钮,完成导出操作。5 账务初始化5.1业务概述初始化账主要进行单位核算的初始设置,将年初余额、累计发生额、期初余额等数据输入系统,并进行试算平衡。初始化账采用导入、取上年数和手工录入凭证的方式输入年初余额和累计发生额。如图5-1所示图-5-1凭证主分录输入信息说明:n 会计科目:选择输入,只能选择最末级科目;n 年初余额:录入各科目的年初数n 累计发生额:若账套的启用期间是一月份,则不需录入累计发生额,若账套启用期间非一月份,则一般需录入累计发生额。n 期初余额:系统根据年初余额和累计发生额自
32、动计算n 合计:通过主分录借贷方金额自动计算表尾输入信息说明:n 会计主管:自动显示建账时输入的主管的姓名,见账套定义中维护的内容;n 记账人:初始化凭证登账成功时,系统自动显示记账人的姓名;明细资料输入信息说明:主分录科目有明细时,需要录入明细资料信息,主分录金额由明细金额自动计算;n 年初余额:录入各明细资料的年初数n 累计借/贷方发生额:直接输入或通过F2实现自动平衡。其合计数,将自动向主分录传递n 要素:要素项为该末级科目对应的科目核算要素,每个核算要素显示一列,选择输入,选择内容为平台中统一的要素值集;5.2操作初始化账操作流程:导入/取上年数/录入保存试算平衡登账,可以逆流程处理。
33、一、导入1. 单击菜单栏“初始化账”节点,系统打开界面;2. 点击【导入】按钮,选择导入文件;3. 点击【确定】按钮,导入操作完成;4. 点击【取消】按钮,取消当前操作。二、取上年数1. 单击菜单栏“初始化账”节点,系统打开界面;2. 点击【取上年数】按钮:自动读取期初数据。三、导出1.单击菜单栏“初始化账”节点,系统打开界面;2. 点击【导出】按钮,打开导出页面;3. 勾选”打开/保存”选项(可复选);4. 点击【确定】按钮,完成相应操作;5. 点击【取消】按钮,取消当前操作。四、新增1. 单击菜单栏“初始化账”功能,系统打开界面2. 单击工具栏【新增】按钮,根据信息说明,依次录入表头信息,
34、主分录,明细资料,单击工具栏【保存】按钮;保存成功。五、修改1.单击菜单栏“初始化账”功能,系统打开界面;2.直接修改相关信息,单击工具栏【保存】按钮;3.保存成功。六、删除1. 单击菜单栏“初始化账”功能,系统打开界面;2. 点工具栏【删除】按钮;3. 系统提示用户确定要删除当前的凭证吗?;确定删除,点击【确定】按钮,取消删除点击【取消】按钮。七、编辑分录行 如图所示。 增行:新增一行,新增行的位置在已编辑的会计分录最后;插行:新增一行,新增行的位置在当前光标定位的会计分录行之前;删行:删除当前选择的会计分录行。八、试算平衡1. 单击菜单栏“初始化账”功能,系统打开界面;2. 单击【试算平衡
35、】按钮,弹出,试算平衡页面,列示试算平衡情况;3.单击【关闭窗口】按钮,反回主页面。九、登账初始化账保存后,单击工具栏【登账】按钮;初始化账记账成功,表尾记账处自动显示记账人的姓名。十、取消登账初始化账登账后,单击工具栏【取消登账】按钮;取消记账成功,表尾记账处自动清空记账人的姓名。注: a.定义完毕基础资料(账套、会计科目、凭证类别)后才能录入初始化凭证。b.初始化凭证登账后不允许修改和删除。取消登账后,才可进行修改和删除。c.功能键呈灰色,表示用户不能进行此操作。如初始化账在登账前不能取消登账,因此登账键亮如:,而取消登账键灰如。6 凭证制单6.1 凭证录入6.1.1业务概述平统提供了根据
36、模板自动生成凭证的功能,但在实际应用中,有许多业务需要手工去调整,或没有业务系统作为单位核算数据的入口,因此需要手工录入会计凭证, 界面如图6-1所示。图 6-1表头输入信息说明:(基本上同于初始化凭证输入说明)n 期间:默认为当前期间,可选择;n 日期:默认为当前期间内最后一张凭证的日期,尚无凭证,默认为1月1日,可修改;n 凭证编号:录入时手工输入编号,不输入的话,保存时系统自动附流水号;n 凭证类别:根据业务情况选择相应的凭证类别;n 附单张数:手工输入,可以为空;凭证主分录输入信息说明:n 摘要:手工输入;n 会计科目:选择输入,只能选择最末级科目;n 借方金额:科目没有明细信息时,直
37、接录入金额或通过F2实现自动平衡;科目有明细信息时,此栏不可编辑,通过借方明细金额自动计算显示; n 贷方金额:科目没有明细信息时,直接录入金额或通过F2实现自动平衡;科目有明细信息时,此栏不可编辑,通过贷方明细金额自动计算显示,n 合计:通过主分录借贷方金额自动计算,借方分录金额和等于合计借方,贷方分录金额和等合计贷方。表尾输入信息说明: n 会计主管:自动显示建账时输入的主管的姓名,见账套定义中维护的内容;n 审核:凭证审核成功时,系统自动显示审核人的姓名;n 记账:凭证登账成功时,系统自动显示记账人的姓名;n 制单:凭证录入,保存成功时,系统自动显示制单人的姓名;明细资料输入信息说明:主
38、分录科目有明细时,需要录入明细资料信息,主分录金额由明细金额自动计算;n 借/贷:同一条主分录下的明细资料只能选择一个方向,根据实际业务选择发生方向;n 明细摘要:系统自动将主分录的摘要写入到明细资料的摘要中,但用户可以直接修改;n 要素:要素项为该分录末级科目对应的科目核算要素,每个核算要素显示一列,选择输入,选择内容为平台中统一的要素值集;n 金额:直接输入或通过F2实现自动平衡。6.1.2操作一、新增1、在定义好账务设置的所有基础资料后(账套、会计科目、凭证类别等)才能录入凭证。2、单击菜单栏“凭证制单”下的“凭证录入”功能,系统打开凭证录入的界面;3、单击工具栏【新增】按钮;4、根据输
39、入信息说明输入凭证表头、主分录、明细资料;5、单击工具栏【保存】按钮,保存成功。二、修改1、单击菜单栏“凭证制单”下的“凭证录入”功能,系统打开凭证录入的界面;2、选择要修改的凭证,直接修改,输入修改信息;3、单击工具栏【保存】按钮,保存成功。三、删除1、单击菜单栏“凭证制单”下的“凭证录入”功能,系统打开凭证录入的界面;2、选择要删除的凭证,单击工具栏【删除】按钮;3、系统提示用户确定要删除当前的凭证吗?;确定删除,点击【确定】按钮,取消删除点击【取消】按钮。四、编辑分录行 如图所示。 增行:新增一行,新增行的位置在已编辑的会计分录最后;插行:新增一行,新增行的位置在当前光标定位的会计分录行
40、之前; 删行:删除当前选择的会计分录行。五、保存模板1、对于使用频率高的凭证信息,为了避免重复输入,节省工作量,可以将其制作成模板,方便以后直接获取生成凭证。这种方式保存的模板。2、单击菜单栏“凭证制单”下的“凭证录入”功能,系统打开凭证录入的界面。3、选择要制作成模板的凭证,单击工具栏【保存模板】按钮;系统自动弹出模板编辑界面,如图6-2所示:图 6-24、输入模板编码、模板名称;5、点确定,模板保存成功,弹出提示如图6-3图 6-36、点取消,模板不保存,返回凭证界面;六、读取模板系统通过读取模板功能实现自动生成手工凭证。对于通过取模板产生的凭证,用户可以进行修改。取模板操作如下:1、单击
41、菜单栏“凭证制单”下的“凭证录入”功能,系统打开凭证录入的界面,点工具栏【读取模板】按钮,弹出读取模板界面,如图6-4所示图 6-42、根据业务需要选择对应的模板;点击【确定】按钮,系统根据模板内容自动生成凭证;3、点击【取消】按钮,取消当前操作。4、凭证生成正确后,点击【保存】按钮,凭证保存成功。七、删除模板 1、单击菜单栏“凭证制单”下的“凭证录入”功能,系统打开凭证录入的界面;2、点工具栏【删除模板】按钮,弹出删除模板界面;3、选择要删除的模板;4、点击【确定】按钮,弹出提示如图6-5;图6-55、点击【取消】按钮,取消当前操作。八、查询通过工具栏【查询】按钮,用户可以用不同条件组合对凭
42、证快速的进行定位查找,十分方便。1、单击菜单栏“凭证制单”下的“凭证录入”功能,系统打开凭证录入的界面;2、单击工具栏【查询】按钮,弹出界面如图6-6;图 6-63、可以按期间、凭证类别、凭证编号进行组合查询;选择部分条件,点【确定】按钮,查询出符合条件的凭证。九、查询翻页工具栏翻页功能键有:首项、前项、后项、末项;:点击后查询当前期间第一张凭证;:点击后查询前面一张凭证;:点击后查询后面一张凭证;:点击后查询最后一张凭证。6.2 支付制单6.2.1 业务概述本模块是根据财政实际业务定制的数据处理功能。系统可以对以各种形式接入到平台中的数据进行自动高度灵活的处理。支付制单,针对财政业务的复杂与
43、灵活性,量身定做,将业务数据与系统机制高度集成,实现所有支付业务的机制记账,并且可以对机制凭证进行业务的追溯,让用户很直观的掌握每一笔支付的来源去向。如图6-7所示支付制单界面 图 6-76.2.2 操作一、新增1、点击凭证制单下的相应制单节点,打开制单页面;2、点击【新增】按钮,进入新增编缉页面;3、从左侧业务类型列表中,选择业务类型;4、在查询区录入查询条件(单位、支出金额、起始日期、终止日期),点击【查询】按钮,筛选业务数据 如图6-8所示图 6-85、 凭证日期默认“用业务数据日期作为记账日期”,如选中凭证日期,则可自选凭证日期。6、 查询数据后,勾选一条或多条业务数据,点击【生成凭证
44、】按钮,生成支付凭证。二、修改1、点击凭证制单下的相应制单节点,打开制单页面;2、在查询区录入查询条件(会计期间、日期、凭证号)3、点击【查询】按钮,列表中显示出符合查询条件的凭证。4、勾选要修改的凭证,点击【修改】按钮,进入修改页面如图6-9所示,如点击摘要栏当底色变为黄色后为可编辑状态。 图 6-95. 修改信息项内容后,点击【保存】按钮。三、查询 1、 点击凭证制单下的相应制单节点,打开制单页面;2、 在查询区录入查询条件(会计期间、日期、凭证号);3、 点击【查询】按钮,列表显示出符合查询条件的凭证。四、删除1、 点击凭证制单下的相应制单节点,打开制单页面;2、 在查询区录入查询条件(
45、会计期间、日期、凭证号);3、 点击【查询】按钮,列表显示出符合查询条件的凭证;4、 勾选要删除的凭证,点击【删除】按钮.。五、凭证显示1、 点击凭证制单下的相应制单节点,打开制单页面;2、 在查询区录入查询条件(会计期间、日期、凭证号);3、 点击【查询】按钮,列表显示示出符合查询条件的凭证;4、 勾选要显示的凭证,点击【凭证显示】,如图6-10所示 图 6-10 六、来源1、 点击凭证制单下的相应制单节点,打开制单页面;2、 在查询区录入查询条件(会计期间、日期、凭证号)3、 点击【查询】按钮,列表显示出符合查询条件的凭证。4、 勾选要调出来源的凭证,点击【来源】按钮.,可查看凭证对应在业
46、务环节的相关信息如图6-11所示图6-116.3 年终结转制单6.3.1 业务概述年终结转制单是在年末当本账套一年的业务都处理结束时,才进行年终结转制单的操作,如图6-12所示年终结转制单界面。 图 6-12 6.3.2 操作一、凭证生成1、单击菜单栏“凭证制单”下的“年终结转制单”功能,系统打开凭证制单界面;2、点击【凭证生成】按钮,进入年终凭证生成模板选择界面;3、点击【确定】按钮,则生成年终结转凭证;二、凭证删除1、单击菜单栏“凭证制单”下的“年终结转制单”功能,系统打开凭证制单界面;2、选择要删除的凭证,点击【凭证删除】按钮; 3、点击【确定】按钮,则成功删除年终结转凭证;三、凭证显示
47、1、单击菜单栏“凭证制单”下的“年终结转制单”功能,系统打开凭证制单界面;2、选择要查看的凭证,点击【凭证显示】按钮; 3、在弹出的界面中将显示该凭证的分录和明细信息。7 凭证处理7.1 凭证审核7.1.1业务概述凭证审核是财务管理的关键步骤。系统对凭证必需要求审核,如果未审核,则不能进行登账与结账的处理工作,界面如图7-1所示。图 7-17.1.2操作一、过滤1、单击菜单栏“凭证处理”下的“凭证审核”功能,系统打开凭证审核处理界面;2、输入查询条件,如状态、会计期间、凭证号,单击工具栏中的【查询】按钮;3、当状态为“已录入”时,系统自动过滤掉已审核的记录;4、当状态为“已审核”时,系统自动过
48、滤掉未审核的记录。二、审核审核对已录入状态的凭证进行审核操作。1、单击菜单栏“凭证处理”下的“凭证审核”功能,系统打开凭证审核界面;2、选择输入查询条件,单击工具栏中的【查询】按钮,列表显示符合条件的凭证记录;3、过滤查询待审核的凭证记录;选择一张或多张待审核的凭证记录;单击工具栏【审核】按钮;凭证审核成功,审核成功的凭证记录自动过滤到已审核凭证列表。三、取消审核取消审核是审核的反向操作。1、单击菜单栏“凭证处理”下的“凭证审核”功能,系统打开凭证审核界面;2、选择输入查询条件,单击工具栏中的【查询】按钮,列表显示符合条件的凭证记录;3、过滤查询已审核的凭证记录;4、选择一张或多张需反审核的凭
49、证记录;5、单击工具栏【取消审核】按钮 ;6、凭证取消审核成功,取消审核成功的凭证记录自动过滤到未审核凭证列表。注:a.凭证在保存后、记账前才能进行审核操作,凭证已登账后,不能反审核;b.用户要求具有审核的功能权限,才能进行审核操作;c.凭证审核后不允许修改,若要修改,需要先取消审核;d.凭证录入人和审核人不能是同一个用户。7.2 凭证登账7.2.1 业务概述凭证登账提供凭证登账处理的简化操作,财务人员可以选择一张或多张或所有凭证进行登账或取消登账操作。界面如图7-2。图 7-27.2.2 操作一、过滤用户可以按状态、会计期间、凭证号过滤条件进行过滤查询。1、单击菜单栏“凭证处理”下的“凭证登
50、账”功能,系统打开凭证登账处理界面;2、输入查询条件,如状态、会计期间、凭证号,单击工具栏中的【查询】按钮;3、当状态为“已审核”时,系统自动过滤掉已登账的记录;4、当状态为“已登账”时,系统自动过滤掉未审核的记录。二、审核凭证登账对已审核的凭证进行登账操作。1、单击菜单栏“凭证处理”下的“凭证登账”功能,系统打开凭证登账界面;2、选择输入查询条件,单击工具栏中的【查询】按钮,列表显示符合条件的凭证记录;3、过滤查询待登账的凭证记录;选择一张或多张待登账的凭证记录;单击工具栏【登账】按钮;凭证登账成功,登账成功的凭证记录自动过滤到已登账凭证列表。三、取消登账取消登账是登账的反向操作。1、单击菜
51、单栏“凭证处理”下的“凭证登账”功能,系统打开凭证登账界面;2、选择输入查询条件,单击工具栏中的【查询】按钮,列表显示符合条件的凭证记录;3、过滤查询已登账的凭证记录;4、选择一张或多张需反登账的凭证记录;5、单击工具栏【取消登账】按钮 ;6、凭证取消登账成功,取消登账成功的凭证记录自动过滤到未登账凭证列表。注: a.凭证已登账后,不能反审核;b.用户要求具有登账的功能权限与数据权限,才能进行登账处理;c.凭证登账后不允许修改,若想修改,需要先取消登账、反审核。8 凭证与单据查询8.1 凭证查询8.1.1业务概述凭证查询提供灵活的多条件组合对凭证进行查阅,对于查询到的业务关联凭证,用户还可以追
52、溯原始单据。界面如图8-1。图8-18.1.2操作一、查询1、单击菜单栏“凭证处理”下的“凭证查询”功能,系统打开凭证查询界面。2、输入查询条件,如预算单位、凭证号、起始期间与终止期间等信息,单击工具栏中的【查询】按钮;3、系统查询出符合条件的会计凭证;4、选中要查阅的凭证记录,点击凭证显示,则弹出整张凭证,如图8-2点击列表显示返回到凭证查询列表主界面。图8-2二、来源1、单击菜单栏“凭证处理”下的“凭证查询”,系统打开凭证查询界面;2、选择查询条件,点击工具栏中的【查询】按钮,显示符合条件的记录;3、选择要追溯来源的凭证记录,单击工具栏【来源】按钮,如图8-3所示;图8-34、系统弹出该凭
53、证对应的原始单据信息。三、打印设置凭证输出时,先要求进行符合输出的设置条件即打印设置。 1、单击工具栏中【打印设置】按钮,打开设置界面如图8-4。图 8-42、设置打印格式:a.科目名称显示指定级次:选此项表示按核算要素设置中的显示级次进行名称显示;首尾科目:选此项表示按一级加末级科目的名称显示;全部科目:选此项表示按所有级次的科目名称逐级显示。b.打印编码设置打印编码:是否打印编码的设置,勾选表示打印编码,否则不打印编码;套打:是否进行套打的设置,勾选表示套打凭证,只输出内容到有格式的纸张中;要素显示栏:有两种方式即会计科目、摘要;选择会计科目表示要素显示在会计科目栏,选择摘要表示要素显示在
54、摘要栏;汇总打印:配合要素显示栏,打印时,是否对要素进行汇总后打印;c.显示设置显示:显示列表中位该账套中科目核算要素,勾选此项表示对应的要素需要在凭证中显示出来; 要素名称:来源于此账套所有的科目核算要素;显示级次:凭证输出的级次选择控制。3、在凭证打印格式中输入打印格式设置的名称,点击【保存】完成打印格式的设置,供以后打印输出使用。四、打印凭证打印设置正确后,便可以进行输出。1、凭证列表中选择要打印的凭证,单击工具栏【打印】按钮,弹出模板选择界面如图8-5;图8-52、设置好的凭证打印模板,点击【打印】按钮,可进行凭证打印预览,如图8-6所示;图8-68.2 支付查询8.2.1 业务概述支
55、付查询提供查询已生成凭证的业务数据单据查询功能,界面如图8-7所示。图8-78.2.2 操作一、查询1、单击菜单栏“凭证处理”下的支付查询界面;2、输入查询条件,如单号、单位、资金来源、期间及业务单据等信息,单击工具栏中的【查询】按钮;3、系统查询出符合条件的业务单据;二、去向1、根据查询条件过滤所要查询的业务单据;2、选中列表中的一条业务数据,单击工具栏中的【去向】按钮,显示该业务数据在当前账套中的凭证信息如图8-8所示;图8-83. 系统弹出对应的业务单据信息。9 结账处理9.1 凭证号检查9.1.1业务概述会计活动中要求凭证号是连续的,但可能因为删除凭证等多种原因造成凭证号不连续。检查凭
56、证号功能用于检查断号凭证,并自动调整凭证号。界面如图9-1所示图 9-19.1.2 操作一、检查凭证号1、 单击菜单栏“结账处理”下的“凭证号检查”,打开页面;2、 在查询区选择核算单位和会计期间3、 点击【检查凭证号】按钮,页面下方的操作信息窗口,显示检查的结果;4、 如果存在断号凭证则显示哪些凭证断号;如果不存在则显示“所有的凭证号都是连续的”。二、重新编号1、 单击菜单栏“结账处理”下的“凭证号检查”,打开页面;2、 在查询区选择核算单位和会计期间3、 点击【检查凭证号】按钮,页面下方的操作信息窗口,显示检查的结果;4、 存在断号凭证时,点击【重新编号】按钮;5、 系统自动对凭证号进行整
57、理,重新对该核算单位的凭证进行编号处理。9.2账套月结9.2.1 业务概述账套月结该账套在本期会计工作的结束,并产生下一期间的期初余额。界面如图9-2所示,图 9-29.2.2 操作一、月结1、单击“结账处理”下的“账套月结”,打开页面;2、勾选要月结账的账套;3、单击工具栏【月结】按钮,完成月结操作,当前会计期间自动加1。如果未月结成功,异常信息文本框,会给出相应提示注:a.期间存在未审核、未记账的凭证时,核算单位不允许做月结;b.期间凭证如果存在断号,不允许月结;c.后一个会计期间不允许做月结处理,只能做年结处理。二、反月结反月结可以对已经结账的月份进行反向操作,这样便于用户修改反月结月份
58、的业务数据。2、单击“结账处理”下的“核算单位月结”,打开页面; 3、勾选要反月结的账套; 4、单击工具栏【反月结】按钮,完成反月结操作,当前会计期间自动减1。如果未反月结成功,异常信息文本框,会给出相应提示9.3 年度结账9.3.1业务概述在账套当年会计凭证全部记账且正确无误的情况下,且以前期间均结账处理完成后,才能进行年结处理。年结后会计年度切换到下年。界面如图9-3。图 9-39.3.2 操作一、年结1、 单击“结账处理”下的“年度结账”节点;2、 系统打开年度结账界面;3、 选择一个或多个要年结账的账套;4、 单击工具栏【年结】按钮,完成月结操作。如果未年结成功,异常信息文本框,会给出相应提示。注:未进行账套月结,不允许做年结;二、反年结反年结可以对已经年结的账套进行反向操作,
- 温馨提示:
1: 本站所有资源如无特殊说明,都需要本地电脑安装OFFICE2007和PDF阅读器。图纸软件为CAD,CAXA,PROE,UG,SolidWorks等.压缩文件请下载最新的WinRAR软件解压。
2: 本站的文档不包含任何第三方提供的附件图纸等,如果需要附件,请联系上传者。文件的所有权益归上传用户所有。
3.本站RAR压缩包中若带图纸,网页内容里面会有图纸预览,若没有图纸预览就没有图纸。
4. 未经权益所有人同意不得将文件中的内容挪作商业或盈利用途。
5. 装配图网仅提供信息存储空间,仅对用户上传内容的表现方式做保护处理,对用户上传分享的文档内容本身不做任何修改或编辑,并不能对任何下载内容负责。
6. 下载文件中如有侵权或不适当内容,请与我们联系,我们立即纠正。
7. 本站不保证下载资源的准确性、安全性和完整性, 同时也不承担用户因使用这些下载资源对自己和他人造成任何形式的伤害或损失。
最新文档
- 化工过程开发导论教学课件
- PXGL05SSGF下的运营管理课件
- (部编版教材)三年级上册《金色的草地》经典ppt课件
- 第二课-展示自己的职业风采课件
- (新课标)高三化学一轮总复习第6章化学反应与能量变化同步测试卷ppt课件
- (新课标)高考数学大一轮复习第一章集合与常用逻辑用语1.1集合ppt课件文
- 第五讲法家思想现代解读课件
- 第二章-人工晶体的生长2122课件
- 第三章学前儿童身体保健教育分析课件
- (部编版)祖父的园子优秀ppt课件
- 第七章老年心理学-课件
- 趣味竞赛—成语猜猜看82张课件
- 化工过程开发与设计-绪论-第1章课件
- 路基路面弯沉试验(贝克曼梁)课件
- (部编版)小学语文一级上册《项链》教学ppt课件
