 中小企业网络服务器架设毕业论文图文
中小企业网络服务器架设毕业论文图文
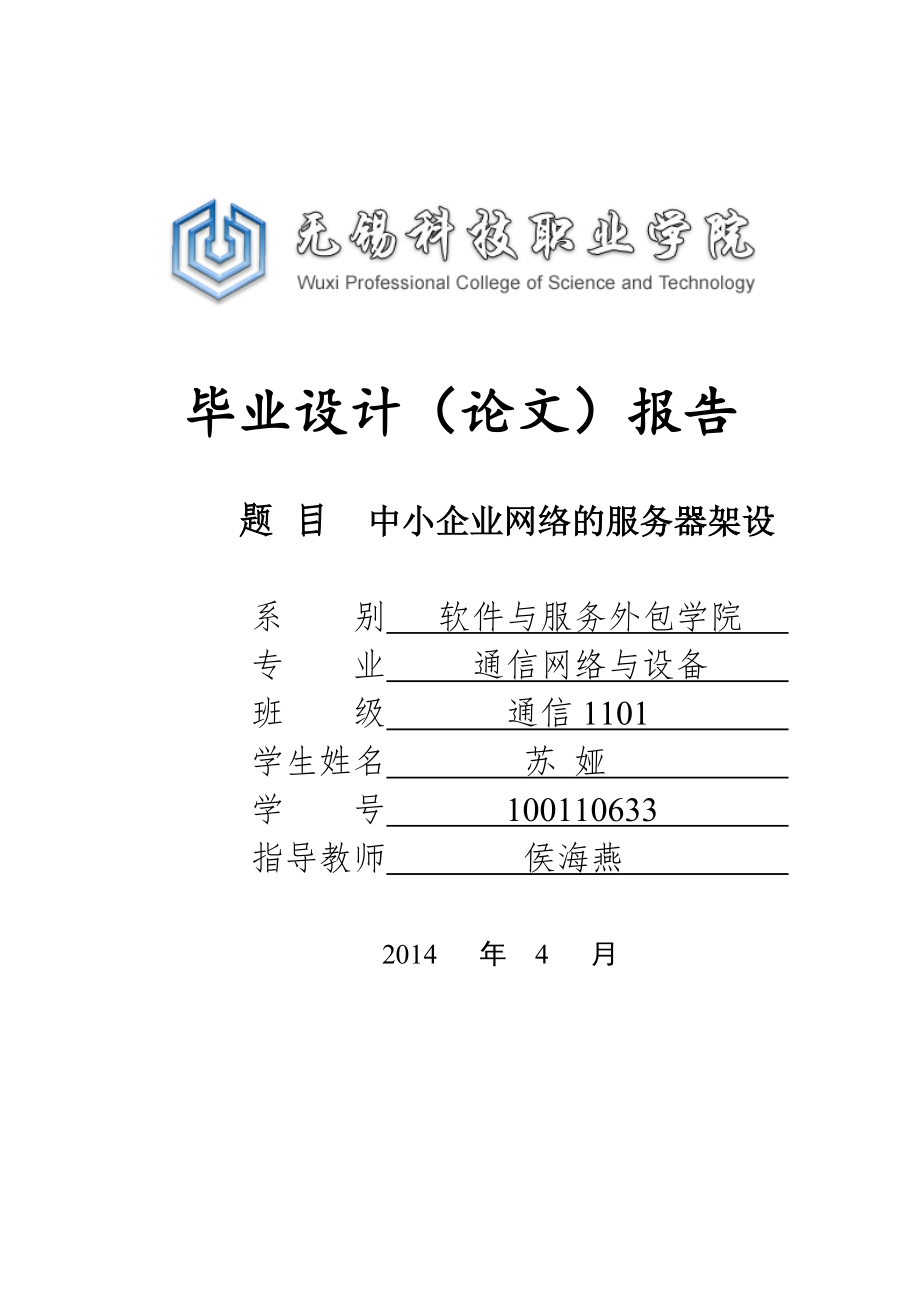


《中小企业网络服务器架设毕业论文图文》由会员分享,可在线阅读,更多相关《中小企业网络服务器架设毕业论文图文(43页珍藏版)》请在装配图网上搜索。
1、无锡科技职业学院毕业论文中小企业网络的服务器架设毕业设计(论文)报告 题 目 中小企业网络的服务器架设系 别 软件与服务外包学院 专 业 通信网络与设备 班 级 通信1101 学生姓名 苏 娅 学 号 100110633 指导教师 侯海燕 2014 年 4 月31中小企业网络的服务器架设 摘要:随着信息时代的来临,信息网络在我国正处于飞速发展的阶段。企业内部网络服务器的架设与管理尤其重要,已成为保障公司网络正常运营的主要环节。本文论述一种适合于中小企业windows操作系统的网络服务器构建,采用的服务器系统,利用了先进的网络技术,以此来满足公司业务发展的需求,为企业提供了良好的网络技术技术服务
2、。本论文主要围绕对中小型企业的发展背景,对整个网络建设的需求进行了详细的分析和整体规划,对整个网络系统安全、稳定进行了设置,阐述了设计原则,重点放在对网络服务器的配置、验证和运用到实际网络中的详细过程和图解步骤。最后对整个网络进行了测试。从而使使用者在搭建好的网络环境下更好的工作,给公司创造更多的经济效益。 关键词 : DHCP VPN WEB DNS FTP Small and medium-sized enterprise network serverAbstract:With the coming of information age, information network in ou
3、r country is in rapid development stage. Is particularly important to the construction and management, enterprise internal network servers, has become the main steps of ensure the normal operation of the company network. This paper discusses a kind of Windows operating system is suitable for small a
4、nd medium enterprises to build a web server, the server system, using the advanced network technology, in order to meet the needs of the development of the companys business for the enterprise provides a good technical service network technology.This thesis mainly around the background to the develo
5、pment of small and medium-sized enterprises, the demand for the whole network construction has carried on the detailed analysis and the overall planning, set up for the whole network system security, stability, this paper expounds the design principles, focus on services for the Interne key words :
6、DHCP VPN WEB DNS FTP 目录前言1第一章 用户需求分析和设计方案21.1企业背景21.2网络层次分析21.3网络拓扑图设计结构21.4办公楼31.5宿舍楼41.6局域网内部网路应用分析4第二章 DHCP服务器的安装和基本配置72.1安装DHCP服务72.2 DHCP服务器配置8第三章VPN服务器的配置103.1 VPN服务的安装和基本配置103.2 VPN客户端的配置133.3测试VPN服务14第四章 web服务器的配置154.1 IIS服务的安装和管理154.2 web网站的基本配置和管理164.3虚拟目录和网站安全的实现214.4测试web服务器24第五章 DNS服务器的
7、配置255.1 DNS工作原理255.2配置DNS区域25第六章 FTP服务器的配置296.1 ftp的安装和基本配置29总 结36致 谢37参考文献38II前言随着Internet的快速发展,企业的发展已经离不开网络,网络已经成为影响企业发展的重要因素。对于企业而言,加强计算机网络的建设,推进信息化的建设是为了学习先进的管理思想、制定科学的管理制度、应用先进的管理技术,从而加快企业的全面创新,促进企业管理水平和生产力水平的迅速提高。网络对于企业的影响也更加深远,一个企业的运作已离不开电脑。企业要想更好地,以更有利的地位生存于这个市场经济时代,选择一个适合自己企业的服务器系统已成为至关重要的决
8、定。企业通过建立企业门户网站、局域网上架设FTP服务器、DNS、Web服务器等实现企业信息化,企业实现信息化后所带来的效益是巨大,也是符合当今社会发展的主旋律。第一章 用户需求分析和设计方案1.1企业背景中小型企业的需求管理,比如企业包括人事,财务,销售,技术,经理等五大部门,有员工约200名,此外还有一名总经理和四名部门经理,现有建筑2幢,分别是办公楼和员工宿舍楼,办公楼有四层,第一层是接待大厅和产品展厅,第二层是员工办公厅,第三层是经理室和会议室,第四层是中心机房,员工宿舍楼共有5层,每层20个房间。现要对公司的网络进行规划和实施,已知公司已租借了一个公网ip为192.168.10.1和I
9、SP提供的一个公网dns服务器ip地址为192.168.10.2,根据企业的需求管理对整个网络进行服务器的搭建。1.2网络层次分析根据上述网络需求分析我们将对中小型企业的整个网络分为核心层、汇聚层、接入层三个逻辑层次。各建筑物之间采用光纤进行互连,楼内采用超5类非屏蔽双绞线布线,在同一幢楼的汇聚层和接入层交换机之间也采用超5类非屏蔽双绞线进行连接。其中核心层由大容量以太网交换机组成,汇聚层由三层交换设备组成,接入层由二层交换设备组成。核心层选用两台H3C S7500交换机,负责对骨干节点网络、服务器接入,以及VLAN等主要功能。每栋大楼上一台H3C S5600交换机作为汇聚层,每层楼上根据实际
10、接入点选用一台H3C S3100交换机作为接入设备。1.3 网络拓扑图设计结构根据上述要求设计了网络拓扑图 ,如下图1-1所示:图1-1 整体网络拓扑图1.4办公楼整个办公楼分为:行政部、财务部、销售部、技术部,经理部,各部门都不能访问财务部,经理部可以访问其它部门,整个办公楼一个父valn,每个部门一个子vlan。办公楼的拓扑设计如下图1-2所示:图1-2 办公楼拓扑设计行政部分为2个房间,每个房间10个点,共有20个接入点, 每口10M速率. 一台24端口交换机即可满足应用.财务部分为2个房间,每个房间12个点,共有24个接入点. 每口速率10M,一台24端口交换机即可满足应用.销售部24
11、个接入点, 每口速率10M,即可实现线速转发, 一台24端口交换机即可满足应用。技术部24个接入点, 每口速率10M,即可实现线速转发, 一台24端口交换机即可满足应用.经理部 8个接入点. 每口速率10M,即可实现线速转发, 一台8端口交换机即可满足应用。1.5宿舍楼宿舍楼共5层,每层20个房间,每个房间1个接入点,每口10M速率。每层2个接入层交换机。宿舍楼的拓扑设计如下图1-3所示:图1-3宿舍楼的拓扑设计1.6局域网内部网路应用分析在使用TCP/IP协议的网络上,每一台计算机都拥有唯一的IP地址。使用ip地址来鉴别它所在的子网。如采用静态IP地址的分配方法,当计算机从一个子网到另一个子
12、网的时候,必须改变该计算机的IP地址,这将增加网络管理员的负担,公司员工有200名,手工较麻烦,而且工作量大,为了更加有效的对ip地址的使用和合理的管理网络,于是给公司配置DHCP服务器使公司的员工都能自动获得IP地址。.设置DHCP服务器IP地址为192.168.1.2,为员工分配192.168.1.0/24网段的ip地址,设置分配给员工的IP地址池为192.168.1.30 -192.168.1.230。子网掩码为255.255.255.0;为员工分配的网关为192.168.1.254。公司的技术部的员工及普通员工用的是windows操作系统,windows主机之间可以使用NFS进行资源的
13、共享,公司有的时候需要技术部和其他部门共同合作完成项目。销售部的员工要经常出差,在外地时有时需要查看公司的一些资料和最新产品价格,为了使在外的员工可以从internet访问公司内部资料,搭建VPN服务器,它可以帮助远程用户 ,公司分支机构,商业伙伴及供应商同公司的内部网建立可靠的安全连接,并保证数据安全传输。设置VPN服务器的ip地址为192.168.1.5,VPN服务器有eth0和eth1两个网络接口。其中eth0用于连接内网,IP地址为192.168.1.5;eth1用于连接外网,IP地址为192.168.10.1。 为了公司以后的发展,让广大客户更详细的了解此公司的产品,公司建立了自己的
14、网站,并要求网络管理员不断地对网站的内容进行更新,维护。并保证网站的安全运行,搭建Web服务器,Web服务能实现信息发布,还能发布网站,让客户来访问。设置web服务器的ip地址为192.168.1.6,公司能发布自己的网站和信息的发布。公司已经有自己的网站了,员工希望通过域名来进行访问,同时员工也需要访问Internet上的网站, 该公司已经申请了域名为,公司需要internet上的用户通过域名访问公司的网页,搭建dns服务器,完成内部主机名及Internet的解析。设置DNS的ip地址为192.168.10.2,为局域网中的计算机提供域名解析服务。DNS服务器管理 域的域名解析,DNS服务器
15、的域名为,同时还必须为客户提供Internet上的主机的域名解析。要求分别能解析以下域名:如表1-1所示:表1-1域名和ip地址的对应服务器名称/部门域名Ip地址DNS服务器192.168.10.2Web服务器192.168.1.6FTP服务器192.168.1.7销售部192.168.1.50财务部192.168.1.60经理部192.168.1.70 公司有很多的文件和资料供员工使用,还有总经理和各个部门经理的个人文档要进行管理,这就需要建立ftp服务器,使公司的员工都能匿名登录ftp,进行公共文件的上传和下载,使各个经理可以利用自己的账户登录ftp服务器,进行文档的管理设置FTP服务器的
16、ip地址为192.168.1.7,公司要求每个员工都可以以匿名访问ftp服务器,进行公共文载的下载。通过整体的拓扑规划我们了解到,我们需根据不同的子网划分不同自动分配IP的范围,在这里我们以192.168.1.0网段的网络,对DHCP服务器进行配置,在DHCP服务器上,预留特定的IP地址分配为:192.168.1.254留作网关,192.168.1.6留作web服务器,192.168.1.7留作ftp服务器,192.168.1.50留给销售部用,192.168.1.60留给财务部用,192.168.1.70留给经理部用,一般服务器的ip地址是静态指定的,但为了预防管理员忘了配置ip,就在dhc
17、p服务器上为它们做备份。第2章 DHCP服务器的安装和基本配置DHCP(Dynamic Host Configure Protocol,动态主机配置协议),用于向网络中的计算机分配IP地址及一些TCP/IP配置信息。DHCP提供了安全,可靠且简单的TCP/IP网络设置,避免了TCP/IP网络地址的冲突,同时大大降低了工作负担。 DHCP的 工作原理:客户机从服务器获取IP的四个租约过程,客户机请求ip,服务器相应请求,客户机选择ip,服务器确定租约。2.1安装DHCP服务在计算机通过“添加/删除Windows组件”安装DHCP服务器,具体安装步骤如下。1.打开“windows组件向导”对话框以
18、域管理员账户登录到server上,将windows Server 2003企业版安装光盘放入光驱中,然后单击“开始设置控制面板添加/删除程序”,打开“添加/删除程序”对话框。单击“添加/删除windows组件”,打开如图2-1所示的“windows组件向导”对话框。 图2-1“windows组件向导”对话框 图2-2选择动态主机配置协议(DHCP)服务2.选择“动态主机配置协议(DHCP)”服务在“windows组件向导”对话框中双击“网络服务”选项,打开“网络服务”对话框;勾选“动态主机配置协议(DHCP)”选项,对话框下方会显示DHCP服务的描述信息以及安装所需要的磁盘空间,如图2-2所示
19、;单击“确定”按钮,返回如图2-1所示的“windows组件向导”对话框;单击“下一步”按钮,开始安装DHCP服务直接到安装完毕。2.2DHCP服务器配置1.打开“DHCP”控制台以域管理员账户登录到DHCP服务器上,单击“开始程序管理工具DHCP”,打开如图2-3所示的“DHCP”管理控制台。在该控制台左侧界面中,可以看到当前DHCP服务器的状态标识是红色箭头向下,这表示该DHCP未被授权。 图2-3未经授权的“DHCP”控制台界面 图2-4已经授权的“DHCP”控制台 2.对DHCP服务器进行授权在“DHCP”控制台左侧右键“192.168.1.2”弹出菜单选项中,单击“授权”。单击“DH
20、CP”控制台工具栏中刷新图标,DHCP服务器附带的状态标识被替换为向上的绿色箭头,表示DHCP服务器已经授权成功,如图2-4所示。3.创建DHCP作用域、设置作用域名在“DHCP”控制台左侧右键单击服务器,在弹出的快捷菜单中选择“新建作用域”,打开“新建作用域向导”对话框。单击【下一步】按钮,出现“作用域名”对话框,在“名称”文本框中输入作用域的名称为“zsx”,在“描述”文本框中输入“zsx公司的DHCP作用域”。如图2-5所示。4.设置IP地址范围,添加排除的IP地址单击【下一步】按钮,出现“IP地址范围”对话框。在此对话框中可设置作用域的地址范围和子网掩码。IP地址的起始范围是192.1
21、68.1.3192.168.1.230;在子网掩码长度中设置分配给DHCP客户端的子网掩码,选择默认长度“24”,子网掩码为“255.255.255.0”。 图2-5设置作用域名 5.设置租约期限、配置DHCP选项单击【下一步】按钮,出现“租约期限”对话框,选择默认设置,。单击【下一步】按钮,出现“配置DHCP选项”对话框,选择“否,我想稍后配置这些选项”。6.DHCP作用域创建完成、激活DHCP作用域。 单击【下一步】按钮,出现“完成”对话框,单击【完成】按钮,作用域创建完成并返回“DHCP”控制台。在控制台左侧可以看到刚才创建的作用域上标识了红色向下的箭头,表明该作用域现在处于不活动状态。
22、右键单击该作用域,在弹出的快捷菜单中选择“激活”,可将该作用域激活。激活作用域后,在“DHCP”控制台中可以看到作用域上标识了绿色向上的箭头,表明处于活动状态。第三章VPN服务器的配置公司有了VPN服务器,出差的人员可以通过VPN安全地对内部网络资源进行访问,VPN客户端通过Internet网络与VPN服务器连接后,分配给VPN客户端的IP地址池为192.168.1.50-192.168.1.150,客户端可以以用户名hu、密码123456和VPN服务器建立连接。3.1 VPN服务的安装和基本配置1.选择“开始”“管理工具”“路由和远程访问”,右击服务器,选择“配置并启用路由和远程访问”,打开
23、“欢迎使用路由和远程访问服务器安装向导”对话框。2.单击“下一步”按钮,选择“远程访问”如图3-1所示:图3-1 配置对话框3.单击“下一步”, 选择“VPN”如图3-2所示:图3-2 远程访问VPN4图3-3中选择用来连接Internet的网络接口。我们应该选择公网地址,点击“下一步”,这时您可以做以下选择:(1)自动。有VPN服务器向DHCP服务器索取ip地址,然后指派给客户端,(2)来自一个指定的地址范围,点击“下一步“后设置一段ip地址范围,用来指派给客户端。图3-3选择网络接口在本次配置中我们选择“来自一个指定的地址范围” “在指地址指定中”新建地址范围“192.168.1.5019
24、2.168.1.150” 如图3-4所示:图3-4 指定ip地址范围在“管理多个访问服务器”中我们选择“否”点击“下一步”完成路由和远程访问服务的安装。5.给予用户远程访问的权限系统默认情况是所有用户都没有拨号连接VPN服务器的权限,您必须另行开放权限给用户。在“管理工具”“计算机管理”“本地用户和组”中,选择需要远程拨入的用户,在“拨入”选项卡中开放相应的权限。如图3-5所示:图3-5为用户开放权限3.2 VPN客户端的配置1.右击“网上邻居”选择“属性”“创建一个新的连接”,在“欢迎使用新建连接向导”的界面中单击“下一步”按钮。在“新建网络的向导中”单击“下一步”即可,在“网络的类型中”我
25、们选择“连接到我的工作场所的网络”如图3-6所示:图3-6 选择网络类型2.在网络连接中我们选择“虚拟专用网络连接”单选按钮。我们在本次的实验中我们所使用的是“虚拟专用网络连接”如果我们所采用是“拨号连接”我们选择第一个就OK了。如图3-7所示:图3-7 选择虚拟专用3 然后在下面的向导中我们选择“任何人使用”即可下一步:我们在这里选择“任何人使用”的原因是因为我们在出差的时候会用多个或者不是一个固定的人:因此我们会选择“任何人使用”,点击“下一步”就完成了对客户端的配置了。 3.3 测试VPN服务1客户端配置完后,会弹出“连接虚拟专用连接”对话框,在这里输入用户名hu,密码123456,点击
26、“连接”按钮,如图3-9所示:图3-9 连接VPN2连接成功后,就可以与服务器通信了,也可以与VPN服务器那一端的局域网内的计算机进行通信了,如图3-10所示:图3-10 连接成功第四章 web服务器的配置搭建web服务器是为了企业发布自己的网站,设置公司的web主页为,在DNS服务器上设置对应的别名为web,设置虚拟目录,使其他目录中的内容和信息通过web网站发布,虚拟目录别名为max,存放虚拟目录的路径为c:/ren;为了web网站安全,设置身份验证和用户访问控制。4.1 IIS服务的安装和管理1单击“开始”菜单,选择“控制面板”-“添加和删除程序”,在弹出的“添加和删除程序”窗口中单击“
27、添加/删除windows组件”,在弹出的“windows组件向导”窗口的组件复选框中选中“应用程序服务器”,并点击“详细信息”,选项,显示“应用程序服务器”对话框,在此选中“ASP,NET”复选框,启动“ASP,NET”功能,如图4-1所示:图4-1安装IIS组件2选中“Internet信息服务(IIS)”复选框,单击“详细信息”按钮,在弹出的对话框中选中“文件传输协议(FTP)”, 同时选中“万维网服务”,并单击“详细信息”在打开的“万维网服务”对话框中选中“Active Server Pages”复选框,如果不选中该复选框,将导致IIS中不能运行ASP程序,另外服务器感染了冲击波病毒,同样
28、也不能运行ASP程序。如图4-2所示:图4-2 “万维网”服务对话框3依次单击“确定”按钮,返回“windows组件”对话框,并单击“下一步”按钮,按照系统提示插入Windows Server 2003安装光盘,即可安装成功。4.2 web网站的基本配置和管理1打开“Internet信息服务(IIS)管理器”,在IIS管理器窗口中,展开左侧的目录树,展开“网站”,右击“默认网站”选择“新建”“网站”,出现站创建向导”对话框,如图4-3所示:图4-3 创建网站2在“网站描述”对话框中输入“zsx”对网站进行描述,点击“下一步”,出现“ip地址和端口设置”对话框。如图4-4所示:IP地址:要想访问
29、该网站,就必须给该网站配置IP地址。这样访问者才可以浏览器中访问你的网站。 注:此处的IP地址不能手工输入,应从下拉列表中选择。TCP端口:WWW服务的默认端口为80,这样用户使用浏览器输入“http:/IP地址”就可以访问到WEB站点。如果为了安全保密,可修改TCP端口,如“100”则用户访问WEB站点时需在浏览器中输入“http:/ip地址:100”图4-4 设置ip地址和端口3单击“下一步出现“网站主目录”对话框,主目录是指保存web网站的文件夹,当用户访问该网站时,web服务器会自动将该文件夹中的默认网页显示给客户端用户,对web服务器而言,必须修改主目录的默认值,将主目录定位到相应的
30、磁盘或文件夹中。值得注意的是文件夹和网站最好都要用拼音或英语,有时用汉字会导致访问不成功。如图4-5所示:图4-5选择路径4接下来,会出现“网站访问权限”对话框,全部选中,这样就成功完成网站的创建了。5创建完网站,可以对网站的属性进行设置,右击“zsx”网站,选择“属性”出现“zsx网站属性”这里有很多选项卡,可以对网站进行设置。 在ip地址下拉列表中,给网站选择ip地址,TCP端口处可以设置端口,默认是80,访问web网站直接输入ip地址即可,如果更改此项,访问网站时要以http:/ip地址:端口号 这种形式访问。(2)性能选项卡 如图4-6所示:图4-6性能选项卡限制网站可使用的网络带宽:
31、可限制用户浏览或下载该网站的带宽,默认是不限制。网络连接:限制用户连接的数量,当浏览该网站的用户超过连接限制时,将不再接收的用户。(3)主目录选项卡 如图4-7所示图4-7 主目录选项卡此资源的内容来自:此计算机上的目录:选择该选项,可以将网页存放在本地路径中。默认为“c:wwwroot”。可以修改为其他路径,例如将制作好的网页放在“c:wangzhan”下,就可以将本地路径设置为“c:wangzhan”。另一台计算机上的共享:选择该选项,可以将网页存放在网络中其他计算机上。 重定向URL:选择该选项,用户如果访问此WEB站点,则会重定向到其他网站。 选中除“写入(W)”以外的所用复选框。执行
32、权限设置为“脚本和可执行文件” (4)文档选项卡 如图4-8所示:图4-8文档选项卡文档用于设置网站首页(主页)的名称,如default.htm、default.asp、index.htm等。这些文件优先显示的顺序是从上到下,即用户访问网站时,先检查有没有default.htm,如果有就显示该文件,如果没有,则检查有没有第二个文件default.asp,依此类推,单击“添加”按钮可增加“文件名”。4.3 虚拟目录和网站安全的实现 1 虚拟目录使用虚拟目录,也叫虚拟主机技术,利用这个技术可以把一台真正的主机分成许多“虚拟”的主机,从而实现多用户对硬件资源、网络资源共享,大幅度的降低了用户的建站成
33、本。要使用虚拟目录技术,就要创建虚拟目录所要分配的目录,并且指定它文件夹的权限,增加站点的安全性。创建虚拟目录(1)在IIS管理器窗口中右击“默认网站”,选择“新建”-“虚拟目录”,打开“虚拟目录创建向导”。接着点击“下一步”开始新建虚拟目录,如图4-9图4-9创建虚拟目录(2)输入虚拟目录别名,如“max”,这样用户在访问此网站的虚拟目录时,只要在浏览器中输入“http:/ip/max ”即可。如图4-10所示:图4-10设置别名(3)键入“网站内容目录”,即输入虚拟目录的网页文件存放的路径 如图4-11所示:图4-11 存放路径值得注意的在设置“虚拟目录访问权限” 一般去掉“写入(W)”权
34、限,点击下一步完成虚拟目录的创建。在“IIS管理器”窗口中双击“默认网站”下的“max”虚拟目录,并右击“max”选择属性,打开虚拟目录配置界面此配置方法和默认网站的配置方法一致,不再介绍。2网站安全的实现(1)身份验证和访问控制*WEB站点建立后,就可以对用户提供信息浏览服务了,通常是允许匿名访问的。但某些特殊网站(或虚拟目录)要求用户提供用户帐户和密码才能访问。这时就需要配置WEB站点“身份验证和访问控制”了*具体方法:在“默认网站属性”窗口中选择“目录安全选项卡”,将看到“身份验证和访问控制”选项。点击“编辑”按钮进入身份验证和访问控制设置界面,如图4-12所示: 图4-12 身份验证1
35、匿名身份验证:“启用匿名访问”使用户无需输入用户名和密码,变可以访问WEB站点。当用户试图连接到网站时,WEB服务器将连接分配给windows用户帐户IUST-computername。此处的computername是运行IIS的计算机名称。2基本身份验证:该方法要求提供用户名和密码。由于密码在网络上是以明文形式发送出去的,这些密码很容易被截取,所以安全性很低。3集成windows身份验证:该方法比基本身份验证安全,而且在用户具有windows域帐户的内部网络环境中能很好的发挥作用。4windows域服务器的摘要式身份验证:摘要式身份验证比基本身份验证安全,密码不是以明文形式发送。摘要式身份验
36、证比集成windows身份验证优越的地方是摘要式身份验证必须使用域帐户登陆,而windows身份验证可以使用windows本地身份登陆。4.4 测试web服务器在客户端浏览器中输入web服务器的地址http:/192.168.1.6 即可访问网站,如图4-13所示:图4-13访问成功设置虚拟目录的要在地址栏中输入http:/192.168.1.6/max/index.html 才可以访问网站。如图4-14所示:图4-14虚拟目录的访问第五章 DNS服务器的配置公司申请了这个域名,DNS服务器负责域的域名解析工作,需要解析的域名很多,所以我们主要解析本公司内部网络主机的地址,192.168.1.
37、6对应的是web服务器的域名www. ;192.168.1.7对应的是ftp服务器的域名,192.168.1.50是销售部域名;192.168.1.60对应的是财务部的域名cw. ,192.168.1.70对应的是经理部的域名,同时我们不可能对整个网络上的ip地址都进行解析,这时我们就要借助dns的查询机制来完成其他域名解析工作。5.1 DNS工作原理DNS 是计算机域名 (Domain Name System) 的缩写,它是由解析器和域名服务器组成的。域名服务器是指保存有该网络中所有主机的域名和对应IP地址,并具有将域名转换为IP地址功能的服务器。其中域名必须对应一个IP地址,而IP地址不一
38、定有域名。域名系统采用类似目录树的等级结构。域名服务器为客户机/服务器模式中的服务器方,它主要有两种形式:主服务器和转发服务器。将域名映射为IP地址的过程就称为“域名解析”。在Internet上域名与IP地址之间是一对一(或者多对一)的,域名虽然便于人们记忆,但机器之间只能互相认识IP地址,它们之间的转换工作称为域名解析,域名解析需要由专门的域名解析服务器来完成,DNS就是进行域名解析的服务器。 DNS 命名用于 Internet 等 TCP/IP 网络中,通过用户友好的名称查找计算机和服务。当用户在应用程序中输入 DNS 名称时,DNS 服务可以将此名称解析为与之相关的其他信息,如 IP 地
39、址。因为,你在上网时输入的网址,是通过域名解析系统解析找到了相对应的IP地址,这样才能上网。其实,域名的最终指向是IP。5.2配置DNS区域 1.创建正向主要区域(1)打开“DNS”控制台以域管理员账户登录到DNS服务器上,单击“开始程序管理工具DNS”,打开如图5-1所示“DNS”控制台,通过该控制台可以架设正向或反向DNS服务器。在“DNS”控制台左侧界面中右键单击“正向查找区域”,在弹出的菜单中选择“新建区域”,打开“新建区域向导”。图5-1“DNS”控制台 图5-2 选择主要区域 (2)选择正向区域类型、设置区域名称单击【下一步】按钮,出现“区域类型”对话框,勾选“主要区域”选项并取消
40、勾选“在Active Directory 存储区域(只有DNS服务器是域控制器时才可用)”,这样DNS就不和AD集成使用,如图5-2所示。单击【下一步】按钮,出现“区域名称”对话框,输入“”,如图5-3所示。(3)创建区域文件、设置动态更新 单击【下一步】按钮,出现“区域文件”对话框,默认选择“创建新文件,文件名为.dns”,如图5-4所示。单击【下一步】按钮,出现“动态更新”对话框,默认选择“不允许动态更新”,如图5-5所示。(4)正向区域创建完成单击【下一步】按钮,出现“完成”对话框,单击【完成】按钮,区域创建完成,返回“DNS”控制台。 图5-3设置区域名称 图5-4创建区域文件 图5-
41、5设置动态更新 图5-6设置主要区域 2.创建反向主要区域(1)在“DNS”控制台中,右键单击“反向查找区域”,在弹出的菜单中选择“新建区域”,打开“新建向导区域”。(2)选择区域类型、设置区域名称单击【下一步】按钮,出现“区域类型”对话框,勾选“主要区域”选项并取消勾选“在Active Directory 存储区域(只有DNS服务器是域控制器时才可用)”,这样DNS就不和AD集成使用,如图5-6所示。单击【下一步】按钮,出现“反向查找区域名称”对话框,在“网络ID”文本框中输入“192.168.1”,如图5-7所示。(3) 创建区域文件、设置动态更新单击【下一步】按钮,出现“区域文件”对话框
42、,默认选择“创建新文件且文件名为1.168.192.in-addr.arpa.dns”,如图5-8所示。单击【下一步】按钮,出现“动态更新”对话框,默认选择“不允许动态更新”。 图5-7设置反向查找区域名称 图5-8创建区域文件(4) 反向区域创建完成单击【下一步】按钮,出现“完成”对话框;单击【完成】按钮,区域创建完成,返回“DNS控制台。2. 新建主机记录在“DNS”控制台中选择要创建资源记录的正向主要区域,右键单击区域“”并在弹出的菜单中选择“新建主机(A)”,打开“新建主机”对话框。通过“新建主机“对话框可以创建主机(A)的记录。在该对话框中输入以下信息。名称:client IP地址:
43、192.168.1.4单击【添加主机】按钮,出现“成功地创建了主机记录”,单击【确定】按钮。 5.指针记录在“DNS”控制台中选择要创建资源记录的反向主要区域,右键单击区域“192.168.1.X.Subnet”并在弹出的菜单中选择“新建指针(PTR)”,打开“新建资源记录”对话框。在“主机名”文本框中输入“”,在“主机IP号”文本框中的最后一段输入2;单击【确认】按钮即完成指针记录创建。第六章 FTP服务器的配置公司要设置四个组group1,group2,group3,group4,32个用户,用户名分别为ftpuser1, ftpuser2, ftpuser3;每组对应8个用户,四组分别对
44、应f:ftp财务部,f:ftp技术部;f:ftp销售部;f:ftp人事部,且将它们锁定于主目录,不能访问其他目录和文件。设置用户最大上传速率为30KB/秒,最大下载速率100KB/秒,最大用户数量50,限制用户最大占用空间100M。财务部对应的数据要注意保护,把它映射成d盘桌面下的abc目录。Serv-U,是一种被广泛运用的FTP服务器端软件,支持3x/9x/ME/NT/2K等全Windows系列。可以设定多个FTP服务器、限定登录用户的权限、登录主目录及空间大小等,功能非常完备。 它具有非常完备的安全特性,支持SSl FTP传输,支持在多个Serv-U和FTP客户端通过SSL加密连接保护您的
45、数据安全等。6.1 ftp的安装和基本配置1.IIS中的FTP服务可以满足企业基本要求,但如果FTP站点要求对用户的下载或上传速度进行限制等功能,单纯使用IIS就无能为力了。此时需要借助一款FTP服务的软件Serv-U。Serv-U拥有IIS所有的功能,并且比IIS功能还要强大。那为什么还要学习IIS建立FTP站点呢?因为服务器上安装的软件越少,系统速度越快,并且产生的问题也越少。所以在服务器上最好不要借助太多的软件,除非实在需要。2 .新建域安装好ServU后,打开“Serv-U管理员”,右击“域”,选择“新建域”输入此服务器的IP地址 如图6-1所示:如图6-1 输入域ip地址输入此服务器
46、的域名,如 如图6-2所示:图6-2 输入域名为了安全,可以更改端口号,不过用户访问时,需在浏览器中输入:端口号 如图6-3所示:图6-3 选择域端口号“域类型”中可选择“.INE文件”,对于大的域(500用户)注册表提供更好的性能。如图6-4所示:图6-4选择于类型新建组新建好域后,就可以新建该域的组了,右击“组”,选择新建,在“组名称”中输入组的名字,如图6-5所示:图6-5 新建组新建用户新建好域后,就可以新建该域的用户,这些用户是独立于操作系统的用户。新建用户步骤如下右击“用户”,选择“新建用户”。输入“用户名称”,该名称应该是唯一的。用于对网站进行远程管理和日常文件的上传 如图6-6
47、所示:图6-6 输入用户名键入新建用户的密码,单击下一步,重复此步骤创建32个用户。在“主目录”中,输入文件夹路径,表示用户登陆后显示的路径如图6-7所示:图6-7 选择主目录路径在“是否锁定用户于主目录”中,选择“是”单选按钮,用户只能看到自己的主目录,不能访问其他目录。单击“完成”后完成用户的创建如图6-8所示:图6-8 锁定用户主目录配置用户在用户各选项卡中可以配置用户上传与下载速度、线程数限制、磁盘配额等。1账号选项卡禁用账号:可暂时禁用掉此用户,也可在规定的时间后禁用或删除掉此帐号用户名:可修改用户名主目录:可更改该用户登陆后显示的用户将用户锁定与主目录:可选择锁定主目录或者不锁定
48、如图6-9所示:图6-9 账号选项卡2常规选项卡隐藏“隐藏”文件,将服务器中的隐藏文件隐藏或显示最大上传和下载速度,限制用户上传速度与下载速度最大用户数量,此服务器最多允许50个用户登陆 如图6-10所示:图6-10 常规选项卡3目录访问选项卡文件权限可设置读取、写入(下载)、追加(添加)、删除目录权限可设置列表(读取)、创建、删除 如图7-11所示:图6-11 目录访问选项卡4配额选项卡限制用户的最大占用空间,此处分配每用户100MB。计算当前指计算当前用户占用了多少MB的磁盘空间。如图6-12所示:图6-12 配额选项卡3单击左栏域下的“设置”,会看到在右侧栏有选项卡中有虚拟路径一项。虚拟
49、路径可把真实的路径映射到指定的虚拟路径,保护真实的路径,如图6-13所示:图6-13 设置虚拟路径总 结本毕业设计从中小型企业的整个网络建设思想、整体规划,可以选用的网络技术以及对网络设备的介绍和选择,还有各种服务器的配置等多方面的论述,使我们对中小型企业网络的建设和服务器在实际生活中的应用有了一个较深入的了解,通过本次设计将平时学习的各个独立的网络服务器的配置与计算机网络技术有机的结合起来,形成一个整体。中小型企业是一个庞大而复杂的工程,需要根据具体的环境来组建网络,涉及的面也比较广,本文这套方案只是针对中小型企业网络建设提出的一种设计思路,由于中小型企业功能齐全,技术含量高,接触面广,在网
50、络设计、规划和建设中都非常复杂,在论述中不可能面面具到,同时也由于本人的知识水平有限,文中的不足和错误在所难免,敬请各位老师多多指点和更正。致 谢在本次毕业设计中,曾遇到过不少问题,如果只靠我个人的努力,很难按时完成毕业设计,在此,我衷心感谢我的指导老师侯海燕老师从她身上学到了很多东西。认真负责的工作态度,严谨的治学精神和深厚的理论水平都使我获益非浅,她严格的要求更是使我在过程中明白要扎实的学习。无论在理论上还是在配置方面自己在配置的过程中遇到的问题都是找指导老师帮助的,给与我无私帮助和悉心的教导,使我的毕业设计得以顺利地按时完成。另外,我还要感谢在这两年来对我有所教导的老师,他们孜孜不倦的教
51、诲不但让我学到了很多知识,而且让我掌握了学习的方法,更教会了我做人处事的道理,在此表示感谢。同时,在windows服务器配置过程中还有其他的同学也给了我不少帮助,这里一并表示感谢。38参考文献1、孙江宏主编:局域网组建及应用培训教程,清华大学出版社,2002年6月2、张安东主编:Windows server 2003配置与管理,人民邮电出版社2006年3、刘兴初,李逢天,Cisco安全PIX防火墙,2002年2月4、梁如军. RedHat Linux 9网络服务北京. 机械工业出版社,2001年6月5、林天峰.Linux服务器架设指南.清华大学出版社.2010年1月.6、张勤.Linux服务器配置实录.人民邮电出版社.2010年1月.7、张保通.网络互连技术路由、交换与远程访问.2009年10月.8、(美)Sandra K.Linux服务器性能调整.清华大学出版社.2009年9月.
- 温馨提示:
1: 本站所有资源如无特殊说明,都需要本地电脑安装OFFICE2007和PDF阅读器。图纸软件为CAD,CAXA,PROE,UG,SolidWorks等.压缩文件请下载最新的WinRAR软件解压。
2: 本站的文档不包含任何第三方提供的附件图纸等,如果需要附件,请联系上传者。文件的所有权益归上传用户所有。
3.本站RAR压缩包中若带图纸,网页内容里面会有图纸预览,若没有图纸预览就没有图纸。
4. 未经权益所有人同意不得将文件中的内容挪作商业或盈利用途。
5. 装配图网仅提供信息存储空间,仅对用户上传内容的表现方式做保护处理,对用户上传分享的文档内容本身不做任何修改或编辑,并不能对任何下载内容负责。
6. 下载文件中如有侵权或不适当内容,请与我们联系,我们立即纠正。
7. 本站不保证下载资源的准确性、安全性和完整性, 同时也不承担用户因使用这些下载资源对自己和他人造成任何形式的伤害或损失。
