 295093041计算机等级考试二级msoffice题库.解析及教程
295093041计算机等级考试二级msoffice题库.解析及教程
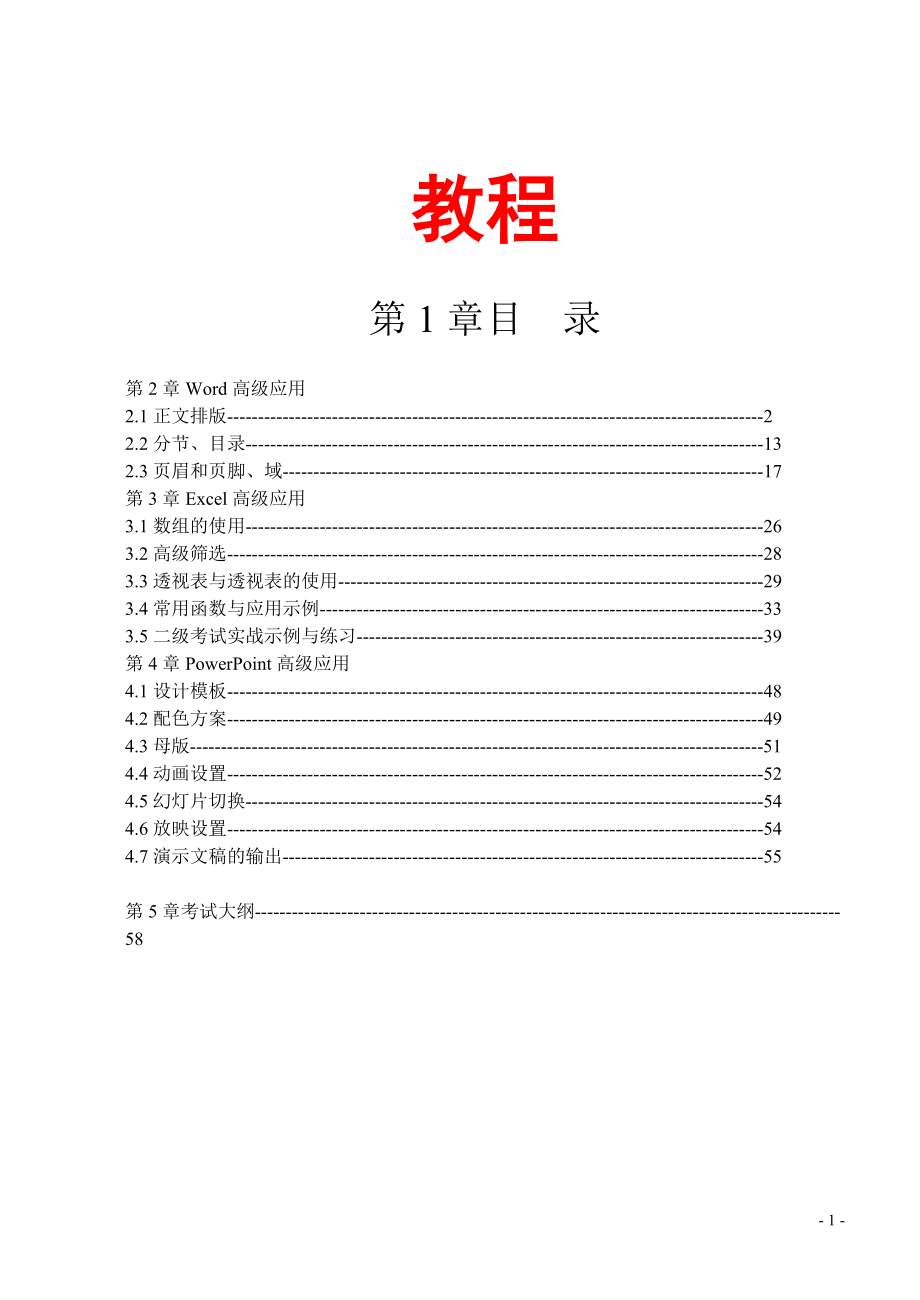


《295093041计算机等级考试二级msoffice题库.解析及教程》由会员分享,可在线阅读,更多相关《295093041计算机等级考试二级msoffice题库.解析及教程(54页珍藏版)》请在装配图网上搜索。
1、教程第1章 目 录第2章 Word高级应用2.1 正文排版-22.2 分节、目录-132.3 页眉和页脚、域-17第3章 Excel高级应用3.1 数组的使用-263.2 高级筛选-283.3 透视表与透视表的使用-293.4 常用函数与应用示例-333.5 二级考试实战示例与练习-39第4章 PowerPoint高级应用4.1 设计模板-484.2 配色方案-494.3 母版-514.4 动画设置-524.5 幻灯片切换-544.6 放映设置-544.7 演示文稿的输出-55第5章 考试大纲-58- 27 -第1章 Word高级应用第6章 Word高级应用6.1 Word软件考核的重点内容为
2、:正文排版(样式设置、项目符号与编号、文档注释),分隔设置,生成目录(分节、交叉引用、索引和目录),分节处理,添加页眉页脚(使用域、奇偶页处理)。6.2 本章围绕实例展开讲解,借助实例操作,掌握Word高级应用的技巧。实例由三个文件组成:Dword.doc(排版文檔)、题目要求.doc(排版要求)、DWord-Ans.pdf(排版后参考样本)。为便于分解成三部分讲解。6.3 正文排版样式设置6.4 高级Word排版提倡的是用样式对全文中的格式进行规范管理。应用样式可以快速完成对文字、图、表、脚注、题注、尾注、目录、书签、页眉、页脚等多种页面元素统一设置和调整。6.5 样式是已命名的应用于文檔中
3、的一组格式组合,每种样式都有惟一确定的名称。6.6 样式设置示例:6.7 题目要求:新建样式,样式名为:“样式”+准考证号后四位;其中:字体:中文字体为“楷体-GB2312”,西文字体为“Times New Roman”,字号为“小四”;段落:首行缩进2字符,-段前0.5行,段后0.5行,行距1.5倍;其余格式,默认设置。 6.8 注意:题中准考证号设为:091761126100123将(1)中样式应用到正文中无编号的文字。6.9 注意:不包括章名、小节名、表文字、表和图的题注。6.10 操作步骤:6.11 将光标置于第一段正文处设置如下:新建样式。6.12 步骤1:选择菜单“格式”“样式和格
4、式”(弹出任务窗格如图1-1所示)单击“新样式”按钮,弹出“新建样式”窗口;6.13 步骤2:在“新建样式”窗口中输入样式名称:样式0123;然后单击“格式”按钮弹出菜单,如图1-2所示,选中“字体”菜单项,在如图1-3所示“字体”窗口中设置:中文字体为“楷体-GB2312”,西文字体为“Times New Roman”,字号为“小四”;按“确定”返回“新建样式”窗口。6.14第7章 图1-1 样式和格式7.1第8章 图1-2 新建样式8.1第9章 图1-3 字体9.1 步骤3:在图1-2“新建样式”窗口,选中“段落”菜单项,在“段落”窗口中设置:首行缩进2字符,-段前0.5行,段后0.5行,
5、行距1.5倍;按“确定”返回“新建样式”窗口。9.2第10章 图1-4 段落10.1 步骤4:其余格式不要改动,在图1-2选择“自动更新”,按“确定”按钮结束。可以看到,在图1-1右侧“样式和格式”任务窗格中增加一项“样式0123”。10.2第11章 图1-5 样式0123样式应用。11.2 将光标依次置于各段正文中(注意:不包括章名、小节名、表文字、表和图的题注),然后单击图1-5所示 “样式和格式”任务窗格中的“样式0123”。就可快速设置所有正文段落格式。11.3 也可以在格式工具栏 “样式”中选择“样式0123”;另外,第一段落设置后,其余段落也可用常用工具栏的“格式刷”设置。第12章
6、 1.1.2 项目符号和编号第13章 为了使文档条理化,通常将文档划分为章、节、段落,在添加章、节、段落标题时可以使用“项目符号和编号”来统一快速的添加序号和设置格式。13.1 多级符号示例:第14章 题目要求:14.1 章名使用样式“标题1”,并居中;编号格式为:第X章,其中X为自动排序。14.2 小节名使用样式“标题2”,左对齐;编号格式为:多级符号,X .Y。X为章数字序号,Y为节数字序号(例:1.1)。第15章 操作步骤:15.1 设置章名、小节名使用的编号。15.2 将光标置于第一章标题文字前;15.3 步骤1:选择菜单“格式”“项目符号和编号”“多级符号”,弹出图1-6窗口,选择预
7、设标题项,点击“自定义”按钮,弹出图1-7窗口。选择预设标题项第16章第17章 图1-6 项目符号和编号第18章第19章 图1-7 设置章名编号19.1 步骤2:在图1-7窗口中,选择级别:1,编号格式:第1章(1由编号样式决定,在1前输入“第”,在1后输入“章”);标题1编号设置完毕。19.2 步骤3:在图1-8窗口中,选择级别:2,编号格式:1.1,按“确定”按钮.多级编号中的标题2编号设置完毕。第20章第21章 图1-8设置小节名编号21.1 设置各章标题格式。使用格式工具栏设置:21.2 首先选中各章标题(Ctrl+单击各章标题);在格式工具栏“样式”中选择“第1章 标题1”,再单击“
8、居中”按钮,各章标题设置完毕。21.3 注意:别忘记删除各章标题中的原有编号“第二章、第三章”。21.4 设置各小节标题格式。使用格式工具栏设置:21.5 首先选中各小节标题(Ctrl+单击各小节标题);在格式工具栏“样式”中选择“1.1 标题1”,多次单击“编号”按钮,直到设置成所需格式,各小节标题设置完毕。21.6 同样也可以使用菜单或格式刷完成,方法自己探索。21.7 自动编号示例:第22章 题目要求:22.1 对出现“1.”、“2.”处,进行自动编号,编号格式不变;22.2 对出现“1)”、“2)”处,进行自动编号,编号格式不变。第23章 操作步骤:23.1 对“1.”、“2.”处,进
9、行自动编号格式设置。23.2 逐次选中或置于“1.”、“2.”处(若连续可同时选中),按下格式工具栏中的“编号”按钮即可;或选择菜单“格式”“项目符号和编号”“编号”,选中列表编号“1.”、“2.”,按“确定”按钮。23.3 对“1)”、“2)”处,进行自动编号格式设置。方法同上,不再重复。第24章 1.1.3 脚注和尾注24.1 在文章中通常要对某些名词术语在页下边或章节后加解释文字,这就是脚注和尾注;脚注通常位于每页底部,如作者简介、名词和术语解释;尾注通常位于文档的结尾,如参考文献。脚注和尾注由两个关联部分构成:注释引用标记、对应的注释文字。这里重点介绍脚注,尾注与脚注方法相似,同学们可
10、以自行练习。24.2 脚注示例:第25章 题目要求:25.1 对为正文文字(不包括标题)中首次出现“乒乓球”的地方插入脚注,添加文字“乒乓球起源于宫廷游戏,并发展成全民运动”。第26章 操作步骤:26.1 查找首次出现“乒乓球”的地方。26.2 将光标置于文档开始处,使用菜单“编辑”“查找”(如图1-9所示)在“查找内容”中输入:乒乓球单击“查找下一处”按钮,在正文中首次找到“乒乓球”时按下“取消”按钮。26.326.4 图1-9 查找和替换26.5 插入“乒乓球”脚注。26.6 将光标置于找到的“乒乓球 听音乐找酷狗”文字后,使用菜单“插入”“引用”“脚注和尾注”(如图1-10所示)选择脚注
11、位置:“页面底端”,编号格式:“1,2,3”按下“插入”按钮,光标自动跳转到插入脚注文本的当前页面底部,输入注释文字:“乒乓球起源于宫廷游戏,并发展成全民运动。”。26.7 注意:插入脚注的文字“乒乓球乒乓球起源于宫廷游戏,并发展成全民运动。” 后自动添加上标符号,本页底部有相应的注释文字。可参考看本页底部。26.8 插入尾注方法与脚注相同,不在重复。脚注和尾注标记位置可以复制、移动、删除。图1-10 脚注和尾注1.1.4 题注题注通常是对文章中表格、图片或图形、公式或方程等对象的下方或上方添加的带编号的注释说明。图题注示例:1题目要求:(1)对正文中的图添加题注“图”,位于图下方,居中。a.
12、编号为“章序号”-“图在章中的序号”,(例如第1章中的第2幅图,题注编号为1-2 );b.图的说明使用图下一行的文字,格式同标号;c.图居中。2操作步骤:前提:必须将标题中的章节符号转变成自动编号,否则不能生成题注的编号。准备:将光标置于图的下方文字前。(1)使用菜单“插入”“引用”“题注”(如图1-11所示)修改标签为:图确定。如果希望输入图片时自动生成题注编号,则在按下“确定”按钮前先单击“自动插入题注”按钮,这样每次插入或粘贴图片时,都会在图下方自动生成图题注编号,然后自己在输入图的注释文字就行了。第1章 Figure 1(2)同时选中图及题注,单击格式工具栏设置“居中”对齐。表题注示例
13、:1题目要求:(2)对正文中的表添加题注“表”,位于表上方,居中。a.编号为“章序号”-“表在章中的序号”,(例如第1章中第1张表,题注编号为1-1);b.表的说明使用表上一行的文字,格式同标号;c.表居中。2操作步骤:前提:必须将标题中的章节符号转变成自动编号,否则不能生成题注的编号。准备:将光标置于表的上方文字前。(1)使用菜单“插入”“引用”“题注”(如图1-12所示)修改标签为:表确定。图1-12 题注如果希望插入表格时自动生成题注编号,则在按下“确定”按钮前先单击“自动插入题注”按钮,这样每次插入或粘贴表格时,都会在图下方自动生成表格题注编号,然后自己在输入表格的注释文字就行了。(2
14、)分别选中题注及表格(单击表格的“全选”光标),用格式工具栏设置“居中”对齐。1.1.5 交叉引用交叉引用是将编号项、标题、脚注、尾注、题注、书签等项目与其相关正文或说明内容建立的对应关系,既方便阅读,又为编辑操作提供了自动更新手段。创建交叉引用前要先对项目作标记,然后将项目与交叉引用连接起来。这里以题注的交叉引用为例介绍。图题注的交叉引用示例:1题目要求:(1)对正文中所有出现“如下图所示”的“下图”,使用交叉引用,改为“如图X-Y所示”,其中“X-Y”为图题注的编号。2操作步骤:前提:必须对该图用添加题注的方法生成图的题注编号。准备:查找或移动到文檔中第一处“如下图所示”,并选中“下图”两
15、字。(1)使用菜单“插入”“引用”“交叉引用”(如图1-13所示)(2)在图1-13窗口中,修改“引用类型”为:图,“引用内容”为:只有标签和编号,“引用哪一个题注”选择:图1-1 国际乒联总部图(要连接的图题注),单击“插入”按钮,原来文字“如下图所示”自动变成“如图1-1所示”,即完成第一处插入;(3)移动光标到下一处“如下图所示”,并选中“下图”两字。重复(2)中操作,直到全部插入完毕,最后按下“关闭”退出图1-13 图的交叉引用表题注的交叉引用示例:1题目要求:(2)对正文中出现“如下表所示”的“下表”,使用交叉引用,改为“如表X-Y所示”,其中“X-Y”为表题注的编号。2操作步骤:前
16、提:必须对该表用添加题注的方法生成表的题注编号。准备:查找或移动到文檔中第一处“如下表所示”,并选中“下表”两字。(1)使用菜单“插入”“引用”“交叉引用”(如图1-14所示)(2)在图1-14窗口中,修改“引用类型”为:表,“引用内容”为:只有标签和编号,“引用哪一个题注”选择:表2-1 24-29届冠军获得者表(要连接的表题注),单击“插入”按钮后,原来文字“如下表所示”自动变成“如表2-1所示”,即完成第一处插入;(3)移动光标到下一处“如下表所示”,并选中“下表”两字。重复(2)中操作,直到全部插入完毕,最后按下“关闭”退出。图1-14 表的交叉引用注意:当题注的交叉引用发生变化后,不
17、会自动调整,需要用户自己要求“更新域”(“域”在后面的章节加以介绍)。“域”的更新方法如下:鼠标指向该“域”右击,在快捷菜单中选择“更新域”命令,即可更新域中的自动编号;若有多处,可以全选(Ctrl+A)后再更新;更新域也可以使用快捷键。1.2 分节、目录1.2.1 分节“节”是文檔版面设计的最小有效单位,可以以节为单位设置页边距、纸型和方向、页眉和页脚、页码、脚注和尾注等多种格式类型。图1-15 分隔符Word将新建整篇文檔默认为一节,划分为多节主要是通过插入分节符实现。插入分节操作可使用菜单:“插入”“分隔符”,如图1-15所示,然后选择“分节符类型”,按“确定”按钮完成。设置后在普通视图
18、方式下可以用删除字符的方法删除分节符。分节符类型共有四种如下表所示。表格 1 分节符类型分节符类型功能普通视图方式显示下一页新节从下一页开始。连续新节从同一页开始。偶数页新节从下一个偶数页开始。奇数页新节从下一个奇数页开始。分节设置示例:1题目要求:对正文做分节处理,每章为单独一节,每节总是从奇数页开始。2操作步骤:注意:光标置在“第2章”文字后,使用菜单:“插入”“分隔符”“分节符类型”:奇数页“确定”。重复上述步骤,直到每章都分节完毕为止。1.2.2 目录目录是通常位于文章之前,由文檔中的各级标题及页码构成。可以手工创建和自动创建,当文檔做过修改其标题和页码就会发生变化,手工创建的目录修改
19、起来很麻烦,使用自动创建方式,使用更新域的方式就可自动修改目录。Word目录分为文档目录、图目录、表格目录类型。通过下面实例介绍三种目录的自动创建方法。目录设置示例:1题目要求:在正文前按序插入节,使用“引用”中的目录功能,生成如下内容:(1)第1节:目录。其中:a.“目录”使用样式“标题1”,并居中;b.“目录”下为目录项。(2)第2节:图索引。其中:a.“图索引”使用样式“标题1”,并居中;b.“图索引”下为图索引项。 (3)第3节:表索引。其中:a.“表索引”使用样式“标题1”,并居中;b.“表索引”下为表索引项。 2操作步骤:(1)在文檔最前面插入三节。光标置在“第1章”文字前,使用菜
20、单:“插入”“分隔符”(如图1-15所示)分节符类型:下一页“确定”。再重复上述操作,再插入一个“下一页”、一个“奇数页”分节符。(2)完成题目要求中(1)(3)中的a 要求。步骤1:在第一个分节符(下一页)前输入文字:目录,按两次“回车”键;在格式工具栏中,单击“编号”按钮,取消目录前的自动编号。步骤2:在第二个分节符(下一页)前输入文字:图索引,按两次“回车”键;在格式工具栏中,单击“编号”按钮,取消目录前的自动编号。步骤3:在第三个分节符(奇数页)前输入文字:表索引,按两次“回车”键;在格式工具栏中,单击“编号”按钮,取消目录前的自动编号。(3)创建文档目录,即题目要求中(1)中的b要求
21、。光标置于第一个分节符(下一页)的回车符前,使用菜单:“插入”“引用”“索引和目录”(如图1-15所示)“目录”“确定”。图1-15中“显示级别”根据实际需要设定,本题目不作改动。(4)创建图目录,即题目要求中(2)中的b要求。光标置于第二个分节符(下一页)的回车符前,使用菜单:“插入”“引用”“索引和目录”“图表目录”(如图1-16所示)“题注标签”选择:图,选中“包括标签和编号”“确定”。图1-15 创建文文件目录图1-16 创建图目录(5)创建图目录,即题目要求中(3)中的b要求。光标置于第三个分节符(奇数页)的回车符前,使用菜单:“插入”“引用”“索引和目录”“图表目录”(如图1-17
22、所示)“题注标签”选择:表,选中“包括标签和编号”“确定”。图1-17 创建表目录从创建的三种目录可以看出,自动生成的目录都带有灰色的域底纹,都是域。当标题和页号发生变化,与题注和交叉引用一样目录可以用更新域的方式更新。即在生成的目录区或选中目录区右击,在快捷菜单中选择“更新域”命令,在“更新目录”对话框中选择“只更新页码”或“更新整个目录”,按“确定”按钮就可以完成目录的修改。1.3 页眉和页脚、域在文档每页上方会有章节标题或页码等,这就是页眉;在每页的下方会有日期、页码、作者姓名等,这就是页脚。在同一文档的不同节中可以设置不同的页眉和页脚、奇偶页页眉和页脚、不同章节中的不同页码形式等。在页
23、眉和页脚区域中可以输入文字、日期、时间、页码或图形等,也可以手工插入“域”,实现页眉页脚的自动化编辑,例如在文档的页眉右侧自动显示每章节名称等。创建页眉页脚可使用菜单:“视图”“页眉和页脚”,弹出“页眉和页脚”工具栏,借助此工具栏,实现页眉、页脚间的切换,以及其他功能。1.3.1 创建页脚页脚设置示例:1题目要求:添加页脚。使用域,在页脚中插入页码,居中显示。其中:(1)正文前的节,页码采用“i,ii,iii”格式,页码连续;(2)正文中的节,页码采用“1,2,3”格式,页码连续,并且每节总是从奇数页开始。(3)更新目录、图索引和表索引。2操作步骤:(1)正文前的节,页码采用“i,ii,iii
24、”格式,页码连续;光标置于第1节中,使用菜单:“插入”“页码”(如图1-18所示)“对齐方式”选择:“居中”,单击“格式”按钮,弹出图1-19所示窗口“数字格式”选择:“i,ii,iii”“页码编排”选择:“续前节”“确定”“确定”。光标分别置于第2节、第3节中,重复上述步骤,直到正文前各节设置完毕为止。图1-18“页码”对话框图1-19“页码格式”对话框(2)正文中的节,页码采用“1,2,3”格式,页码连续,并且每节总是从奇数页开始。步骤1:光标置于第1章首页(即第四节)中,使用菜单:“插入”“页码”(如图1-18所示)“对齐方式”选择:“居中”,单击“格式”按钮,弹出图1-20所示窗口“数
25、字格式”选择:“1,2,3”“起始页码”选择:“1”“确定”“确定”。图1-20“页码格式”对话框(3)更新目录、图索引和表索引。拖动选中“目录”、“图索引”和“表索引”各节,右击使用快捷菜单,选择“更新域”命令,弹出“更新目录”(如图1-21所示)对话框,、弹出“更新图表目录”(如图1-22所示)对话框选择 “只更新页码”“确定”。图1-21“更新目录”对话框图1-24“更新图表目录”对话框1.3.2 创建页眉页眉设置示例:1题目要求:添加正文的页眉。使用域,按以下要求添加内容,居中显示。其中:(1)对于奇数页,页眉中的文字为“章序号”+“章名”,(2)对于偶数页,页眉中的文字为“节序号”+
26、“节名”。2操作步骤:(1)页面设置。光标置于第1章所在节中;使用菜单:“文件”“页面设置”“版式”(如图1-21所示)“节的起始位置”选择:“奇数页”,“页眉和页脚”选择:“奇偶页不同”,“应用于”选择:“本节”“确定”。重复上述步骤,直到每章都分节完毕为止。图1-21“页面设置”对话框(2)创建奇数页页眉。步骤1:使用菜单:“视图”“页眉和页脚”,光标将自动置于奇数页页眉处如图1-22所示,并且自动弹出“页眉和页脚”工具栏,单击“链接前一个”按钮,使得页眉处“与上一节相同”取消,使本节设置的奇数页页眉不影响前面各节的奇数页页眉设置。步骤2:光标将置于奇数页页眉处,使用菜单:“插入”“域”“
27、类别”选择:链接和引用,“域名”选择:StyleRef,“域属性”选择:标题1,“域选项”选择:插入段落编号,如图1-23所示;与上节相同链接前一个图1-22 创建奇数页页眉图1-23 插入奇数页页眉中的“章序号”步骤3:使用菜单:“插入”“域”“类别”选择:链接和引用,“域名”选择:StyleRef,“域属性”选择:标题1,如图1-24所示;图1-24 插入奇数页页眉中的“章名”插入奇数页页眉结果,如图1-25所示。显示下一项图1-25 插入奇数页页眉(2)创建偶数页页眉。步骤1:奇数页页眉创建后,在图1-25窗口中,单击“页眉和页脚”工具栏中的“显示下一项”按钮,光标将自动跳转到偶数页(下
28、一页)页眉处,如图1-26所示;然后单击“页眉和页脚”工具栏中的“链接前一个”按钮,使得页眉处“与上一节相同”取消,使本节设置的偶数页页眉不影响前面各节的偶数页页眉设置。与上节相同链接前一个图1-26 创建偶数页页眉步骤2:使用菜单:“插入”“域”“类别”选择:链接和引用,“域名”选择:StyleRef,“域属性”选择:标题2,“域选项”选择:插入段落编号,如图1-27所示;图1-27 插入偶数页页眉中的“节序号”步骤3:使用菜单:“插入”“域”“类别”选择:链接和引用,“域名”选择:StyleRef,“域属性”选择:标题2,如图1-28所示;图1-28 插入偶数页页眉中的“节名”插入结果如图
29、1-29所示,单击“页眉和页脚”工具栏中的“关闭”按钮,完成设置。图1-29 插入的偶数页页眉设置完毕要预览文档,参考.pdf效果文件,从开始到结尾检查所有设置是否正确。图1-30 “文档结构图”窗口方式修改文档时为了快速浏览,可把视图切换到其他方式,如“文档结构图”方式,操作使用菜单:“视图”“文档结构图”,窗口会分成左右两部分,如图1-30所示,左边显示标题,右边显示所有内容;这样能快速的在各章节中移动修改。1.3.3 域1哪些是域在前面的应用中多处出现了域,比如插入能自动更新的“时间和日期”,页眉和页脚中的“页码”、“页数”、自动添加的“章节编号和名称”,题注的引用、自动创建的目录等这些
30、在文档中可能发生变化的数据,都是域。Word提供了9大类73个域,我们不可能全部掌握,只需要对经常用到的作以简单了解就行了。2域的构成由三部分组成:域名、域参数和域开关组成;域名是关键字;域参数是对域的进一步说明;域开关是特殊命令,用来引发特定操作。我们使用时不必直接书写域,可以用插入域的方式,在“域”窗口中选择插入即可。3域的操作插入域:使用菜单:“插入”“域”选择“类别”、“域名”、“域属性”、“域选项”参数设置即可,如图1-31所示。不同“域”,其属性、选项都不同。当选中某个时,在“域名”下方有说明,通过此说明可以了解“域”;单击“域代码”,可以将域代码显示出来,如图1-32所示。“域”
31、说明单击显示“域代码”图1-31 “域”窗口图1-32 “域代码”窗口4常用域要想对“域”,有深入的了解,可以选择相应书籍作深入学习。这里希望大家了解下列几个常用域: (1) Page 域作用:插入当前页的页号。说明:参考1.3.1 创建页脚示例。(2) NumPages域作用:插入文档中的总页数。说明:在页眉页脚中操作。(2) toc域作用:建立并插入目录。说明:参考1.2.2 创建目录示例(3) StyleRef域作用:插入具有样式的文本。说明:参考1.3.2 创建页眉示例(4) MergeField域作用:插入合并域在邮件合并中使用,作用是将主文档中的占位符与数据源联系在一起。自动生成不
32、同“人员”相同格式内容的通知。由于篇幅有限,这里不再举例。虽然是一个很有用的功能,但等级考试中没有此项;限于篇幅,不再举例。5编辑域指向“域”右击,使用快捷菜单中的“编辑域”命令。6更新域指向“域”右击,使用快捷菜单中的“更新域”命令。7删除域与删除其他对象一样。8域的常用快捷键:下一个域;+:前一个域;:更新当前选择域;+:切换显示域;第2章 Excel高级应用第2章 Excel高级应用2.1 数组的使用2.2.1 数组的意义数组是单元的集合或是一组处理的值的集合。可以写一个数组公式,即输入一个单个的公式,它执行多个输入操作并产生多个结果,每个结果显示在一个单元格区域中。数组公式可以看成有多
33、重数值的公式,它与单值公式的不同之处在于它可以产生一个以上的结果。一个数组公式可以占用一个或多个单元区域,数组元素的个数最多为6500个。数组应用示例:将下图表中的“笔试成绩比例分”列按计算方法:(笔试成绩/3)*60% 填写。1.1图21说明:此问题可以用单个公式编辑再拖动引用公式的方法完成,但不是数组方式。2.1.2 数组的编辑1操作步骤:(1)先选中要定义数组的全部数据区域J3:J18;(2)在编辑栏中按题目要求编写公式“=I3:I18/3*0.6”;(3)按ctrl+shift+enter键,所编辑的公式出现数组标志符号“”,同时J3:J18列各个单元中生成相应结果如下图。图222.其
34、它练习练习示例:对上一问题中“面试成绩比例分”和“总成绩”列分别按公式“面试成绩*0.4”和“笔试成绩比例分+面试成绩比列分”进行填写。操作方法:参照上例进行。2.1.3 数组的修改数组修改示例:将上一题目中“笔试成绩比例分”按公式:(笔试成绩/2)*60%计算。1操作步骤:(1)选中数组的全部数据区域J3:J18;(2)在编辑栏中修改公式“=I3:I18/2*0.6”;(3)按ctrl+shift+enter键,所编辑的公式出现数组标志符号“”,同时J3:J18列各个单元中生成相应结果。2说明:(1)数组公式不能单个进行修改,否则系统提示错误。(2)修改数组过程中数组标记“”会消失,需重新按
35、ctrl+shift+enter键。2.2 高级筛选2.2.1高级筛选对于筛选条件比较复杂的情况,必须使用高级筛选功能来处理。使用高级筛选功能必须先建立一个条件区域,用来指定筛选条件。条件区域的第一行是所有作为筛选条件的字段名,这些字段名与数据列表中的字段名必须一致,条件区域的其它行则输入筛选条件。需要注意的是条件区域与数据列表不能重叠,必须用空行或空列隔开。条件区域的运算关系是:同一行的条件是“与”,同一列的条件是“或”。高级筛选应用示例:将下图表中的数据进行筛选,条件为:性别-女,所在区域-西湖区图232.2.2高级筛选的编辑1操作步骤:(1)在J3单元格输入“性 别”,在K3单元格输入“
36、所在区域”,在J4单元格输入“女”,在K4单元格输入“西湖区”;(2)将光标点中数据区的任意位置;图 2 4(3)点击菜单“数据”筛选”高级筛选”,出现数据区和条件区定义对话框;(4)在对话框中定义对应的数据区$A$1:$H$37和条件区$J$3:$K$4,见图2-4,点击“确定”,生成筛选结果,如图2-5。图 2 52说明:(1)点击筛选菜单前必须把光标点进数据区,否则不能正确筛选。(2)如果列名称中有空格,如“性 别”,在筛选区中也使用相同的样式输入,否则不能正确筛选。(3)条件的具体值如果是文本型如“女”、“西湖区”,直接书写;如果是数值型应写成相应的数学表达式,如条件“年龄大于40”,
37、应在年龄字段名下写“40”。2.2.3撤销高级筛选操作方法:点击菜单“数据”筛选”全部显示”,恢复筛选前数据状态。2.3 透视表与透视图的使用2.3.1使用透视表一、透视表概述数据透视表是一种对大量数据快速汇总和建立交叉列表的交互式表格,不仅能够改变行和列以查看源数据的不同汇总结果,也可以显示不同页面以筛选数据,还可以根据需要显示区域中的明细数据。二、透视表的创建方法透视表应用示例:对图2-1表中的数据建立一个数据透视表,具体要求(a)显示每个报考单位的人的不同学历的总人数;(b)行区域设置为“报考单位”;(c)列区域设置为“学历”;(d)数据区域设置为“学历”;(e)统计为“学历”。操作步骤
38、:(1)点击图表中的任意位置,选择“数据”“数据透视表和数据透视图向导”如图2-6,点击“下一步”;图 2 6(2)出现图2-7,定义建立透视表的数据区,点击“下一步”;图 27(3)定义透视表建立的位置,如图2-8,点击“完成”;图28(4)在如图2-9的环境中定义透视表的具体内容,根据题目要求将数据表字段列表窗口的“报考单位”字段拖动到透视表区域中的“将行字段拖至此处”位置,将“学历”字段拖动到透视表区域中的“将列字段拖至此处”位置,最后将将“学历”字段拖动到透视表区域中的“请将数据项拖至此处”位置。图29(5)生成透视表结果如图2-10图220说明:透视表的内容也可以在步骤(3)中点击“
39、布局”来定义。2.3.2使用透视图一、概述数据透视图是将数据透视表结果赋以更加生动、形象的表示方式。因为数据透视图需利用数据透视表的结果,因此其操作是与透视表相关联的。二、创建方法 1直接创建透视图仍以图2-1为例,创建反映各报考单位学历状况的统计透视图。操作步骤:(1)见透视表操作步骤1,在图2-6 “所需创建的报表类型”中选择“数据透视图”;(2)见透视表操作步骤2;(3)见透视表操作步骤3;(4)在图2-11中的字段列表框中将“报考单位”字段拖至图下方的“在此处放置分类字段”区域,将“学历”字段拖放至右侧的“在此处放置系列字段”处,将“学历”字段拖放至中央数据区,生成如图2-12所示的结
40、果。图2312通过透视表创建透视图在建立透视表后可直接建立相应的透视图。操作步骤:在已建立的透视表窗口,见图2-10,点击“图表向导”图标,也可以生成图2-12的透视图结果。图242说明:创建透视图chart1的同时还会自动生成一张透视表。2.4常用函数与应用示例2.4.1日期时间函数1.year函数功能:返回某日期对应的年份,返回值为 1900 到 9999 之间的整数。格式:YEAR(serial_number)。说明:serial_number是一个日期值,也可以是格式为日期格式的单元格名称。2.today函数功能:返回当前日期。格式:TODAY()日期函数应用示例:使用日期函数自动填写
41、图2-3中的“年龄”字段结果。操作步骤(1)点击D2单元格,在编辑栏中编辑公式“ =YEAR(TODAY()-YEAR(C2)”;(2)D2单元格产生结果42,用拖动引用公式的方法自动填充整个列年龄数据。3.minute函数功能:返回时间值中的分钟,即一个介于 0 到 59 之间的整数。格式:MINUTE(serial_number)说明:serial_number是一个时间值,也可以是格式为时间格式的单元格名称。4.hour函数功能:返回时间值的小时数。即一个介于 0到23之间的整数。格式:HOUR(serial_number)说明:serial_number是一个时间值,也可以是格式为时间
42、格式的单元格名称。时间函数应用示例:见下一节中实战示例2问题2计算停车时间问题。2.4.2逻辑函数1.AND(与)函数功能:在其参数组中,所有参数逻辑值为 TRUE,即返回 TRUE。格式:AND(logical1,logical2,.)。说明:logical1,logical2,. 为需要进行检验的 1 到 30 个条件,分别为 TRUE 或 FALSE。2.OR(或)函数功能:在其参数组中,任何一个参数逻辑值为 TRUE,即返回 TRUE。格式:OR(logical1,logical2,.)。说明:logical1,logical2,. 为需要进行检验的 1 到 30 个条件,分别为 TR
43、UE 或 FALSE。AND和OR函数应用示例:见下一节中实战示例1问题4闰年问题。3.IF函数功能:执行真假值判断,根据逻辑计算的真假值,返回不同结果。格式:IF(logical_test,value_if_true,value_if_false)。说明:Logical_test 表示计算结果为 TRUE 或 FALSE 的任意值或表达式,Value_if_true是logical_test 为 TRUE 时返回的值,Value_if_false是logical_test 为 FALSE 时返回的值。If函数应用示例:见图2-1,使用IF函数,对Sheet1中的“学位”列进行自动填充。 要求
44、:填充的内容根据“学历”列的内容来确定(假定学生均已获得相应学位): - 博士研究生博士 - 硕士研究生硕士 - 本科学士 - 其他无 操作步骤(1)点击H3单元格,在编辑栏中编辑公式“=IF(G3=博士研究生,博士,IF(G3=硕士研究生,硕士,IF(G3=本科,学士,无)”;(2)H3单元格产生结果博士,用拖动引用公式的方法生成整个列学位数据。操作说明(1)编辑公式中的各种符号应使用英文半角字符。(其它公式编辑也同样,不再赘述。)(2)公式中的字符信息前后必须使用定界符“ “” ”。(3)IF嵌套的层数不超过7个。2.4.3算术与统计函数1.RANK函数功能:为指定单元的数据在其所在行或列
45、数据区所处的位置排序。格式:RANK(number,reference,order)。说明:number是被排序的值,reference是排序的数据区域,order是升序、降序选择,其中order取0值按降序排列,order取1值按升序排列。RANK函数应用示例:对图2-1中的数据,根据“笔试成绩”自动生成“排名”列的相应值。操作步骤(1)点击N3单元格,在编辑栏中编辑公式“=RANK(I3,$I$3:I18,0)”(2)N3单元格产生结果1,用拖动引用公式的方法生成整个列学位数据。操作说明(1)范围起始参数必须用”$I$3”即绝对引用方式,如使用“I3”相对引用方式则排序错误。2.MOD函数
46、功能:返回两数相除的余数。格式:MOD(number,divisor)。说明:Number 为被除数,Divisor 为除数。MOD函数应用示例:见下一节中实战示例1问题4闰年问题。3.MAX函数功能:返回一组值中的最大值。格式:MAX(number1,number2,.)。说明:Number1, number2, . 是要从中找出最大值的 1 到 30 个数字参数。MAX函数应用示例:见下一节中实战示例2问题4统计最高停车费用问题。4.COUNTIF函数功能:计算区域中满足给定条件的单元格的个数。格式:COUNTIF(range,criteria)说明:Range 为需要计算其中满足条件的单
47、元格数目的单元格区域。Criteria 为确定哪些单元格将被计算在内的条件,其形式可以为数字、表达式、单元格引用或文本。COUNTIF函数应用示例:见下一节中实战示例1问题2统计图书种类问题。5.SUMIF函数功能:根据指定条件对若干单元格求和。格式:SUMIF(range,criteria,sum_range)。说明:Range 为用于条件判断的单元格区域,Criteria 为确定哪些单元格将被相加求和的条件,其形式可以为数字、表达式或文本。SUMIF函数应用示例:见下一节中实战示例1问题3统计各用户总金额问题。2.4.4查找函数1.HLOOKUP函数功能:在表格或数值数组的首行查找指定的数
48、值,并由此返回表格或数组当前列中指定行处的数值。格式:HLOOKUP(lookup_value,table_array,row_index_num,range_lookup)。说明:Lookup_value 为需要在数据表第一行中进行查找的数值。Lookup_value 可以为数值、引用或文本字符串。Table_array 为需要在其中查找数据的数据表。可以使用对区域或区域名称的引用。Row_index_num 为 table_array 中待返回的匹配值的行序号。Range_lookup 为一逻辑值,指明函数 HLOOKUP 查找时是精确匹配,还是近似匹配。如果为 TRUE 或省略,则返回近
49、似匹配值。也就是说,如果找不到精确匹配值,则返回小于 lookup_value 的最大数值。说明:Lookup_value的值必须与table_array第一行的内容相对应。HLOOKUP函数应用示例:见下一节中实战示例2问题1统计自动填充停车费单价问题。2.VLOOKUP函数说明:VLOOKUP函数的用法与HLOOKUP基本一致,不同在于table_array数据表的数据信息是以行的形式出现,见图2-18中A2:C3区域,而VLOOKUP的table_array数据表是以列的形式出现。2.4.5文本函数1.REPLACE函数功能:使用其它文本字符串并根据所指定的字符数替换某文本字符串中的部分
50、文本。格式:REPLACE(old_text,start_num,num_chars,new_text)。说明:Old_text 是要替换其部分字符的文本;Start_num 是要用 new_text 替换的 old_text 中字符的位置;Num_chars 是希望 REPLACE 使用 new_text 替换 old_text 中字符的个数,如果Num_chars 为“0”,是在指定位置插入新字符;New_text 是要用于替换 old_text 中字符的文本。REPLACE函数应用示例:在图2-3所示的表中,对“原电话号码”列中的电话号码进行升级。 升级方法是在区号(0571)后面加上“
51、8”,并将其计算结果保存在“升级电话号码”列的相应单元格中。操作步骤(1)点击G2单元格,在编辑栏中编辑公式“=replace(f2,5,0,8)”;(2)G2单元格产生修改后的电话号码,用拖动引用公式的方法生成整个列数据。2.MID函数功能:返回文本字符串中从指定位置开始的特定数目的字符。格式:MID(text,start_num,num_chars)。说明:text 是包含要提取字符的文本字符串,Start_num 是文本中要提取的第一个字符的位置,Num_chars 指定希望 MID 从文本中返回字符的个数。3.CONCATENATE函数功能:将几个文本字符串合并为一个文本字符串。格式:
52、CONCATENATE (text1,text2,.)。说明:Text1, text2, . 为 1 到 30 个将要合并成单个文本项的文本项。MID函数与CONCATENATE函数应用示例:图2-13见图2-13,仅使用文本函数MID函数和CONCATENATE函数,对Sheet1中的“出生日期”列进行自动填充。 要求:a. 填充的内容根据“身份证号码”列的内容来确定: - 身份证号码中的第7位第10位:表示出生年份; - 身份证号码中的第11位第12位:表示出生月份; - 身份证号码中的第13位第14位:表示出生日; b. 填充结果的格式为:xxxx年xx月xx日(注意:不使用单元格格式进
53、行设置)。操作步骤(1)点击G3单元格,在编辑栏中编辑公式“=CONCATENATE(MID(E3,7,4),年,MID(E3,11,2),月,MID(E3,13,2),日)”(2)G3单元格产生指定格式的数据,用拖动引用公式的方法生成整个列数据。2.4.6其它函数二级等级考试的EXCEL部分对一级考试涉及的常用函数如SUM、AVERAGE等仍然需要熟练掌握。另外还涉及一些函数需要掌握,限于篇幅大小不能详细介绍,此处仅仅做简单说明。1.SLN函数功能:返回某项资产在一个期间中的线性折旧值。格式:SLN(cost,salvage,life)说明:Cost 为资产原值,Salvage 为资产在折旧
54、期末的价值(也称为资产残值), Life 为折旧期限(有时也称作资产的使用寿命)。2.TYPE函数功能:返回数值的类型。格式:TYPE(value) .说明:Value是数字、文本以及逻辑值等类型的表格数据,如果是数字,type的返回值为1;如果是字符,type的返回值为2;如果是逻辑值,type的返回值为4。3.PMT函数功能:基于固定利率及等额分期付款方式,返回贷款的每期付款额。格式:PMT(rate,nper,pv,fv,type)。说明:Rate 贷款利率。Nper 该项贷款的付款总数。Pv 现值,或一系列未来付款的当前值的累积和,也称为本金。Fv 为未来值,或在最后一次付款后希望得到
55、的现金余额,如果省略 fv,则假设其值为零,也就是一笔贷款的未来值为零。Type 数字 0 或 1,用以指定各期的付款时间是在期初还是期末, 0 或省略为期末,1为期初。4.IPMT函数功能:基于固定利率及等额分期付款方式,返回给定期数内对投资的利息偿还额。格式:IPMT(rate,per,nper,pv,fv,type)。说明:Per 用于计算其利息数额的期数,必须在 1 到 nper 之间。其它与上以函数相同。5.数据库函数数据库函数是一类函数,其基本格式为 函数名(database,field,criteria),其中database是构成数据清单或数据库的单元格区域,field是函数所
56、使用的数据列,criteria是一组包含给定条件的单元格区域。需要掌握的数据库函数有DCOUNT,DGET,DAVERAGE,DSUM等。2.5二级考试实战示例与练习实战示例1如图2-14图2-14题目:在考生文件夹的Paper子文件夹中,已有DExcel.xls文件。按下列要求操作,并将结果存盘。1. 使用数组公式,计算Sheet1中的订购金额,将结果保存到表中的 “金额”列当中。2. 使用统计函数,对Sheet1中结果按以下条件进行统计,并将结果保存在 Sheet1中的相应位置,要求: a. 统计出版社名称为“高等教育出版社”的书的种类数; b. 统计订购数量大于110且小于850的书的种类数。3. 使用函数计算,每个用户所订购图书所需支付的金额总数,将结果 保存在Sheet1中的相应位置。4. 使用函数,判断Sheet2中的年份是否为闰年,如果是,结果保存“闰年”, 如果不是,则结果保存“平年”,并将结果保存在“是否为闰年”列中。 说明:闰年定义:年数能被4整除而不能被100整除,或者能被400整除的年份。5. 将Sheet
- 温馨提示:
1: 本站所有资源如无特殊说明,都需要本地电脑安装OFFICE2007和PDF阅读器。图纸软件为CAD,CAXA,PROE,UG,SolidWorks等.压缩文件请下载最新的WinRAR软件解压。
2: 本站的文档不包含任何第三方提供的附件图纸等,如果需要附件,请联系上传者。文件的所有权益归上传用户所有。
3.本站RAR压缩包中若带图纸,网页内容里面会有图纸预览,若没有图纸预览就没有图纸。
4. 未经权益所有人同意不得将文件中的内容挪作商业或盈利用途。
5. 装配图网仅提供信息存储空间,仅对用户上传内容的表现方式做保护处理,对用户上传分享的文档内容本身不做任何修改或编辑,并不能对任何下载内容负责。
6. 下载文件中如有侵权或不适当内容,请与我们联系,我们立即纠正。
7. 本站不保证下载资源的准确性、安全性和完整性, 同时也不承担用户因使用这些下载资源对自己和他人造成任何形式的伤害或损失。
