 workbench电机电磁场有限元分析
workbench电机电磁场有限元分析
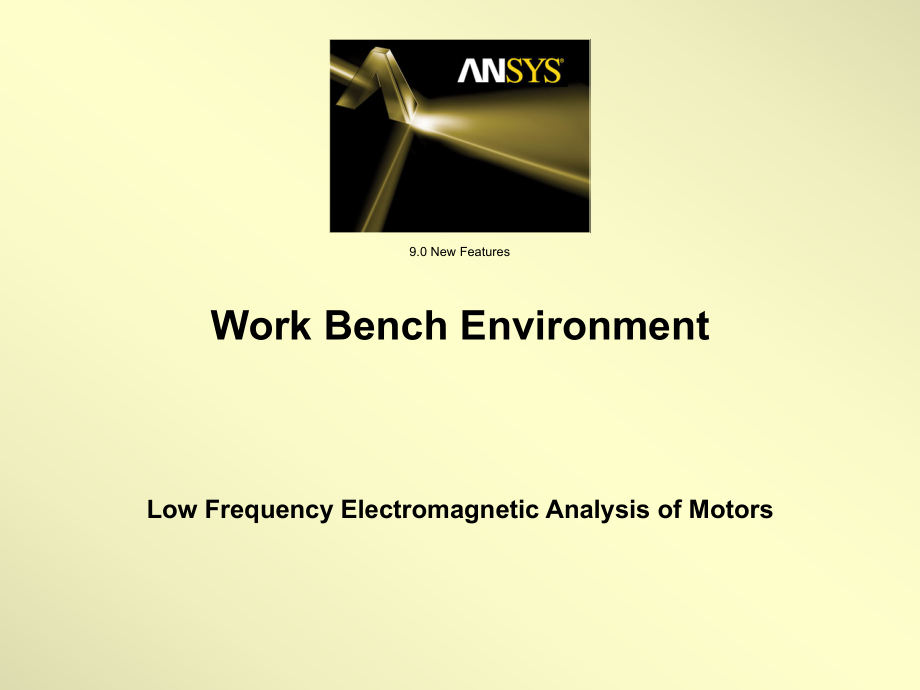


《workbench电机电磁场有限元分析》由会员分享,可在线阅读,更多相关《workbench电机电磁场有限元分析(45页珍藏版)》请在装配图网上搜索。
1、9.0 New FeaturesLow Frequency Electromagnetic Analysis of MotorsWork Bench EnvironmentWorkshopANSYS v9.02021/6/162Motor Analysis in the Workbench EnvironmentUpon entering the workbench environment, read in the design modeler geometry stored in motor2_base.agdb.12WorkshopANSYS v9.02021/6/163Motor Ana
2、lysis in the Workbench EnvironmentYou should see an end view of the motor geometry. Using the left mouse button (LMB) click on the blue dot adjacent to the triad in the lower right corner of the plot. This should result in the isometric view shown at right.The image can be dynamically rotated as fol
3、lows:Position the mouse cursor on the displayHold down the middle mouse button (MMB)1) Move the mouse cursorWorkshopANSYS v9.02021/6/164Motor Analysis in the Workbench EnvironmentBring up the enclosure tool as shown at right. This will be used to automatically create a mesh of the magnetic domain be
4、tween and surrounding the imported geometry Note the details that appear in the lower left pane after this selection is made. We will edit these default values.12WorkshopANSYS v9.02021/6/165Motor Analysis in the Workbench EnvironmentClick on the individual entries in the right hand column of the det
5、ails pane and edit them as shown below.Enclosure name changed to “Air”Shape: CylinderAlignment: AutomaticCushion: 8 mmTarget: All BodiesMerge Parts?: YesWorkshopANSYS v9.02021/6/166Motor Analysis in the Workbench EnvironmentAfter editing the details, right click on “Air” in the tree. In the drop dow
6、n list that appears, left click on “Generate”. This will create a cylindrical volume of magnetic domain in which to immerse the imported parts. WorkshopANSYS v9.02021/6/167Motor Analysis in the Workbench EnvironmentIn the tree, open the item “1 Part, 5 Bodies” by clicking on the “+” symbol to the le
7、ft of it. Do the same with the item labeled “part” that appears below it. Note that the single part in the model consists of 5 individual bodies (stator, rotor, magnet1, magnet2, and “solid”). Right click on “solid” and in the drop down menu, request that it be hidden in the display. Note that the d
8、isplay of any individual bodies may be either suppressed or restored in this manner.12WorkshopANSYS v9.02021/6/168Motor Analysis in the Workbench EnvironmentUse the Winding Tool Editor to bring up the “winding details” and “winding table” panes shown in the red boxes at right.12WorkshopANSYS v9.0202
9、1/6/169Motor Analysis in the Workbench EnvironmentIn the winding details pane, click on the cell to the right of “Center Plane”, then select Plane6 from the tree, then click apply (step 3 at right). This positions/orients the windings so that predefined plane6 is the winding midplane.123: Click “App
10、ly”WorkshopANSYS v9.02021/6/1610Motor Analysis in the Workbench EnvironmentA winding table text file containing information describing the rotor coils (winding.txt) is in the local working directory. Read the table as shown at right. Click the cell to the right of “winding Table File” in the winding
11、 details pane and click on “” to browse for the file.123WorkshopANSYS v9.02021/6/1611Motor Analysis in the Workbench EnvironmentOnce the file is read in, make the following additional changes in the winding details pane:FD2: Slot Angle = 22.5Clash Detection? = YesSetting clash detection to “yes” wil
12、l bring up another row called “Bodies for Clash Detection” in the winding details pane. Click the cell to the right, highlight “rotor” in the tree, and click Apply. This will trigger a check for interference between the defined windings and the rotor stack.234: Click “Apply”1WorkshopANSYS v9.02021/6
13、/1612Motor Analysis in the Workbench EnvironmentAfter the winding specifications have been defined, create the winding by right clicking on “Winding” in the tree and left clicking on “Generate” in the drop down list.WorkshopANSYS v9.02021/6/1613Motor Analysis in the Workbench EnvironmentOne nice way
14、 to visualize the windings is to right click on rotor in the tree and choose “Hide All Other Bodies” in the drop down list. Then, in the tree, click on any of the 6 individual coils comprising the winding (A.1, A.2, B.1, B.2, C.1, C.2). For example, the location of coil A.1 is shown below.231Worksho
15、pANSYS v9.02021/6/1614Motor Analysis in the Workbench EnvironmentNow click on the Project tab and choose “New Simulation”21WorkshopANSYS v9.02021/6/1615Motor Analysis in the Workbench EnvironmentOnce the geometry is successfully attached in Design Simulation, define the current and phase angles for
16、conductors A, B, and C as shown at right:Conductor A: 55 A 0 Conductor B: 55 A 120 Conductor C: 55 A 240 21WorkshopANSYS v9.02021/6/1616Motor Analysis in the Workbench EnvironmentPrepare to define magnetic flux parallel boundaries on the exterior of the modeled domain as shown at right.21WorkshopANS
17、YS v9.02021/6/1617Motor Analysis in the Workbench EnvironmentIn order to more easily select the external surfaces of the modeled domain, suppress all bodies except “Solid”. For example, suppression of the stator body is illustrated at right. Right click on each body to be suppressed to bring up the
18、drop down menu.When you are done, only the “Solid” body should remain unsuppressed (have a “ ” adjacent to it rather than an “x”).21WorkshopANSYS v9.02021/6/1618Motor Analysis in the Workbench EnvironmentTo define flux parallel surfaces, select “Magnetic Flux Parallel” from the tree and click on the
19、 cell adjacent to “Geometry” in the magnetic flux details pane.Position the mouse cursor on any of the surfaces bounding the cylindrical volume and click with the left mouse button. After selecting the first surface, hold down the control button and select another. If necessary, release the Ctrl but
20、ton, use the MMB to reorient the model as needed, and select the third (and final) surface.Click “Apply” in the magnetic flux parallel details pane.2143: Select external surfaces of cylinder using Ctrl + LMBWorkshopANSYS v9.02021/6/1619Motor Analysis in the Workbench EnvironmentRight click on any of
21、 the bodies in the tree and select “Unsuppress All Bodies”.Select “Rotor” from the tree and in the details pane, click on the arrow in the cell to the right of “Material”. From the drop down list, choose “Import”.213WorkshopANSYS v9.02021/6/1620Motor Analysis in the Workbench EnvironmentMake the sel
22、ections shown in the “Import Material Data” dialogue box as shown at right. This will simultaneously import the BH curve for M14 steel into the database and assign this property to the rotor body.You may view the BH data (table and xy plot) by clicking on the arrow in the cell to the right of “Mater
23、ial” in the details pane and selecting “Edit M14 Steel” in the drop down list (see next slide).2134: Select “Edit M14 Steel” from the drop down listWorkshopANSYS v9.02021/6/1621Motor Analysis in the Workbench EnvironmentClick on the thumbnail sketch in the right hand pane to display the xy plot show
24、n at right. Click on the Simulation tab to return to the model.3WorkshopANSYS v9.02021/6/1622Motor Analysis in the Workbench EnvironmentClick on “Stator” in the tree. In the Stator details pane, click on the arrow in the cell to the right of “Material” and choose “M14 Steel” (this material property
25、is now an active part of the database) from the drop down list.312WorkshopANSYS v9.02021/6/1623Motor Analysis in the Workbench EnvironmentInitiate the creation of a new material property for body “Magnet1” as shown at right.312WorkshopANSYS v9.02021/6/1624Motor Analysis in the Workbench EnvironmentC
26、lick on “Add/Remove Properties” in the Electromagnetics section. In the “Add or Remove Properties” dialogue box, choose “Linear Hard Magnetic Material”.312WorkshopANSYS v9.02021/6/1625Motor Analysis in the Workbench EnvironmentDefine the coercivity and remanant magnetization:Hc = 750000 A/mBr = 0.6
27、TIt may also be necessary to supply a “dummy” value for Youngs Modulus to workaround unnecessary error trapping.Right click on “New Material”, select “Rename” from the drop down list, and change the name of the new material to “PM”.1243WorkshopANSYS v9.02021/6/1626Motor Analysis in the Workbench Env
28、ironmentClick on the Design Simulation tab.Click on the “Magnet2” body in the tree.Click on the arrow in the cell to the right of “Material” in the magnet2 details pane and choose “PM”We have now assigned PM properties to both magnets but have yet to define their polarity. They will be radially pole
29、d. The upper magnet (Magnet1) will be poled radially outward (“+x” in a cylindrical coordinate system) while the lower PM will be poled radially inward (“-x” in cylindrical coordinates).1243WorkshopANSYS v9.02021/6/1627Motor Analysis in the Workbench EnvironmentInitiate the creation of a cylindrical
30、 coordinate system.Click on “Model” in the tree.Choose “Insert” from the first drop down list.Choose “Coordinate System” from the second drop down list.123WorkshopANSYS v9.02021/6/1628Motor Analysis in the Workbench EnvironmentClick on “Coordinate Systems” in the tree. Note: make no attempt to modif
31、y predefined “Global Coordinate System”.Click on “Insert” and “Coordinate Systems” in the cascading drop down lists as shown at right.123WorkshopANSYS v9.02021/6/1629Motor Analysis in the Workbench EnvironmentRight click on “Coordinate System” in the tree and choose “Rename” from the drop down list.
32、 Rename the coordinate system as desired (for example, “PM_CSYS”, as shown at right). Click on the cell to the right of “Type” in the PM_CSYS details pane and change to Cylindrical.123WorkshopANSYS v9.02021/6/1630Motor Analysis in the Workbench EnvironmentSelect “Magnet1” in the tree and assign to i
33、t the “PM_CSYS” coordinate system with “+x” polarization in the magnet1 details pane.Do the same for “Magnet2” except set the polarity in the “x” direction.3412WorkshopANSYS v9.02021/6/1631Motor Analysis in the Workbench EnvironmentSelect “Mesh” from the tree. In the mesh details pane, establish the
34、 following settings: Global Control = AdvancedCurve/Proximity = 40Gap Distance: 7e-4 m2134WorkshopANSYS v9.02021/6/1632Motor Analysis in the Workbench EnvironmentRequest the automatic detection of surfaces within 7e-4 m. This will allow further specifications to be made on surfaces found to be withi
35、n this tolerance (next slide).21WorkshopANSYS v9.02021/6/1633Motor Analysis in the Workbench EnvironmentIn the tree, select all surface pairs having a proximity of 7e-4 m (click “Gap Sizing” then hold down the shift key and select “Gap Sizing 6”).Set the Gap Aspect Ratio in the details pane to 3.21W
36、orkshopANSYS v9.02021/6/1634Motor Analysis in the Workbench EnvironmentCreate the mesh21WorkshopANSYS v9.02021/6/1635Motor Analysis in the Workbench EnvironmentIf you wish to view the mesh of an individual body, select it (right mouse button) in the tree, click on “Hide All Other Bodies” in the drop
37、 down list, and click on “Mesh” in the tree. The rotor mesh is shown below.213WorkshopANSYS v9.02021/6/1636Motor Analysis in the Workbench EnvironmentAdd a request for calculated values of “Total Flux Density” on all bodies (the default).21WorkshopANSYS v9.02021/6/1637Motor Analysis in the Workbench
38、 EnvironmentAdd a request for calculated values of “Directional Force/Torque”.21WorkshopANSYS v9.02021/6/1638Motor Analysis in the Workbench EnvironmentSet “Orientation” in the details pane to “Z Axis” (i.e., calculate torque about the global z axis).Click on the cell to the right of “Geometry” in t
39、he details pane and left click in the vicinity of the rotor centroid. You will see a number of “sheets” appear in the display. Left click on these one at a time until you find the one associated with the rotor (the rotor will be highlighted in green as shown at right).Click “Apply” as shown. The rot
40、or should be displayed in a dark blue color.213: Click around here4: Cycle through “sheets” until the rotor is highlighted in green5: Click ApplyWorkshopANSYS v9.02021/6/1639Motor Analysis in the Workbench EnvironmentWe have specified nonlinear BH data for the rotor and stator but will suppress its
41、usage so that the solution can be obtained expediently. Choose “Rotor” in the tree and set “Nonlinear Material Effects” to “No” in the rotor details pane. Do the same for the stator (shown at right).12WorkshopANSYS v9.02021/6/1640Motor Analysis in the Workbench EnvironmentExecute the linear solution
42、 as shown at right.12WorkshopANSYS v9.02021/6/1641Motor Analysis in the Workbench EnvironmentOne the solution has completed (10-15 minutes), you may select an individual body for postprocessing. For example, to view results on the rotor, right click on it in the tree and click on “Hide All Other Bod
43、ies” in the drop down list.12WorkshopANSYS v9.02021/6/1642Motor Analysis in the Workbench EnvironmentSelecting “Total Flux Density” in the tree produces a contour plot of the magnitude of the B field in the unhidden part(s).The B field may also be plotted as vectors by clicking on the vector graphic
44、s button. This button toggles between contour and vector displays.1212: Access vector plot representationWorkshopANSYS v9.02021/6/1643Motor Analysis in the Workbench EnvironmentYou may also experiment with the vector plot controls. Vectors may be “element aligned” (one per element) or “grid aligned”
45、 (displayed with a user selected density). Length may be scaled for better visibility. The wire frame button makes the body transparent so that the vectors within the volume of the body may be visualized.Magnitude scaled3D arrowsWireframe DisplayGrid alignedWorkshopANSYS v9.02021/6/1644Motor Analysis in the Workbench EnvironmentA contour of the z component magnetic forces and net rotor torque about the global z axis may be produced as shown at right.1Net TorqueWorkshopANSYS v9.0 若有不当之处,请指正,谢谢!若有不当之处,请指正,谢谢!
- 温馨提示:
1: 本站所有资源如无特殊说明,都需要本地电脑安装OFFICE2007和PDF阅读器。图纸软件为CAD,CAXA,PROE,UG,SolidWorks等.压缩文件请下载最新的WinRAR软件解压。
2: 本站的文档不包含任何第三方提供的附件图纸等,如果需要附件,请联系上传者。文件的所有权益归上传用户所有。
3.本站RAR压缩包中若带图纸,网页内容里面会有图纸预览,若没有图纸预览就没有图纸。
4. 未经权益所有人同意不得将文件中的内容挪作商业或盈利用途。
5. 装配图网仅提供信息存储空间,仅对用户上传内容的表现方式做保护处理,对用户上传分享的文档内容本身不做任何修改或编辑,并不能对任何下载内容负责。
6. 下载文件中如有侵权或不适当内容,请与我们联系,我们立即纠正。
7. 本站不保证下载资源的准确性、安全性和完整性, 同时也不承担用户因使用这些下载资源对自己和他人造成任何形式的伤害或损失。
