 用UG软件绘制减速器机盖说明书毕业设计
用UG软件绘制减速器机盖说明书毕业设计
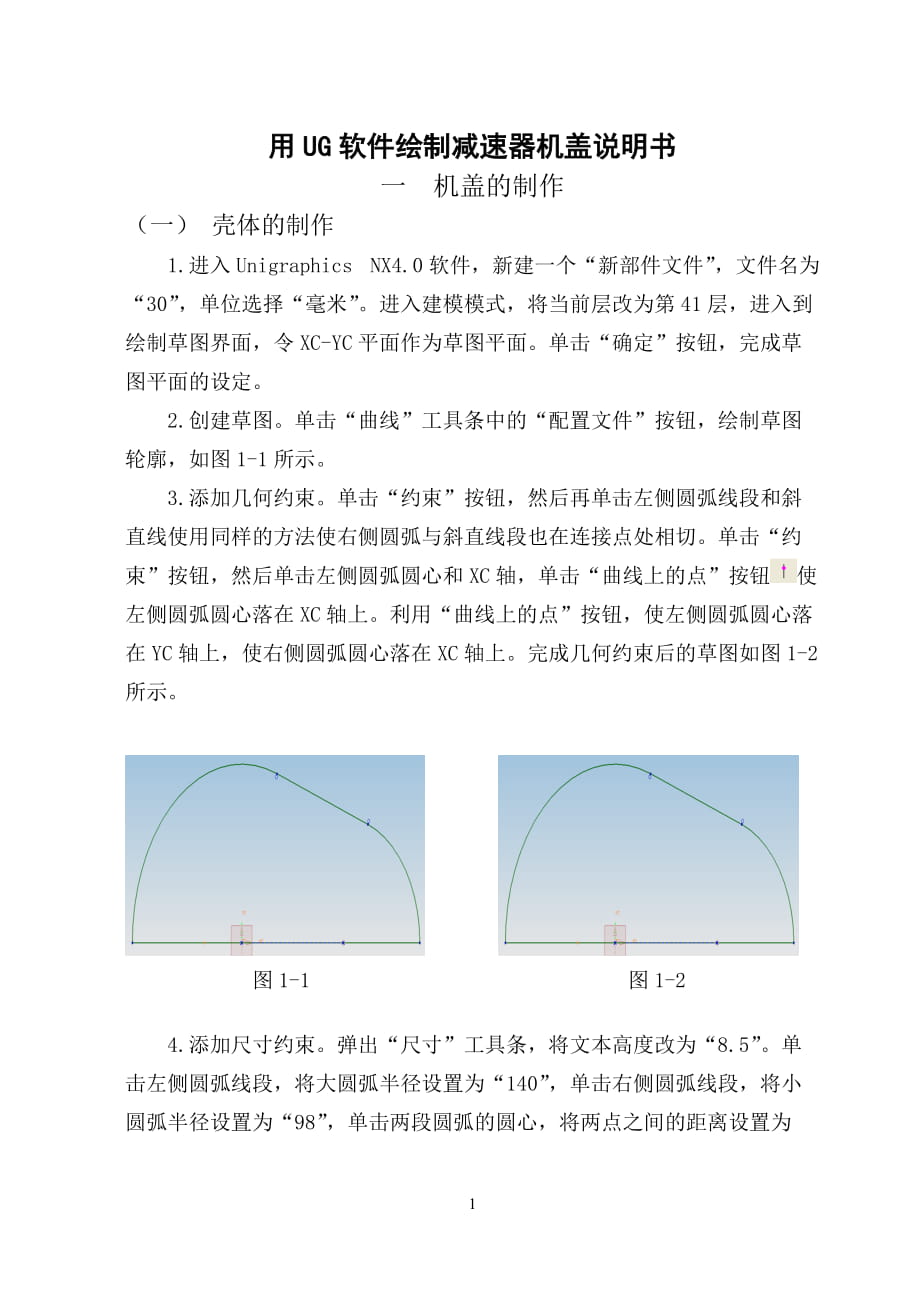


《用UG软件绘制减速器机盖说明书毕业设计》由会员分享,可在线阅读,更多相关《用UG软件绘制减速器机盖说明书毕业设计(30页珍藏版)》请在装配图网上搜索。
1、用UG软件绘制减速器机盖说明书一 机盖的制作(一) 壳体的制作1.进入Unigraphics NX4.0软件,新建一个“新部件文件”,文件名为“30”,单位选择“毫米”。进入建模模式,将当前层改为第41层,进入到绘制草图界面,令XC-YC平面作为草图平面。单击“确定”按钮,完成草图平面的设定。2.创建草图。单击“曲线”工具条中的“配置文件”按钮,绘制草图轮廓,如图1-1所示。3.添加几何约束。单击“约束”按钮,然后再单击左侧圆弧线段和斜直线使用同样的方法使右侧圆弧与斜直线段也在连接点处相切。单击“约束”按钮,然后单击左侧圆弧圆心和XC轴,单击“曲线上的点”按钮使左侧圆弧圆心落在XC轴上。利用“
2、曲线上的点”按钮,使左侧圆弧圆心落在YC轴上,使右侧圆弧圆心落在XC轴上。完成几何约束后的草图如图1-2所示。 图1-1 图1-24.添加尺寸约束。弹出“尺寸”工具条,将文本高度改为“8.5”。单击左侧圆弧线段,将大圆弧半径设置为“140”,单击右侧圆弧线段,将小圆弧半径设置为“98”,单击两段圆弧的圆心,将两点之间的距离设置为“130”,如图1-3所示。此时草图已完全约束。 图1-35.单击“特征操作”工具条中的“完成草图”按钮,退出绘制草图界面。6.创建拉伸。将当前层改为第1层。单击“拉伸”图标,选择整个草图作为拉伸截面线串,以ZC轴作为拉伸方向。设置拉伸起始距离为“0”、拉伸终止距离为“
3、102”,布尔运算选择“创建”。生成拉伸体设计特征,如图1-4所示。7.添加边倒圆特征。设置圆角半径为“14”,单击如图1-5和图1-6所示的两条棱边作为圆角边。生成两个边圆角特征,如图1-7所示。 图1-4 图1-5 图1-6 图1-78.设置层。单击下拉菜单“格式”“层设置”对话框,在“层/状态”列表框中双击第41层,将其设置为不可见层,单击“确定”按钮,关闭对话框,可以看到草图轮廓已变为不可见。9.创建壳体。单击“抽壳”按钮,弹出如图1-8所示的对话框。单击拉伸体底面作为抽壳穿透的面,如图1-9所示,设置默认厚度为“8”。单击“确定”按钮,完成最终初步轮廓的创建,如图1-10所示。 图1
4、-8 图1-9 图1-10(二)凸台1.创建基准平面。将当前层改为第21层。单击“基准平面”图标,弹出“基准平面”对话框。选择类型为“对象平面”按钮,单击如图2-1所示的大圆柱面,单击“应用”按钮,生成的基准平面如图2-2所示。 图2-1 图2-2 同上选择类型为“对象平面”按钮,单击如图2-3所示的小圆柱面。单击“应用”按钮,生成通过小圆柱面轴线的基准平面,如图2-4所示。 图2-3 图2-4 单击通过大圆柱面轴线的基准平面,如图2-5所示。在“基准平面”对话框中设置偏置值为“150”,生成与所选平面平行距离为“150”的基准平面,如图2-6所示。 图2-5 图2-6 单击如图2-7所示的壳
5、体侧面。在“基准平面”对话框中设置偏置值为“38.5”,生成与所选平面的平行距离为“38.5”的基准平面,如图2-8所示。 图2-7 图2-8单击如图2-5所示的壳体侧面。在“基准平面”对话框中设置偏置值为“-13.5”在壳体侧面的另一侧生成与所选平面的平行距离为“13.5”的基准平面,如图2-9所示。选择类型为“平分平面”,单击壳体的两个侧面。单击“确定”按钮,生成位于两个侧面中间的基准平面,如图2-10所示。 图2-9 图2-10 2.将当前层改为第42层。进入到绘制草图界面。3.设置草图平面。单击与壳体侧面距离为“38.5”的基准平面作为草图平面,完成草图平面的设定。4.创建草图。单击“
6、曲线”工具条中的“绘制轮廓”按钮,绘制草图轮廓,如图2-11所示。5.添加几何约束。单击约束按钮然后单击底端水平直线和左侧竖直线段,弹出“几何约束”的工具条。单击“共线”按钮。 图2-11单击“约束”按钮然后单击圆弧段和小圆柱面的边缘线,弹出“几何约束”工具条。单击其中的“同心”按钮,使圆弧线段与所选的圆柱边缘线同圆心。单击圆弧线段和小圆柱面边缘线,弹出“几何约束”工具条。单击其中的“等半径”按钮。使圆弧线段与所选的圆柱面边缘线等半径。完成几何约束后的草图如图2-12所示。 图2-12 6.添加尺寸约束,将文本高度改为“8”。单击底端水平直线段,将其长度设置为“312”,单击左侧竖直直线段,将
7、其长度设置为“45”,如图2-13所示。至此草图完全约束。 图2-137.选择“草图”“新建”命令,保持默认的草图平面不变,单击“确定”按钮,完成草图平面的设定。8.创建草图。单击“曲线”工具条中的“配置文件”按钮,绘制草图轮廓(包括两段相互垂直的直线段和与草图“SKETCH_001”中的圆弧完全重合的圆弧线段),如图2-14所示。9.同步骤“7、8”,绘制草图轮廓,如图2-15所示。 图2-14 图2-1510.单击工具条中的“完成草图”按钮,退出绘制草图界面。11.创建拉伸。单击“拉伸”按钮,选择草图“SKETCH_001”作为拉伸截面线串。设置拉伸起始距离为“0”、拉伸终止距离为“38.
8、5”,选择“反向”拉伸,选择“布什尔操作”中的“求和”按钮,然后确定拉伸,生成凸台特征的一部分,如图2-16所示。 图2-16 12.继续选择草图“SKETCH_002”作为拉伸截面线串,设置拉伸起始距离为“0”、选择“结束”选项“直到被延伸”按钮作为拉伸方式,并选择基准面,如图2-17所示。选择“布什尔操作”中的“求和”按钮,然后确定拉伸,生成凸台特征的另一部分,如图2-18所示。 图2-17 图2-18 13.设置层。选择“格式”“图层的设置”命令,弹出“图层的设置”对话框,在“图层/状态”列表框中双击第21层,将其设置为不可见层,单击“确定”按钮关闭对话框。14.创建拉伸。继续选择草图“
9、SKETCH_003”作为拉伸截面线串,选择拉伸方向与默认方向反向。设置拉伸起始距离为“0”、选择“结束”选项“直至选定对象”按钮作为拉伸方式,并选择小圆柱倒圆角的面作为拉伸裁剪面。选择“布什尔操作”中的“求和”按钮,然后确定拉伸,并生成拉伸体特征,将凸台与圆角之间的间隙填满,如图2-19所示。 图2-19 15.设置层。将第1层作为工作层,第21层设置为不可见。16.创建圆台。单击“圆台”按钮,弹出“圆台”对话框。在对话框中设置圆台直径为“140”、圆台高度为“47”、拔模角为“0.1001”。单击壳体侧面作为圆台的放置面。单击“应用”按钮,弹出“定位”对话框。单击其中的“点到点”按钮,弹出
10、“点到点”对话框,用鼠标选择大圆柱面的边缘,弹出“设置弧的位置”对话框,单击其中的“圆弧中心”按钮,使圆台与所选的边缘同心,并生成最终的圆台特征,如图2-20所示。 图2-2017.创建小圆台,单击“圆台”按钮,弹出“圆台”对话框。在对话框中设置圆台直径为“120”、圆台高度为“47”、拔模角为“0.1001”。单击壳体侧面作为圆台的放置面。单击“应用”按钮,弹出“定位”对话框。单击其中的“点到线上”按钮,弹出“点到线上”对话框,用鼠标选择矩形底面棱边,单击对话框中的“平行”按钮,弹出“平行”对话框。用鼠标选择直径为“140”的圆台顶面的棱边,弹出“设置弧的位置”对话框,单击“圆弧中心”按钮,
11、返回到“定位”对话框。输入尺寸值为“150”,如图2-21所示。单击“确定”按钮,将两个圆台“圆心”的距离设置为“150”,并生成最终的小圆台特征,如图2-22所示。 图2-21 图2-2218.创建裁剪。单击“修剪体”按钮,弹出“修剪体”对话框,选择“刀具”为“平面”,选择矩形凸台底面为裁剪平面。保持默认裁剪方向不变,将两个圆台的下半部分切除,如图2-23所示。 图2-23 19.创建孔,单击“孔”按钮,弹出“孔”对话框,在对话框中设置通孔直径为“100”。单击大圆柱凸台顶面作为通孔的放置面,单击“定位”对话框中的“点到点”按钮,弹出“点到点”对话框。选择大圆柱凸台顶面边缘,弹出“设置圆弧的
12、位置”对话框。单击“圆弧中心”按钮,生成通孔特征。创建小圆台通孔,方法同上,在小圆柱凸台生成一个直径为“80”的通孔,如图2-24所示。 图2-2420.添加边倒圆特征,设置圆角半径为“18”,单击矩形凸台的两条棱角边。生成两个圆角特征,并完成最终的凸台创建,如图2-25所示 图2-25 (三)底座1. 设置层。选择“格式”“图层的设置”命令,弹出“图层的设置”对话框,在“图层/状态”列表框中双击第21层,将其设置为可见层,单击“确定”按钮关闭对话框。将当前层改为第43层。进入到绘制草图界面。2.创建草图。单击壳体底面作为草图平面,单击“配置文件”按钮,绘制草图轮廓,如图3-1所示。 图3-1
13、 3.添加几何约束。利用“共线”按钮,使底侧直线线段落在壳体的对称基准平面上。4.添加尺寸约束。将文本高度改为“4”。单击左侧和右侧水平直线段,将其长度设置为“38”,单击竖直直线段,将其长度改为“91”。5.设置层。选择“格式”“图层的设置”命令,弹出“图层的设置”对话框,在“图层/状态”列表框中双击第21层,将其设置为不可见层,单击“确定”按钮关闭对话框。6.创建拉伸。单击“拉伸”按钮,选择草图“SKETCH_004”作为拉伸界面线串,选择拉伸方向与默认方向反向。设置拉伸起始距离为“0”、拉伸终止距离为“12”,选择“布尔操作”中的“求和”按钮,然后确定拉伸。生成底座,如图3-2所示。 图
14、3-27.边倒圆。单击“边倒圆”按钮,选择外侧两条竖直棱边,设置半径为“44”,单击“确定”按钮,完成边倒圆命令。如图3-3所示。 图3-3 8.设置层。选择“格式”“图层的设置”命令,弹出“图层的设置”对话框,在“图层/状态”列表框中将第1层作为工作层,在将第43层设置为不可见层,单击“确定”按钮关闭对话框。(四)附加特征1.创建孔。单击“成型特征”工具条中的“孔”按钮,弹出孔对话框。选择沉头孔类型,设置沉头孔直径为“30”、沉头深度为“8”、孔直径为“13”其他参数不用设置。单击矩形凸台顶面作为孔的放置面,单击“应用”按钮,弹出“定位”对话框,此时对话框中的“垂直”按钮,选择“格式”“图层
15、的设置”命令,弹出“图层的设置”对话框,在“图层/状态”列表框中将第21层设置为可见层。单击通过大圆柱凸台轴线的基准面,在“定位”对话框中输入尺寸值为“80”,单击“应用”按钮,在选择“垂直”按钮,单击壳体的对称中心基准面,在“定位”对话框中输入尺寸值“73”,返回到“孔”对话框,并生成沉头孔,如图4-1所示。 图4-12.继续在“孔”对话框中设置沉头直径为“24”、沉头深度为“2”、孔直径为“11”。单击底座顶面作为孔的放置面,单击“确定”按钮,弹出“定位”对话框,选择“垂直”按钮,单击通过大圆柱凸台轴线的基准面,在“定位”对话框中输入尺寸值“156”,将孔“圆心”到所选基准面的距离设置为“
16、156”。单击壳体的对称中心基准面,在“定位”对话框中输入尺寸值“35”,将孔“圆心”到所选基准面的距离设置为“35”,并生成沉头孔,如图4-2所示。 图4-23. 选择“格式”“图层的设置”命令,弹出“图层的设置”对话框,在“图层/状态”列表框中将第21层设置为不可见层。4创建拔模角。单击“拔模角”按钮,弹出“拔模角”对话框,设置拔模角度为“6”单击“固定平面”按钮,选择大图台的平面,在单击“Faces to Draft”按钮,选择大圆台圆弧面,进行拔模。5.同步骤4对小圆台进行拔模。结果如图4-3所示 图4-36.选择“格式”“层设置”命令,弹出“层设置”对话框,在“层/状态”列表框中双击
17、第21层,将其设置为不可见层,单击“确定”按钮关闭对话框,可以看见基准面已变为不可见状态。7.单击“引用”图标钮,弹出“引用”对话框。选择矩形阵列,在列表框中选择欲阵列特征“COUNTER-BORE-HOLE40”设置XC向的阵列数为“2”、XC偏移量为“128”、YC向的阵列数为“1”YC偏移量为“0”,单击“确定”按钮,弹出“生成引用”对话框,单击“是”按钮,生成沉头孔的引用特征,如图4-4所示,同时返回到“引用”对话框。 图4-48.继续在列表框中选择欲阵列特征“COUNTER-BORE-HOLE40”。单击“确定”按钮,弹出“输入参数”对话框。设置XC向的阵列数为“2”、XC偏移量为“
18、-148”、YC向的阵列数为“1”、YC偏移量为“0”,并生成阵列预览,单击“是”按钮,生成沉头孔的另一个一样特征,如图4-5所示。 图4-59.创建基准轴。将当前层改为第21层。单击“基准轴”图标,弹出“基准轴”对话框。单击大圆柱凸台外圆柱面。单击工具条中的“确定”按钮,生成通过所选圆柱凸台轴线的基准轴,如图4-6所示。10.按步骤9同样的方法生成通过小圆柱凸台轴线的基准轴,如图4-7所示。 图4-6 图4-7 11.创建基准平面。选择通过大圆柱凸台的基准面和基准轴。生成通过所选基准轴并与所选基准面成-60的基准平面,如图4-8所示。12.按步骤11同样的方法,生成通过小圆柱凸台轴线上的基准
19、轴并与基准平面(通过小圆柱凸台轴线)成60的基准平面,如图4-9所示。 图4-8 图4-913.创建孔。单击“孔”图标,弹出“孔”对话框。设置直径为“8”、深度为“15”、尖角为“120”,单击大圆柱凸台顶面作为孔的放置面,单击“应用”按钮,弹出“定位”对话框,单击“定位”对话框中的“垂直”按钮,选择通过大圆台成“-60”的基准平面,输入尺寸值为“0”。然后单击“平行”按钮,弹出“平行”对话框。选择大圆柱顶面外边缘。弹出“设置弧的位置”对话框,单击其中的“圆弧中心”按钮,返回到“定位”对话框。输入尺寸值“60”。单击“应用”按钮,使孔“圆心”到所选边缘圆心的距离设置为“60”,并生成最终的简单
20、孔,如图4-10所示。14.按步骤13同样的方法,在小圆柱凸台顶面上生成一个同样大小的简单孔,设置孔的位置,使其“圆心”落在通过小圆柱凸台轴线的斜基准面上,并且使其“圆心”到所选边缘圆心的距离为“50”。完成后的简单孔如图4-11所示。 图4-10 图4-1115.单击“引用特征”图标,弹出“引用特征”对话框。单击“圆周阵列”按钮。在列表框中选择欲阵列特征“SIMPLE-HOLE(47)”,设置阵列数为“3”、角度为“-60”。选择通过大圆柱凸台轴线的基准轴作为圆周阵列中心。单击鼠标左键确定,弹出“生成引用”对话框,并生成阵列预览,单击“是”按钮,生成简单孔的另外两个间隔为60的引用特征,如图
21、4-12所示。16.按步骤15同样的方法,生成小圆柱凸台上的简单孔的两个圆周阵列特征,如图4-13所示。 图4-12 图4-13(五)助板1.创建裁剪体。单击“裁剪体”图标,弹出“裁剪体”对话框。选择整个实体作为裁剪目标体,将壳体对称中心基准面作为裁剪面。单击“默认方向反向”按钮,将壳体右半部分切除,如图5-1所示。 图5-12.设置层。在“层/状态”列表中选择第一层,单击“作为工作层”按钮,将工作层改为第一层。再双击第21层,将其设置为不可见层。3.进入草图。将当前层改为第44层。进入到绘制草图界面。4.创建草图平面。单击壳体分割面作为草图平面。单击草图X轴和壳体底面水平边缘线,使草图X轴与
22、所选的边缘线平行。单击“确定”按钮,完成草图平面的设定。5.创建草图。绘制凸台草图轮廓,如图5-2所示。 图5-2 6.添加几何约束。利用“几何约束”工具条上的“重合”按钮,使水平线段左端点和底座边缘线上端点重合。利用“相切”按钮,使直线段和左下侧圆弧线段相切,使左下侧斜直线段和左下侧圆弧线段相切,使右上侧斜直线段和右侧圆弧线段相切。利用“同心”按钮,使右侧圆弧线段和壳体小圆柱表面边缘性同心。完成几何约束后的草图如图5-3所示。 图5-37.添加尺寸约束。绘制一个与左上侧圆弧同心的圆,如图53-11所示。为草图添加尺寸约束,将文本高度改为“3.5”,将圆心到水平线段的距离设置为“38”,将圆心
23、到所选圆弧的水平距离设置为“15”,将左上侧圆弧半径设置为“18”,将左下侧圆弧半径设置为“4”,将圆直径设置为“18”,如图5-4所示。此时草图已完全约束。 图5-48.创建草图平面。新建一个草图。按步骤4同样的操作设置草图平面和草图X轴,单击“确定”按钮,完成草图平面的设定。9.创建草图,在右侧绘制草图轮廓,如图5-5所示。10.添加几何约束和尺寸约束,按以上同样的方法,如图5-6所示。 图5-5 图5-611.单击“拉伸”图标,弹出“拉伸”对话框。选择草图“SKETCH-005”和“SKETCH-006”作为拉伸截面线串,拉伸方向与默认方向相反。拉伸起始距离为“0”、结束距离为“7.5”
24、。选择“布尔运算”中的“并”操作。单击整个零件实体作为“并”操作的目标体,单击“确定”按钮,生成肋板的左半部分,如图5-7所示。 图5-7 12.设置层。在“层/状态”列表框中选择第一层,单击“作为工作层”按钮,将工作层改为第一层。再双击第44层,将其设置为不可见层。(六)创建沟槽1.将当前层改为第45层。进入到绘图草图界面。2.创建草图平面。单击壳体分割面作为草图平面,如图54-4所示。单击如图54-5和图54-6所示的草图X轴和壳体底面水平边缘线,使草图X轴与所选的边缘线平行。完成草图平面的设定。3.创建草图。绘制草图轮廓,如图6-1所示。 图6-14.添加尺寸约束,为草图添加尺寸约束。将
25、文本高度改为“5”,将两侧圆弧与草图竖直直线段的长度分别设置为“66”和“2”,如图6-2. 图6-25.单击工具条中的“完成草图”按钮,退出绘制草图界面。6.创建沟槽。单击“拉伸”图标,弹出“拉伸”对话框,单击草图“SKETCH-007”进行拉伸,保持默认的偏置值不变,单击“布尔操作”对话框中的“求和”按钮。生成的拉伸如图6-3所示。 图6-3倒斜角。单击“倒斜角”按钮,弹出“倒斜角”对话框,输入偏置为“5”单击底座内侧两条线进行倒斜角,单击“确定”按钮,生成沟槽如图6-4所示。 图6-4单击“拉伸”图标,弹出“拉伸”对话框,单击草图“SKETCH-007”进行拉伸,保持默认的偏置值不变,单
26、击“布尔操作”对话框中的“求差”按钮。生成的拉伸如图6-5所示。 图6-5 7.设置层。在“层/状态”列表框中选择第一层,单击“作为工作层”按钮,将工作层改为第一层。再双击第45层,将其设置为不可见层。(七)窥视孔1.创建凸垫。单击“凸垫”图标,弹出“凸垫”对话框,选择壳体外表面的平面段作为凸垫的放置面,单击壳体的边缘线作为凸垫的水平参考。设置凸垫的长度为“100”宽度为“32.5”高度为“5”。单击“定位”对话框中的“直线至直线”按钮,单击平面与圆弧面的交线和凸垫宽度方向的棱边,使所选的凸垫棱边落在所选的交线上,单击壳体截面上的边缘线和凸垫长度方向的棱边,使所选的凸垫棱边落在所选的边缘线上,
27、并生成凸垫特征,如图7-1所示。 图7-1 2.创建腔体。单击“腔体”图标。弹出“腔体”对话框。单击“直角坐标”按钮,弹出“矩形腔体”对话框。选择凸垫顶面作为腔体的放置面,选择凸垫长度方向棱边作为腔体的水平参考,在“矩形腔体”对话框中设置腔体的长度为“70”宽度为“17.5”高度为“13”,单击“定位”对话框中的“直线至直线”按钮,弹出“直线至直线”对话框。单击凸垫长度方向棱边和腔体长度方向棱边。单击“定位”对话框中的“平行距离”按钮,弹出“平行距离”对话框。单击凸垫宽度方向棱边和腔体宽度方向对称中心线,弹出“创建表达式”对话框。在“创建表达式”对话框中输入尺寸值“50”。单击“确定”按钮,生
28、成腔体,如图7-2所示。 图7-2 3.创建圆角。单击“边倒圆”图标,将凸垫的两个棱边生成半径为“15”的圆角,再将腔体的两条棱边生成半径为“5”的圆角。完成后的圆角特征如图7-3所示。 图7-34.创建孔。单击“孔”图标,弹出“孔”对话框。在“孔”对话框中设置直径为“6”。单击凸垫顶面作为孔的放置面。单击“应用”按钮,弹出“定位”对话框。单击凸垫左侧棱边,在对话框中输入尺寸值“10”,单击凸垫右侧棱边,在对话框中输入尺寸值“10”,使孔“圆心”到所选棱边的距离为“10”,并生成孔,如图7-4所示。 图7-4 5.阵列孔,单击“实例特征”图标,对步骤4生成的通孔特征进行矩形阵列,生成通孔的一个
29、实例特征,阵列过程中的XC偏移量为“80”。完成阵列后的通孔如图7-5所示。 图7-5(八)完成造型1.镜像体。单击“实例特征”按钮,弹出“实例”对话框,单击“镜像体”按钮,弹出“分类选择”对话框。单击整个实体作为要镜像的体。单击“确定”按钮,弹出“选择镜像基准面”对话框。在“层/状态”列表框中双击第21层,将其设置为可见层,单击“确定”按钮关闭对话框。选择腔体的对称中心基准面作为镜像基准平面。单击鼠标左键确定,完成镜像体操作,并生成机盖的右半部分,如图8-1所示。 图8-12.合并实体。单击“求和”图标。弹出“求和”对话框。单击左半部分实体作为目标体。单击右半部分实体作为工具体。单击“确定”
30、按钮,将目标体和工具体并为一体,如图8-2所示。 图8-23.创建孔。单击“孔”图标,弹出“孔”对话框,在“孔”对话框设置直径为“6”单击底座顶左侧面作为孔的放置面。单击“确定”按钮,弹出“定位”对话框。单击通过大圆柱凸台轴线的基准面,在“定位”对话框中输入尺寸值“244”,是孔“圆心”到所选基准面的距离为“244”。单击壳体对称中心基准面,在对话框中输入尺寸值“35”使孔“圆心”到所选基准面的距离为“35”,生成通孔特征,如图8-3所示。 图8-3 同上放置另一个相同直径的孔,单击底座底右侧面作为孔的放置面,单击通过大圆柱凸台轴线的基准面,在“定位”对话框中输入尺寸值“110”,是孔“圆心”
31、到所选基准面的距离为“110”。单击壳体对称中心基准面,在对话框中输入尺寸值“65”使孔“圆心”到所选基准面的距离为“65”,生成通孔特征,如图8-4所示。 图8-44.设置层。选择“格式”“层设置”命令,弹出“层设置”对话框,在“层/状态”列表框中双击第21层,将其设置为不可见层,单击“确定”按钮关闭对话框。完成后的机盖零件如图8-5所示。 图8-5参考文献1 朱凯 李晓武UG NX机械设计北京.人民邮电出版社.2006.12 孟清华Uniraphics NX 4.0中文版北京.机械工业出版社.2006.33 夸克UG曲面与工程图应用长沙.科学出版社.2001.24 王世杰UG CAD/CAM模具设计与制造北京.清华大学出版社.2006.75 李波UG 工程制图与装配设计北京.北京大学出版社.2003.76 陈秀梅UG/CAD 工程设计基础教程北京.清华大学出版社.2002.17 刘栏惶UG三维建模教程上海.工程机械出版社.2001.58 方心机械CAD/CAM北京.高等教育出版社.2003.19 张嘉钰Uniraphics及其应用河北.河北工业科技.1999.230
- 温馨提示:
1: 本站所有资源如无特殊说明,都需要本地电脑安装OFFICE2007和PDF阅读器。图纸软件为CAD,CAXA,PROE,UG,SolidWorks等.压缩文件请下载最新的WinRAR软件解压。
2: 本站的文档不包含任何第三方提供的附件图纸等,如果需要附件,请联系上传者。文件的所有权益归上传用户所有。
3.本站RAR压缩包中若带图纸,网页内容里面会有图纸预览,若没有图纸预览就没有图纸。
4. 未经权益所有人同意不得将文件中的内容挪作商业或盈利用途。
5. 装配图网仅提供信息存储空间,仅对用户上传内容的表现方式做保护处理,对用户上传分享的文档内容本身不做任何修改或编辑,并不能对任何下载内容负责。
6. 下载文件中如有侵权或不适当内容,请与我们联系,我们立即纠正。
7. 本站不保证下载资源的准确性、安全性和完整性, 同时也不承担用户因使用这些下载资源对自己和他人造成任何形式的伤害或损失。
